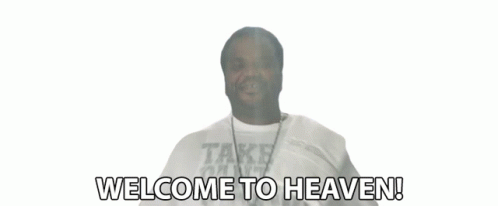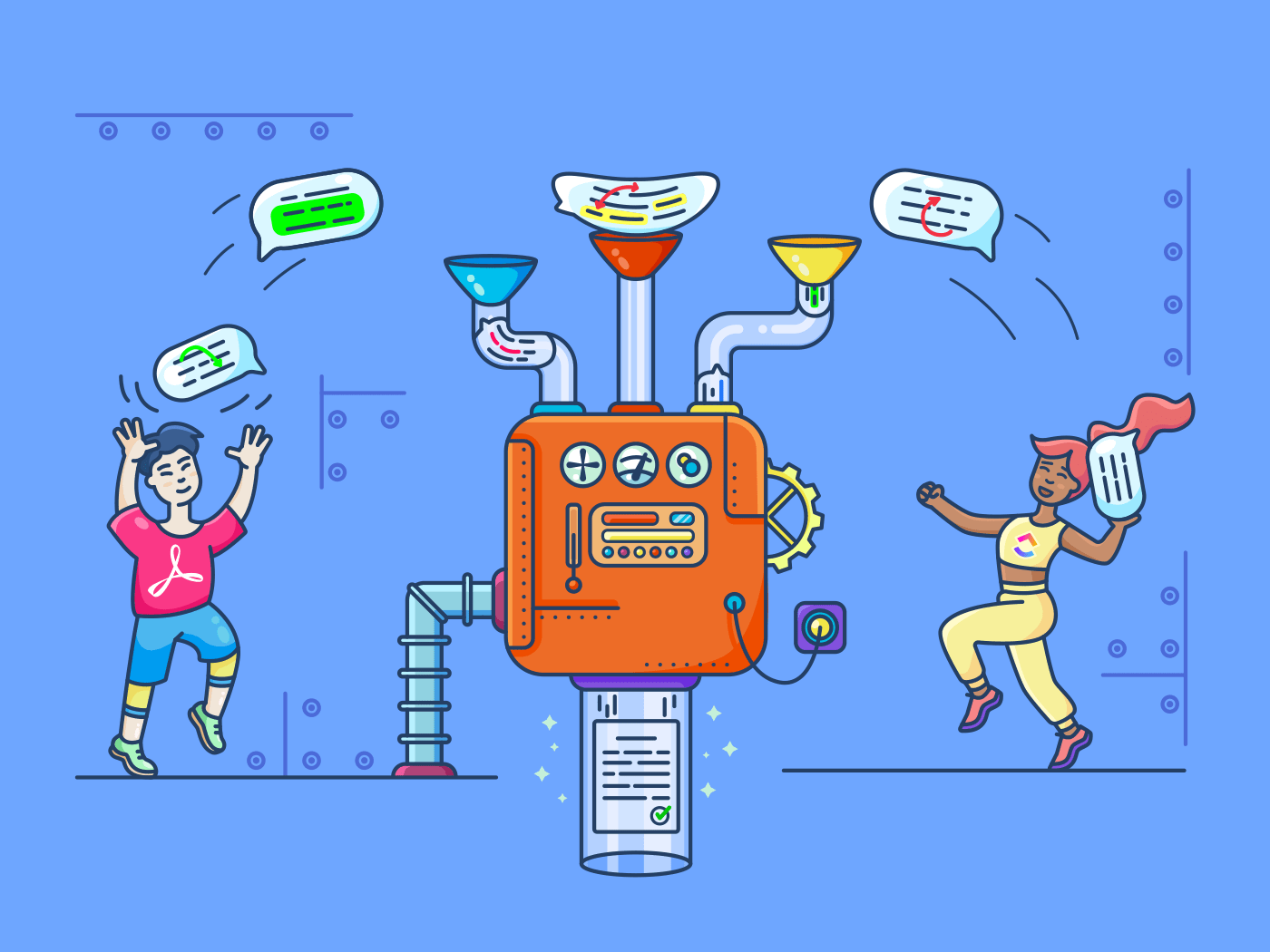Chcesz nauczyć się jak dodawać adnotacje do plików PDF _?
Adnotacje PDF to najprostszy sposób udostępniania pomysłów i znaczników na dokumencie PDF. Dodatkowo, Free uwalnia Cię od bagażu związanego z używaniem gór papierów i zakreślaczy!
ale minusy?
Będziesz mieć do czynienia z większą liczbą przycisków niż możesz obsłużyć i większą liczbą funkcji niż możesz sobie wyobrazić.
Ale nie martw się.
Jeśli zmagasz się z przeglądarką PDF, odetchnij.
Podzielimy się krokami do tworzenia adnotacji PDF w najpopularniejszej przeglądarce PDF wszechczasów: Adobe Acrobat. A jako bonus, pokażemy ci również łatwiejszy sposób dodawania adnotacji do plików PDF!
Co to jest adnotacja?
Adnotacja odnosi się do "dodawania notatek" na fizycznym lub cyfrowym dokumencie. Niektórzy ludzie robią to do zrobienia własnych referencji, podczas gdy inni chcą zostawić ważne informacje dla czytelników.
Najprostsze sposoby na dodanie adnotacji do dokumentu to:
- Podkreślenie lub wyróżnienie tekstu
- Komentowanie na marginesach
- Rysowanie wokół ważnego tekstuDodanie fizycznej lub cyfrowej notatki samoprzylepnej .
2. Rysunek
Na pasku narzędzi Komentarz, zaraz za "Polem tekstowym" znajdują się ikony Rysowanie i Usuń rysunek.
Kliknij symbol z trzema kropkami, aby wyświetlić zakończoną listę opcji rysowania, w tym różne kształty (narzędzie prostokąta, narzędzie owalu, narzędzie strzałki itp.) i pola objaśnień.
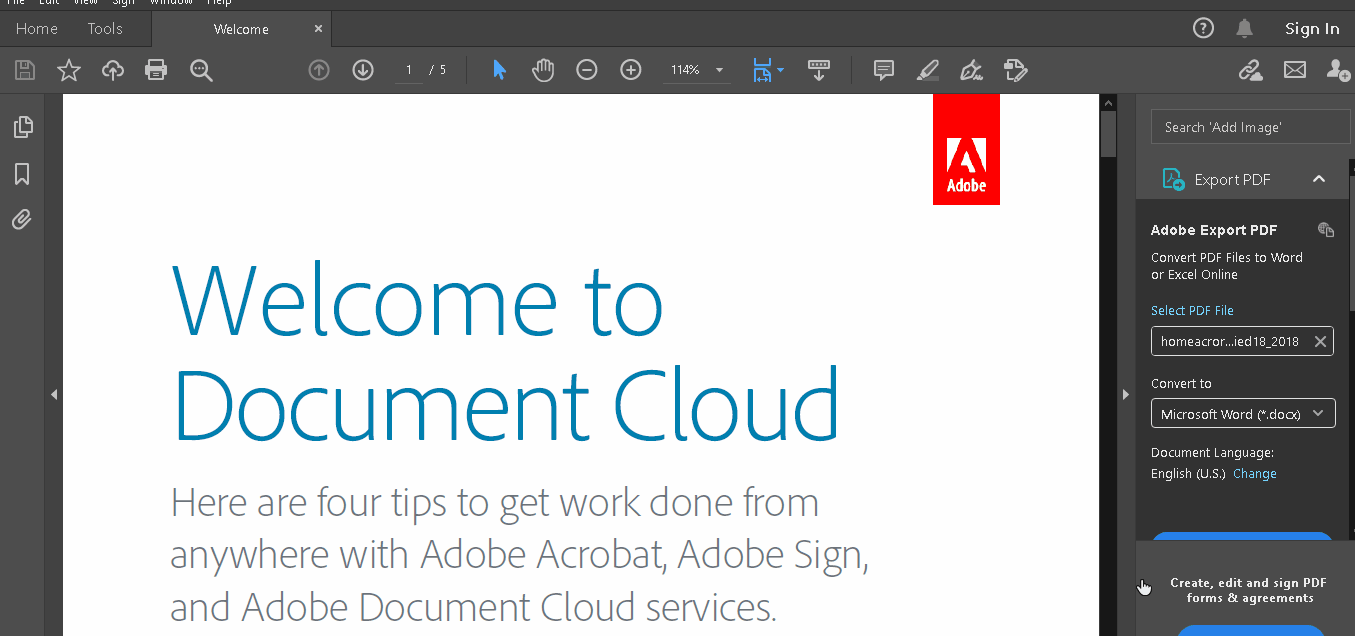
B. Jak dodać szybki komentarz tekstowy?
Jeśli widok paska narzędzi komentarzy jest dla Ciebie ograniczający, zawsze możesz dodawać komentarze bezpośrednio podczas czytania.
Wybierz tekst PDF, który chcesz skomentować i kliknij jedną z poniższych opcji:
- Podkreśl tekst
- Podkreśl tekst
- Przekreślenie tekstu
- Kopiuj tekst
- Edycja tekstu (tylko w wersji Pro oprogramowania)
Po zakończeniu formatowania można ponownie kliknąć podkreślony, przekreślony lub wyróżniony tekst, aby dodać krótki komentarz lub usunąć formatowanie.
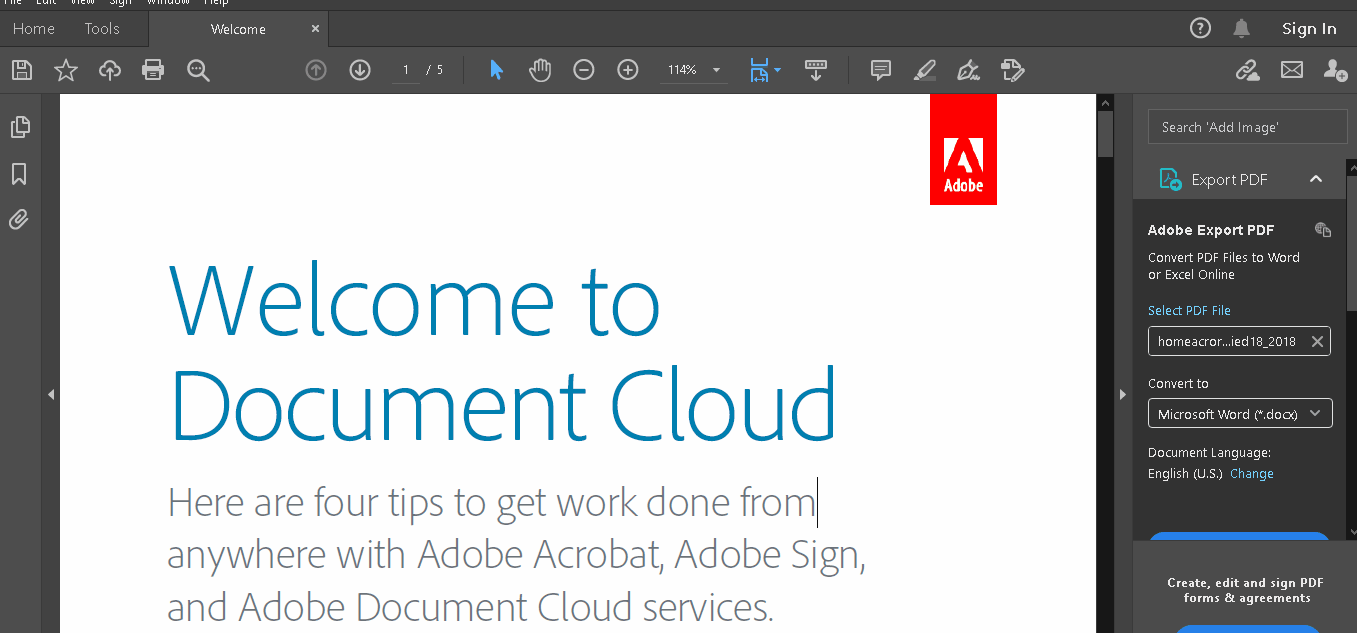
C. Jak dodać notatki samoprzylepne?
Dodanie notatki samoprzylepnej do pliku PDF jest najbardziej intuicyjnym sposobem naśladowania przeglądania dokumentu długopisem i papierem.
Aby dodać samoprzylepną notatkę, najpierw włącz pasek narzędzi Komentarz ( odnieś się do punktu "A do zrobienia tego).
pS: Ikona notatki samoprzylepnej jest pierwszą ikoną na pasku narzędzi
Wybierz ikonę i kliknij część strony PDF, do której chcesz dodać notatkę. Spowoduje to rozwinięcie pola komentarza do wpisania.
Aby zmienić rozmiar notatki, kliknij prawym przyciskiem myszy na symbol notatki i wybierz Otwórz wyskakującą notatkę.
Po otwarciu możesz zmienić rozmiar wyskakującego okienka.
Aby edytować pole z tekstem, zaznacz je i kliknij symbol z trzema kropkami na pasku narzędzi:
- Zmienić kolor notatki samoprzylepnej
- Edytować format tekstu
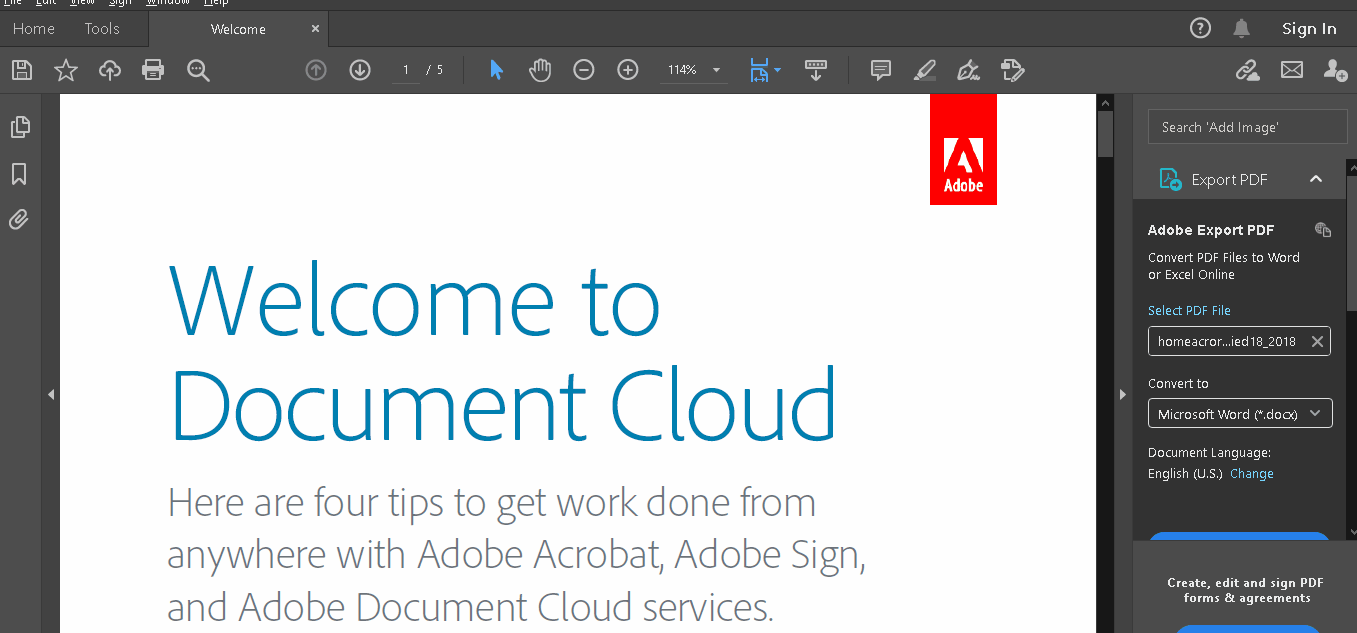
D. Jak dodać pole tekstowe lub objaśnienie?
Notatka samoprzylepna zwija się, gdy nie najedziesz na jej ikonę. Jeśli jednak chcesz, aby Twój komentarz pozostał zawsze widoczny dla czytelnika, możesz dodać pole tekstowe lub wywołanie.
1. Pole tekstowe
Wybierz ikonę Pola tekstowego na pasku narzędzi Komentarz, a następnie kliknij część dokumentu, w której chcesz go dodać.
Po wpisaniu komentarza możesz zmienić jego format, wybierając opcję Właściwości tekstu na pasku narzędzi Komentarz.
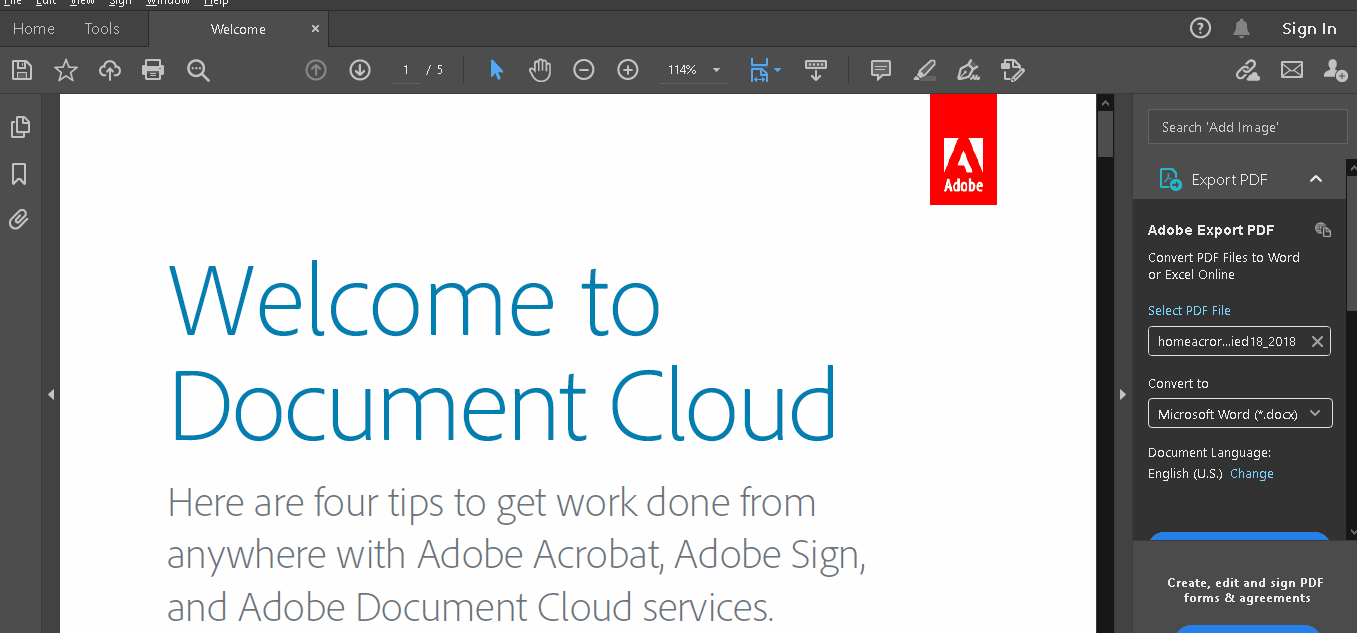
2. Wywołanie
Aby dodać objaśnienie, kliknij symbol z trzema kropkami na pasku narzędzi Komentarz.
Następnie wybierz Objaśnienie tekstu i kliknij część dokumentu, do której chcesz je dodać.
Po wpisaniu komentarza możesz zmienić jego format, wybierając opcję Właściwości tekstu na pasku narzędzi Komentarz. Możesz również zmienić rozmiar objaśnienia tekstu w dowolny sposób.
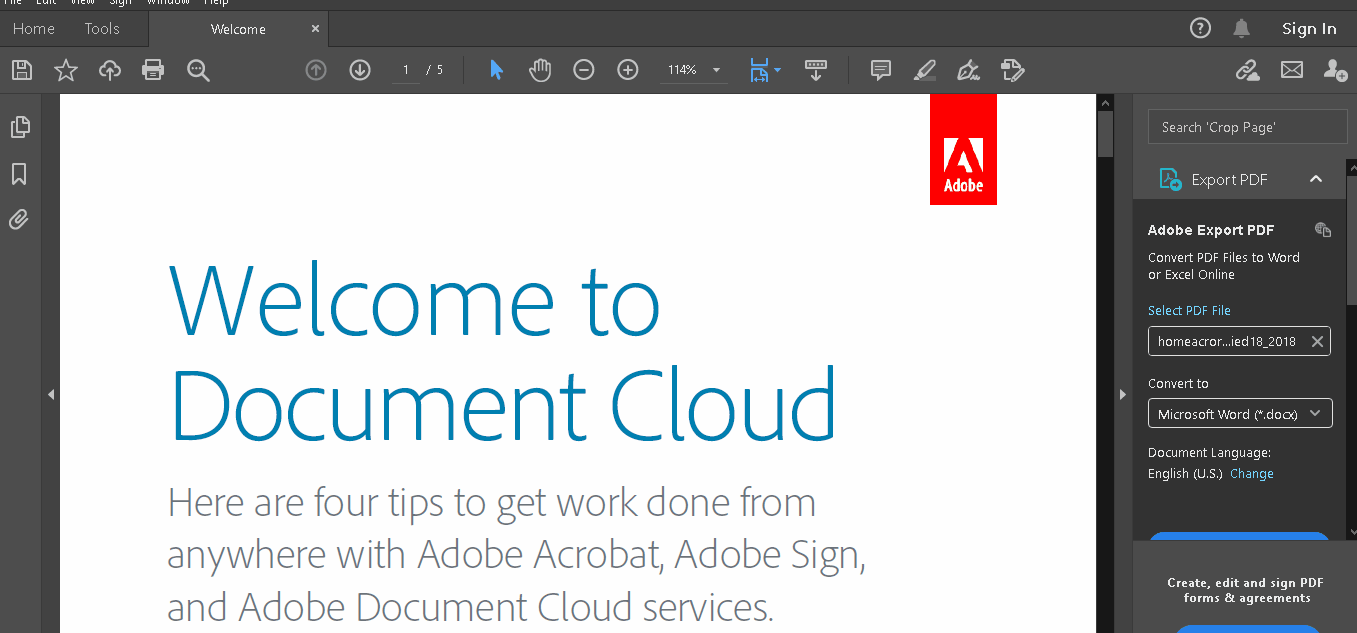
Ale czekaj, to nie wszystko.
Adobe oferuje również opcję:
- Dodawania załączników do komentarzy
- Dodawanie nagrań głosowych jako komentarzy
- Używanie narzędzia stempla do dodawania obrazów z innych programów do edycji obrazów (takich jak Adobe Photoshop) do komentarzy
- I wiele więcej!
to są imponujące funkcje! Czyż to nie wspaniałe?
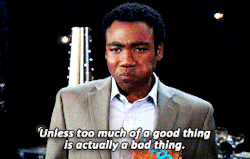
Dokładnie.
Tego nauczyło nas nasze doświadczenie z technologią (i życiem).
Nawet doskonałe oprogramowanie, takie jak Adobe Acrobat, może z czasem spowolnić proces tworzenia adnotacji.
zastanawiasz się jak?
3 wady adnotacji PDF
Narzędzie do adnotacji, takie jak Adobe Acrobat, jest niezbędne w pracy.
Nie zalecamy jednak używania go do wszystkich recenzji dokumentów z tych trzech powodów:
1. Jest to aplikacja wymagająca dużej ilości pamięci RAM, która spowalnia system
praca nad adnotatorem PDF _podczas gdy inne aplikacje są uruchomione w systemie?
Równie dobrze możesz chwycić popcorn, ponieważ czeka cię czekanie!
Pakiet Adobe jest notorycznie bez pamięci RAM.
Nie ma możliwości, aby działał bez wysiłku, chyba że jest to jedyne ciężkie oprogramowanie działające w systemie.
Nawet jeśli używasz lżejszej alternatywnej aplikacji do adnotacji, ładowanie dużych obrazów i plików z adnotacjami może spowolnić twój system.
2. Brak edycji na żywo (z wyjątkiem wersji płatnej)
Za każdym razem, gdy czytasz opinię kolegi w Acrobacie, musisz wprowadzić zmiany w MS Word lub Dokumentach Google. Następnie przekonwertować ten plik na PDF i odesłać do zatwierdzenia.
jedyny sposób na ominięcie tego długiego procesu?
Kupić wersję Adobe Acrobat Pro za 14,99 USD/miesiąc.
Większość ludzi nie uważa, że to uczciwa okazja.
I my się z nimi zgadzamy!
3. Zamieszanie wokół wersji
Załóżmy, że pogodziłeś się z pierwszymi dwoma wadami i używasz czytnika PDF do procesu recenzowania.
Prawdopodobnie będziesz wysyłać pliki PDF e-mailem za każdym razem, gdy dodasz do nich adnotacje. Z biegiem czasu, zgromadzisz dziesiątki wersji tej samej zawartości, co da ci możliwość stos cyfrowego bałaganu .
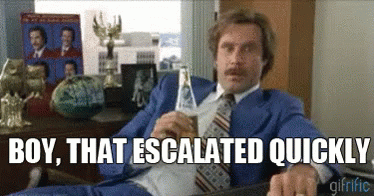
Nie martw się, mamy dla Ciebie alternatywną aplikację do adnotacji!
Jakie jest najlepsze oprogramowanie do adnotacji w PDF?
Z tego co wiemy, menedżerowie zawartości i recenzenci potrzebują co najmniej pięciu różnych narzędzi:
- Adnotator PDF
- Redaktor PDF
- Oprogramowanie do tworzenia projektów
- Narzędzie do zarządzania zadaniami
- Aplikacja do komunikacji
A co jeśli powiedzielibyśmy Ci, że możesz zrobić wszystko to (i więcej), na jednej platformie opartej na chmurze o nazwie ClickUp?
**Czym jest ClickUp?
 ClickUp
jest światowym
najwyżej oceniane narzędzie
do zarządzania projektami, używane przez teams od startupów po duże firmy na całym świecie.
ClickUp
jest światowym
najwyżej oceniane narzędzie
do zarządzania projektami, używane przez teams od startupów po duże firmy na całym świecie.
Niezależnie od tego, czy jesteś specjalistą ds. mediów, czy twórcą aplikacji, ClickUp odpowiada na wszystkie Twoje potrzeby dzięki swoim imponująca lista funkcji . Możesz nawet użyć jego potężnego Rozszerzenie Chrome do efektywnego zarządzania zadaniami.
jest to również najlepsze narzędzie do radzenia sobie z wyzwaniami związanymi z pracy zdalnej ._
Sprawdź te artykuły, aby dowiedzieć się więcej:
- 3 Kluczowe Wyzwania Wirtualnego Teamu (I Jak Je Rozwiązać)
- czym są wirtualne zespoły i jak nimi zarządzać (przewodnik 2021)_
Na razie jednak przyjrzyjmy się wybranym funkcjom tworzenia i zarządzania zawartością.
A. Łatwe dodawanie adnotacji & Sprawdzanie dlaczego powinieneś robić adnotacje tylko do plików PDF, skoro możesz je przeglądać w co najmniej pięciu różnych formatach?
ClickUp zapewnia wsparcie dla plików PNG, GIF, JPEG, WEBP i PDF.
W ten sposób, gdy dokumenty są już gotowe, można przesłać je do odpowiedniego folderu zadanie w obszarze roboczym ClickUp i zaprosić współpracowników do dodania adnotacji do pliku PDF lub innego formatu.
Oto jak dodać adnotację do pliku:
- Otwórz załącznik w ramach zadania
- Kliknij "Dodaj komentarz" w prawym górnym rogu okna podglądu
- Kliknij podgląd załącznika, aby dodać komentarz
- Dodaj komentarze iprzypisz je komukolwiek w celu scentralizowanej lokalizacji dyskusji
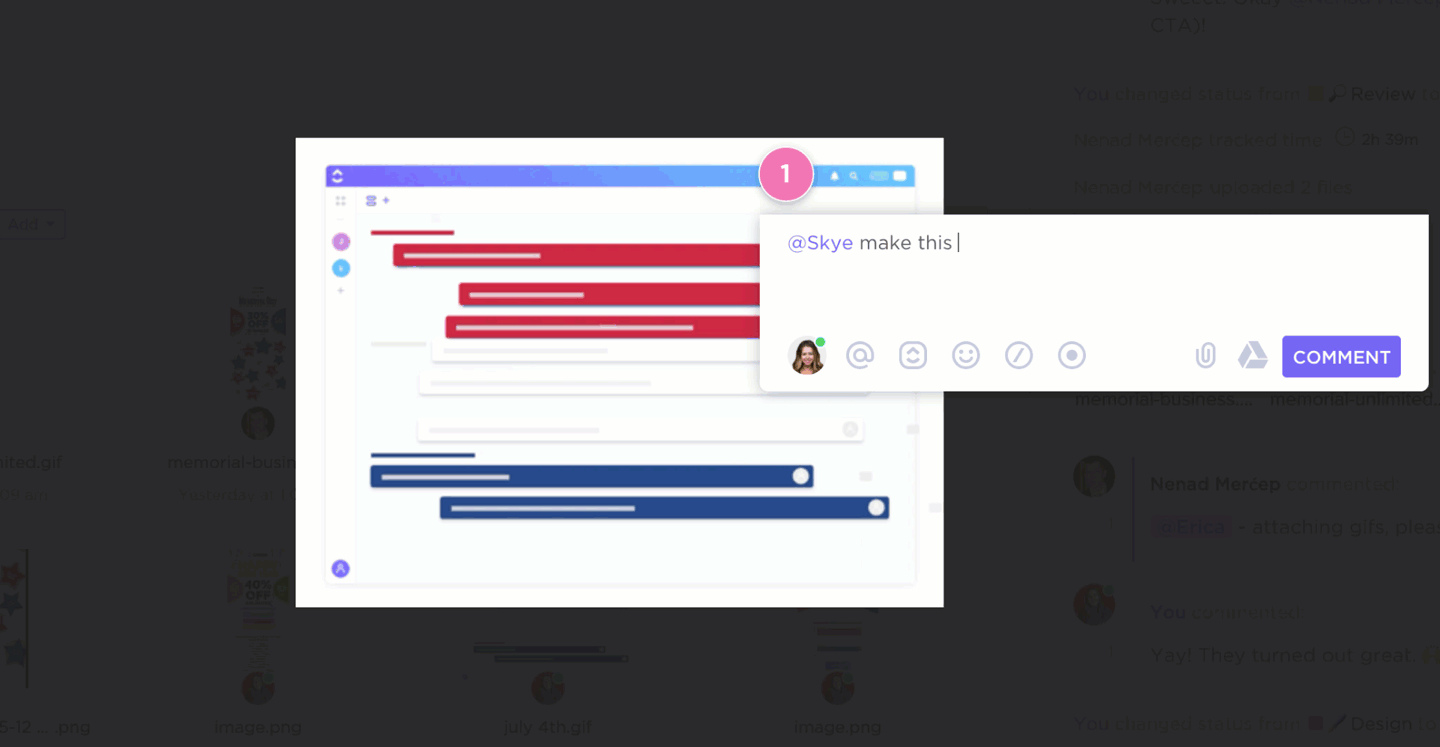
czekaj, czy nie muszę **_pobierać _pliku?
Nie, możesz dodawać adnotacje do dowolnego pliku w ClickUp, bez pobierania go!
Pamiętaj, że nie musisz być ekspertem PDF i radzić sobie ze skomplikowanym paskiem narzędzi do adnotacji w ClickUp. Wystarczy, że jesteś fanem prostych, opartych na współpracy adnotacji.
B. Wspólne redagowanie w Dokumenty Pisanie nie jest już
samotny zawód ponieważ ClickUp Docs sprawia, że jest to super współpraca!
Nie tylko możesz uzyskać dostęp do funkcji współpracy w czasie rzeczywistym i łatwego przechowywania danych, ale możesz również:
- Osadzić hiperlink i niestandardowy jego wygląd
- Ustawić niestandardowe prawa dostępu do zrobienia czegoś przez współpracowników
- Zagnieżdżać strony w dokumentach w celu lepszej kategoryzacji
- Używać bogatego formatu tekstu
- Pozwól Google indeksować te dokumenty, aby pojawiały się w wynikach wyszukiwania
Ostatnim razem, gdy sprawdzaliśmy, żaden czytnik PDF nie może zarządzać wszystkimi tymi funkcjami jednocześnie!
C. Łatwe nagrywanie ekranu za pomocą Clip Obrazy mówią tysiąc słów.
To znaczy, że wideo mówi miliony... tak nam się wydaje?
Więc kiedy sprawy się zaostrzają, użyj oprogramowanie do nagrywania ekranu takie jak Clip do pokazania swoim członkom jak to zrobić zamiast zostawiania komentarzy!
Wystarczy kliknąć przycisk "nagraj" w oknie Sekcja komentarzy odpowiedniego zadania ClickUp. Pozwoli to na podróżowanie od folderu do folderu i między oknami, nagrywając każdą sekundę.
Po zrobienia tego, wystarczy przesłać nagranie jako komentarz w tym samym wątku.
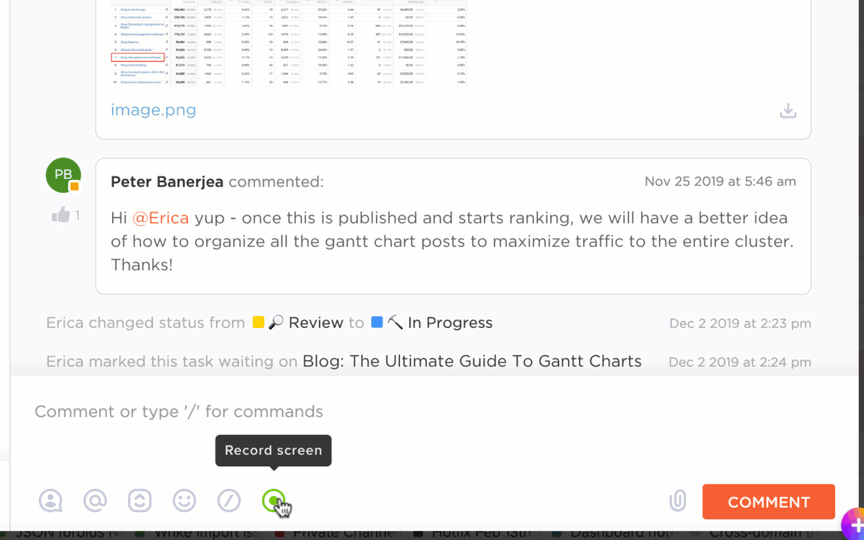
D. Wyczyszczone rozmowy z Sekcja komentarzy i
Widok czatu Nie wszystko da się powiedzieć za pomocą przyklejonej notatki lub komentarza na marginesie, prawda?
Dlatego ClickUp oferuje Sekcję komentarzy i Widok czatu.
Pozwala to na wysyłanie plików lub pisemnych notatek w sekcji komentarzy dowolnego zadania. Możesz nawet przypisać komentarz do kogoś, a ClickUp automatycznie przekształci komentarz w element akcji, aby upewnić się, że nie zostanie pominięty.

_Ale co, jeśli chcesz udostępniać notatki na temat kilku zadań naraz lub po prostu rozpocząć rozmowę?
Przejdź do widoku Chat. Jest to przestrzeń do prowadzenia nieustrukturyzowanych rozmów lub burzy mózgów.
E. Potężne zarządzanie procesami z Zadania ,
Podzadania oraz Listy kontrolne Gdyby tworzenie zawartości było proste, wszyscy bylibyśmy Szekspirami!
Niestety, wiąże się to z wieloma małymi, ale ważnymi zadaniami.
Pomiń jedno z nich, a przegrasz.
Nie martw się. Wystarczy skorzystać z zadań, podzadań i list kontrolnych ClickUp!
Pomogą Ci one podzielić proces tworzenia i weryfikacji zawartości na możliwe do wykonania elementy.
Oto jak możesz to zrobić:
- Twórz zadania i podzadania w ramach konkretnych projektów i przypisuj je do dowolnego członka zespołu
- Twórz listy kontrolne, które można dodawać do zadań, aby sprawdzać ważne rzeczy do zrobienia w trakcie postępu

F. Kreatywny plan z Mapy myśli Twój mózg radzi sobie z myślami szybciej niż jakikolwiek długopis czy klawiatura.
Na szczęście funkcja Mapy myśli ClickUp jest najszybszym sposobem na uchwycenie tych myśli.
Możesz wyryć wiele złożonych pomysłów za pomocą jednego z wielu szablonów ClickUp lub zacząć od nowa na pustej stronie. Po prostu wybierz pomysł i zacznij go realizować.
dosłownie!
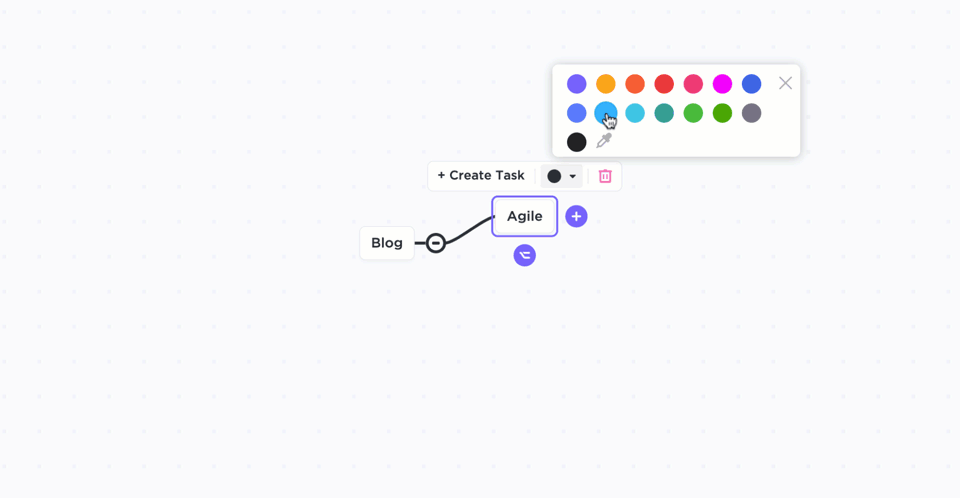
Wnioski
Adnotacje są tak ważne dla procesu recenzowania, jak miska popcornu dla Netflixa.
jest absolutnie niezbędna!
W ten sposób wirtualny zespół może dzielić się pomysłami i upewnić się, że wszyscy są na tej samej stronie.
A im szybszy i wydajniejszy jest ten proces, tym lepszą zawartość można dostarczyć.
Niestety, skomplikowany i drogi adnotator PDF tylko spowolni ten proces.
Potrzebujesz oprogramowania do adnotacji PDF, które jest zarówno lekkie, jak i wielofunkcyjne.
ClickUp.
Jest to rozwiązanie dla wszystkich potrzeb związanych z zarządzaniem projektami i służy jako oprogramowanie typu "wszystko w jednym" dla procesu tworzenia zawartości. Pobierz ClickUp już dziś aby dodawać adnotacje do wszystkiego i wprowadzać zawartość do nieba, za darmo!