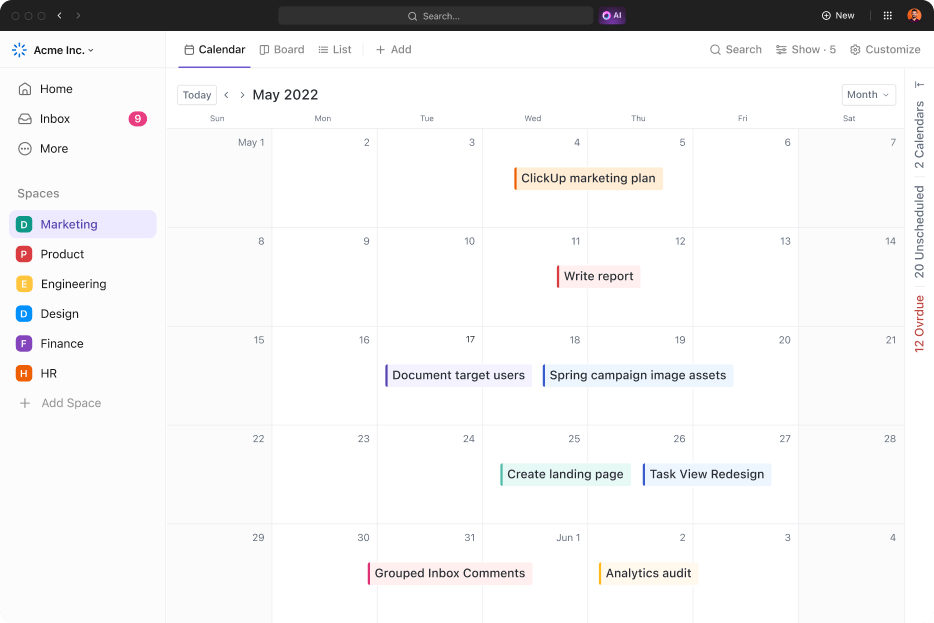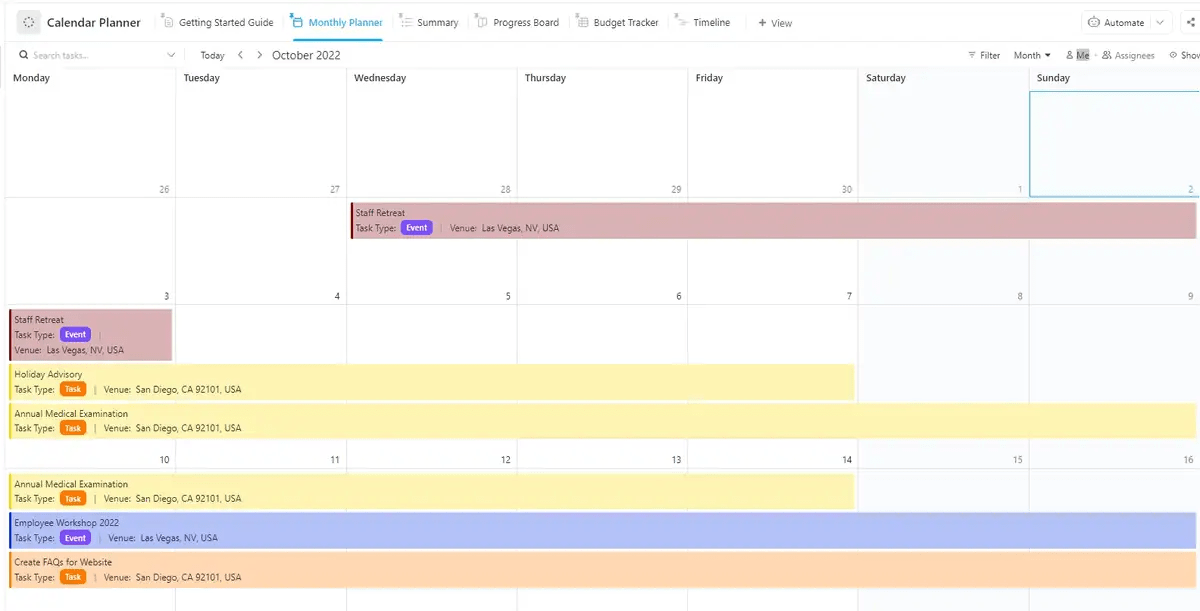tijd is wat we het liefst willen, maar wat we het slechtst gebruiken ~_ William Penn Of je nu deadlines voor je werk, vergaderingen of persoonlijke abonnementen beheert, met een kalender kun je prioriteiten stellen en van alles op de hoogte blijven.
Je kunt een kalender maken in Google Spreadsheets om je planning effectief te beheren.
Het is gemakkelijk toegankelijk als onderdeel van Google Werkruimte-er zijn geen extra downloads of aanmeldingen nodig. U kunt de agenda aanpassen door Taken een kleurcode te geven, kolommen toe te voegen en aantekeningen op te nemen die passen bij uw processen en werkstromen.
en het beste deel? _ Het is helemaal gratis.
In deze gids laten we je zien hoe je een kalender kunt maken in Google Spreadsheets en geven we je zelfs suggesties voor een beter alternatief voor gevorderden.
Hoe voeg je een kalender in Google Spreadsheets in?
Er zijn twee manieren om een kalender in Google Spreadsheets in te voegen: gegevensvalidatie en de sjabloongalerij. Beide methoden zijn eenvoudig en toegankelijk voor iedereen, ongeacht hun technische kennis.
Laten we ze eens uit elkaar halen.
Optie 1: De gegevensvalidatiemethode gebruiken
Met de methode Gegevensvalidatie in Google Spreadsheets kun je een vervolgkeuzekalender maken in een specifieke cel of bereik van cellen. Hierdoor kunnen gebruikers datums selecteren uit een visuele kalender pop-up, waardoor de invoer van datums nauwkeurig gebeurt en het aantal fouten tot een minimum wordt beperkt.
bonus: Ontdek praktische tips en strategieën voor een efficiënte kalenderorganisatie
om uw tijd optimaal te benutten.
Hier lees je hoe je dat kunt doen:
Stap 1: Maak een nieuwe spreadsheet aan
Open Google Spreadsheets en selecteer 'Blanco spreadsheet' Geef het een relevante naam, zoals 'Gebeurtenissen bijhouden (jaar)' of 'Project kalender (jaar)'

Kies 'Datum is' in de vervolgkeuzelijst 'Criteria' om alleen datums in die cel toe te staan.

Schakel onder 'Geavanceerde opties' het selectievakje 'Help-tekst weergeven voor een geselecteerde cel' in om gebruikers te waarschuwen als ze onjuiste gegevens invoeren, zoals tekst in plaats van een datum.
Klik tot slot op 'Klaar' en je bent klaar.
/$$img/ https://clickup.com/blog/wp-content/uploads/2024/11/Successfully-added-a-calendar-to-your-Google-Sheets-document.png Een kalender invoegen in Google Spreadsheets: Regels voor gegevensvalidatie in Google Spreadsheets /$$$img/
U hebt met succes een kalender toegevoegd aan uw Google Spreadsheets-document. Dubbelklik op cel A1 om de kalender te zien verschijnen.

Stap 2: Kies het sjabloon
Blader door de opties en selecteer een kalender zoals de jaarlijkse of sjabloon voor maandkalenders .
Voorbeeld: selecteer 'Jaarkalender' om deze in een nieuwe Google spreadsheet te openen.

Houd alle aanstaande vergaderingen, taken en deadlines bij in een uniforme interface met de ClickUp-taak Kalenderweergave
U hoeft geen nieuwe kalender te maken - deze is al geïntegreerd in uw ClickUp-werkruimte. Zo voegt u de weergave Kalender toe:
- Klik op de '+ Weergave' in uw balk met weergaven
- Selecteer 'Kalender
- Hernoem en pas het aan volgens uw behoeften met behulp van het menu Aanpassen aan de rechterkant
/$$img/ https://clickup.com/blog/wp-content/uploads/2024/11/ClickUp-Workspace-Calendar-1400x518.png ClickUp-werkruimte kalender /%img/
De weergave van de kalender toevoegen aan je werkruimte
U kunt ook de tijdspanne aanpassen - Taken weergeven per Dag, Week of Maand - en ze herschikken als dat nodig is.
Om het tijdsbestek in uw kalender aan te passen, gebruikt u de vervolgkeuzelijst Tijdsperiode naast de balk Taken zoeken. Opties zijn onder andere:
- Dag: Taken weergeven voor de hele dag of een specifiek tijdstip
- 4 dagen: Geef een periode van vier dagen weer
- Week: Bekijk de week en herschik taken als dat nodig is
- Maand: Geef de hele maand weer en herschik taken
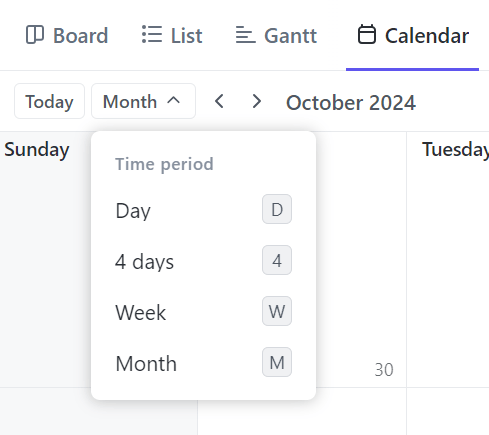
Taken en deadlines toevoegen aan uw kalender is eenvoudig: klik op de knop 'Taak toevoegen' in de rechterhoek of ga met de muis over een dag en klik op het pictogram '+'.
Voer de naam van de taak, de samenvatting, de deadline en het prioriteitsniveau in. Zodra je dit hebt gedaan, klik je op de taak om extra details toe te voegen.
/$$img/ https://clickup.com/blog/wp-content/uploads/2024/11/Add-a-new-task-to-your-calendar-in-ClickUp-1400x534.png Een nieuwe taakkalender in ClickUp toevoegen /%img/
Een nieuwe taak toevoegen aan uw agenda in ClickUp
Bovendien zorgt de drag-and-drop functie voor een snelle, probleemloze planning. Als een taak vertraagd is of opnieuw moet worden ingepland, kunt u deze eenvoudig verplaatsen zonder de tijdlijn van het project te beïnvloeden.
/$$img/ https://clickup.com/blog/wp-content/uploads/2022/07/unscheduled-tasks-on-a-calendar-view-in-clickup.gif Ongeplande taken op een kalenderweergave in ClickUp-taak /$$$img/
Deadlines van taken aanpassen door ze te slepen in de weergave van ClickUp-taak in de kalender
💡Pro Tip: Om alleen de Taken te zien die aan u zijn toegewezen, klikt u op 'Filter' in de rechterbovenhoek en schakelt u ' Mij Modus .' Dit vermindert rommel en helpt je te concentreren op je verantwoordelijkheden zonder afleiding van de taken van het team of irrelevante informatie.
Met ClickUp's mobiele app hebt u onderweg toegang tot uw kalender - perfect voor snelle updates en het beheren van deadlines, altijd en overal.
Het beste deel? ClickUp's kalenderweergave synchroniseert met Google Agenda dus elke verandering in het ene platform wordt direct doorgevoerd in het andere.

Synchroniseer uw ClickUp- taken met Google Agenda voor realtime updates op beide platforms
Wanneer u een ClickUp-taak bijwerkt in ClickUp, worden deze wijzigingen automatisch weergegeven in Google Agenda en omgekeerd. Dit betekent dat u niet meer tussen verschillende kalenders hoeft te schakelen-alles wat u nodig hebt is toegankelijk in ClickUp.
U kunt ook de ClickUp kalender sjabloon om dagelijkse, wekelijkse en maandelijkse taken te organiseren en deadlines en belangrijke data bij te houden. Het biedt ook de flexibiliteit om uw planning aan te passen als dat nodig is.
ClickUp Kalender Planner Sjabloon
ClickUp Calendar Planner Template biedt meerdere weergaven om uw kalender in verschillende formats te visualiseren, inclusief:
- Samenvattende weergave: Voor een overzicht van komende taken
- Bordweergave: Om de status van elke Taak bij te houden naarmate ze vorderen
- Tijdlijnweergave: Voor een duidelijke weergave van de duur van taken voor efficiënte abonnementen
- Maandelijkse Plannerweergave: Voor het proactief plannen van een hele maand aan Taken
- Gebruiksgids Weergave: Voor tips voor effectief gebruik van het sjabloon voor maximale productiviteit
Bovendien kunt u leden van uw team uitnodigen om in realtime samen te werken, updates te delen en iedereen op de hoogte te houden van de voortgang van taken en deadlines.
Lees meer: Een kalender maken in Google Documenten (handleiding + sjablonen)
Organiseer uw planning met kalenders in ClickUp
Hoewel het invoegen van een kalender in Google Spreadsheets een goed startpunt is, heeft het beperkingen, zoals handmatige updates, basisfuncties en samenwerkingsproblemen. Dit maakt het minder ideaal voor het beheren van complexe projecten.
De kalenderweergave van ClickUp biedt een completere en intuïtievere manier om uw werklast in realtime te visualiseren en taken effectief te prioriteren.
Met een robuuste functie voor taakbeheer kunt u gedetailleerde taakinformatie direct in de kalenderweergave toevoegen om toegang te krijgen tot alles wat u nodig hebt zonder met meerdere tools te hoeven jongleren.
Bovendien zorgt de integratie met Google Agenda ervoor dat je planning gesynchroniseerd blijft.
Wil je een kalender maken die voor jou werkt? Meld u vandaag gratis aan voor ClickUp .