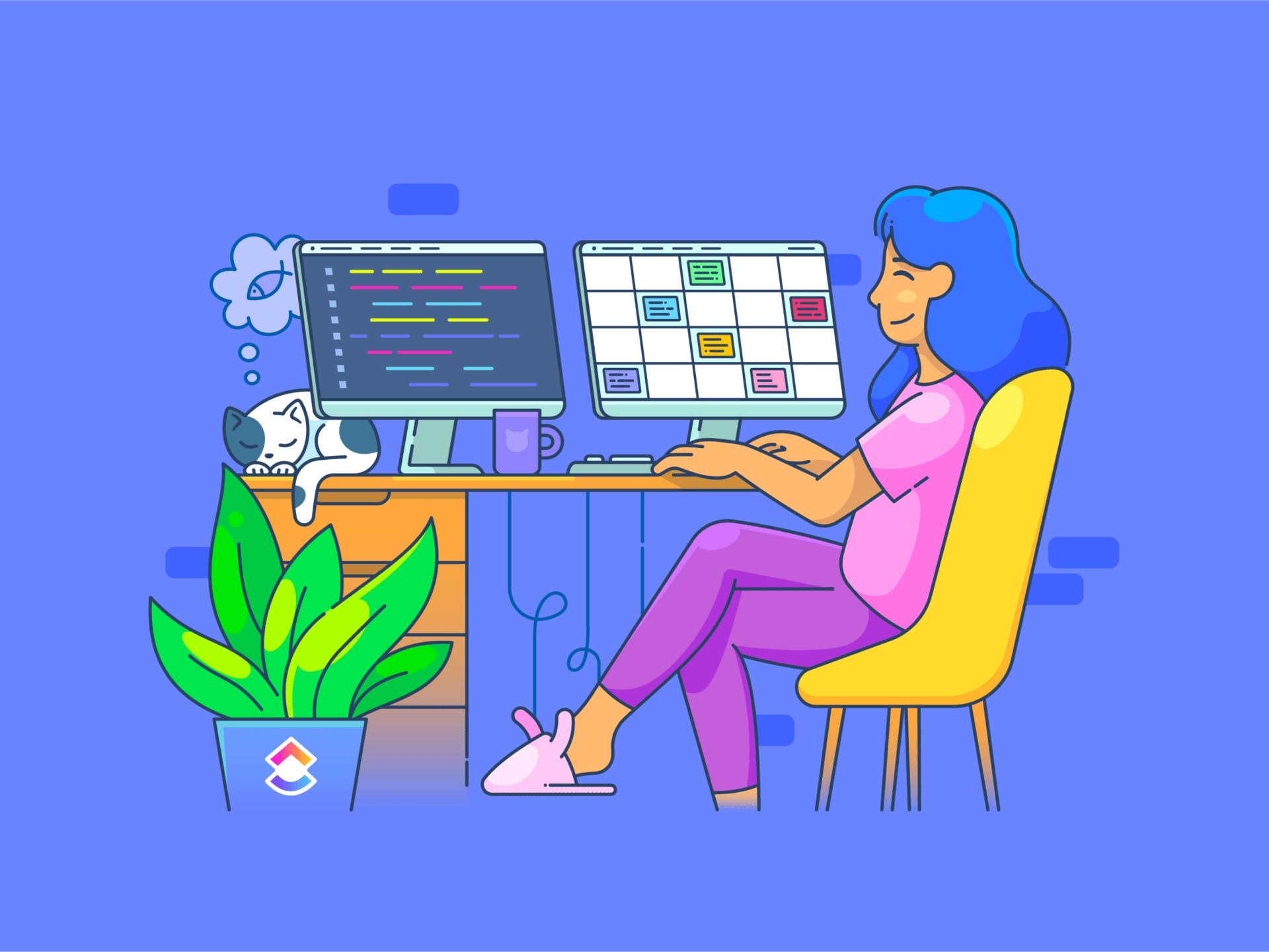Of je nu een student bent die onderzoekspapers onderzoekt, een professional die uitgebreide rapporten behandelt of gewoon iemand die dagelijks veel documenten probeert te beheren, je hebt waarschijnlijk regelmatig te maken met PDF-documenten.
Stel je voor dat je een specifieke zin of een detail in een stapel PDF's moet vinden.
In plaats van ze allemaal handmatig door te kammen, zou het dan niet beter zijn om je zoekopdracht snel te verfijnen?
Als u weet hoe u een PDF-bestand effectief doorzoekt, kunt u tijd besparen en uw efficiëntie verhogen.
In deze gids laten we je de eenvoudigste en meest effectieve zoekmethoden voor PDF's zien. Maak je klaar om je digitale leven een stuk gemakkelijker te maken.
Hoe te zoeken in een PDF-bestand
Weten hoe je moet zoeken in een PDF-bestand is essentieel voor iedereen die regelmatig met digitale documenten werkt. Hier lees je hoe je het zoeken in PDF's op verschillende platforms kunt stroomlijnen:
1. Adobe Acrobat Reader gebruiken

via Adobe Adobe Acrobat Reader biedt robuuste functies voor het zoeken in PDF's, waardoor het een onmisbaar hulpmiddel is voor efficiënte documentverwerking. Hier volgt een stap-voor-stap handleiding voor het zoeken in PDF's met behulp van deze krachtige functie:
- Open de PDF: Start Adobe Acrobat Reader en open de PDF
- Activeer de functie Zoeken: Druk op Ctrl+F in Windows of Cmd+F op Mac om de werkbalk Zoeken te openen
- Voer uw zoekterm in: Typ de tekst die u wilt zoeken in het tekstvak. Gebruik aanhalingstekens voor een exacte zoekopdracht
- Controleer de resultaten: Klik op de knoppen 'Volgende' of 'Vorige' om door elke gemarkeerde Instance van de tekst die u zou hebben ingevoerd te navigeren
- Verdere zoekopties uitvoeren: Klik op het tandwielpictogram naast het zoekvak om Geavanceerd zoeken te openen. U kunt uw zoekcriteria verfijnen met opties zoals "Exacte woordcombinatie of zinsdeel", "Een van de woorden" en meer
💡 Pro Tip: De zoekfunctie van Adobe Acrobat Reader ondersteunt geen traditionele jokertekens zoals sterretjes (*) of vraagtekens (?). Het compenseert dit echter door gedeeltelijke woordzoekopdrachten aan te bieden. Door de instellingen in Geavanceerd zoeken aan te passen, kunt u uw zoekopdracht afstemmen op variaties van uw primaire termen en zo de grondigheid van uw documentbeoordeling verbeteren.
2. PDF viewers in browsers gebruiken

via Microsoft Veel mensen gebruiken internetbrowsers zoals Google Chrome en Microsoft Edge om PDF-bestanden rechtstreeks in hun browser te openen. Deze browsers hebben ingebouwde PDF viewers die handige functies bieden voor het weergeven van en zoeken in PDF-documenten.
Hier lees je hoe je snel tekst in een PDF kunt vinden met deze browsers:
- Open uw PDF in Chrome of Edge door het bestand naar een nieuw tabblad te slepen of door met de rechtermuisknop op het bestand te klikken, 'Openen met' te selecteren en uw browser te kiezen
- Druk op 'Ctrl+F' (of 'Cmd+F' op Mac) om het zoekvak te openen
- Typ het woord of de zin die u zoekt
- Druk op 'Enter' of klik op de pijl omlaag in het zoekvak om door de gebeurtenissen te navigeren
- Elke overeenkomst wordt gemarkeerd in het document terwijl je door de cyclus bladert
- Om de zoekopdracht te beëindigen, klikt u op de 'x' in het zoekvak of drukt u op 'Esc'
💡 Pro Tip:Verbeter uw zoekefficiëntie door te zoeken in PDF indexen, die u helpen om snel specifieke termen te vinden in grote documenten.
3. Gebruik Voorbeeld om PDF-bestanden te doorzoeken (voor Mac gebruikers)
Voorbeeld is het standaardprogramma op Mac-computers voor het openen van en werken met PDF-bestanden, naast andere documenten en afbeeldingen. Het staat bekend om zijn eenvoud en doeltreffendheid, vooral bij het snel doorzoeken van PDF-documenten. Hier lees je hoe je Voorvertoning op je Mac kunt gebruiken om precies te vinden wat je zoekt:
- Open je PDF met Voorvertoning door te dubbelklikken op het bestand of door met de rechtermuisknop te klikken en 'Openen met > Voorvertoning' te selecteren
- Zodra het document geopend is, druk je op Cmd+F om de zoekbalk te openen
- Typ de tekst of zin die u wilt vinden in de zoekbalk
- Druk op Enter of gebruik de pijlknoppen op de zoekinterface om door de resultaten te navigeren
- Elke gebeurtenis van je zoekterm wordt in het document gemarkeerd
- Je kunt ook de zijbalk gebruiken om snel alle zoekresultaten in de lijst te zien, zodat je direct naar het gedeelte van het document kunt springen waar de tekst verschijnt
4. De basis zoekfunctie gebruiken
De basiszoekfunctie is de eenvoudigste manier om tekst in een PDF-document te vinden. Deze methode is beschikbaar in alle standaard PDF-viewers en browsers, waardoor ze universeel toegankelijk is voor iedereen die PDF's doorzoekt. Hier leest u hoe u de basiszoekfunctie effectief gebruikt:
- Open uw PDF in de viewer van uw voorkeur, zoals Adobe Acrobat, een browser of Voorbeeld op Mac
- Druk op Ctrl+F in Windows of Cmd+F op Mac om de zoekbalk te activeren
- Typ het zoekwoord of de zoekzin die u wilt vinden in de zoekbalk
- Druk op Enter om de eerste Instance te markeren en gebruik de knoppen 'Volgende' of 'Vorige' om door andere gebeurtenissen te navigeren
- Lees de omringende tekst van elke gebeurtenis om de relevantie te controleren
- Sluit de zoekopdracht door op de 'x' in de zoekbalk te klikken of op Esc te drukken om de markering te beëindigen en terug te keren naar de normale weergave
Tips voor effectief zoeken
Effectief zoeken bespaart tijd en verhoogt de productiviteit. Dit is hoe u de kunst van het precies vinden wat u nodig hebt in een zee van informatie onder de knie kunt krijgen.
1. Gebruik precieze trefwoorden om uw zoekopdracht te verfijnen
Kies voor specifieke en gerichte trefwoorden die verband houden met wat u zoekt. Deze aanpak helpt om irrelevante resultaten eruit te filteren en leidt u rechtstreeks naar de relevante content.
Als u nauwkeurige trefwoorden gebruikt, kunnen zoekmachines en databases hun indexen efficiënter scannen en u de informatie teruggeven die nauw aansluit bij uw vraag. Bijvoorbeeld, in plaats van breed te zoeken naar "gezondheidstips", specificeert u uw query met trefwoorden als "hart-gezonde diëten voor senioren" om meer gerichte resultaten te krijgen.
2. Gebruik booleaanse operatoren voor geavanceerde zoekopdrachten
Gebruik booleaanse operatoren zoals AND, OR en NOT om uw query's te verfijnen. Met deze operatoren kunt u meerdere trefwoorden combineren op manieren die het zoekbereik naar wens vergroten of verkleinen.
- EN: Koppel concepten aan elkaar om ervoor te zorgen dat ze allemaal worden opgenomen in uw zoekresultaten
- OR: Verbreed uw resultaten door een van beide termen op te nemen
- NIET: Sluit PDF bestanden of ongewenste content uit
Instance, "cats AND dogs OR parrots NOT food" vindt content over huisdieren zonder verwijzingen naar hun voedsel.
3. Synoniemen en verwante termen controleren
Vergroot de effectiviteit van uw zoekopdracht door synoniemen en verwante termen op te nemen. Dit verbreedt uw zoekopdracht om meer uitgebreide gegevenssets vast te leggen.
Als u bijvoorbeeld onderzoek doet naar werktevredenheid, zoek dan ook naar termen als "geluk op de werkplek" of "tevredenheid van werknemers"
Deze techniek is vooral nuttig in academisch en professioneel onderzoek waar verschillende auteurs verschillende terminologie kunnen gebruiken om soortgelijke concepten te beschrijven.
4. Gebruik filters en geavanceerde zoekfuncties
Vergeet de kracht van zoekfilters niet die PDF-viewers en databases bieden. Met deze hulpmiddelen kunt u datums, auteurs, titels, trefwoorden en metadata opgeven die u helpen de meest relevante resultaten te vinden.
lees ook: 4 Spotlight Zoekalternatieven en concurrenten kunt u rechtstreeks aantekeningen maken bij en samenwerken aan PDF's, afbeeldingen en video's, waardoor het een hulpmiddel van onschatbare waarde is voor teams, vooral in creatieve en juridische velden. Dit is alles wat u kunt doen met behulp van de functies van ClickUp voor het maken van aantekeningen:
- Voeg commentaar toe aan afbeeldingen: Afbeeldingen annoteren in PNG, GIF, JPEG en WEBP direct binnen Taken
- Commentaar toevoegen aan PDF's: Voeg opmerkingen toe aan specifieke delen van een PDF-document voor precieze feedback en revisies
- Commentaar toevoegen aan video's: Gebruik de functie voor het controleren van video's om commentaar toe te voegen op specifieke tijdstippen in videobestanden, waarbij formaten als MP4, WEBM en OGG worden ondersteund
- Proefcommentaren weergeven: Bekijk en beheer alle commentaren die zijn toegevoegd aan bestandsbijlagen vanaf een centrale locatie, waardoor efficiënte controle en follow-up mogelijk is
- Commentaren toewijzen: Wijs commentaren toe aan specifieke leden van het team of laat ze ongemachtigd zodat iedereen ze kan aanpakken, zodat de verantwoordelijkheden duidelijk zijn en Taken beter kunnen worden beheerd
Ook lezen: *[hoe commentaar geven op een PDF](pDFhttps://clickup.com/nl/blog/12441/commentaar-op-pdf/)*
ClickUp Universeel zoeken

Vind elk bestand onmiddellijk met de krachtige universele zoekfunctie van ClickUp
ClickUp's Universal Search is een krachtig hulpmiddel waarmee u elk bestand snel kunt vinden, ongeacht waar het is opgeslagen. Dit is wat u kunt doen met ClickUp's Universal Search:
- Zoek op meerdere platforms:Zoek naar bestanden in ClickUp, verbonden apps en uw lokale schijf, zodat u alles op één plek kunt vinden
- Personaliseer de zoekresultaten: Universal Search leert uw voorkeuren in de loop van de tijd kennen en biedt meer relevante en gepersonaliseerde zoekresultaten
- Overal toegang tot zoekopdrachten: Start zoekopdrachten vanuit het commandocentrum, de Global Action Bar of uw desktop, waardoor het overal toegankelijk is
- Integreer met uw favoriete apps: Breid de zoekmogelijkheden uit naar apps zoals Google Drive, Dropbox, Slack en meer, zodat u naadloos bestanden kunt ophalen uit al uw geïntegreerde tools
- Save custom search commands: Maak snelkoppelingen naar veelgebruikte koppelingen, sla tekst op voor later en stel andere aangepaste zoekcommando's in om je werkstroom te verbeteren
ClickUp-werkruimte en hiërarchie van mappen

organiseer en werk naadloos samen met de gestructureerde ClickUp-werkruimte en mappenhiërarchie_ ClickUp map hiërarchie en werkruimte zijn ontworpen om samenwerking en organisatie te verbeteren. U kunt verschillende instellingen maken voor verschillende ruimtes voor projecten, ze categoriseren in mappen en ze verder onderverdelen in lijsten en Taken. Dit is hoe de structuur van ClickUp uw productiviteit kan verbeteren:
- Georganiseerde werkruimten: Creëer speciale ruimten voor verschillende projecten of teams en houd alles gecompartimenteerd en gemakkelijk navigeerbaar
- Hiërarchie in mappen:Gebruik mappen om te categoriseren projecten en taken te categoriseren, waardoor een duidelijke structuur ontstaat die projectmanagement vereenvoudigt
- Verkorte lijsten: Verdeel taken in lijsten en sublijsten, zodat u ze gedetailleerd kunt organiseren en de voortgang gemakkelijker kunt bijhouden
- Gecentraliseerde toegang: Sla alle projectgerelateerde bestanden, taken en communicatie op in de werkruimte, zodat u gemakkelijk toegang hebt tot alles wat u nodig hebt op één plek
- Aanpasbare weergaven: Pas de werkruimte aan de behoeften van uw team aan met verschillende weergaveopties, waaronder board, lijst, kalender en meer
ClickUp Docs

werk in realtime samen met ClickUp Docs voor naadloze projectdocumentatie_ ClickUp Documenten biedt een krachtig platform voor projectdocumentatie en naadloze integratie met uw taken en projecten. Dit is hoe ClickUp Docs uw productiviteit kan verbeteren:
- Realtime samenwerking: Bewerk documenten tegelijkertijd met leden van uw team, zodat u direct feedback en updates krijgt
- Integratie van taken: Koppel documenten direct aan taken en projecten, zodat alle relevante informatie gemakkelijk toegankelijk is
- Rijke bewerking van tekst: Gebruik geavanceerde bewerkingsopties om gedetailleerde en visueel aantrekkelijke documenten te maken
- Opmerkingen en vermeldingen: Voeg opmerkingen toe en gebruik @mentions om direct binnen het document te communiceren, zodat de samenwerking soepel en efficiënt verloopt
- Versiebeheer: Houd wijzigingen bij en bekijk de documentgeschiedenis om bewerkingen en updates bij te houden.
- Aangepaste toestemmingen: Stel toestemming voor weergave en bewerking in om de toegang tot documenten te regelen en vertrouwelijkheid te handhaven
Maak uw zoekervaring beter met ClickUp
Voor studenten, professionals en iedereen die te maken heeft met grote hoeveelheden documenten is het essentieel om te weten hoe u in PDF-bestanden moet zoeken. Efficiënt zoeken bespaart tijd en verhoogt de productiviteit, of u nu Adobe Acrobat Reader, browsergebaseerde PDF-viewers of Voorvertoning op Mac gebruikt.
ClickUp is een veelzijdig platform dat de productiviteit verhoogt en kennisbeheer vergemakkelijkt met functies zoals Universal Search, Redactie en een robuuste organisatie van de werkruimte. De uitgebreide ondersteuning voor verschillende bestandsformaten zorgt ervoor dat u al uw documenten gemakkelijk kunt vinden en beheren.
Probeer ClickUp gratis uit
en ervaar een nieuw niveau van productiviteit en samenwerking.