Ooit gedacht aan de overstap van Microsoft Word naar Google Documenten?
Voor velen over de hele wereld is Microsoft Word (onderdeel van de Microsoft Office bundel) is de go-to software voor tekstverwerking -Het is een van de meest gebruikte bewerkingstools voor documenten. Google Documenten zit daar niet ver achter.
Maar waarom verschuiven?
Om te beginnen biedt Google Documenten soepele functies voor samenwerking, waardoor meerdere gebruikers documenten in realtime kunnen bewerken en becommentariëren. En omdat alles in de cloud is opgeslagen, hoeft u zich geen zorgen te maken dat u uw werk kwijtraakt als uw computer crasht.
Maar dat is nog niet alles. Google Documenten heeft ook verschillende sjablonen en add-on's voor documenten, zodat u uw documenten gemakkelijk kunt aanpassen en de productiviteit kunt verhogen. En laten we vooral niet het gemak vergeten van toegang tot uw bestanden vanaf elk apparaat met een internetverbinding.
U kunt verschillende tekstverwerkers en editors gebruiken maar Google Documenten is een van de betere. Dus als je klaar bent om je werkstroom te stroomlijnen en de kracht van de cloud te omarmen, is het misschien tijd om Word vaarwel te zeggen en Google Documenten te verwelkomen.
In dit artikel laten we je zien hoe je Word-bestanden kunt converteren naar Google Documenten.
Stap-voor-stap handleiding: Microsoft Word converteren naar Google Documenten
Laten we eens kijken hoe je Microsoft Word het makkelijkst kunt converteren naar Google Documenten.
Stap 1: Open Google Drive en klik op 'Nieuw' in de menubalk aan de linkerkant

Stap 2: Kies 'Bestand uploaden'

Stap 3: Zoek het Word-document dat je wilt converteren, voeg het toe aan Google Drive en dubbelklik erop

Stap 4: Klik op het map-pictogram naast uw bestandsnaam in het uploadvenster om het Word-document te lokaliseren in uw Google Drive

Stap 5: Dubbelklik op het .docx-bestand
Stap 6: Het docx-bestand wordt door Google Drive automatisch geconverteerd naar een bewerkbaar Google Documenten format

Worddocumenten converteren naar Google Documenten op verschillende apparaten
Zo converteer je Word-documenten naar Google Documenten op verschillende apparaten.
Op desktop converteren
Je kunt het bovenstaande proces gebruiken om Microsoft Word te converteren naar Google Documenten op een desktop of laptop.
Omzetten op mobiele apparaten
Word-documenten converteren naar Google Documenten op mobiele apparaten doe je met de Google Documenten app:
- Download en open de Google Drive app op uw mobiele apparaat
- Tik op het '+'-pictogram om een nieuw document te maken

- Selecteer 'Bestand uploaden' en kies het Word-document uit de opslagruimte van uw apparaat
- Eenmaal geüpload wordt het Word-document automatisch geconverteerd naar Google Documenten format, toegankelijk voor bewerking op je mobiele apparaat
Uitdagingen en hoe deze op te lossen
Ondanks het gebruiksvriendelijke karakter van deze conversiemethoden kunnen gebruikers problemen ondervinden zoals problemen met de opmaak of compatibiliteitsproblemen met documenten.
Hier zijn enkele tips voor probleemoplossing om Word-documenten effectief te converteren naar Google Documenten op verschillende apparaten:
- Verschillen in opmaak en lay-out: Pas het document handmatig aan of formatteer het als het geconverteerde document afwijkt van het oorspronkelijke Word-bestand
- Compatibiliteitsfouten: Verwijder complexe opmaak of niet-ondersteunde functies uit Word documenten om compatibiliteitsfouten te voorkomen
- **Een stabiele internetverbinding is cruciaal voor het converteren van Word bestanden naar Google documenten. Controleer uw internetverbinding en probeer de conversie opnieuw indien nodig
Ook lezen: de beste sjablonen voor ontwerpdocumenten 📄
Limieten van het gebruik van Microsoft Word of Google Documenten Microsoft Word en Google Documenten bieden aanzienlijke voordelen op het gebied van gebruiksgemak, samenwerking, integratie en productiviteit. Ze hebben echter ook potentiële beperkingen waar gebruikers zich bewust van moeten zijn. Hier volgen enkele veelvoorkomende beperkingen en strategieën om die problemen te beperken:
1. Beperkte offline toegang
Google Documenten is sterk afhankelijk van een internetverbinding voor samenwerking in realtime en toegang tot documenten. Het kan lastig zijn om zonder internetverbinding te werken, vooral in Google Documenten, waar de offline functie beperkt is
Oplossing: Zorg voor een betrouwbare internetverbinding tijdens het werken met Google Documenten om onderbrekingen te voorkomen tijdens het samenwerken met anderen of het openen van documenten. Overweeg om lokaal back-ups of concepten te maken om aan te werken voor kritieke taken tijdens internetuitval.
Je kunt ook de functie 'Offline modus' in Microsoft Word gebruiken om documenten te openen en te bewerken zonder internetverbinding. Schakel voor Google Documenten offline toegang in via de instellingen om offline aan documenten te werken en wijzigingen te synchroniseren wanneer je verbinding hebt met internet
2. Compatibiliteit met formatteren
Bij het delen van documenten tussen Microsoft Word en Google Documenten kunnen er opmaakverschillen ontstaan die van invloed zijn op de layout en styling
Oplossing: Gebruik de basis opmaakopties bij het delen van documenten tussen Microsoft Word en Google Documenten om discrepanties te minimaliseren. Overweeg daarnaast het gebruik van PDF format wanneer nauwkeurig behoud van opmaak cruciaal is
3. Variabele functies
Gebruikers kunnen verschillen vinden in de beschikbaarheid en functionaliteit van bepaalde functies tussen Microsoft Word en Google Documenten
Oplossing: Maak uzelf vertrouwd met de functiesets van beide platforms en kies het platform dat het beste aansluit bij uw specifieke vereisten. Onderzoek add-ons of extensies van derden om de functies te verbeteren op gebieden waar het ene platform tekortschiet
4. Zorgen over veiligheid
Het opslaan van documenten in de cloud kan leiden tot problemen met de veiligheid en privacy, met name in Google Documenten
Oplossing: Neem proactieve maatregelen om gevoelige documenten te beschermen, zoals het inschakelen van encryptie en het gebruik van sterke wachtwoorden. Maak uzelf vertrouwd met het privacy- en veiligheidsbeleid van Microsoft en Google en overweeg het gebruik van aanvullende beveiligingstools of -services voor extra bescherming
Bonus: Converteer Word Documenten naar Excel !
Gebruik ClickUp voor alle behoeften op het gebied van documenten aanmaken en beheren
Hoewel Google Documenten en Microsoft Word vandaag de dag de populairste editors voor documenten zijn, hebben ze nog steeds veel nadelen.
De beste oplossing: ClickUp Docs!
Hier leest u waarom u het volgende zou moeten overwegen ClickUp Documenten als uw primaire bewerkingstool voor content.
1. Documenten maken met ClickUp

Documenten maken, bewerken en beoordelen met ClickUp Docs
Maak visueel verbluffende documenten, wiki's, kennisbanken en meer binnen ClickUp en ideeën en informatie op een aantrekkelijke manier presenteren. U kunt deze documenten vervolgens verbinden met uw Taak Workflows, zodat uw team deze ideeën efficiënt en gezamenlijk kan uitvoeren. Deze integratie van content aanmaken en projecten uitvoeren stroomlijnt de communicatie en verhoogt de productiviteit binnen uw organisatie.
Hier zijn enkele functies van ClickUp Docs:
- In real-time samenwerken

Werk in realtime samen en krijg alle belanghebbenden op één plek met ClickUp Docs
Met ClickUp Docs is samenwerken moeiteloos en efficiënt. U kunt documenten synchroon bijwerken, andere gebruikers taggen met opmerkingen, actiepunten toewijzen en tekst omzetten in traceerbare taken om asynchrone communicatie te onderhouden.
Bovendien kunt u, dankzij ClickUp's native integraties met Google Drive en Google Documenten en de mogelijkheid om Microsoft Office-bestanden te importeren via tools zoals Zapier, al uw documentatie naar ClickUp brengen en opslaan op één centrale locatie binnen Google Documenten!
- Verbind documenten met aangepaste werkstromen
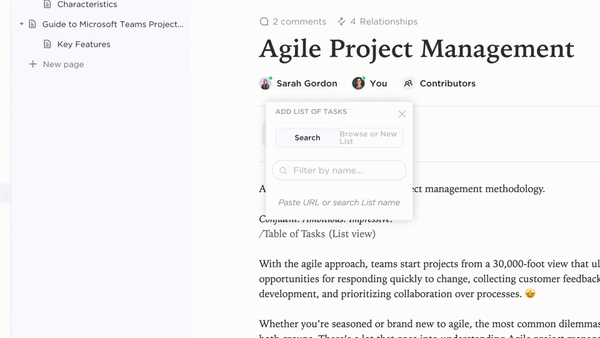
Widgets toevoegen om workflows bij te werken, statussen te wijzigen, taken toe te wijzen en meer rechtstreeks in uw ClickUp-editor
Krijg toegang tot alles op één plek door Documenten en Taken aan elkaar te koppelen in ClickUp. Met de mogelijkheid om widgets rechtstreeks in uw editor toe te voegen, kunt u moeiteloos workflows bijwerken, project statussen wijzigen, taken toewijzen en verschillende andere acties uitvoeren zonder uw document-werkruimte te verlaten.
2. Houd alles georganiseerd

Categoriseer uw documenten en organiseer alles op één plaats met ClickUp-taaken
Het gebruik van digitale hulpmiddelen is beter voor het organiseren van werk dan het gebruik van borden of plakbriefjes. ClickUp-taak zet alles wat je team nodig heeft op één plek. U kunt taken maken, opsplitsen, herhalen en verbinden om de productiviteit en werkstroom te verbeteren.
ClickUp-taak laat ook zien hoe iedereen het doet met taken via visuele dashboards. U kunt een aangepast dashboard maken om te zien wat er gebeurt met taken, mensen en projecten. U kunt het ook gebruiken om uw processen in kaart te brengen en te documenteren of creëer sjablonen voor procesdocumentatie om later te gebruiken.
3. Deel veilig

Deel uw ClickUp Documenten met deelbare koppelingen in slechts een paar klikken
Bescherm uw Documenten moeiteloos met privacy en bewerking controles in ClickUp. Genereer deelbare links en beheer toestemmingen voor teamleden, gasten of openbare toegang. Met de aanpasbare privacy instellingen kunt u bepalen wie uw documenten kan weergeven en bewerken, waardoor u veiligheid garandeert en tegelijkertijd de samenwerking bevordert.
4. Gebruik ClickUp Brain om beter en sneller te schrijven
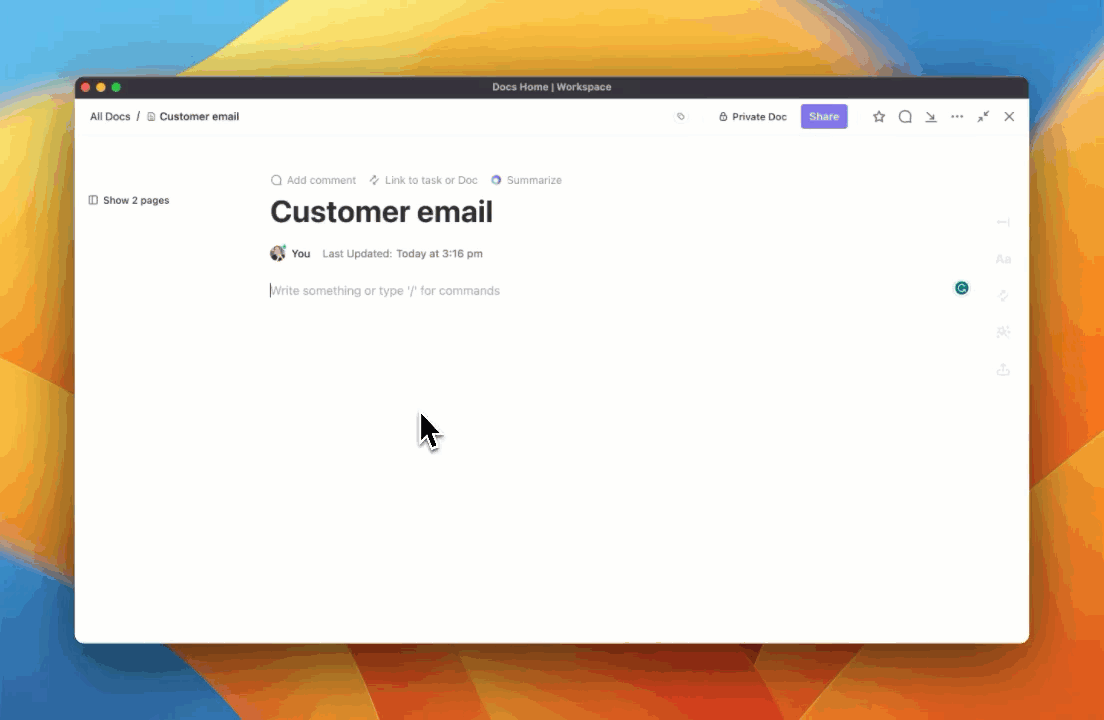
Brainstorm, schrijf en wijzig content sneller dan ooit met ClickUp Brain
Verfijn uw schrijven met ClickUp Brain's AI Writer for Work, de schrijfassistent getraind voor professionals. Deze tool integreert naadloos in je werkstroom en controleert automatisch op spelfouten in je documenten en Taken, waardoor je geen extra plugins of extensies nodig hebt. Het helpt je ook content te genereren zoals e-mails, blog samenvattingen, samenvattingen en meer met slechts een paar klikken.
Met deze intuïtieve tool kun je je richten op het maken van gepolijste content zonder je zorgen te maken over typefouten of spelfouten.
**Wat nu?
Microsoft Word-documenten converteren naar Google Documenten is een eenvoudig proces dat begint met het uploaden van het Word-bestand naar Google Drive en het openen in Google Documenten. De mogelijke problemen, zoals afwijkingen in de opmaak of problemen met de internetverbinding, kunnen worden opgelost met probleemoplossingstechnieken.
De overstap naar Google Documenten biedt meerdere voordelen, waaronder betere functies voor samenwerking, opslagruimte in de cloud en toegankelijkheid vanaf elk apparaat met internettoegang. Het heeft echter ook potentiële beperkingen, zoals beperkte offline toegang of problemen met de compatibiliteit van de opmaak.
Voor wie op zoek is naar een krachtige Alternatief voor documenten clickUp Docs is een goede keuze. Met ClickUp kunnen gebruikers documenten bewerken terwijl ze toegang hebben tot geavanceerde functies zoals samenwerking in realtime, geïntegreerd taakbeheer en schrijfondersteuning met ClickUp Power User. Aanmelden en begin uw reis met ClickUp vandaag nog gratis!
Veelgestelde vragen
1. Kan ik een Word-document openen in Google Documenten?
Ja, u kunt een Word-document openen in Google Documenten door het originele bestand te uploaden naar een Google Drive map en het vervolgens te openen met Google Documenten.
2. Hoe converteer ik een Word-document naar een Google formulier?
Als u een heel Word-document rechtstreeks naar een Google-formulier wilt converteren, moet u eerst de content uit het Word-document kopiëren en vervolgens handmatig het formulier in Google Forms maken door de content te plakken en de vragen en opties dienovereenkomstig te configureren.
3. Kan ik Microsoft Word vervangen door Google Documenten?
Ja, u kunt Microsoft Word effectief vervangen door Google Documenten voor het maken, bewerken en samenwerken aan documenten. Google Documenten biedt vergelijkbare functies en het extra voordeel van samenwerking in de cloud en toegankelijkheid.
