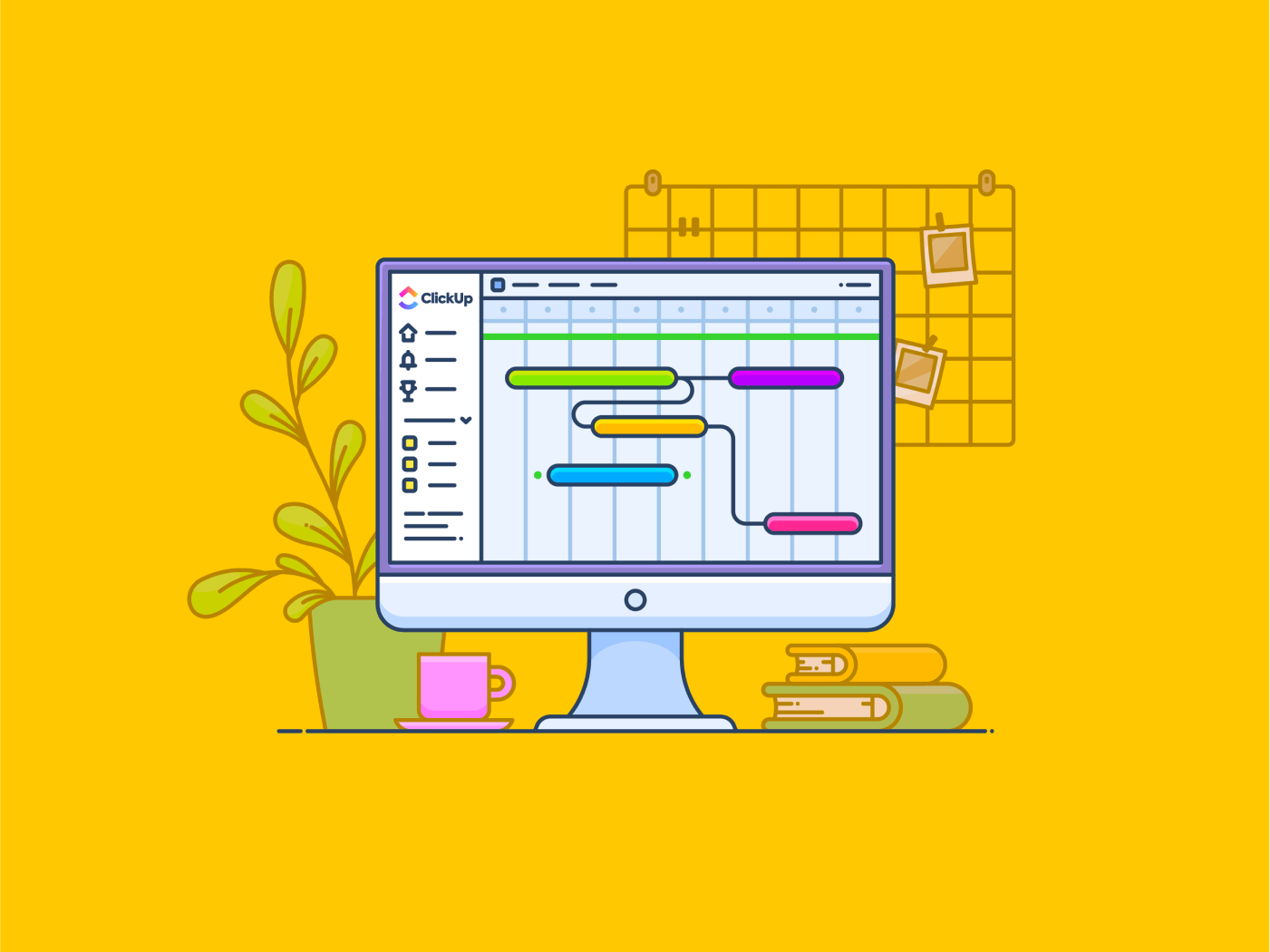ガントチャートは、シンプルかつ強力なビジュアルツールで、プロジェクトを計画通りに進めるのに役立ちます。
今日、ガントチャートは次のような場面で活用されています。 プロジェクト管理者の85%は のプロジェクト管理者は、複数のプロジェクトを同時に管理している。
タスクの依存関係を追跡し、プロジェクトの進捗を監視し、すべての期限を管理するのに役立ちます。
Jiraのような人気のあるプロジェクト管理ツールでは、ガントチャートを簡単にプロセスに統合できます。
タスクの依存関係を監視したり、プロジェクトのタイムラインを日、週、月のスケールで視覚化する必要がある場合でも、Jira ガントチャートがあなたをカバーします。
この記事では、次の方法を学びます。 ガントチャートを作成する方法を学びましょう。 Jira でのプロジェクト管理のために (そしてそれに代わるクールな方法!)。
Jira でガントチャートを作成する方法
始める前に、Jira にはガントチャートが組み込まれていないことを知っておいてください。
良い知らせは、ガントチャートを作成し効果的に使用するプラグインを追加することで、Jira の機能を強化できることです。これは余分なステップですが、やることは完了します!
ステップ 1: ガントチャートの作成

経由 Jira ここでの最初のステップは、適切なプラグインを選択することです。これには、WBS ガントチャート アドオンまたは同様のプラグインを使用できます。これが完了したら、トップレベルのアプリメニューに見出しましょう。つのオプションがあなたを迎えます:
- プロジェクトタブ:プロジェクトタブ:現在のプロジェクトをガントチャートビューで開き、面倒な設定もなく、プロジェクトの進捗が一目瞭然です!
- ガントタブ:このオプションを使用して、複数のプロジェクトから新しいガント チャートを作成し、フィルタを保存します。

経由 Jira 新しいガントチャートを作成する際、Jira プロジェクトから問題を取り込むか、すでに設定したフィルターを求められます。包括的なプロジェクトのロードマップを作成したり、フィルタを使用して特定のタスクに絞り込むことができます。

経由 Jira おめでとうございます!Jira で新しいガントチャートが作成されました。
左側にはワークブレイクダウン構造 (WBS) が、右側にはタイムライン (タスク、その期間、依存関係の全体像) が表示されます。
➡️ Also Read:
/参照 https://clickup.com/ja/blog/14169/create-a-timeline-in-excel/ エクセルでプロジェクトタイムラインを作成する方法(テンプレート付き!) /%href/
ステップ 2: ガントチャートの設定
Jira でガントチャートを作成したら、いよいよ設定です。
仕事カレンダーを編集するか、タイムラインを会計年度に合わせることで、プロジェクトスケジュールのニーズに合うように微調整できます。

経由
/参照 https://www.atlassian.com/software/jira Jira /%href/
プロジェクトの可視化を強化するために、進捗バーと優先度インジケータを異なる色でカスタムすることができます。
プロジェクトに複数のファイルがある場合、クイックフィルターの機能が役立ちます!Jira ボード上のものと同様に、JQL を使用して特定の問題を検索およびフィルタリングし、プロジェクト スケジューリングを簡素化できます。

経由
/参照 https://www.atlassian.com/software/jira Jira /%href/
タスクの開始日と期間を設定すると、アプリは仕事カレンダーに従って終了日を自動的に計算します。
もちろん、手動で日付を調整したい場合は、タスクバーをドラッグしたり、伸ばしたり、縮めたりすることが簡単にできます。
極めつけは?1つのタスクのスケジュールを調整すると、すべてのタスクの依存関係がそれに追従し、プロジェクトが時計のように同期します。
➡️ 関連記事:
/参照 https://clickup.com/ja/blog/12781/project-time-management/ 効率的なプロジェクト時間管理の5ステップ /%href/
ステップ4:リソースとワークフローを割り当てる
プロジェクトが形になってきたら、次はチームの作業負荷を管理しましょう。
Jira の作業中 (WIP) は、「単位」で計算された各人が処理する仕事の量を測定するのに便利です。この機能は、ワークフローの各ステータスで存在できる仕事の最大量をリミットします。

経由 Jira ガントチャート上で各人の作業負荷を直接微調整することもできます。
そして、ここからがクールだ:誰かが仕事を抱えすぎている場合(これを「ボブのタスクが多すぎる」シナリオと呼ぼう)、その人のタスクバーが赤くなる。これは、燃え尽き症候群になる前にステップインしてタスクを再配分する合図だ。
これがリソース管理の正しい完了です!
Jira のガントチャートでチームの作業量を効果的に管理するには、以下のステップに従ってください:
ステップ 1: カスタムフィールドの Jira 設定を開く
- Jira 設定に移動し、問題を選択します。
- カスタムフィールド] タブをクリックし、[新しいカスタムフィールドを作成] を選択します。
- 詳細フィールド] を選択し、[マルチユーザーピッカー] を選択して複数の担当者を許可します (追跡のために必要な場合)。
ステップ 2: 作業負荷管理用のカスタム単位の作成
- カスタムフィールドを設定する際に、作業負荷の単位(「タスクあたりの時間」や「1日あたりの単位」など)として定義し、各チームメンバーの作業量を追跡できるようにします。
ステップ3: 自動的に問題を割り当てる
- 担当者フィールドで自動オプションを使用します。これにより、コンポーネントまたはプロジェクトのデフォルト担当者にタスクが割り当てられ、新しい課題の割り当てプロセスが効率化されます。
ステップ4: コマンドパレットを使って担当者を変更する
- キーボードのコマンドパレットショートカットを押し、"Assign issue "と入力してください。
- 希望のチームメンバーを検索し、名前を選択してEnterキーを押すと、そのメンバーに課題が割り当てられます。
ステップ5:ガントチャートで作業負荷を調整する
- ガントチャートでは、タスクバーで作業負荷を視覚的に追跡できます。チームメンバーの作業負荷が設定しきい値を超えると(例:1日8時間以上)、タスクバーが赤くなり、タスクの再配分が必要であることを示します。
➡️ こちらもお読みください: Googleスプレッドシートでガントチャートを作る方法(テンプレート付き)
ステップ5: プロジェクトを監視・追跡する
プロジェクト管理の旅はプランニングで終わりません。進捗を追跡するところから、本当の行動が始まるのです。
こうすることで、進捗を当初のプランと簡単に比較することができます。ベースライン追跡では、各タスクの下に薄いグレーのバーが表示され、予定より進んでいるのか遅れているのかが一目瞭然です。
クリティカルパスから目を離さないでください。期限に間に合わなければ、プロジェクトのタイムライン全体が狂ってしまいます。
💡* プロヒント: ガントチャートをベースラインとして保存します。
Jira でガントチャートを作成することのリミット
Jira がタスク管理のためにプロジェクトマネージャーの間で人気があるのは間違いありませんが、ガントチャートを作成する際にこのプラットフォームにはいくつかのリミットがあります。
- 組み込みのガントチャートがない:最も明白なリミットは、Jira にガントチャート機能が組み込まれていないことです。他のプロジェクト管理ツールとは異なり、ガントチャートをシミュレートするためにプラグインをインストールする必要があり、これは余分なステップと潜在的なコストを意味します。
- 限られたプロジェクトの視覚化:Jira はタスク管理に優れていますが、プロジェクト全体を俯瞰するには不十分です。ビルトインのガントチャートがなければ、タイムライン、タスクの依存関係、マイルストーンを明確かつ包括的に視覚化することは、はるかに困難になります。
- リソース割り当ての複雑さ:Jira はリソース管理部門でも輝いていない。いくつかの作業負荷レポートを提供しますが、一度に個々のチームメンバーのデータしか表示しません。このため、特に複数のアジャイルプロジェクトを管理している場合、チーム全体のキャパシティを評価するのが面倒になる。
- 手動タスクスケジューリング:Jira のガントチャート用プラグインはドラッグアンドドロップによるタスク管理を可能にしますが、依存関係とスケジューリングの自動化は不便です。ひとつのタスクを調整しても、残りのタスクがスムーズに更新されるとは限りません。
- 限られたレポート作成機能:Jira のアジャイルボードは、アジャイルチームにとっては素晴らしいものですが、特にガントチャートユーザーにとっては、強力なレポート作成機能を提供していません。例えば、クリティカルパスを追跡したり、チーム全体の作業負荷を一箇所に要約したりする簡単な方法はない。
➡️ Also read:
/参照 https://clickup.com/ja/blog/1025/jira-alternatives/ アジャイルチームに最適なJiraの代替と競合15選 /%href/
ClickUp でガントチャートを作成する
もし、ガントチャート機能が組み込まれたプロジェクト管理ツールを使えたらどうでしょう?
/参照 https://clickup.com/ ClickUp /ガントチャート
は、組み込みの自動化機能と包括的なレポート作成機能を備えたネイティブのガントチャートを組み合わせたもので、余分なプラグインは必要ありません✨。
⚡️ Did You Know? QubicaAMFのような企業は、レポートやチャートを作成する際に、40%の時間節約と、以下のような効果を報告しています。 **80%の改善 ClickUpに切り替えてから、プロジェクト編成において 📈。
/📈 https://clickup.com/features/gantt-chart-view ClickUpのガントチャートビュー /参照
は、ワークフローを簡素化し、タスクの依存関係を管理し、プロジェクトの進捗をリアルタイムで監視するための強力なドラッグ&ドロップ機能を提供します。
プラグインが必要なJiraとは異なり、ClickUpにはこれらの機能が組み込まれており、時間とコストを節約できます。
/参照 https://clickup.com/ja/blog/23345/gantt-chart-examples/ 例を見てみましょう。 /%href/
スプリントに取り組んでいるプロジェクトマネージャーのJacobが、ClickUpのガントチャートをどのように使って、プロジェクト管理を優位に進めているのか、例を挙げてみましょう。
ステップ1:プロジェクトの概要
ジェイコブは、クリックアップでプロジェクトの範囲を定義することから始めます。 後での混乱を避けるために、彼はクリックアップのガントチャートを使います。
/を使います。 https://clickup.com/features/goals を使う。 ClickUp目標 /を使用します。
測定可能なターゲットを設定し、それぞれの包括的な目標の下に小さなタスクをアウトライン化し、現実的な目標を作成する。
/を作成する。 https://clickup.com/ja/blog/14118/project-timeline/ プロジェクトのタイムライン /%href/
でプロジェクトの進捗を追跡している。

ClickUp Goalsを使ってプロジェクトに明確な目標と測定可能なターゲットを設定しましょう。
ClickUpを使えば、これらの目標をフォルダに整理することができ、様々な取り組みや関連タスクがきちんと整理される。
/イメージ https://clickup.com/blog/wp-content/uploads/2024/11/team-collaboration-with-ClickUp-Docs.png ClickUp Docsでチームコラボレーションを簡素化。 /クリックアップ
ClickUp Docsでチームの文書化を簡素化する
ステップ2:タスクをリストアップする
次に、ジェイコブは完了しなければならないタスクをすべて書き出す。注文の順番を気にするのではなく、大きなタスクを管理しやすい塊に分解することに集中する。
ClickUpリストビューは、Jacobがすべてのタスクをきちんと整理し、ガントチャートの準備をするのに役立ちます。彼はサブタスクも作成して、すべてが軌道に乗るようにしています。
/画像 https://clickup.com/blog/wp-content/uploads/2024/11/project-planning-in-ClickUp-1400x574.png ClickUpでのプロジェクトプランニング /クリックアップ
ClickUpでプロジェクトプランニングを開始するには、必要なタスクとアクティビティをすべてアウトライン化します。
ステップ3:タスクの詳細を提供する
ジェイコブは ClickUpのカスタムフィールド タスクを割り当て、期日を設定し、仕事に優先順位をつけるために使用しています。列をドラッグ・アンド・ドロップするだけで、タスクを整理し、チームに最新情報を提供することができます。

クリックアップカスタムフィールドを使って各タスクに特定の詳細や情報を追加する。
ステップ 4: ガントチャートの作成
いよいよメインイベントです。Jacobがプロジェクトスペースでガントチャートビューをクリックすると、ClickUpは魔法のようにタイムライン上にタスクを可視化します。
余分なプラグインや手動での設定は不要で、ClickUpは即座にガントチャートを生成します。
/イメージ https://clickup.com/blog/wp-content/uploads/2024/11/Gantt-chart-view.png ClickUpでガントチャートビューを作成する /ガントチャート
ガントチャートビューを追加して、タスクを視覚的に表現しましょう。
#
ステップ 5: ガントチャートをカスタムする
Jacobは週末を非表示にし(Jacobはワークライフバランスを信条とする優秀なマネージャーです)、依存関係の再スケジュール機能を有効にすることで、1つのタスクが移動すると、接続されているすべてのタスクが自動的に調整されるようにして、ガントチャートをカスタムします。
彼は、日、週、月ビューのような異なるタイムフレームを切り替えることもできます。
/img/ https://clickup.com/blog/wp-content/uploads/2024/11/Gantt-chart-view-in-ClickUp.png ClickUpのガントチャートビュー /クリックアップのガントチャート表示
ClickUpのガントチャートビューをカスタマイズして、特定のプロジェクトのニーズに合わせましょう。
➡️ Also Read: 15 Best Free Gantt Chart Templates in Excel & ClickUp
ステップ6:依存関係の作成
ClickUpを使えば、タスクの依存関係を簡単に作成できます。Jacobはあるタスクから次のタスクへ線をドラッグするだけで、あるタスクが他のタスクにどのように依存しているかを視覚化します。
手作業によるスケジュール管理の悪夢はもうない!これにより、彼はプロジェクト全体に影響を与えかねない重要なタスクを常に把握できるようになりました。
/img/ https://clickup.com/blog/wp-content/uploads/2024/11/ClickUp-Gantt-chart-to-visualize-dependencies-1400x661.png ClickUp ガントチャート /ガントチャート
ClickUpガントチャートでタスクをリンクし、依存関係を可視化する。
ステップ7:マイルストーンの作成
マイルストーンはプロジェクトの進捗を追跡するために重要であり、Jacobはスプリントの主要な達成をマークするためにマイルストーンを使用します。 ClickUpのマイルストーン のマイルストーンは明るい黄色の菱形で表示され、プロジェクトタイムラインの重要な瞬間を簡単に確認できます。
/画像 https://clickup.com/blog/wp-content/uploads/2024/11/ClickUp-Gantt-chart.png ClickUp ガントチャート /ガントチャート
タスクタイプを変更してClickUpガントチャートにマイルストーンを作成する。
ステップ8: ガントチャートの監視と更新
Jacobは数回クリックするだけで、プロジェクトの進捗に合わせてタスクをドラッグしたり、期限を短縮したり、タイムラインを延長したりできます。
彼はClickUpが必要に応じて接続タスクを自動的に再スケジュールすることを気に入っています。また、リアルタイムアップデートのおかげで、Jacobと彼のチームはすべての変更を把握しています。
➡️ こちらもお読みください: 10 Best Free Gantt Chart Software:プロジェクト管理者ガイド チェックアウト
/をチェックする。 https://www.youtube.com/watch?v=8E3P6kgzwkg&ab_channel=ClickUp ClickUpのガントチャートビューガイド /%href/
を参照して、ウォーターフォール・プロジェクト管理手法の観点から、タスクと依存関係をいかに簡単に管理できるかを調べてください。
ClickUp シンプルガントテンプレート
ガントチャートへの旅をできるだけスムーズにするために、ClickUpは初心者に優しいソリューションを提供します。
/です。 https://clickup.com/templates/simple-gantt-t-180546792 ClickUp シンプルガントテンプレート /%href/
.
ClickUp シンプルガントテンプレート
このテンプレートは、ガントチャートを初めて使う人でも、素早く簡単に使える方法を提供します。
このテンプレートが素晴らしい理由はここにあります。
シンプルガントテンプレートは完全にカスタマイズ可能なので、プロジェクトのニーズに合わせて調整できます。タスクステータスからカスタムフィールドまで、ワークフローに合わせて調整できます。
このテンプレートでは、3つの異なるビューにアクセスすることもできます:
- タイムラインと依存関係を可視化するガントチャートビュー
- タスクの概要をわかりやすく表示するリストビュー
- ドキュメントビュー:プロジェクトのドキュメントを一箇所にまとめることができます。
ClickUpなくしてガントをやることなし
他の プロジェクト管理ツール (Jiraのような👀)は素晴らしい機能を提供しているが、ClickUpのように全てをやることはない。
ClickUpでは、ガントチャートだけでなく、プランニング、追跡、チームとのコラボレーションをリアルタイムで行うためのツール一式がロック解除されます。
目標やドキュメントからダッシュボードやカスタムビューまで、ClickUpにはプロジェクトを整理してスケジュール通りに進めるために必要なすべてが揃っています。
しかも、ゼロから始める必要はありません!クリックアップには、あらゆる業種に対応した、すぐに使えるガントチャートテンプレートが用意されています。 ClickUpに無料アカウントを登録する 今すぐClickUp /%href/の無料アカウントに登録し、手間をかけずにプロジェクト一元管理のメリットを享受しましょう。