ガントチャートは、1910年代に機械技師で経営コンサルタントのヘンリー・ガントによって作成された。 生産工程の進捗状況 であり、作業の開始日と終了日に焦点が当てられていた。
今日、ガントチャートは不可欠なプロジェクト管理ツールです。動的で、柔軟性があり、包括的で、プロジェクトのタイムラインを観察し、数秒でリアルタイムに変更することができます。
この記事では、でガントチャートを作成する方法を紹介します。
/参照 https://clickup.com/ ClickUp /ガントチャートの作成方法
受賞歴のある タスク・プロジェクト管理ツール .また、ガントチャートの機能、ベストプラクティス、一般的な使い方を説明し、プロジェクト管理の世界を征服するのに役立ちます。🌍
ガントチャートとは?
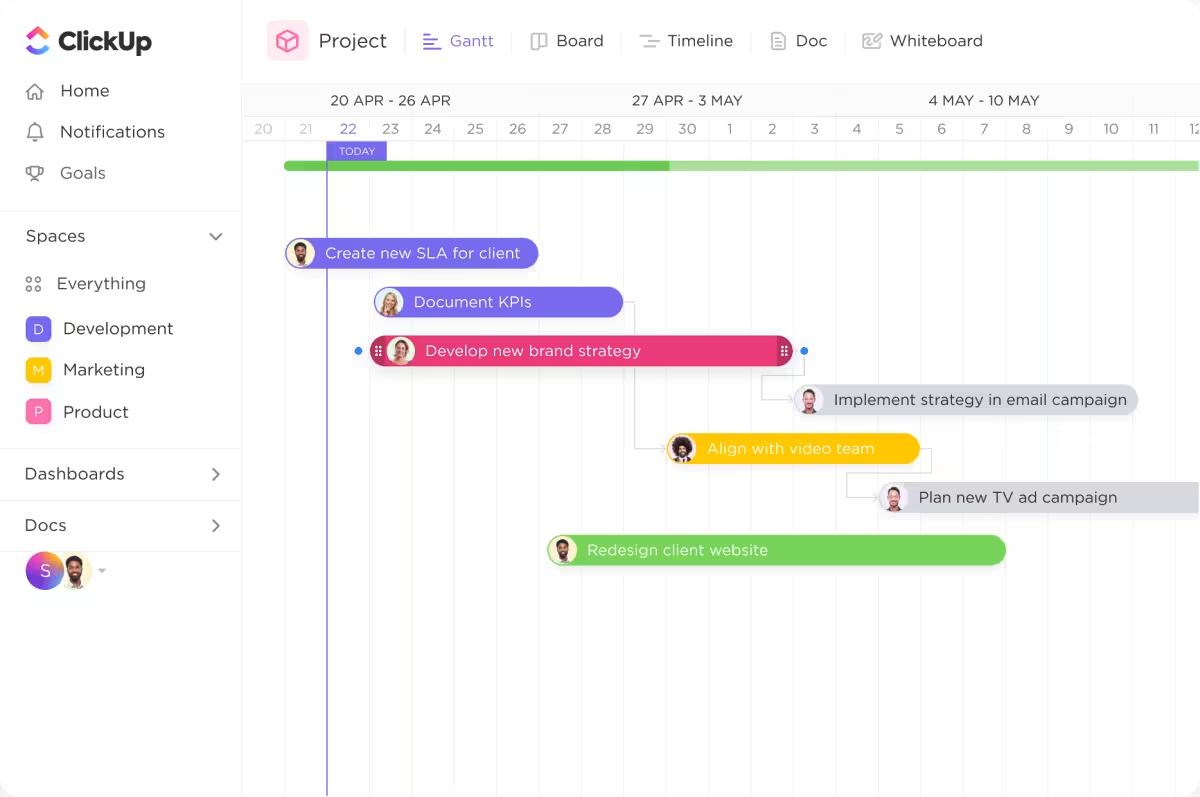
ClickUp Goalsを使って、あなたの目標と鍵となる結果、つまり測定可能なターゲットを定義しましょう。
/参照 https://clickup.com/features/docs ClickUp ドキュメント /%href/
も便利な機能で、プロジェクトの詳細をすべて文書化できます。関連するチームメンバーをドキュメントに追加し、作成に貢献できるようにしましょう。すべての人に自分の名前のカーソルが表示されるので、チーム全員が問題なく同時に仕事を進めることができます。すべての変更はリアルタイムで表示されます。
/画像 https://clickup.com/blog/wp-content/uploads/2024/02/image-20.jpeg ClickUp ドキュメント /%img/
ClickUp Docsでタグ付け、コメント、タスク割り当てを行い、チームコラボレーションを簡素化。
ステップ2:タスクをリストアップする
プロジェクトを完了するために完了しなければならないタスクやアクティビティを考え、リストアップしましょう。膨大なタスクをいくつかの小さなタスクに分割し、サブタスクを作成してアクティビティを整理します。
順番は気にせず、思いついたタスクをすべて書き出してください。
タスクを整理するのに最適な機能は
/です。 https://help.clickup.com/hc/en-us/articles/6310260883351-Intro-to-List-view です。 ClickUp リストビュー /%href/
プラットフォームの
/の一つである。 https://clickup.com/features/views 15ビュー以上 /%href/
であり、すべてのClickUpスペース、フォルダ、テンプレートでデフォルトで表示される唯一のものです。
リストビューを使用し、同時にガントチャート用のスペースを作成する方法を見てみましょう:
1.ワークスペースに移動し、画面右側の Spaces の横にあるプラス記号を選択します。 2.新しいスペースの名前を選択し、説明を入力します。私のXプロジェクトのためのガントチャートフォルダ_のように、認識できるものを使用してください。 3.スペースの色とアバターを選択します。 4.スペース名 /を選んでください。 https://clickup.com/clickapps クリックApps /を選択します。 を選択してください(ClickAppsはワークフローをカスタマイズするための機能です)。カスタムフィールド、優先度、時間追跡のようにデフォルトで用意されているものもありますが、必要に応じて追加で選ぶことができます。 5.スペースに表示するビューを選択します。この場合、ガントチャートが欲しいので、その横の切り替えを行い、スペースを作成します。 6.リストビューが自動的に生成され、スペースは次のようになります。
/以下のようになります。 https://clickup.com/blog/wp-content/uploads/2022/01/List-All-Tasks-in-ClickUp-1400x574.png ClickUpの全タスクリスト /クリックアップの全タスクのリスト
最初のステップは、ClickUpにプロジェクト関連のタスクやアクティビティをリストアップすることです。
ステップ3:タスクの詳細を記載する
ClickUpには、以下のようなユニークな機能があります。
/というユニークな機能があります。 https://clickup.com/features/custom-fields というユニークな機能があります。 カスタムフィールド /カスタムフィールド
これは、新しく作成したスペースに追加する各タスクの詳細を提供することができます。日付、優先度、担当者、進捗評価などを追加できます。
リストビューには、デフォルトで、担当者、期日、優先度の3つのフィールドがあります。ガントチャートでは、各タスクの開始日が必要なので、追加の列を追加します:
1.優先度フィールドの右にあるプラス記号を押す 2.検索ボックスに開始日と入力して選択する 3.開始日列を期日列の前に移動すると、ナビゲーションが簡単になり便利です。ClickUpはドラッグ&ドロップエディター機能を備えているので、開始日列をクリックしたまま、期限_列の前にドロップするだけです。 4.カスタムフィールドに入力。タスクの開始日と期日を入力し、担当者を追加し、(必要であれば)優先度を決めます。この例では、ソフトウェアのテストと立ち上げに関する5つのタスクを作成しました。

5つのタスクを示すClickUpガントチャート
ステップ5:ガントチャートをカスタムする
ガントチャートを開くと、画面の右側にカスタム設定が表示されます。表示されない場合は、画面の右側にあるCustomizeを選択します。
/ガントチャート https://clickup.com/blog/wp-content/uploads/2022/01/Gantt-Chart-Customization-Settings.png ガントチャートのカスタム設定 /ガントチャートのカスタマイズ設定
ガントチャートのカスタム設定を使用して、好みに合わせて調整します。
ここでは、ガントチャートの名前を変更したり、オプションをカスタムしたり、共有や許可をコントロールしたりできます。あなたのニーズや好みに合わせて設定をパーソナライズするのはあなた次第です。今のところ、週末を非表示にすることをお勧めします:
1.Ganttのオプションに見出しましょう。 2.週末を隠してスキップする」の切り替えをする。

ClickUpガントチャートに依存関係を作成するためにタスクを接続します。
1.ドラッグ&ドロップで線を目的のタスクに接続します。ガントチャートの例では、テスト結果に基づいてソフトウェアを修正するタスクに接続します。ClickUpはこのようにタスク間の接続を描画します:

ClickUpガントチャートでのタスク依存関係の作成
ステップ7:マイルストーンの作成
/参照 https://clickup.com/ja/blog/12714/undefined/ ガントチャートのマイルストーン /マイルストーン
を使用することで、正しいコースを維持し、進捗を測定し、リスクや問題を特定することができます。クリックアップではマイルストーンは
/です。 https://clickup.com/features/custom-task-types です。 カスタムタスクタイプ /を参照してください。
(カスタムタスクは、簡単なナビゲーションと強化された透明性のために、異なるタイプの仕事を表現することができます)黄色の菱形で表されます。🔶
ガントチャートでタスクをマイルストーンにするには、次のステップに従います:
1.ガントチャート内のタスクをクリックします。 2.タスク名の上にあるTaskを選択する。
/画像 https://clickup.com/blog/wp-content/uploads/2022/01/Creating-Task-Milestones.png タスクのマイルストーンの作成 /マイルストーンの作成
ClickUpガントチャートにマイルストーンを作成するためにタスクのタイプを変更する
1.マイルストーン
ステップ8:ガントチャートの監視と更新
ClickUpのドラッグアンドドロップデザインのおかげで、ガントチャートを簡単に管理し、タスクを再編成し、タスクの期限を短縮したり延長したり、進捗に合わせてプロジェクトのタイムラインを調整することができます。
個々のタスクを移動するには、特定のタスクを長押しし、希望の時間フィールドにドロップするだけです。
タスクの期間を延長または短縮したい場合は、タスクのどちらかにカーソルを合わせます。小さな矢印が表示されるので、それをドラッグしてタスクの開始日や終了日をカスタムできます。
前のステップでreschedule dependenciesオプションを有効にした場合、依存関係のあるタスクを移動する心配はありません。
ガントチャートに新しいタスクを追加するには、Listの隣にあるプラス記号を選択します:

ClickUpガントチャートに新しいサブタスクを追加して仕事を整理する
ClickUpで既存のスペースにガントチャートを追加する方法
既にクリックアップでプロジェクトを管理していて、ガントチャートのメリットを享受したい場合、やることはクリックアップのガントチャートビューをスペースに追加するだけです。やることは以下の通りです:
1.ワークスペースに移動します。 2.ガントチャートで可視化したいタスクを含むフォルダまたはリストにアクセスします。 3.画面上部の +View アイコンを選択します。 4.Ganttを選択し、_Add Ganttを押します。
/画像 https://clickup.com/blog/wp-content/uploads/2022/01/Gantt-chart-View-in-ClickUp.png ClickUpでのガントチャートビュー /ガントチャートの表示
ClickUpの既存のスペースにガントチャートビューを追加する。
ClickUpは、すべてのタスクとプロジェクトの詳細を描いたガントチャートを自動的に生成します。
プロジェクト管理用ガントチャートテンプレート
ClickUpは印象的なテンプレートライブラリを誇っています。
/があります。 https://clickup.com/templates 1,000以上のオプション /%href/
には、人事やマーケティングからプロジェクト管理まで、さまざまなユースケースがあります。ガントチャートをゼロから作成したくない場合や、ガントチャートの世界に慣れていない場合は、ClickUpガントチャートテンプレートをショートカットやガイドスターとしてご利用ください。💫
以下は私たちの4つのです
/参照 https://clickup.com/ja/blog/17568/undefined/ ガントチャートテンプレート /ガントチャートテンプレート
私の仕事を合理化し、タスクを追跡し、プロジェクトのスケジュールを視覚化するための*推奨: 1.ClickUp ガントタイムラインテンプレート:タイムラインバーでタスクを作成し、リソースを特定して割り当て、プランと実際のプロジェクトの進捗を追跡し、遅延や問題のリスクを最小化するために使用します。

ClickUpで複数のプロジェクトを1つのガントチャートでビュー。
1./参照 https://clickup.com/templates/simple-gantt-t-180546792 ClickUp シンプルガントテンプレート /参照 :プロジェクト管理を効率化し、チームコラボレーションと可視性を高め、タスク関係を明確にします。このガントチャートテンプレートは、2つのビュー(リストとガントチャート)とプロジェクトの例が付属しているので、初心者に最適です。
/イメージ https://clickup.com/blog/wp-content/uploads/2023/05/ClickUp-Simple-Gantt-Template-in-Gantt-view.png ガントチャートビューのClickUpシンプルガントテンプレート /%img/
ClickUpのガントチャートビューでサイドバーを展開してタスクとサブタスクをビューする
1./参照 https://clickup.com/templates/construction-gantt-chart-t-200549767 ClickUp 建設ガントテンプレート /参照 :このモダンなガントチャートテンプレートは、リソース配分、プロジェクトプランニング、コストと期限の追跡、マイルストーンの作成と調整に役立ち、建設プロジェクトに最適です。もちろん、このテンプレートはプロジェクトの詳細な可視性を提供するので、他のプロジェクトにも使用できます。
/イメージ https://clickup.com/blog/wp-content/uploads/2022/12/ClickUp-Construction-Gantt-Chart-Template.png ClickUp 建設ガントチャートテンプレート /イメージ
このシンプルな建設ガントチャートを使ってマイルストーンを追跡し、プロジェクトを時間通りに納品することで、全員が同じページにいることを確認しましょう。
1./参照 https://clickup.com/templates/critical-pathway-analysis-t-194507379 ClickUp 重要経路分析テンプレート /%href/ :この /このテンプレートは https://clickup.com/ja/blog/60300/undefined/ クリティカル・パス・テンプレート /クリティカル・パス・テンプレート を使うことで、タスクをガントチャートで可視化し、最適なタスク順序を決定し、リスクを特定することができます。
/クリティカルパステンプレート https://clickup.com/blog/wp-content/uploads/2023/05/ClickUp-Gantt-Critical-Pathway-Analysis-Template.png ClickUp ガントクリティカル経路分析テンプレート /%img/
ClickUpガントビューにクリティカルでないタスクを表示し、リソースを再配分する。
ガントチャートはどのようなプロジェクトに有効か?
ガントチャートの素晴らしさは、その汎用性にあります。
例えば、ビジネス会議から結婚式やスイート16パーティーまで、イベントプランニングにガントチャートを使うことができます。ガントチャートは、プロジェクトをフェーズに分解し、適切な注文を確立し、すべてが時間通りに完了するように期限を管理するのに役立ちます。
ソフトウェア開発もガントチャートに適した業界です。すべてのソフトウェア開発プロジェクトは複数のフェーズで構成され、ガントチャートでそれらをすべて視覚化できます。プロジェクトのタスクを割り当て、リソースを見積もり、期限を監視し、ボトルネックを特定し、最新の状況に応じてプロジェクトを修正することができます。
ガントチャートは、マーケティングプロジェクトを管理するための貴重なツールでもあります。ガントチャートを使って、フェーズごとに異なるキャンペーンを可視化し、進捗を追跡し、コンテンツ作成を管理し、チームを調整して、滞りなく目標を達成しましょう。
ガントチャートは、建設、人事、デザイン、財務、教育プロジェクトの管理にも使えます。可視化するタイムラインがある限り、ガントチャートは役に立ちます。
異なるチームによるガントチャートの使い方
いくつか見てみよう
/参照 https://clickup.com/ja/blog/23345/undefined/ チームでガントチャートを使う例をいくつか見てみよう。 /%href/
を使ってプロジェクトを管理する方法を紹介します:
マーケティングチーム
例えば、あなたが次のようなチームの一員だとしよう。
/の一員だとしよう。 https://clickup.com/teams/marketing マーケティングチーム /%href/
で、Instagram、Facebook、TikTokで新しいソーシャルメディアキャンペーンを展開している。
ガントチャートを使えば、プロジェクト(キャンペーン)全体を可視化し、情報収集や調査、KPIの設定、投稿、パフォーマンス測定などのフェーズに分けることができる。そして、フェーズごとにタスクとサブタスクを作成し、作業量を配布し、詳細なプロジェクトタイムラインを作成することができます。
マーケティングキャンペーンには多くの可動部分があるため、ガントチャートは、わずか数回のクリックでタイムラインをその場で調整するために必要な柔軟性を提供します。
ガントチャート付きClickUpテンプレートを使って、マーケティングキャンペーンを管理しましょう。おすすめは ClickUp キャンペーン&プロモーション管理テンプレート タイムラインやタスクの整理、ワークフローの自動化、パフォーマンスの分析に役立つからです。
/イメージ https://clickup.com/blog/wp-content/uploads/2023/10/ClickUp-Campaign-Promotion-Template.png ClickUp キャンペーン&プロモーションテンプレート /%img/
ClickUp Campaign & Promotion Templateを使用して、マーケティングキャンペーンを視覚化し、管理します。
デザインチーム
のメンバーだと想像してください。 デザインチーム はちみつの瓶の新しいラベルを作るタスク。🍯
リサーチ、デザインの反復、マーケティングチームへの相談、クライアントのフィードバックの収集、デザインの承認、印刷準備、印刷など、管理しやすい段階にプロセスを分けます。
プロセス全体をスムーズに進めるために、フェーズをタスクとサブタスクに分け、チームの作業量を整理し、期限を設定します。
プロのアドバイス:デザインチームは、次のようなことが大好きです。
/を好む。 https://clickup.com/features/whiteboards クリックアップ・ホワイトボード /%href/
.この無限のデジタルキャンバスは、リアルタイムでアイデアを出し合ったり、チームとコラボレーションするのに役立ちます。

ClickUpのGraphic Design Simple Templateでグラフィックデザインのワークフローを効率化し、チームコラボレーションを強化しましょう。
イベントプランナー
あなたがウェディングプランナーだと想像してみてください。ガントチャートは、新郎新婦とのミーティング、会場の選択、装飾の注文、フラワーアレンジメントの作成、業者の選択など、プロジェクトをいくつかの段階に分けるのに役立ちます。
さらに、これらのフェーズを複数のタスクやサブタスクに分けることで、追跡しやすくなります。タイムラインと依存関係を作成・管理することで、適切な注文を行い、土壇場での危機を防ぎます。
ヒント
/を使う。 https://clickup.com/templates/singular-event-planning-t-102451784 を使用してください。 ClickUp特異イベントプランテンプレート /%href/
ゲストの管理、ベンダーの選択、予算のプラン、スタッフの管理、その他のイベントプランニングを完了するためのテンプレートです。
/イメージ https://clickup.com/blog/wp-content/uploads/2022/10/image2-1-1400x658.png ClickUpによる特異なイベントプランテンプレート /%img/
ClickUpのSingularイベントプランテンプレートを使ってイベントをコーディネートしよう。
ガントチャートの使用を避けるべき時
ガントチャートはプロジェクトのタイムラインを視覚化する素晴らしいツールですが、すべてのシナリオに当てはまるわけではありません。ここでは、ガントチャートを使わない方がよい3つのシナリオを紹介します:
1.最初のプランニング段階では、ガントチャートは最適な選択肢ではありません。
自分でガントチャートを作成するのは、あなたとプロジェクトチームがすでにプロジェクトをタスクに分け、それぞれにかかる時間を(少なくともおおよそ)理解しているときだけ意味があります。ガントチャートは、タスクの視覚化であり、最初の段階でタスクを把握するためのツールではありません。
2.ガントチャートは資源配分の役には立たない。
ガントチャートは、時間配分の手助けにはなるが、予算や設備のような資源を管理することはできない。
ヒント: ガントチャートに加えて、ClickUpは15以上のビューを提供しており、汗をかくことなくすべてのリソースを表現し、調整することができます。
/イメージ https://clickup.com/blog/wp-content/uploads/2024/02/image-33.gif ClickUpのビュー /%img/
ClickUpのビューをカスタムして、チーム全員の仕事のスタイルに関係なく、チームワークを保つことができます。
3.ガントチャートは複雑なプロジェクトに最適なソリューションではありません。
ガントチャートは、主に時間変数に焦点を当てるため、ある点までしか詳細ではありません。詳細度の高いプロジェクトを視覚化したい場合、ガントチャートは最適な選択肢ではありません。
おまけ: を試してみてください。
/を試してみてください。 https://clickup.com/templates/high-level-project-plan-t-200573550 ClickUp ハイレベル・プロジェクト・プラン・テンプレート /%href/
複雑なプロジェクトを表現し、管理するためのテンプレートです。ハイレベルなプロジェクト概要の作成、フェーズ、タスク、サブタスクの整理、目標の設定と管理が可能です。
/img/ https://clickup.com/blog/wp-content/uploads/2023/08/de78125b-1000.png ClickUp ハイレベルプロジェクトプランテンプレート /プロジェクト計画テンプレート
ClickUpのハイレベル・プロジェクト・プラン・テンプレートは、どんなプロジェクトでも簡単にプランニングし、管理できるようにデザインされています。
よくあるガントチャートFAQ
1.Excelでガントチャートを作るにはどうしたらいいですか。
以下はその方法です。 Microsoft Excelでガントチャートを作成する方法です: 1.Microsoft Excelでテーブルを作成し、プロジェクトデータを追加する。 2.挿入タブで積み上げ棒グラフを追加する。 3.棒グラフを右クリックし、Select Dataを押してデータをチャートに追加する。 4.棒グラフのフォーマット
Excelでは、限られた柔軟性しかない単純なガント・チャートしか作成できないことをメモしておきましょう。
2.Googleにガントチャートツールはありますか?
Googleには、ガントチャートを作成するために特別に設計されたツールはありません。それでも Google スプレッドシート と Google ドキュメント または
/または https://clickup.com/ja/blog/42153/undefined/ PowerPointでガント・チャートを作成する /%href/
.これらのツールは柔軟性がなく、詳細なタスクを表現できないため、その使用はリミットされています。
4.今でもガントチャートを使う人はいますか?
はい!ガントチャートは、タイムラインとスケジュールを視覚化し、プロジェクト完了への道を開くのに役立つため、多くのプロジェクトチームが使用しています。
5.最適なガントチャートツールは何ですか?
ClickUpは、数回のクリックで重要なタスクを表現し、複雑なプロジェクトを視覚化できるため、最高のガントチャートツールです。このプラットフォームの機能豊富なチャートは柔軟性があり、すべての変更がリアルタイムで行われるため、プロジェクトチームが同じ場所で仕事をしていなくても、同じページを維持することができます。
さらに、ClickUpはタスク管理ツールとしてもプロジェクト管理ツールとしても優れており、仕事を調整し、プロセスを合理化するためのオプションが豊富に用意されています。
/参照 https://clickup.com/signup ClickUpに登録する /%href/
今日
/クリックアップ https://clickup.com/ja/blog/4369/undefined/ 無料でガントチャートを作成する /%href/
ガントチャートを作成し、ワークフローにどのように組み込むことができるかを調べてみましょう!
