すでにお気づきかどうかわかりませんが、締め切りや期日が山ほどあると、時間は決してあなたの味方にはなりません。😠
誰かが目を覚まして、1時間が1分のように早く過ぎると決めたような気がする。
*⦅
しかし、適切なプランとガントチャートがあれば、このような事態を防ぐことができる。
を作る方法を学びたい。
を作る方法を知りたいですか? https://clickup.com/blog/tag///gantt/ ガント・チャート ガント・チャートの作り方を知りたい/%href/
{cH00ffff}そのような
{cH00ffff}その通り https://clickup.com/blog/tag/excel/。 _エクセル {cH0000ffff}そのようだ
?
この記事では、Excelでガントチャートを作る方法を紹介し、いくつかのテンプレートを紹介し、その欠点を探ります。また、より良いガントチャートを作るための効率的な代替ツールも紹介します。
さっそく始めましょう。
ガントチャートとは?
ガントチャートは、プロジェクトのスケジュールを視覚化するための棒グラフのようなものです。それはあなたの理想的な仲間です しっかりとしたプロジェクトプラン を作成し、正確なタイムラインを作成するのに役立ちます。

2.エクセルの棒グラフを追加する
ガント・チャートを作るには、積み重ね棒グラフを追加します。これがガント・チャートの基礎になります。
同じワークシートにとどまり、空のセルをクリックしてください。
次に、Excel リボン に行き、挿入 タブを選択します。
棒グラフ・セクションのドロップダウンを見つけて、積み重ね棒 チャート・タイプを選択します。
空白のボックスが現れます。
/画像 https://clickup.com/blog/wp-content/uploads/2022/07/image9.gif エクセルの挿入をクリックする /をクリックします。
詳細はこちら、
/参照
https://clickup.com/ja/blog/27664/undefined/
Excelでグラフを作成するガイドをお読みください!
/%href/
3.棒グラフにデータを追加する
棒グラフにデータを追加するには、チャート・エリアを右クリックして、コンテキスト・メニューから選択 データ をクリックします。データ・ソースの選択」ダイアログ・ボックスは次のようになります。
/画像 https://clickup.com/blog/wp-content/uploads/2022/07/image3.png 棒グラフへのデータの追加 /%img/
まず、開始日を追加します。
凡例エントリー(シリーズ)_の下にある追加をクリックします。
シリーズの編集ポップアップが表示されます。
- シリーズ名をクリックし、「開始日」セルを選択します。
- シリーズの値をクリックし、開始日の全範囲を選択します。
- OKをクリックします。
/画像 https://clickup.com/blog/wp-content/uploads/2022/07/image7.gif エクセルで系列を編集する /%img/
同様に、Legend Entries (Series). に期間も追加する。
- シリーズ名をクリックし、'期間'セルを選択します。
- シリーズ値をクリックし、期間の全範囲を選択する。
- OKをクリック
積み上げ棒グラフのエクセル・チャートはこのようになるはずです。
/画像 https://clickup.com/blog/wp-content/uploads/2022/07/image14-2-1400x829.png エクセルの棒グラフ /%img/
最後にやることは、縦軸にタスクを追加することである。やることは、横軸を編集することです。
もう一度Select Data Sourceダイアログ・ボックスを開き、Horizontal (Category) Axis Labelsの下のEditをクリックします。
そして、タスクの全範囲を選択し、OKをクリックします。
/画像 https://clickup.com/blog/wp-content/uploads/2022/07/image8.gif 棒グラフデータの編集 /%img/
4.チャートのフォーマット
あなたのデータは、青とオレンジの積み重ね棒グラフになりました。
すばらしい!
次のステップは、これをフォーマットして、ちゃんとしたガント・チャートのように見せることです。
バーの青い部分で右クリックする必要があります。そして、フォーマット データ・シリーズ をクリックします。
これで、画面の右側にフォーマット・オプションが表示されるはずです。
塗りつぶしオプションを見つけ、塗りつぶしなしを選択します。
/画像 https://clickup.com/blog/wp-content/uploads/2022/07/image4.gif 棒グラフのフォーマット /%img/
ガントチャートに似てきたでしょ?🙌
でもまだ全然違う。
プロジェクトのタスク注文を逆にして、「目標の特定」を一番上に、「ウェブサイトの立ち上げ」を一番下に持ってくる必要があります。
"どうやって?
縦軸を右クリック して、Format Axis pane を開きます。
次に、Axis Options の下で、✔️ _categorize in reverse order にチェックを入れます。
これでプロジェクトタスクが正しく並べ替えられるはずです。
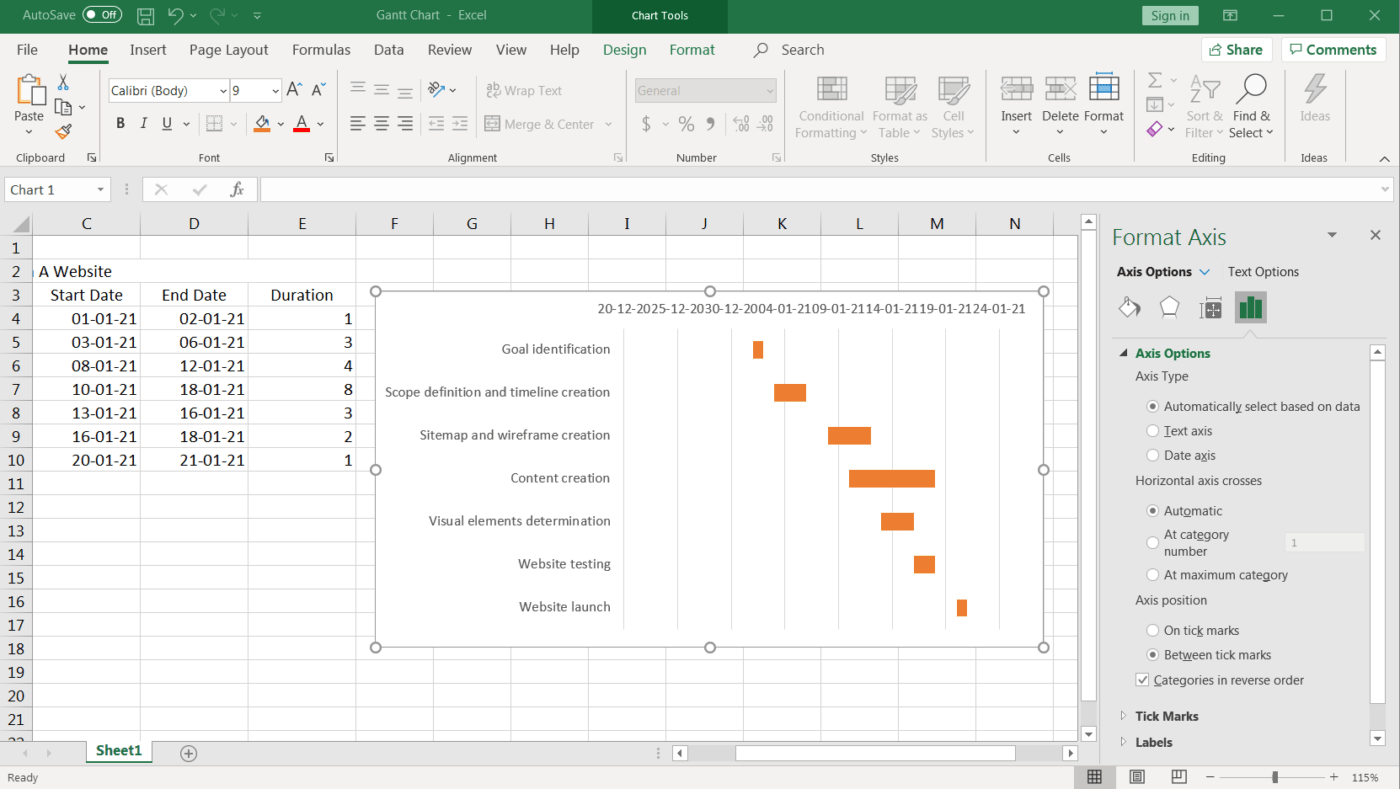
日付マーカーが下から上に移動し、ガント・チャートらしくなったのがわかるだろう!
最後に、好みに応じてガントチャートをデザインすることができます。ガント・バーを右クリックし、フォーマット データ・シリーズを選択するだけで、あらゆるオプションが得られます。
色を塗りつぶしたり、3Dにしたり、影をつけたり...何でもできます。
これだけです。
これでExcelガントチャートの完成です!
しかしどうでしょう?
テンプレートを使えば、Microsoft Excelでガントチャートを作成する全プロセスを省略できます。
3 Excelガントチャートテンプレート
テンプレート
/参照 https://clickup.com/blog/project-management-template//#2-10-free-project-management-templates- エクセルのテンプレート /%href/
を使えば、これらのステップをすべて省略して
/で始めることができます。 https://clickup.com/ja/blog/110502/undefined/。 プロジェクト追跡 /%href/
すぐに
しかし、エクセルのガントチャートテンプレートを見つけるのは必ずしも簡単ではありません。
そこで、このリストからテンプレートのオプションを選んでください。
1.エクセルプロジェクト追跡テンプレート
これは、ステータス、優先度、見積もり時間などに基づいて異なるタスクを追跡するためのガントチャートエクセルテンプレートです。

/参照 https://www.orangescrum.com/free-excel-project-tracking-template このテンプレートをダウンロードする /%href/
2.リリースプランガントチャートテンプレート
リリースプランニングでお困りですか?
このガントチャートExcelテンプレートがやることをやってくれるはずです。

/参照 https://www.aha.io/roadmapping/guide/templates/gantt-charts テンプレートをダウンロードする /%href/
3. 労働力の追跡 ガントチャートテンプレート
ガントチャートは、チームの作業量を管理し、より均等に配布し、一般的にチームの連携を改善するのにも役立ちます。
このガントチャートのExcelテンプレートは、これらのすべての目的を果たす必要があります。
/画像 https://clickup.com/blog/wp-content/uploads/2022/07/image2-3-1400x931.png エクセルでのガント追跡 /%img/ このテンプレートをダウンロードする エクセルのプロジェクト管理にお困りですか?私たちの_を見てみましょう
/をご覧ください。 https://clickup.com/ja/blog/1975/undefined/ をご覧ください。 Excelプロジェクト管理ガイド /%href/
.
Excelガントチャートの3つの欠点
スプレッドシートは誰の初恋でもない。💔
その上でガントチャートを作る?
正直言って、試したくもないでしょう。
Excelガントチャートの作成が理想的な選択肢でない理由を説明する欠点がいくつかあります。
1.ワークフロー機能がない。
ガントチャートは、次のような機能を持つ。
/ガントチャートは https://www.fastcompany.com/1822525/what-hell-project-management-anyway?cid=search プロジェクト管理 /ガントチャートは
労せずして
/プロジェクト管理 https://clickup.com/ja/blog/10848/undefined/ ワークフロー /%href/
クリアされた。Excelは両方をサポートすることはできません。
悲しいことに、ほとんどのExcelデータには、データの一部をリストする以上の機能はありません。
エクセルのガントチャートの場合:
- タスクの依存関係管理は不可能に近くない
- エクセルの狂った式を使わずに進捗率を追跡する方法はない。
- /参考文献 https://clickup.com/ja/blog/8439/undefined/ リソース管理 /リソース管理 エクセルシートに担当者を記載するだけである。
"トレンドはわかりますよね?
2.インターフェイスがユーザーフレンドリーではない
率直に言おう。エクセルの見た目はB・O・R・I・N・Gだ。
見えてくるのは微細なセルだけです。それでガントチャートを作ると、つまらないガントチャートになる。🤷
基本的に、エクセルは模様替えが必要です。
そしてそれはすぐには実現しない。
3.直感的ではない
エクセルのガントチャートでは、チャートに変更を加えるには手動でデータを入力しなければならない。
他のアプリでは単純に順番を入れ替えることができるので、それは煩わしい。 プロジェクトのタイムライン やタスクの依存関係をドラッグ&ドロップで簡単に変更できます。
ガントチャートにExcelを使う必要はありません。
これらの
/参照 https://clickup.com/ja/blog/13774/undefined/ エクセルの代替 /%href/
を使うか
/を使うこともできます。 https://clickup.com/ クリックUp /%href/
をクリックすると
/を参照してください。 https://clickup.com/reviews 最高評価 /%href/
の生産性ツール!
特典:を作成する方法を学ぶ Google ドキュメントでガント・チャートを作成する。 !
関連リソース
- /参照 https://clickup.com/ja/blog/14169/undefined/ エクセルでプロジェクトタイムラインを作成する方法 /%href/
- Excel でカレンダーを作成する方法
- Excel でデータベースを作成する方法
- Excelでカンバンボードを作成する方法
- Excelでバーンダウンチャートを作成する方法
- Excel でフローチャートを作成する方法
- Excel で組織図を作成する方法
- Excel でグラフを作成する方法
- Excelでウォーターフォールチャートを作成する方法
- エクセルでKPIダッシュボードを作成する方法
- PowerPointでガントチャートを作成する方法
- Wordで組織図を作成する方法
- キャパシティプランニングにエクセルを使う方法
ClickUpで簡単にガントチャートを作る
ClickUpは
/です。 https://clickup.com/ja/blog/4369/undefined/ ガントチャートソフトウェア /です。
あなたの夢の
を試してみてください。
/を試してみてください。 https://clickup.com/features/gantt-chart-view ガントチャートビュー /%href/
.シンプルで柔軟なビューで、次のような用途に使用できます:
- タスクの管理 /タスクの管理 https://clickup.com/features/dependencies 依存関係 /タスクの管理
- スケジュール /参照 https://docs.clickup.com/en/articles/911164-how-to-create-a-task タスク /タスク
- 管理 /参照 https://clickup.com/blog/?p=3564 期限 /%href/
- ボトルネックの検出
そして ClickUpのガントチャートテンプレート はとてもきれいです。
ご自分の目で確かめてください!
/画像 https://clickup.com/blog/wp-content/uploads/2022/06/gantt-view-in-clickup.png クリックアップのガントチャートビュー /%img/
ClickUpのガントチャートビューで複数のプロジェクトを素早くスケジュールします。
/参照 https://app.clickup.com/signup?template=t-180546792&_ga=2.24354234.1095872383.1667191776-235342783.1666650068 テンプレートのダウンロード /%href/
クリックアップのガントチャートビューを追加するには?
- をクリックします。
/をクリックしてください。
https://docs.clickup.com/en/articles/2017076-what-are-lists
リスト
/をクリックしてください。
,スペース
- ガントを選択し、名前を付ける。
これで、ガント・チャートが使えるようになりました。
しかし、ガントチャートにはまだ続きがあります。
それを使って
/参照 https://clickup.com/ja/blog/5300/undefined/ クリティカルパス /%href/
と、単純なホバー操作による動的な進捗パーセンテージが表示されます。
/画像 https://clickup.com/blog/wp-content/uploads/2022/07/image16.png ガントチャートのクリティカルパス /ガントチャートのクリティカルパス
ClickUp のガントチャートビューで、プロジェクトの完了に不可欠なアクティビティの順序を特定します。
これらはどのように違うのでしょうか?をご覧ください。
/をご覧ください。 https://clickup.com/ja/blog/12592/undefined/。 ガントチャート対タイムラインの記事 /%href/
.
エクセルはチャートができない!
マイクロソフト・エクセルは、次のような点で優れている。
/参照 https://clickup.com/ja/blog/49787/undefined/ データエントリー /%href/
条件付きフォーマット、アカウントなど。
しかし、ガントチャートとしては?
効果的とは言い難い。
その代わり、専用のガントチャートソフトを使うのはどうだろう。
これは究極の
/参照 https://clickup.com/blog/?p=3091 プロジェクト管理 /プロジェクト管理
専門家でなくてもガントチャートを作成できるソフトがある。
タスクを作成することもできる、
/参照 https://clickup.com/features/goals 進捗の追跡 /を作成することもできます。
, リソースを管理する , 文書を作成する やスプレッドシートなどをClickUpで作成できます。
/クリックアップ https://clickup.com/pricing 今すぐClickUpを無料ダウンロード /%href/
プロジェクトの進捗が100%に達するのを、これまで以上に早く見ることができます。

