複数の締め切りがあるプロジェクトを経験したことがある人なら、すべてのタスクがどのように組み合わされるかを理解するための視覚的な補助が貴重であることを知っているだろう。
これを示すプロジェクト管理ツールのひとつが、ガントチャートと呼ばれるものです。この記事では、PowerPointでガントチャートを作成する方法を紹介します。
/参照 https://clickup.com/ja/blog/4369/undefined/ 他のガントチャートプラットフォーム /%href/
はもっとうまくやることができる。
どのツールを使おうとも、ガントチャートは 優れた方法 を使えば、プロジェクトのステータスを視覚的に示すことができる! ClickUpのガントチャートテンプレートのダウンロード プロジェクトの進捗を時系列で示す。小さなタスクから大規模な取り組みまで、あらゆるサイズと範囲のプロジェクトに使用できます。 プロジェクト管理者はガントチャートを使う。 を使う。
/を使います。 https://clickup.com/templates/gantt-charts/project-proposal プロジェクトを計画し追跡する。 /%href/
をより効果的に行うことができる。また、チームメンバーやクライアントなど、プロジェクトに関わる人たちとのコミュニケーションにも役立ちます。

ClickUpのシンプルなドラッグ&ドロップ操作で簡単にプロジェクトを更新できます。
一部
/参照 https://clickup.com/ja/blog/17568/undefined/ プロジェクト管理者 /%href/
PowerPointでガントチャートを作る。もしあなたがこれを考えているなら、やることを見つけるためにこの先を読んでください!
6ステップでパワーポイントガントチャートを作る方法
まず、データをエクセルに入力する必要があります。エクセルのデータをパワーポイントにインポートします。挿入タブをクリックし、ドロップダウンメニューから「チャート」を選択します。すると、チャートのオプションが表示されます。
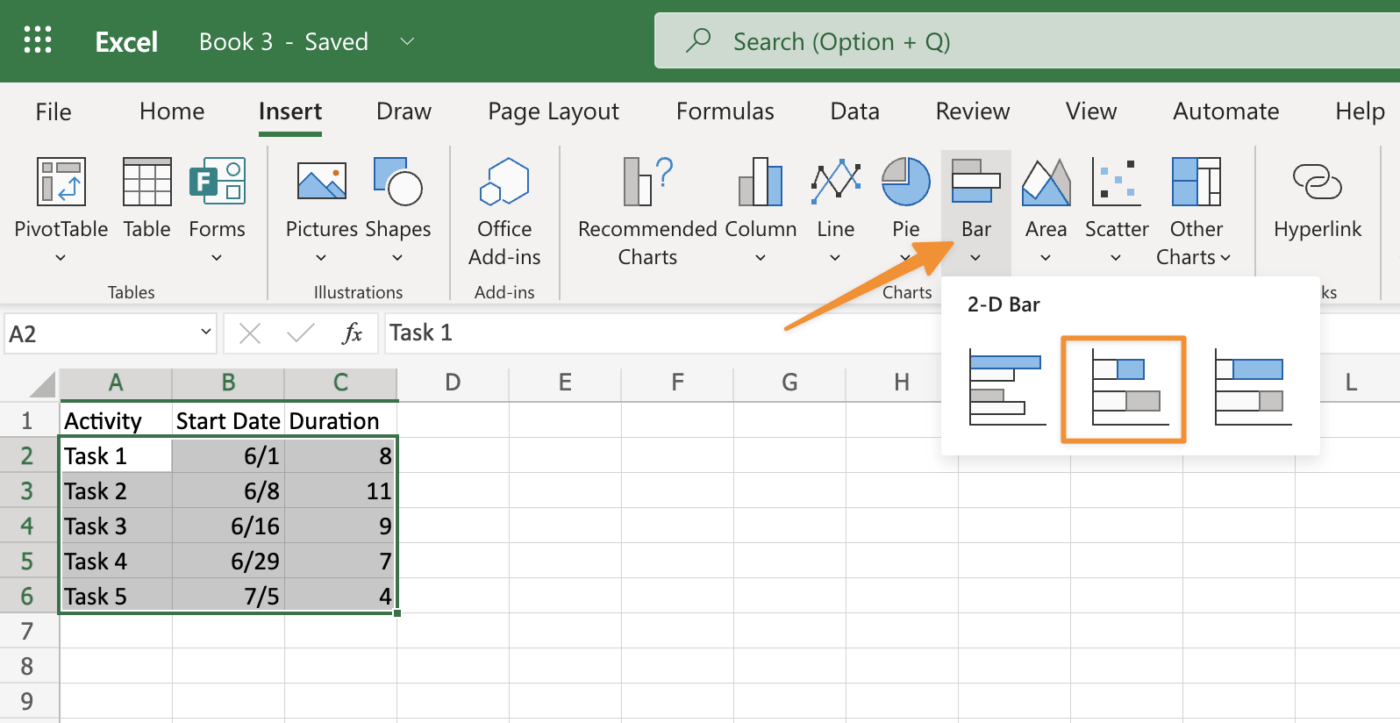
Microsoft Excelで作成
希望するチャートの種類として積み重ね棒グラフを選択し、OK をクリックして確定します。
次に、同じウィンドウの左下隅にある「枠の色」をクリックし、先ほど作成した各矩形形状の枠で使用されている色を編集します。枠の色オプションをカーソルでハイライトし(ハイライトされると青くなります)、4つの異なるタイプが含まれる「枠のスタイル」ドロップダウンリストボックスの横にある「その他のオプション」ボタンをクリックします:破線(デフォルト)、点線(デフォルト)、ダブルボーダー(効果なし)、なし(ボーダーなし)の4種類があります。
全体的なグリッドパターンの形を形成する交差線の内側に小さなボックスがたくさん配置された列や行のような大きな領域内の個々のセル間の線の太さを変更するには、プロパティバーオプションで太さのレベルを変更しようとするときに線が重ならないように、破線スタイルのような別の線スタイルを選択する前に、最初に互いに交差する線が選択されていないことを確認してください。
チャートの作成が完了したら、次はそれを完了するためのステップです。
ステップ 1: ガントチャートのテンプレートを選択します。
どのガントチャートテンプレートを使うか決めなければなりません。ガントチャートのテンプレートは、プロジェクト管理アプリケーショ ンのために特別に設計されたものを選ぶことも、ゼロから自分で作成することもできます。どのオプションを選択しても、テンプレートは、チャートをビューするすべての人が何が起こっているかを理解できるように、各棒に適切な量の詳細と情報がなければなりません。
/イメージ https://clickup.com/blog/wp-content/uploads/2022/09/CleanShot-2022-09-22-at-21.57.52@2x-1400x907.png エクセルのスプレッドシートからエクスポートした棒グラフを使用して、ガントチャートのパワーポイントを作成します。 /%img/
Microsoft Powerpointで作成
ガントチャートのテンプレートを選択したら、必要に応じてカスタマイズします。例:プロジェクトプランにタスクやマイルストーンが欠けている場合、PowerPointの描画ツールを使って空のセルに追加します。また、特定の要素のフォント色を変更して、異なるスクリーンでスライドショーをビューしやすくすることもできます。
ステップ 2: ガントチャートテンプレートのカスタマイズ
ガント チャート テンプレートでは、フォントや色など、多くのフォーマット オプションにアクセスできます。また、スマートガイド機能を使用して、ガントチャート上のアイテムをすばやく整列できます。さらに、テンプレートをカスタムするためのツールも豊富に用意されています。
フォーマット]タブでは、テキストボックスや形の塗りつぶし/アウトラインのフォントスタイル、色、配置、境界線を変更できます。挿入タブには、画像や矢印やカレンダーなどの形を含む、プロジェクトで使用できる要素の拡張機能があります。
最後に、PowerPointのデフォルトフォントを使わずにテキストを追加したい場合は、組み込みのテキストボックスツールがあります。
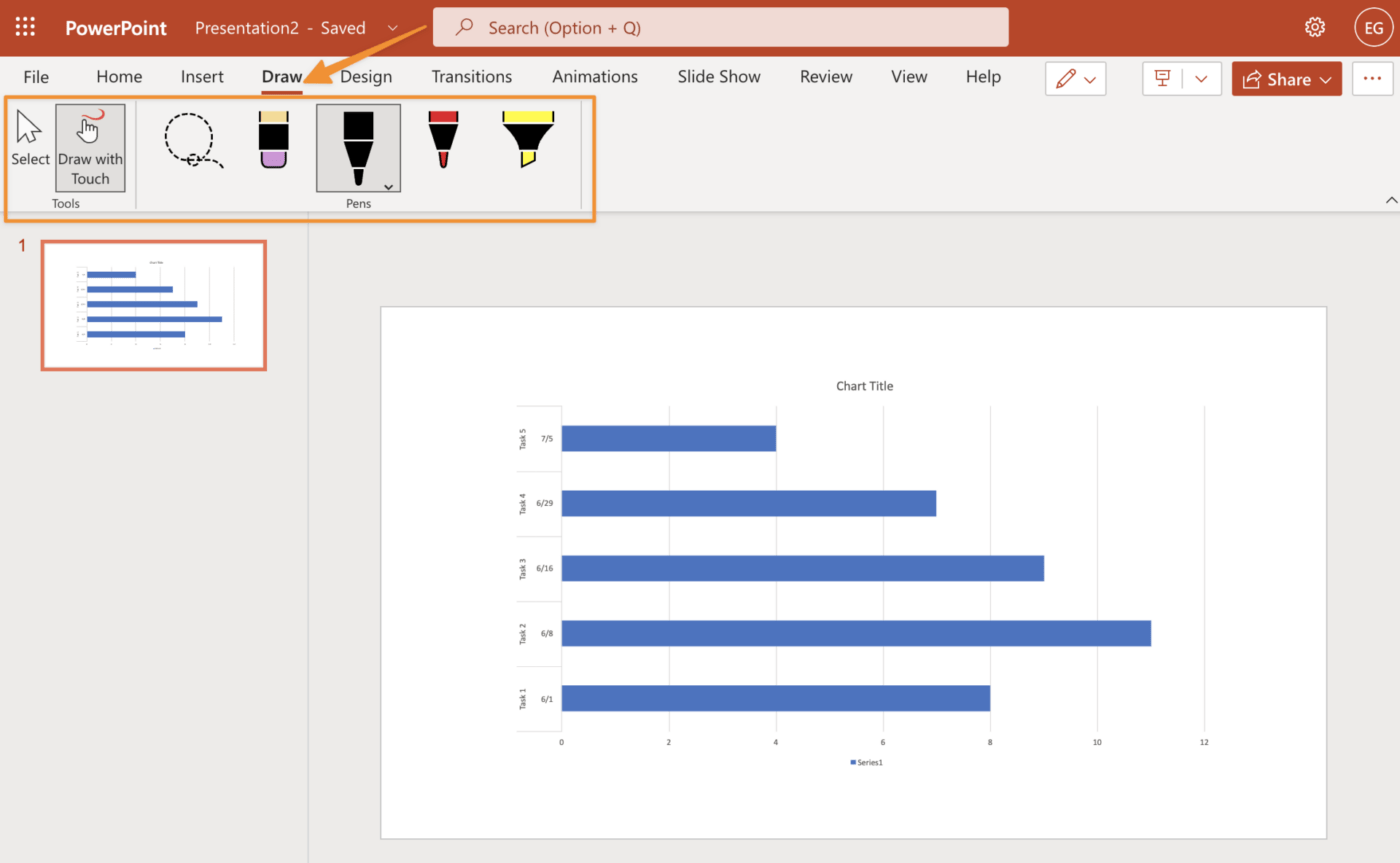
Microsoft Powerpointで作成。
ステップ 3: マイルストーンをガントチャートに追加します。 マイルストーン はガントチャートの重要な要素で、進捗を確認することができます。マイルストーンは 2 つの方法で追加できます:
- バーまたはタスクバーを右クリックし、タスクの挿入を選択し、"マイルストーン "を選択します。これにより、デフォルトで "タスク2マイルストーン "や "プロジェクトマイルストーン "のような名前の新しいタスクが作成されます。違う名前にしたい場合は、プロジェクト > 設定 > 一般タブで変更し、OKをクリックします。
- マイルストーンバーに追加情報(例:いつ、どこで、なぜ仕事が発生したか)を追加するには、マイルストーンバーをクリックし(ハイライトされます)、既存のテキストの上に入力し、編集が完了したら外をクリックします。
ステップ4: ガントチャートに棒グラフを追加する。
ガントチャートにバーを追加するには、リボンの [バー] タブをクリックします。2種類のバーが表示されます:タスク (または開始) と期間 (または終了) です。これらのオプションのいずれかをクリックすると、このタイプのバーで利用可能なすべてのバースタイルがドロップダウンリストに表示されます。
このリストには、定義済みのスタイルと、PowerPointのアーティスティックツールを使用して作成できるカスタムが含まれます。既存のバーの色、太さ、スタイルを変更する場合は、バーの形の内側をクリックし、コンテキストメニューから「形のフォーマット」を選択します。
画面に表示される「形のフォーマット」ダイアログボックスで変更できます。
ステップ 5: ガントチャートにラベルを追加する
ガントチャートのラベルは、短くて説明的なものにします。また、テキストと同じフォント、同じ色、同じサイズにします。こうすることで、情報が読みやすく、一目で理解できるようになります。
ステップ6:ガントチャートにグラフィックを加える
ガントチャートをグラフィックで完了しましょう。タスクを表す人の画像、リソースを表す機器、マイルストーンを表す消耗品、遅延タスクを表す動物の画像を使ってみましょう。
こうすることで、より視覚的に魅力的になり、プロジェクトをよりよく伝えることができます。ガントチャートは何よりもコミュニケーションツールであることを忘れないでください。ガントチャートは、プロジェクトの重要な側面をわかりやすく伝えるものです。
/画像 https://clickup.com/blog/wp-content/uploads/2022/09/CleanShot-2022-09-22-at-22.02.10@2x-1400x846.png メディアを追加して、プロジェクトスケジュールデータでダイナミックなガントチャートパワーポイントプレゼンテーションを作成する /%img/
Microsoft Powerpointで作成
関連リソース
- /参考文献 https://clickup.com/ja/blog/14386/undefined/ Google スプレッドシートでガントチャートを作る方法 /%href/
- Wordでガントチャートを作成する方法
- Excelでガントチャートを作成する方法
パワーポイントでガントチャートを編集する方法。
PowerPointでガントチャートを編集するには、以下のステップに従ってください:
- フォーマット」タブをクリックし、「チャートツール」を選択します。
- チャートのレイアウト" の隣にあるドロップダウン矢印を選択し、" 白紙のチャートを挿入" をクリックします。
- 軸のフォーマット "ボタン(水平線があるボタン)をクリックし、表示されるメニューから軸のタイプを選択する(例:直線、対数)。次に、各タスクをクリックして色を変え、他のワークシートやプレゼンテーションのものと一致させます(同じプロジェクトの複数のバージョンがある場合など、やること)。
PowerPointを使用してガントチャートを作成するステップを理解したところで、チャートを強化するために使用できるいくつかのヒントがあります。
ヒント 1: フォーマットタブを頻繁に使う
テキストのフォント、サイズ、色、線のスタイルを変更します:
- ホーム」タブに移動します。
- 画面右側のレイアウトグループでフォーマットオプションを選択します。
- 画面にポップアップ表示されるオプションリストからフォントを選択します。
- これらのオプションのいずれかを選択して、テキストをやることを選択します:フォントスタイル、フォントサイズ、フォント色、テキスト効果(太字など)。
- 完了したらOKをクリックします。
これらのヒントは基本的な使い方に役立ちますが、パワーポイントには他のツールと比較してまだいくつかのリミットがあります。より強力なガントチャートソリューションが必要な場合は、ClickUpをお試しください。
ヒント2:スマートガイドを使って編集を速くする
スマートガイドはビュータブで利用でき、オンまたはオフにできます。ラベルとタスクやバーの位置合わせにとても便利です。ガント チャートを整理しておくと、閲覧者の理解が深まります。
スマートガイドは、マウスカーソルでタスクをドラッグし始めるとすぐに、手動で変更するまで、そのタスクが必要な場所にぴったりと収まるので便利です。
ヒント3:タスクバーに画像を使う(オプション)
タスクバーに画像を追加して、ガントチャートに視覚的なコンテキストを追加できます。画像はプロジェクトに関連したもので、常に見やすいように、背景に対して目立つ対照的な色を使用する必要があります。
ガント チャートの作成方法と、ガント チャートを改善するためのヒントについて説明しましたので、PowerPoint でガント チャートを作成する最も重要な要素の 1 つ、データのインポートについて説明します。
PowerPoint ガントチャートテンプレートにデータをインポートする方法
パワーポイントでガントチャートを作成したら、データをインポートする必要があります。これには、貼り付けオプションを使用できます。これにより、ガント チャートのセルにデータを貼り付けることができます。他のソースからガントチャートに直接データをコピーすることもできますし、他のオプションが利用できない場合は、インポート機能を使用することもできます。
最後に、ガントチャートでやることがこれらの方法のどれもうまくいかない場合は、代わりに名前を付けてインポート機能を使用してみてください。
オプション 1: Microsoft Excel Connector for PowerPoint を使用する
PowerPoint にデータを取り込みたい場合、次の 2 つの方法のどちらかでやることができます: PowerPoint 用 Excel コネクタ(PowerPoint 用の無料アドイン)を使うか、Project からデータをエクスポートして PowerPoint にインポートするかです。Excelコネクタを使えば、Excelと直接接続できるので、Projectからエクスポートする必要がなく、簡単にデータを取り込むことができます。
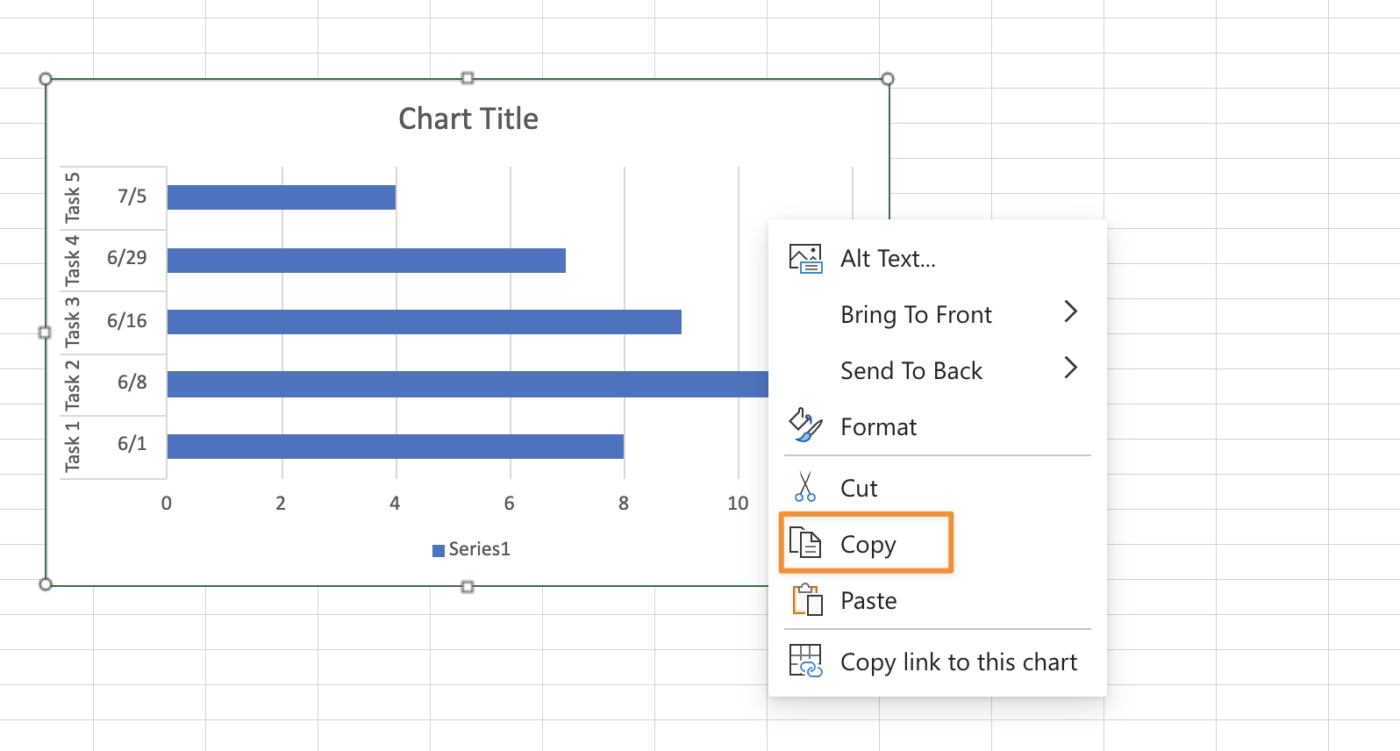
Microsoft Excelで作成
オプション 2: ガントチャートをコピーして貼り付ける
最初のオプションは、一度に1行または1列をコピーして貼り付けることです。これは、行、列、またはその両方を選択し、リボンのホームタブからコピーを選択することで完了します。次に、プレゼンテーションを選択し、リボンのホームタブに貼り付けます。これで、PowerPointファイルにデータの複製ができます。
複数の行や列に対してこの操作をやる必要がある場合は、以下の方法を使うと簡単です。 エクセル または 単語 (あるいは Googleシート から Google ドキュメント ) を中間ステップとする。まず、Excelで必要な行または列をすべて選択し、ファイル > 名前を付けて保存...を選択します。新しいファイルの名前(.xlsxのままでかまいません)を入力し、保存をクリックします。
オプション3:スプレッドシートから列を抽出し、1つずつ貼り付ける。
すべてのデータを1つのスプレッドシートにまとめたら、「データの選択」ツールを使って1つの列を選択できます。次に、この列をPowerPointにコピーします。
ファイルの各行について、このプロセスを1つずつ繰り返す必要があります。
オプション4:Excelシートを画像に変換し、PowerPointプレゼンテーションに挿入する
ガントチャートがすでにExcelで作成されている場合は、次のステップを使用して個々の画像に変換し、PowerPointに挿入することができます。
- Excelシートを画像ファイルとして保存します(Microsoft Office > 名前を付けて保存 > 参照)。
- ウィンドウ上部のリボンバーから[挿入]タブ>[画像]オプションを選択>[ファイル]ボタンから、PowerPointプレゼンテーションに挿入したい最初の画像ファイルを参照する。PowerPointを開き、空のプレゼンテーションを作成し、スライドを追加します。
無料でClickUpでガントチャートをカスタマイズする。
このすべてが複雑に聞こえるなら、その通りです。PowerPointでガントチャートを作る方法を理解していても、プロジェクトの継続的なニーズを管理するには直感的なソフトウェアではありません。もっとパワフルでフレキシブルなものをお望みなら、ClickUpをお勧めします。
その
/参照 https://clickup.com/templates/simple-gantt-t-180546792 ClickUp シンプルガントチャートテンプレート /%href/
を使えば、高度なセットアップやカスタムをすることなく、タスク、期限、プロジェクトの詳細を簡単に一箇所にまとめることができます。
以下のビデオをご覧ください。 ClickUpのガントチャート のガントチャートは動いているように見える!
/参照 https://clickup.com/signup-1 無料アカウントを作成する /%href/
