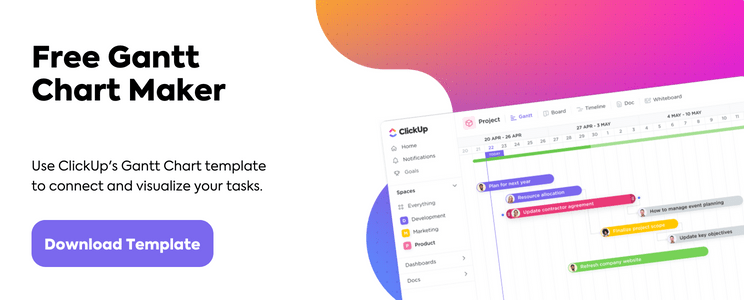Googleスプレッドシートでガントチャートを作る方法を知りたいですか?
ガントチャートは、プロジェクトの進捗を詳細に視覚化したものです。
ガントチャートは、プロジェクトの進捗状況を詳細にビジュアル化したものです。
しかし、怖気づく必要はない。
Google スプレッドシートでは、自分だけのガントチャート・ワンダーランドを簡単にナビゲート(作成)できます!
このタスクのために魔法のウサギになる必要はありません!私たちのリードに従ってください。
この記事では、ガントチャートとは何か、Google スプレッドシートでガントチャートを作成する方法、そのリミットについて説明します。また、はるかに優れた
を使えば、あらゆるチャートのニーズに対応できる!
準備はいいかい?さあ、始めましょう。
ガントチャートとは?
A
ガントチャートには、棒グラフのフォームでプロジェクトの完了した仕事と残っている仕事に関する情報が含まれています。
プロジェクトのすべてのイベント、成果、納品、ステークホルダーをプロットする、かなり包括的なチャートです。
プロジェクト管理者はガントチャートを使う。
を使う:
- 地図 プロジェクト全体のタイムライン
- プロジェクト完了日を見積もる
- プロジェクトのタスクを関係者に割り当てる
- プロジェクトの進捗追跡
- プロジェクト進捗の共有 利害関係者
- その他
ガントチャートは、高度な訓練を受けたプロジェクトマネージャーのための洗練されたツールとして始まりましたが、どんなプロジェクトチームのメンバーでも、最新のガントチャートを見て、プロジェクトの見出しを理解することができます。
Googleスプレッドシートを試してみてください!
Googleスプレッドシートでガントチャートを作る方法
基本的なガントチャートの作り方をステップバイステップで説明します。
.
1.基本データの挿入
新しいGoogleシート・ドキュメントを作成する。
その上にプロジェクトの基本データを追加する:
- タスク名
- タスク開始日
- 終了日
テーブルはこのようになります:
さて、これはあくまで参考テーブルです。
ガントチャートを作成するには、タスク 期間 を計算する必要がありますが、これは次のステップでやることです。
2.タスク期間の計算
同じテーブルを元のテーブルの数行下にコピー貼り付けする。
ここで、「終了日」列の名前を「タスク期間」に変更し、その列のデータを削除する。残りはそのままである。
開始日」列の最初のセルに、次の式をコピーして貼り付けます: =INT(B2)-INT($B$2)
メモ: ここで、B2は元の'開始日'列の最初の日付のセル番号を表す。テーブルのポジションが異なる場合は、これらの値を自由に変更してください。
この式をコピーして貼り付けると、シートは日付を日付範囲の日数分の整数に変換します。この例では、日0となります。
プロからのアドバイス: 0ではなく12/30が表示される場合は、日付フォーマットではなく自動フォーマットであることを確認してください。タスク期間テーブルのすべてのセルで「フォーマット」>「番号」>「自動」を選択し て変更します。
同じ列の最後のタスクまで、各セルに同じ式をコピーして貼り付けます。これで、プロジェクトサイクルの各タスクの開始日が絶対整数値になります。
次に、タスクの期間を計算します。
やることは、「タスク期間」列の最初のセルにこの式をコピーペーストすることです: *=(int(c2)-int($b$2))-(int(b2)-int($b$2))。
先のステップでやったことと同様に、同じ列の最後のタスクまでコピーペーストする。結果、各タスクにかかる時間を日数で表したテーブルができる。
Note_:これは営業日でない日をやることではありません。
3.棒グラフの作成
2番目のテーブルのセルをすべて選択し、上のドロップダウン・メニューからInsertに進み、Chartを選択する。
Google スプレッドシートは自動的に積み上げ棒グラフを生成する。しかし、チャートの種類はいつでも変更できます。
チャートの位置を変え、チャート名を編集する。
4.チャートのフォーマット
チャートの「開始日」部分を選択する。通常、チャートの明るい色の棒グラフの部分です。
例のチャートでは、青い部分が開始日を表しています。
棒グラフを選択したら、チャート・エディター・ウィンドウの色メニューで「なし」を選択します。
Pro Tip: Googleスプレッドシートのアップデートバージョンでは、オプションとして'なし'がなくなりましたので、このような場合は、'不透明度'を0%に設定した'白'を選択すると、実質的に塗りつぶしがなくなります。
これで古典的なガントチャートの外観が完了します!
/画像 https://lh6.googleusercontent.com/1rZ884rTCX3sESx3-Ux-3wA-G766xKMDRBBOoM0nQXGNTGHfe0oVyOwt5StkT2CyuK6krz8RUIc2DYdKNGAU9w4IJtgKKYwzwtaEa-Y6aG47dFyRWCV-vDSMxnAI3H8SKiN06OIz シートでチャートをフォーマットする /%img/
これで、元のデータテーブルを編集して、ガントチャートに変更が反映されるのを見ることができます。
ガント・チャートの一番いいところは?
重なっているタスクがあれば、ひと目でわかる。
見てください:
5.Googleシートのガントチャートをカスタマイズする
チャートエディターペインには、自由にカスタマイズできる項目があります。最も実用的なトップ3を紹介します:
チャートエリアを更新する。
以下のカスタマイズが可能です:
1.背景色 2.ボーダー色 3.フォント - チャート全体のフォントを変更します。 4.バーを3Dに変更する。
/画像 https://clickup.com/blog/wp-content/uploads/2021/03/Screenshot-10-4-2021-12-53-21-PM.png タブをカスタムする /カスタマイズタブ
軸のタイトルを更新する。
チャートのサブタイトルを追加し、横軸と縦軸の名前を編集できます。
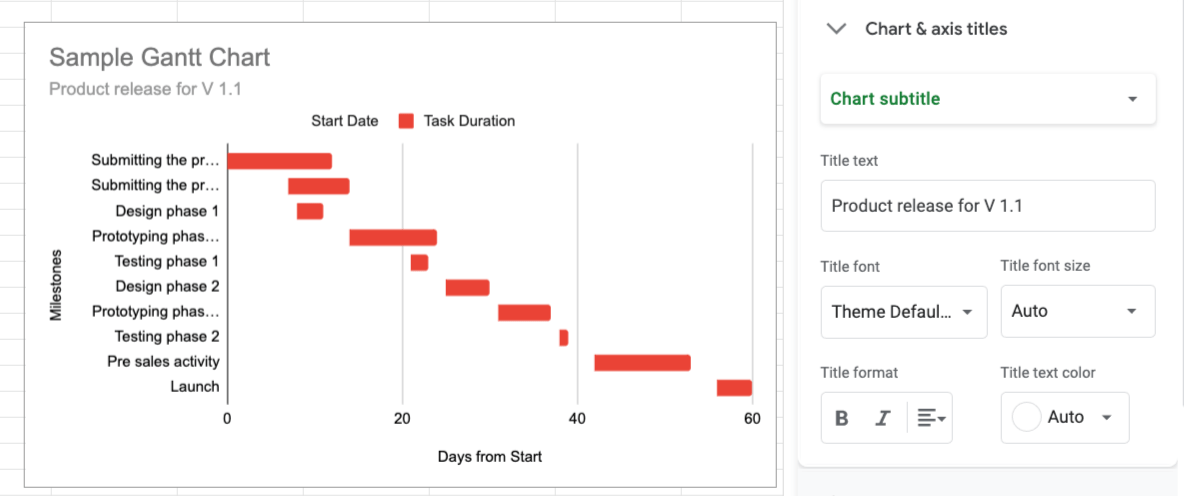
凡例を隠す
凡例の移動やフォーマットもできます。ガントチャートは通常凡例を必要としないので、非表示にすることもできます。

6.ガントチャートに依存関係を追加する
複雑なプロジェクトでは、依存関係、つまりタスクが互いに開始や完了に依存していることが必要になります。
まず
を参照してください。Googleシートの式を使って、期日や開始日を再マッピングするときに、鍵タスクが依存関係にリンクされていることを確認することができます。
完了から開始まで
完了から開始への依存関係を作成するには、他のタスクを開始する前に、どのタスクが 完了しなければならないかを決定します。この例では、タスク名の列で、Design phase 2が開始する前にPrototyping phase 1が完了しなければならないと決めています。
- プロトタイピングフェーズ1_の「終了日」はC5にスケジュールされています。
- デザインフェーズ2の「開始日」はB7に予定されています。
B7(設計フェーズ2の「開始日」)に、次の式を入力する:=max(C5)+1`」と入力する。

これで、デザインフェーズ2はプロトタイピングフェーズ1の完了に依存することになる!
開始から終了まで
あるタスクが終了するために別のタスクの開始が必要な場合、開始-終了依存関係が必要です。例えば、プロジェクト憲章にデザインモックアップを含めるとよいので、Submitting the project charterを終了する前に、Design phase 1を開始する必要があるかもしれません。
- デザインフェーズ1の「開始日」は、B4に予定されています。
- プロジェクト憲章の提出_の「終了日」はC2に予定されています。
設計チームがいくつかの設計案を準備するのに4日かかるとします。そこで、C2に次の式を入力します:=min(B4)+4`です。
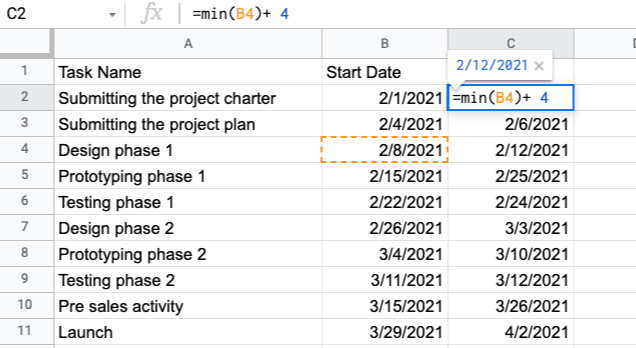
終了から終了まで
あるタスクが終わらないと別のタスクが終わらないことがある。例えば、この例では、プロトタイピングフェーズ1が翌日終了する前に、テストフェーズ1が終了していなければならない。これは、プロトタイピングがテストを包含する鍵タスクだからです。
- テストフェーズ1_の「終了日」はC6に予定されています。
- プロトタイピング・フェーズ1の「終了日」はC5に予定されている。
C5(プロトタイピングフェーズ1の「終了日」)に、次の式を入力する:=min(C6)+1`」と入力する。
メモ:注*: プロトタイピング・フェーズ1は、テスト・フェーズ1の完了後、1日余分に完了する必要があるため、式に+1が必要です。

開始日から開始日まで
最後に、開始前に別のタスクの開始が必要なタスクは、開始-開始依存関係を使う。例えば、プロジェクト計画書の提出が開始されない限り、プロジェクト計画書の提出を開始することはできません。なぜなら、憲章はプロジェクト全体の基本文書だからです。しかし、プロジェクトプランのスコーピングを開始するまでには、少し時間(7日間)が必要でしょう。
- プロジェクト憲章の'開始日'はB2の予定です。
- プロジェクト計画の提出_'開始日'はB3に予定されています。
B3(プロジェクト計画書提出の開始日)に次の式を入力する:=max(B2)+7`。
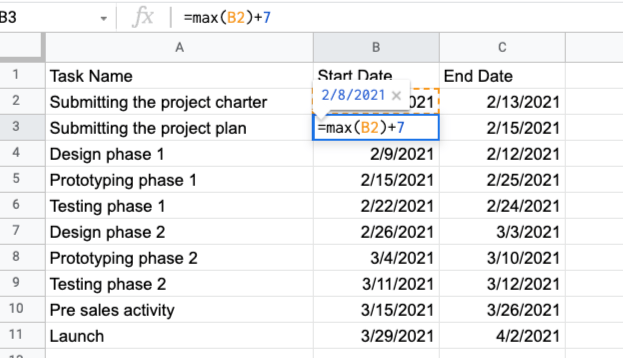
これらの依存関係を作成すると、Googleスプレッドシートで動的なガントチャートができ、リアルタイムのデータに基づいて日付を簡単にリマップできるようになります。
3 Google スプレッドシートのガントチャートテンプレート
これらのテンプレートを使えば、Googleスプレッドシートで手間のかからないガントチャートを即座に組み立てることができます。
1.シンプルなGoogleシートのガントチャートテンプレート
Google Sheetのガントチャートに何が必要かまだわからない?
この初心者向けガントチャートテンプレートを使って、あらゆる業界のあらゆるプロジェクトにフィットするガントチャートを始めましょう。
2.イベントプランガントチャートGoogleシートテンプレート
正直に言おう、
は非常に慌ただしい。
この直感的なガントチャートテンプレートで負担を共有し、イベントを成功させましょう!
ボーナス:まだあります
for you.
3.建設 Google スプレッドシート ガントチャートテンプレート
建設チームがある場合は、この建設ガントチャートテンプレートで、レンガごとにプロジェクトを構築します。
これらのテンプレートがガントチャートのすべてのニーズをカバーすることを願っています。
しかし、我々は彼らがそうしないことを知っている。
そして、それはGoogleスプレッドシートのガントチャートに顕著な欠陥があるからです。
Googleシートガントチャートの3つの欠点
Googleスプレッドシートは無料で、柔軟で、憎めない!
エクセルを使うより
いつでも。
しかし、ガントチャートツールではありません。Google スプレッドシートでガントチャートを作成するには、以下の欠点があります:
- プロジェクトタスク管理ができない。
- 統合機能がリミット
- モバイル機能のリミット
- ガントチャート以外のプロジェクト管理機能の制限
- 限られたコラボレーション機能
その他の関連リソース
- Googleスプレッドシートでカレンダーを作る方法
- Googleスプレッドシートでスケジュールを作成する方法
- Google スプレッドシートでダッシュボードを作成する方法
- Google スプレッドシートでガントチャートを作成する方法
- Google スプレッドシートでカンバンボードを作成する方法
- PowerPointでガントチャートを作成する方法
- Excelでガントチャートを作成する方法
- Google スプレッドシートで組織図を作成する方法
ガントチャートに最適なGoogleスプレッドシート代替ソフト
どのように
ClickUpのガントチャート
はワークフローを最適化します:
ガントチャートビュー
クリックアップはガントチャートソフトウェアです。
精巧なガントチャートを作成するために、オンライン作業スペースを離れる必要はありません。
ClickUpでガントチャートを作成する方法は以下の通りです。
- リスト、フォルダ、スペースで+記号を選択します。
- ガントチャートを選択します。
- 名前を変更
- 個人用にすることもできます。
- クイックアクセスのためにビューをピンします。
進捗バーにカーソルを合わせると、プロジェクトの進捗率を確認できます。
チャートのサイドバーでは、ClickUpがガントチャートを生成するために使用するデータを確認し、調整することもできます。
便利だと思ったら、タスク管理のしやすさをチェックしてみよう。
依存関係
で、自動化ガントチャートを作成します。
- タスク間に線を引いて、スケジュール する。
- ドラッグ&ドロップ操作で依存関係のタスクを再スケジュールします。
- 依存関係の線をクリックして、それらを削除します。
簡単なレモネードを作っている間に、次のこともお忘れなく。
!
プロジェクトの期限を守るために最低限終わらせる必要のあるタスクの番号。
以下のステップでプロジェクトのクリティカルパスを計算しましょう:
- ガントチャートビューを開きます。
- パス計算アイコンをクリックします。
- クリティカルパスにカーソルを合わせる
- 余裕時間を表示にカーソルを合わせる
最後に、異なる優先度レベルを示す配色でガントチャートをカスタムします。チャート上の任意のタスクを右クリックし、それを明るいひし形のマイルストーンに変えます。
このチャートをPDFとして共有するか、作業スペースから直接共有することができます。
クリックアップのシンプルガントチャートテンプレート

ガントチャートテンプレート by ClickUp
を使うと、ClickUpのガントチャートビューを使って、リストからタスクをシンプルなチャートに即座に取り込むことができます。このテンプレートでは、3つのタスクステータスが色分けされており、チャートを理解するのに役立ちます!棒グラフを見るだけで、タスクが開いているのか、進行中なのか、完了したのかがそれぞれの棒の色でわかります。
ClickUpガントチャートがチームを成功に導く方法
ClickUpガントチャートは、以下のような様々なチームに利用されています。
に
.ClickUpのガントチャートはあなたのチームをサポートします:
1. ガントチャートを使えば、どのタスクが互いに依存しているかを簡単に確認でき、それに応じてワークフローを調整できます。
2. プロジェクトのタイムラインをより正確に管理する: チャート内のタスクやタイムラインの開始日と終了日をすばやく調整し、プロジェクト全体の正確性を確保できます。
3. ニーズに合わせてガントチャートをカスタム:Zoomレベルやラベルを簡単に調整したり、マイルストーンやメモを追加したり、タスクをより視覚化するために色分けすることもできます。
4. 包括的なレポート作成: 誰が、いつ、どれだけの時間をタスクに費やしたか、リアルタイムのレポートを作成します。
5. 進捗を監視し、トラック上にとどまる: チームのプロジェクト管理プロセスを洞察し、すべてがプラン通りに進んでいることを確認するために、任意の時点でガントチャートのスナップショットを取る。
ClickUp でガントチャートの作成を開始しましょう。
Google スプレッドシートは便利なツールですが、ガントチャートを扱うには適していません。
確かに、いくつかの複雑なステップを経て作成することはできます。
しかし、それでもプロジェクト管理に関してはかなり制限される。
それよりも、世界最高のプロジェクト管理ツールであるClickUpを選んでみてはいかがでしょうか?
タスクの作成、割り当て、管理、ガントチャートへのプロット、すべてを一箇所で行えます!
今すぐClickUpを無料ダウンロード
成功に向かってジャンプしよう!