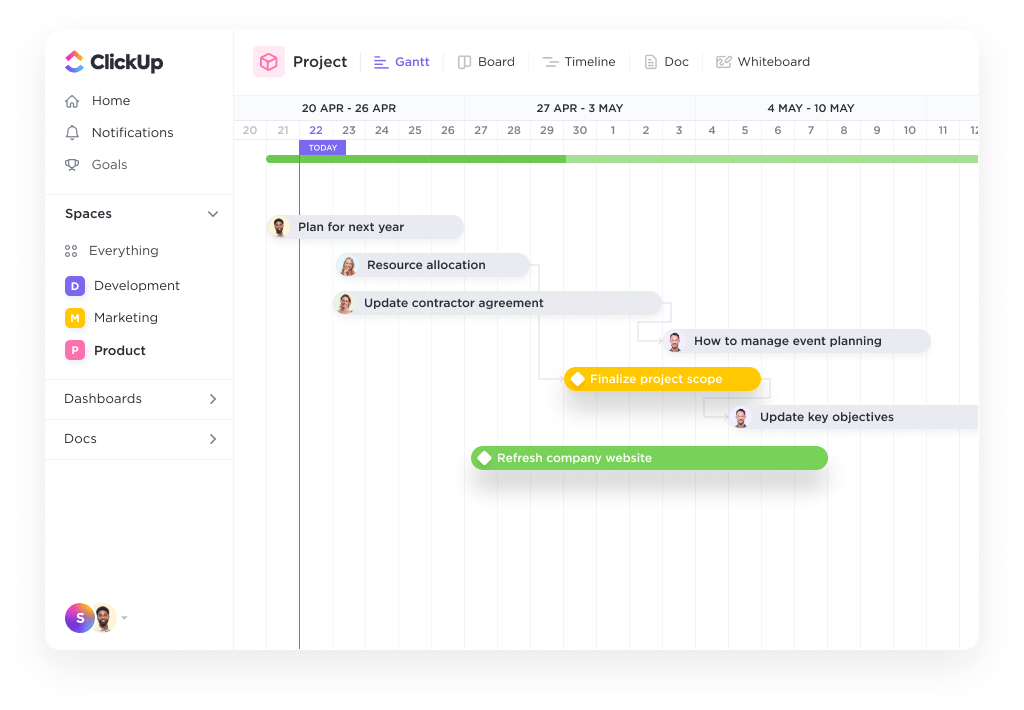Excelはビジネスにおける複雑なタスクを簡素化する強力なツールです。エクセルは次のようなタスクに役立ちます。 プロジェクトタイムラインの構築 .Excelでプロジェクトタイムラインを作成することで、マネージャーやチームリーダーはプロジェクトの進捗、期限、マイルストーンを簡単に把握することができます。
Excelの圧倒的な機能に怯える人も多いかもしれませんが、一度そのプロセスを理解すれば、思っているより簡単です。このブログでは、Excelプロジェクトタイムラインを作成するステップバイステップの手順と、すぐに使えるExcelタイムラインテンプレートをご紹介します。さっそく始めましょう!
エクセルプロジェクトタイムラインとは?
タイムラインチャートとは、プロジェクトにおけるイベントの時系列順序を視覚化したものです。設定された時間内に完了する必要のある一連のタスク(個人やチームに割り当てられたもの)です。
ここでは、包括的なプロジェクトタイムラインチャートの内容を説明します:
- 様々なフェーズのタスク
- タスクの開始日と終了日
- タスク間の依存関係
- マイルストーン
要するに、プロジェクトチームがやることとやるべきことを追跡するために参照するものである。
Excelでプロジェクトタイムラインを作成するには?
1.SmartArtツール グラフィックス
SmartArtツールは、Excelの基本的で要領を得たプロジェクトタイムラインに最適です。
ここでは、SmartArtを使ってExcelタイムラインチャートを作成する方法をご紹介します。
- オーバーヘッドタスクペインの挿入タブをクリックします。
- SmartArt Graphicツールを選択します。
- この下でプロセスオプションを選択します。
- ベーシックタイムラインチャートタイプを見つけてクリックします。
- テキストペインのテキストを編集し、プロジェクトのタイムラインを反映させる。
テキストペインでEnterを押すだけで、SmartArtテキストボックスに好きなだけフィールドを追加して、それぞれのダイアログボックスを開くことができます。
Excelでは、テキストを挿入した後にタイムラインのレイアウトを変更することもできます。
以下のように変更できます:
- 折れ線チャート
- 基本棒グラフ
- 積み上げ棒グラフ
もちろん、SmartArt DesignタブでExcelチャートの配色を自由に試してみてください。
SmartArtグラフィックは、すべての重要なマイルストーンを表示するハイレベルなプロジェクトタイムラインに最適です。しかし、そこに至るまでのすべてのタスクや活動を表示するには不十分かもしれません。
そのため エクセルダッシュボード はもっと複雑なものを必要とします:散布図Excelチャートのようなものです。
2.散布図チャート
散布図チャートは、すべての複雑なデータ・ポイントを一目で表示する。
まず,以下のような基本的な情報を含むデータ・テーブルを作り,チャートの土台を作る.
- タスク(またはマイルストーン)名
- 期日
- 優先度(1~4、注文の多い順)
日付を追加する際は、セルのフォーマットが正しい日付フォーマットになっていることを確認してください。例:DD/MM/YYYY、MM/DD/YYYYなど。
データテーブルのサンプルを以下に示します:
ここから散布図を作成する:
- データ・テーブルをドラッグして選択します。
- 上部メニューの 挿入 タブをクリックします。
- 散布図 チャート・アイコンをクリックする。
- お好みのチャート・レイアウトを選択します。
この基本的な散布図をフォーマットして、データをさらに明確に表示しましょう:
- チャートを選択する
- 俯瞰タスク・ペインの チャート デザイン タブをクリックします。
- 左上のチャート要素の追加アイコンをクリックします。
- データラベルとデータ吹き出しを追加します。
- チャートのタイトルを編集します。
/画像 https://lh4.googleusercontent.com/DwMiIhNjP-aV9DxNk7m6Th5n8oNOyS0Z9cXOUIy79N9OsSXjnQOXjX5bb-jfnlTXf9N3DK0iTCKJpiLIH12imMiUCWkTRi3bYqm6TZkiKmFIY-ChHezqewNgGgNYKYYP9DxZLhZb エクセルでの散布図 /%img/
散布図をさらにカスタム化するために、探索を続けてください。
散布図チャートはSmartArtグラフィックより少し複雑ですが、水平タイムラインにはまだ不十分かもしれません。
プロジェクトタイムラインの目的は、プロジェクトの時間管理であることを忘れてはいけない。簡単なチャートを作るために、Excel 101のクラスに通いながら、やることがあるのだろうか?
答えは プロジェクトタイムラインテンプレート :
3 Excel プロジェクトタイムラインテンプレート
プロジェクトタイムラインを一から作成するのが面倒な方のために、エクセルのプロジェクトタイムラインテンプレートを3つご紹介します:
1.エクセルガントチャートタイムラインテンプレート
Via
/参照 https://www.vertex42.com/ 頂点 /%href/
/参照 https://www.vertex42.com/ExcelTemplates/excel-gantt-chart.html テンプレートのダウンロード /%href/
2.マイルストーン用Excelタイムラインテンプレート
Via
/参照 https://www.geckoandfly.com/ ヤモリとハエ /%href/
/参照 https://www.geckoandfly.com/33482/free-project-timeline-templates/ テンプレートのダウンロード /%href/
3.エクセルプロジェクトスケジュールテンプレート
Via
/参照 https://www.simplilearn.com/ シンプリラーン /%href/ テンプレートのダウンロード
プロジェクトタイムラインの作成にエクセルを使う3つのリミット
1.個々のやることリストがない
確かに、条件付きフォーマットで巨大なスプレッドシートやデータシリーズにアクセスできるのは素晴らしいことだ。
でも、何がもっといいかわかる?
やることをあなたに教えてくれるもの。
結局のところ、エクセルは機能的なやることリストを作成し、それを個々のチームメンバーに割り当てる手助けをすることはできない。
あなたの考えるチームミーティングが、虫眼鏡でスプレッドシートの魂を覗き込むことでない限り、
/参照 https://clickup.com/ja/blog/28407/undefined/ エクセルはやることリストには向かない。 /%href/
.
しかし、各人の配達を物理的にシートに打ち出すとすると、まだ問題がある。
2.手動フォローアップ
アプリの通知がカスタマイズされ
/をカスタマイズする時代だ。 https://clickup.com/blog/best-reminders-app-2020// 超スマートなリマインダー /%href/
エクセルのプロジェクト管理は、手作業によるフォローアップに依存している。
あなたの戦略は何だろう?同僚に電子メールを送る、1時間ごとにチェックインを行う、あるいは全員の肩をたたいてタスクが完了したかどうか尋ねる。🤯
それはひどく不便なだけでなく(率直に言って迷惑だ)、プロジェクトの進捗について全くわからない。
3.非協力的
非階層的な仕事をやること。 アジャイル環境 チーム全体が意思決定プロセスに関与する?
さて、どうだろう?
エクセルファイルでは対応できない。
マイクロソフトのエクセル(そしてパワーポイントのような他のMSツールも)は、ドキュメントの単一所有権を信じており、コラボレーションのサポートは限られている。
代替プロジェクトタイムラインツール
エクセルはスマートで便利なツールだが、時に不便で威圧的でもある。しかし、エクセルのやることをすべてできるツールがあるとしたらどうだろう?その答えがClickUpです!
ClickUpは 受賞 ウィンドウを切り替えることなく、エンドツーエンドのプロジェクト管理を実現するプロジェクト管理ツール。
ただ
/参照 https://help.clickup.com/hc/en-us/articles/6310399909143-Add-a-Timeline-view タイムラインビュー /%href/
, ガントチャート そして テーブルビュー をクリックすると、ClickUpのプロジェクトタイムラインの完了図を見ることができます。
1.タイムラインビュー
ClickUpのタイムラインビューは、タイムラインをもっと見たい人のためのものです!
行ごとのタスクと想像以上のカスタムオプションがあります。
2.ガントチャートビュー
プロジェクトのタイムラインをプロットしているなら、ガントチャートもプロットしている可能性があります。
ガントチャートはリニアタイムラインより一ステップ上です。 プロジェクトの進捗を視覚化できる。 (クリアされたタスクだけでなく)プロジェクトの進捗を可視化し、依存関係を明確にトレースできる。
ClickUpを使えば、ガントチャートの作成がかつてないほど簡単になります!
シンプルなガントチャートテンプレート by ClickUp
ClickUp Simple Gantt Chart Template を使って、早い段階で阻害要因を特定し、プロンプトを実行することで、プロジェクトを円滑に完了させましょう。
使用方法 ClickUpのシンプルガントチャートテンプレート は、タスクをプランニングし、それにかかる時間を見積もるのに最適な方法です。
タスク間のリレーションシップを見やすいタイムラインで簡単にビューできるため、必要なときに素早くリソースを調整できます。さらに、すべての変更はチーム間で同期されるので、全員の進捗を簡単に把握できます。
ガントチャートを最大限に活用しましょう。
/参照 https://clickup.com/features/dependencies 依存関係 /参照
.
- タスクとタスクの間に線を引きます。プロジェクトをスケジュールする。依存関係
- ドラッグ&ドロップ操作でリスケジュールすることができます。
- 依存関係の行にカーソルを合わせてクリックし、[削除]を選択することで それらを削除 します。
進捗バーにカーソルを合わせることで、プロジェクトの 進捗率 を確認できます。
3.テーブルビュー
ホームにいるような気分だ。
そのため ClickUpのテーブルビュー .
プロジェクトのタイムラインが凝縮されています。
しかし、好きなだけ背景情報を表示させることもできます。
これらの機能でスプレッドシートの使い勝手を向上させましょう:
- ドラッグしてテーブルをコピーし、Excelタイプのソフトウェアに貼り付けます。
- 列をピン留めして行の高さを変えれば、便利なデータ分析ができます。
- キーボードショートカットでスプレッドシートをナビゲート
プロジェクトタイムラインで期限を管理する
Excelはプロジェクトのタイムラインを作成するのに便利なツールです。しかし、より合理的でオールインワンのプロジェクト管理ソリューションとして、ClickUpをお試しください。高度な機能、リアルタイムのコラボレーション、直感的なインターフェイスにより、プロジェクト追跡はさらに簡単になります。では、なぜ待つのでしょうか?プロジェクト管理プロセスを簡素化し ClickUpで生産性を向上させましょう。 関連するExcelリソース*: