エクセルは多機能なツールであることは間違いない。
その大きな特長のひとつは、プロのように仕事分解構造(WBS)を作成・管理できることです。このガイドでは、その具体的な方法を説明します、
さらに、プロジェクトプランニングやプロジェクトタスクの整理にかかる時間を節約するための最適なテンプレートについてもご紹介します。
その前に、ExcelのWBSとは何かを学びましょう。

仕事分解構造とは何か?
ワーク・ブレークダウン・ストラクチャー(WBS)とは、プロジェクトを完了するために必要なタスク、サブタスク、ワークパッケージを階層的に表したものである。プロジェクト管理者の助けになる。 仕事の範囲を視覚化する。 リソースを割り当て、進捗を監視する。
Excel作業内訳構造は、Microsoft Excelを使って作成・管理され、プロジェクトスケジュールの概要も知ることができます。WBSのテンプレートがMicrosoftで作成されている場合、チームはプロジェクトタスクや、1つのプロセスがどのように別のプロセスにフローするかを、すべてExcelファイルで確認することができます。
さらに、クリアされた簡潔なWBSテンプレートは、チームメンバー、利害関係者、クライアントに対して、プロジェクトの目標や期待をより効果的に伝えるのに役立つはずです。プロジェクトのフェーズに関係なく、WBSツリー図やツリー構造は、エクセルダウンロードの中で、より管理しやすいタスクのために、より詳細な情報を提供します。
エクセルで仕事分解構造を作成する
作業内訳構造やWBSテンプレートの作り方を真剣に知ることは、プロジェクトチーム全体が、プロジェクトのより小さな、より消化しやすい部分を管理するのに役立ちます。うまく設計された仕事分解構造は、プロジェクトスコープ、プロジェクトタイムライン、全体コストをより正確に見積もるのに役立ちます。
これは、リソースの割り当てやリスク管理の方法について、より多くの情報に基づいた決定を下すのに役立ちます。
明確で包括的なWBSを作成することで、チームメンバー、利害関係者、クライアントとプロジェクトの目標や期待をより効果的に伝えることができ、より良いコラボレーションと成果につながります。
ここでは、次のプロジェクトのために仕事内訳構造を作成するための5つのステップをご紹介します。
ステップ1:スプレッドシートの設定
新しいエクセルのワークブックを開くことから始める。画面下のタブを右クリックし、"名前の変更 "を選択して、最初のワークシートの名前を "WBS "に変更する。ワークシートの最初の行に、以下の列のヘッダーを作成する:
- WBS コード:WBSコード:構造内の各タスクの一意な識別子。
- タスク名:タスク名:各タスクの名前または説明。
- レベルタスクの階層レベル(例:メインタスク、サブタスク)。
- 前任者:前任者:現在のタスクの前に完了しなければならないタスクの WBS コード。
- 開始日:開始日:タスクの開始予定日。
- 終了日: タスクの終了予定日:終了日:タスクの終了予定日。
- 期間:タスクの予定期間(通常は日単位)。
- リソース:タスクを完了するために必要な人員、機器、材料。
ヘッダー行を太字テキストまたは背景色でフォーマットし、データ行と視覚的に区別する。
ステップ 2: タスクとサブタスクを入力する
まず、プロジェクトの主要タスクをタスク名の列にリストします。各主要タスクに固有のWBSコード(またはWBS番号)を割り当てます。通常、番号システム(例:1.0、2.0、3.0)を使用します。
次に、各メインタスクの下にサブタスクを入力し、ここでも適切な WBS 番号を割り当てる。
例えば、メインタスク「1.0」の下のサブタスクは、「1.1」、「1.2」、「1.3」とラベルを付けることができる。サブタスクとメインタスクを視覚的に分けるには、ツールバーの「インデント」ボタンを使うか、セルを選択した状態で「Ctrl + Alt + タブ」を押す。
プロジェクトがさらに細分化する必要がある場合、同じ番号とインデントパターンに従って、サブタスクのレベルを追加します。

ClickUpテーブルビューにタスクをドラッグ&ドロップで簡単整理
**ClickUpのテーブルビューからタスクやサブタスクを簡単に移動できます。 ワークスペース内の任意の場所にタスクを作成し、同じワークスペース内の他のリストに転送することができます。この機能により、1 つのリストでプロジェクトプランを作成し、他のリストにタスクを移 動して、異なるプロジェクトフェーズを表現することができます。さらに、他のチームに割り当てられたタスクをそれぞれのリストに移動することもできます。
ステップ 3: レベルと前任者の割り当て
WBS の各タスクに、階層内のポジションに基づいたレベルを割り当てます。例:メインタスクはレベル1、サブタスクはレベル2、・・・という具合です。
次に、あるタスクを開始する前に完了しなければならないタスクを特定する。これが前任タスクである。
各タスクの「前任者」列に前任タスクの WBS コードを記入する。タスクに複数の前任者がいる場合は、WBS コードをカンマで区切ってください。
ステップ 4: 日付と期間の入力
各タスクについて、開始予定日を開始日列に入力します。手動で日付を入力するか、セルを選択して表示されるカレンダーのアイコンをクリックして、エクセルの日付ピッカーを使うことができます。
次に、各タスクの予定期間を「期間」列に入力します。開始日と期間に基づいて終了日を自動的に計算するには、Excelの日付関数を使用します。
例:終了日列に、=Start_Date_Cell + Duration_Cell - 1("開始日 "と "期間 "を対応するセル参照に置き換える)と入力し、 Enterを押す。この式を列の下にコピーして、すべてのタスクに適用する。

バーテックス経由
あらかじめフォーマットされた列とサンプルデータを含む、わかりやすいテンプレートです。この ガント・エクセル・テンプレート には、選択したレベルに従って WBS 番号を生成する式があります。Excel では、手動でレベル番号を入力するか、データ検証で作成されたドロップダウンリストを使用します。
2.Vertex ExcelガントチャートWBSテンプレート
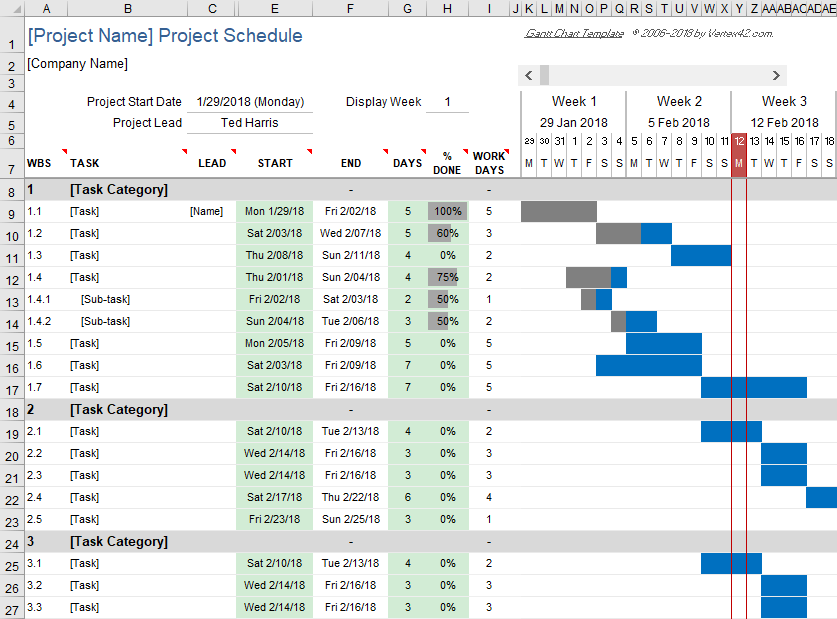
バーテックス経由
このプロジェクト予算テンプレートは、さまざまなプロジェクトにお使いください。例えば、ホームリフォーム、請負仕事、小さな社会奉仕プロジェクト、さらには大規模なITプロジェクトにも使えます。数年、数百万ドルのプロジェクトをやることでもない限り、複雑で高価なプロジェクト予算管理ソフトに投資する必要はないでしょう。
エクセルの関連リソース
私たちはExcelが大好きです。そのためか、ブログにはExcelのチュートリアルがたくさんあります。他のExcelチュートリアルでプロジェクト管理スキルをレベルアップさせましょう:
エクセルのプロジェクト管理テンプレート
エクセルシートを共有すれば、変更が起きてもチームが同じページで確認しやすくなります。また、エクセルは基本的なプロジェクト管理ツールとしても役立ちます。 やることリストの作成 例. 無料エクセルプロジェクト管理テンプレート10選
エクセルでデータベースを作成する
簡単なデータベースを作成する必要がある場合、Excelが役立ちます。便利な KPIダッシュボード .
一時的なインポートやエクスポートにエクセルを使用している場合は、ClickUpをお試しください。 便利な自動化、変更ログ、強力な統合リストに無料でアクセスできるため、技術的な頭痛の種を抱えることなく、既存のワークフローに簡単に接続できます。 Excelでデータベースを作成する方法(テンプレートと例付き)
エクセルでダッシュボードを作成する
ダッシュボードとは、たくさんのデータを見やすい場所にまとめたものです。プロジェクトの進捗番号やタスク付きリストなど、追跡しているものが単純なものであれば、エクセルはそれに適している。
しかし、自動化されたリマインダー、設定可能なウィジェット、コラボレーション機能などを完了した、より洗練されたダッシュボードを使うには、次のようなものを使う方がはるかに良いでしょう。 を使う方がずっといい。 . Excelでダッシュボードを作成するには?(ステップとテンプレート) 2023
エクセルでタイムシートを作成する
手作業でタイムシートを作成したい場合は、エクセルのタイムシートテンプレートガイドをお試しください。一方、より自動化され、整理された方法で時間追跡を行いたい場合は、特に複数のプロジェクトの場合は、すべてを処理する機能を備えたより堅牢なツールが必要です。💪 Excelでタイムシートを作成する方法(テンプレート付きガイド) & エクセルで時間を計算する方法
仕事分解構造にエクセルを使うことのリミット
エクセルは便利です。しかし、エクセルにリミットがないわけではありません。WBSチャートやツリー構造を作成するのにエクセルだけに頼る前に、以下のことを考慮してください:
- コラボレーションのリミット:限られたコラボレーション:エクセルはリアルタイムのコラボレーションをサポートしていないため、チームメンバーが一緒にWBSの仕事をすることが難しい。
- ネイティブな視覚化ツールの欠如:ツールとしては、WBSの視覚化ツールを内蔵していないため、魅力的でわかりやすいWBSを作成するためには、手作業による努力と時間が必要となる。
- プロジェクトやタスク管理に適していない:エクセルは汎用の表計算ソフトであり、プロジェクト管理に特化して設計されていないため、タスク依存関係、自動スケジューリング、進捗追跡など、プロジェクト管理を成功させるために重要な機能が欠けている。
エクセルはシンプルなプロジェクトには最適かもしれませんが、高度な機能を必要とする複雑なプロジェクトには最適ではないかもしれません。
仕事分解構造作成への優れたアプローチ ClickUpのマインドマップ機能 の作成と管理に最適です。
仕事分解構造 .ClickUpの素晴らしいところは、ドラッグ&ドロップの簡単な機能でプロジェクト構造を簡単に視覚化できることです。さらに、リアルタイムでコラボレーションできるため、チームコラボレーションにも最適です。
ClickUpは、ガントチャートやタスク依存関係、進捗追跡など、プロジェクト管理に欠かせない機能も備えています。
詳細はClickUpマインドマップをご覧ください。

