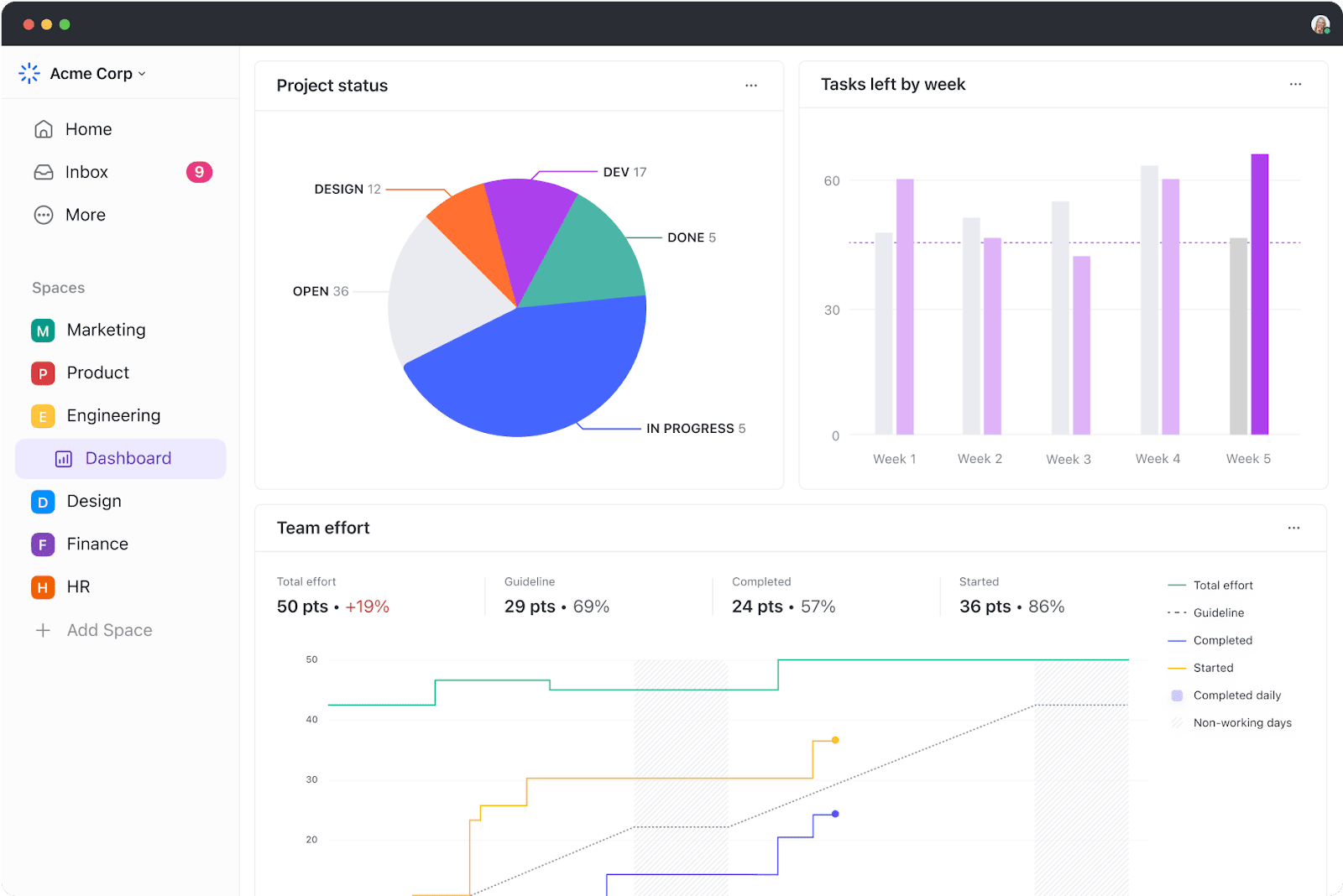データが意思決定を左右する世界では、Excelでダッシュボードを作成する方法を学ぶことが、究極のゲームチェンジャーとなります。この多機能ツールは、複雑なデータを精査し、ユーザーフレンドリーなビジュアルに変換するために、世界中のプロフェッショナルに使用されています。エクセルの可能性を想像するのは難しいかもしれませんが、ダッシュボードの作成方法を知れば、きっと驚くことでしょう。 ダッシュボード機能 は、ちょっとしたテクニックで簡単に活用できる。
このブログポストでは、独自のExcelダッシュボードを作成する鍵のステップに飛び込み、データの解釈を簡素化し、ワークフローの効率を向上させる包括的なガイドを提供します。さっそく始めましょう!
エクセルダッシュボードとは?
Excelダッシュボードは、データの要約、メトリクス、および、そのようなデータを統合して表示するインタラクティブでユーザーフレンドリーなツールです。 主要業績評価指標 (KPI) をさまざまなソースから収集します。重要なビジネスデータの概要を、読みやすく解釈しやすいフォーマットで視覚的に表示します。
これらのダッシュボードは柔軟でカスタマイズ可能なため、ユーザーはリアルタイムでデータをフィルター、ドリルダウン、スライスし、情報に基づいた意思決定をサポートすることができます。エクセルダッシュボードを使うメリットは他にもいくつかあります:
- ビジネスの主要業績評価指標の詳細な概要を一目で把握できます。
- さまざまな担当者や部署が改善点を確認できるため、アカウントに責任感が生まれます。
- 強力な分析機能と複雑な計算をプロバイダーとして提供します。
- ビジネスにおけるより良い意思決定を支援します。
エクセルでダッシュボードを作成する7つのステップ
Excelでダッシュボードを作成する簡単なステップをご紹介します。
ステップ1:必要なデータをエクセルにインポートする
データなしダッシュボードを作成する。
そこでまずやることは、Microsoft Excelにデータを取り込むことである。
データがすでにエクセルに存在する場合は、勝利のダンスをやること 💃 ラッキーなことに、このステップはスキップできる。
そうでない場合は、エクセルにデータをインポートするのが少し面倒であることを警告しなければならない。しかし、やることは複数あります。
データをインポートするには
- コピーして貼り付ける。
- SupermetricsやOpen Database Connectivity (ODBC)のようなAPIを使う。
- Microsoft Power Query(エクセルのアドイン)を使用する。
どの方法が最も適しているかは、最終的にはデータファイルの種類に依存するため、エクセルにデータをインポートする最適な方法を調べる必要があるかもしれません。
ステップ2:ワークブックの設定
データがエクセルに入ったので、次はタブを挿入してワークブックを設定しましょう。
新しいエクセルのワークブックを開き、そこに2つ以上のワークシート(またはタブ)を追加します。
例として、3つのタブを作成するとします。
最初のワークシートに'Raw Data'、2番目のワークシートに'Chart Data'、3番目のワークシートに'Dashboard'と名前をつける。
これで、エクセルファイルのデータを簡単に比較できる。
ここでは、4つのプロジェクトの生データを収集した:A、B、C、D。
データには以下が含まれる:
- 完了した月
- 各プロジェクトの予算
- 各プロジェクトに携わったチームメンバーの番号

ボーナス *エクセルで組織図を作成する方法* & *エクセルでウォーターフォールチャートを作成する方法* !
ステップ3: 生データをテーブルに追加する
ワークブックに作成した生データワークシートは、エクセルの表形式でなければならず、各データ・ポイントはセルに記録されている。
このステップを「データのクリーニング」と呼ぶ人がいる。
これをサボると、後でエクセルの式が使えなくなります。
ステップ4:データ分析
このステップはあなたの頭を疲れさせるだけかもしれませんが、あなたのニーズに合った正しいダッシュボードを作成するのに役立ちます。
収集したすべての生データをよく見て、研究し、ダッシュボード・シートで使用するものを決定する。
それらのデータポイントを'チャートデータ'ワークシートに追加する。
例えば、チャートでプロジェクト名、完了月、予算を強調したい。そこで、これら3つのExcelデータ列をコピーし、チャート データタブに貼り付けます。

ここにヒントがあります:ダッシュボードの目的は何か?
この例では、次のことをしたい。 さまざまなプロジェクトの費用を可視化したい。 .
目的を知ることで、作業が容易になり、不要なデータをすべて取り除くことができる。
データを分析することで、ダッシュボードで使用したいさまざまなツールを理解することもできる。
オプションには以下のようなものがある:
- チャート: データを視覚化します。
- Excel式:複雑な計算やフィルタリングに使用します。
- 条件フォーマット: 特定のデータポイントに対するスプレッドシートの対応を自動化する。
- ピボットテーブル:テーブル内のデータの並べ替え、再編成、カウント、グループ化、合計を行う。
- パワーピボット:データモデルを作成し、大規模なデータセットを扱う。
ボーナス *エクセルで仕事分解構造を表示する方法* & *キャパシティ・プランニングにエクセルを使う方法*
ステップ5:ビジュアルを決定する
ビジュアルのないダッシュボードなんてありえませんよね?
次のステップは、ビジュアルを決めることです。 ダッシュボードデザイン を参照してください。
主に、Excelが提供するさまざまなチャート・タイプに注意する必要があります:
- 棒グラフ:棒グラフで値を比較する。
- ウォーターフォールチャート:初期値がどのように増加し、一連の変化を通して減少して最終値に達するかをビューします。
- ゲージチャート:データをダイヤルで表す。速度計チャートとしても知られる。
- 円グラフ:パーセンテージや比例データを強調する。
- ガントチャート:データを文字盤で表す。 プロジェクトの進捗を追跡します。
- ダイナミックチャート : データ範囲を自動的に更新します。
- ピボット・チャート : データを統計情報満載のテーブルに要約します。
ステップ6:エクセルダッシュボードを作成する
これで必要なデータはすべて揃い、ダッシュボードの目的もわかりました。
やることは、Excelダッシュボードを作ることだけです。
Excelでダッシュボードを作成するプロセスを説明するために、クラスタ化された列チャートを使用します。
クラスター列チャートは、複数のデータ系列を表す、クラスター化された水平列で構成されます。
ワークブックに作成したダッシュボード・ワークシートまたはタブをクリックすることから始めます。
そして、'挿入' > '列' > 'クラスタ化 列チャート' をクリックしてください。

空白のボックスが見えますか?そこにスプレッドシートのデータを入力します。
空白のボックスを右クリックして、「データの選択」をクリックするだけです。
次に、「チャートデータ」タブで、ダッシュボードに表示したいデータを選択します。
データを選択する際、列のヘッダーを選択しないように注意してください。
enterを押すと、ダッシュボードの完成です。

横軸が思い通りに表示されない場合は、編集することができます。
やることは: チャートを再度選択 > 右クリック > データを選択。
データ・ソースの選択 ダイアログ・ボックスが表示されます。
ここで、'Horizontal (Category) Axis Labels'の'Edit'をクリックし、再度'Chart Data'タブからX軸に表示したいデータを選択します。

グラフにタイトルを付けたいですか?
チャートを選択し、デザイン > チャート レイアウト をクリックします。チャート・タイトルのテキスト・ボックスがあるレイアウトを選んでください。
テキストボックスをクリックして新しいタイトルを入力します。

ステップ7:ダッシュボードをカスタムする
別のステップ?
チャートの色、フォント、タイポグラフィ、レイアウトをカスタムすることもできます。
さらに、インタラクティブなダッシュボードを作りたいなら、ダイナミック・チャートを使おう。
ダイナミック・チャートは、データ・ソースを変更するとデータが自動的に更新される通常のエクセル・チャートです。
Excelの次のような機能を使って、インタラクティブ性を持たせることができます:
- マクロ: 繰り返しの操作を自動化します。
- ドロップダウンリスト:迅速かつ限定的な操作を可能にします。データエントリー ### 2.Excel プロジェクト管理ダッシュボードテンプレート
3.エクセルコスト分析ダッシュボードテンプレート
エクセルダッシュボード作成の3つのリミット
Excelは多くのビジネスにおいて、あらゆるデータを扱うためのツールです。
しかし、だからといってダッシュボードを作成するのに理想的な媒体とは言えない。
その理由は以下の通りだ:
1.大量の手動データ投入
これまで、素晴らしいエクセルのワークブックをいくつか見てきただろう。
それらは、データに次ぐデータといくつかのチャートだけで、とてもきれいに整理されている。
しかし、それはあなたが見ているものです。👀
エクセルのシートを作った人に聞けば、エクセルのダッシュボードを作っている間に二度老けたと言うだろうし、そのせいで仕事が嫌になったのだろう。
データを供給するための手作業の努力が多すぎるのだ。
ロボットが人間の手術をやるような世の中だ!
2.ヒューマンエラーの可能性が高い。
ビジネスが成長するにつれ、データもやることが増えていく。
そして、データが増えるということは、ヒューマンエラーの機会が増えることを意味する。
数字の'5'を'T'に変えてしまうタイプミスであれ、式のエラーであれ、エクセル上でデータを台無しにするのはとても簡単です。
エクセルでダッシュボードを作成するのがそれほど簡単であればいいのだが。
3.リミテッド・インテグレーション
ソフトウェアを他のアプリと統合することで、マルチタスクが可能になり、仕事の幅が広がる。また、ウィンドウ間の切り替えに費やす時間も節約できます。
しかし、Excelでは直接の統合機能が限られているため、これをやることはできません。
唯一の選択肢は、Zapierのようなサードパーティアプリの助けを借りることだ。
あるアプリを使って別のアプリを使えるようにするようなものだ。
**Excelのダッシュボードがどのように機能するか、もっと知りたいですか?
に関する当社の記事をご覧ください。 エクセルのプロジェクト管理 and *Excel の代替案* .
ここで疑問が生じる:なぜダッシュボードを作るのにそんなに手間をかけるのか?
という疑問が生じる。 ダッシュボードを作成するソフトウェアがあれば、人生はもっと楽になるだろう。 を数回クリックするだけで作成できた。
そして、そんな願いを叶えるために精霊を探す必要はない。🧞
現実の世界では、ClickUpというもっと良いものがあります。 最高評価の生産性ツール !
クリックアップでダッシュボードを作ろう
高度にカスタマイズ可能なClickUp 3.0ダッシュボードで目標、タスク、アジャイルポイント、プロジェクトステータスを分解する
ClickUpは、あらゆるプロジェクト管理に対応します。プロジェクトやタスクを追跡したい、レポート作成ツールが必要だ、などなど。 リソースの管理 , ClickUpのダッシュボード は、プロジェクトに関する正確で価値ある洞察やレポートを得ることができる場所です、 リソース リソース、タスク、スプリントなど。
ダッシュボードを有効にしたら、ClickApp:
- サイドバーにあるダッシュボードアイコンをクリックします。
- をクリックしてダッシュボードを追加します。
- ウィジェットを追加」をクリックしてデータを取り込みます。
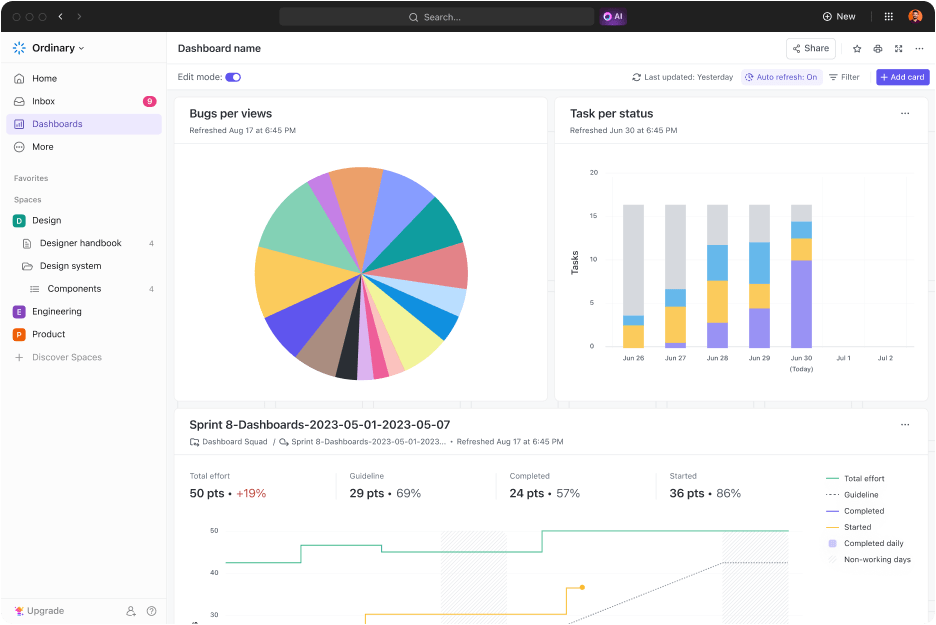
詳細なダッシュボードを作成し、スプリントポイントの進捗、ステータスごとのタスク、ビューごとのバグを表示するカードを簡単に追加できます。
ダッシュボードをパワーアップさせるために、必要なウィジェットをご紹介します:
- ステータス・ウィジェット : タスクのステータスの時間経過、作業負荷、タスク番号などを可視化する。
- テーブルウィジェット : 完了したタスク、仕事中のタスク、期限切れのタスクのレポート作成ビュー
- /テーブルウィジェット https://docs.clickup.com/en/articles/3625957-embed-widgets 埋め込みウィジェット /ウィジェットを埋め込む ダッシュボードから他のアプリやウェブサイトにアクセスできる。
- 時間追跡ウィジェット 請求可能レポート、タイムシート、時間追跡など、あらゆる種類の時間追跡レポートがビューできます。
- 優先度ウィジェット : タスクを緊急度に基づいてチャート上に可視化する。
- カスタムウィジェット : 折れ線グラフ、円グラフ、計算された合計、平均、ポートフォリオのフォームで仕事を可視化したいのか、好きなようにカスタムできる
- スプリントウィジェット でClickUpのダッシュボード ## ケーススタディクリックアップのダッシュボードがチームを支援する方法
クリックアップダッシュボードは、最も重要なメトリクスを一箇所に集めるように設計されています。ClickUp Dashboardsを使ってどのようにレポート作成と調整を改善したか、Wake Forest Universityのカスタムストーリーをご覧ください:
 ダッシュボード・ケーススタディ
クリックアップのダッシュボードは、組織のパフォーマンスをリアルタイムで把握するのに最適なツールです。
ダッシュボード・ケーススタディ
クリックアップのダッシュボードは、組織のパフォーマンスをリアルタイムで把握するのに最適なツールです。
プロジェクトダッシュボードでチームExcelを支援します。
Excelを使ってダッシュボードを作成することは可能ですが、その作業がスムーズで速く、エラーのないものである保証はありません。
そのすべてを保証するのがClickUpです!
ClickUp!は、ExcelダッシュボードやMS Excelスプレッドシートに代わる、オールインワンのプロジェクト管理およびダッシュボード・レポート作成ツールです。
一つのツールで無制限にタスクを作成し、仕事を自動化し、進捗を追跡し、洞察に満ちたレポートを得ることができるのに、なぜ待つ必要があるのでしょうか? 今すぐClickUpを無料ダウンロード 最もシンプルな方法で複雑なダッシュボードを作成できます!