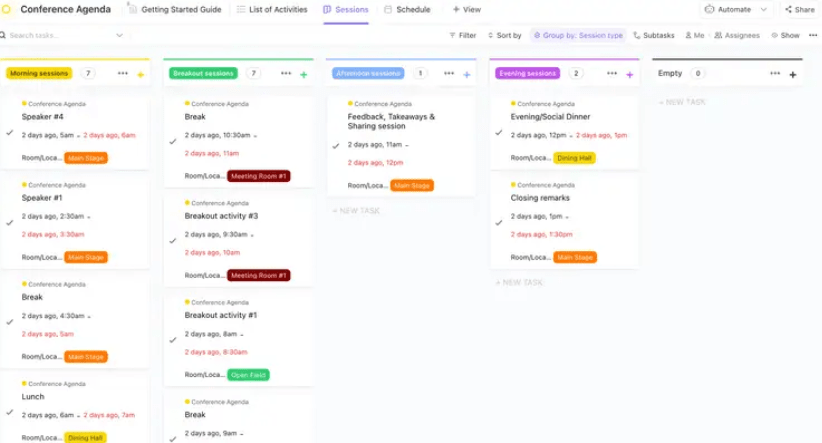重要なミーティング中、音声が悪かったり、ビデオが粗かったりしてイライラしていませんか?
今こそそれを解決する時です。いくつかの簡単な調整でビデオ会議のセットアップが変わり、クリアされたコミュニケーションを確保し、ミーティングやイベントをよりプロフェッショナルなものにすることができます。
今日のリモートワーク環境では、信頼性の高いセットアップは便利なだけでなく、効果的なコラボレーションとスムーズなミーティングに不可欠です。
ビデオ会議体験を向上させ、すべてのミーティングをより魅力的で生産性の高いものにするための実践的なヒントをいくつかご紹介します。
究極のビデオ会議セットアップを作る
リモートワークの普及に伴い、効果的なコミュニケーションには高品質なビデオ会議のセットアップが不可欠です。適切なツールへの投資は、コラボレーションを促進するだけでなく、すべてのミーティングを魅力的でプロフェッショナルなものにします。
ビデオ会議のセットアップに不可欠なコンポーネント
最高のビデオ会議セットアップを実現するには、ビデオ会議を成功に導く鍵 を理解することが重要です:
1.優れたマイク
最も重要な要素の一つは、良いマイクを持つことです。ここで重要なのは、「良い」=「高価」とは限らないということだ 💵。
マイクの位置は非常に重要です。1000ドルのマイクをスピーカーから20フィート(約1.5メートル)離すと、アップル純正のシンプルなヘッドセットを近づけるよりも性能が悪くなることがあります。
- A 単一指向性またはショットガンの極性パターンを持つマイク はコンピューターに座っている人、特にスピーカーが数フィート後ろでプレゼンをしている場合に理想的です。
- 無指向性ポーラーパターンのマイクは、複数の人がいる会議室の設定に適しているかもしれません。
- 単一指向性マイクも、前方からの音に集中し、周囲の雑音を最小限に抑えることができるため、最適な選択です。
コンピュータの純正マイクの品質は一般的に劣りますが、M1 MacBookのような新しいモデルには、以下のようなマイクが搭載されています。
内蔵マイクの
💡 プロからのヒント: 2つの録音を比較してください: 1つはコンピュータの純正マイクを使ったもの、もう1つは Appleのヘッドセットなど、標準的なヘッドセットを使ったものです。この比較は、空調のノイズなど、典型的なビデオ会議の条件を反映した環境で行うこと。
AirPodsのようなワイヤレスイヤホンには厄介なワイヤーがないかもしれませんが、有線ヘッドホンの方がより満足のいくマイク品質を提供することが多く、こちらも検討する価値があります。
2.高品質のウェブカメラ
内蔵カメラは利便性が高く、アイコンタクトの見た目も維持できるが、必ずしも最高の画質を提供するとは限らない。
対照的に、外部ウェブカメラは、解像度、フレームレート、柔軟性に優れていることが多く、プロフェッショナルな外観を求める人には好ましい選択です。
ウェブカメラを選択する際は、解像度、フレームレート、ケーブルの長さなどの要素を考慮し、ニーズに合ったものを見つけてください。
- その ロジクールBrio 価格は135ドル。 価格は135ドル。これは、ほとんどのユーザーに適した高品質のパフォーマンスを提供します。
- 品質に妥協することなく、より低予算のオプションについては、以下を検討してください。 ロジクール C920 約$65-$70で購入できる。
3.信頼できるリモートデスクトップソフトウェア
正しい
を使うことで、ビデオ会議の体験が大きく変わります。
多くのソフトウェアが利用可能なため、機能、ユーザーの使いやすさ、お使いのデバイスとの互換性を比較することが重要です。
ビデオ通話だけでなく、デジタルホワイトボードツールを追加することで、リアルタイムの対話やファイル共有が可能になり、ミーティングがよりダイナミックになるため、コラボレーションを促進することができます。
4.安定したインターネット接続
ビデオ通話を成功させる鍵の1つは、スムーズなオーディオとビデオ伝送を保証する安定したインターネット接続です。
パフォーマンスを最適化するために、有線接続への切り替え、インターネットプランのアップグレード、ネットワーク設定の調整をご検討ください。
ボーナス:を発見する
無料と有料の両方で、ミーティングを次のレベルに引き上げることができる!
ビデオ会議セットアップのためのハードウェアの検討事項
のようなデバイス
と
は、信頼性の高い性能と印象的な内蔵カメラで人気があり、仕事にもプライベートな通話にも理想的だ。
MacBook Proの処理能力とRetinaディスプレイが、あなたのビデオをシャープでスムーズな映像にします。
同時に、iPad Proのポータビリティと高品質のフロントカメラは、迅速かつ柔軟なセットアップに最適です。
プランニング
両デバイスは様々な
ワンクリックで簡単にミーティングに参加できる。
周辺機器の接続とセットアップの強化は、適切なポートの有無で決まります。 USB-CおよびUSBポートは、外付けウェブカメラ、マイク、ビデオ品質を向上させるその他のアクセサリーを接続するために不可欠です。
特にUSB-C,は、より高速なデータ転送と信頼性の高い接続を提供します。のような高度なハードウェアを使用する場合、これは非常に重要です。
デジタル一眼レフ(DSLR)カメラ
を使用してください。
デジタル一眼レフカメラはビデオの画質を大幅に向上させ、シャープでプロフェッショナルなビジュアルを際立たせることができます。以下のような利点があります:
- 優れた画質:デジタル一眼レフは高解像度のビデオを提供し、標準的なウェブカメラが見逃している細部をキャプチャします。
- より優れた低照度性能:一眼レフは様々な可視性条件下で優れた性能を発揮し、薄暗い室内でもはっきりと視認することができます。
- レンズの多様性:デジタル一眼レフカメラでは、スペースや美的ニーズに合わせてレンズを選ぶことができる。
ラグを最小限に抑えることも、シームレスなビデオ会議を実現するための重要な要素です。タイムラグはビデオゲームに関連付けられがちですが、ミーティング中のリアルタイムのインタラクションに深刻な影響を与え、会話をバラバラに感じさせてしまいます。
処理能力の高いデバイスや安定したインターネット接続など、遅延を最小限に抑えるハードウェアを使用することで、気まずい遅延なしに議論のフローについていけるようになります。
これを優れた
-不必要なバックグラウンド通知をオフにする、明るい部屋でミーティングを行うなど、通話中もプロフェッショナルで洗練されたプレゼンスを維持するのに役立つ。
さまざまなプラットフォームでビデオ会議を設定する
Zoom、Google Meet、Webexなどのビデオ会議プラットフォームは、特にリモートワークやバーチャルミーティングではよく使われるようになりました。
その中でも
特にビジネスにおいて、最も広く使われているプラットフォームの1つとして際立っている。これは堅牢な
Microsoft 365アプリとのより深い統合を提供し、Officeツールに依存する組織にとって最良の選択肢となっている。
Teamsでのビデオ会議の設定は簡単です。Teamsでのビデオ会議の設定は簡単です:
- Teamsのダウンロードとインストール:まず、Microsoft Teamsを公式サイトからダウンロードし、お使いのデバイスにインストールします。ウェブバージョンも使えますが、アプリの方がよりシームレスな体験を提供します。
- サインインサインイン:Microsoftアカウントを使ってサインインします。これは、あなたのニーズに応じて、仕事、学校、または個人的なアカウントにすることができます。
- ミーティングの設定:左サイドバーの「カレンダー」タブをクリックし、「新規ミーティング」を選択します。タイトル、日付、時間、出席者など、ミーティングの詳細を入力します。
- オーディオとビデオの設定を選択します:ミーティングを開始または参加する前に、デバイスの設定アイコンをクリックして、お好みのマイク、スピーカー、カメラを選択します。
- 招待状を送る:参加者の電子メールを追加し、招待状を送信します。チームは自動的に受信者のカレンダーにミーティングを同期します。
- ミーティングを開始する:ミーティングを開始する:予定時刻になったら、カレンダーまたはミーティングリンクから「参加」をクリックします。開始前にもう一度オーディオとビデオを確認します。
Teamsの設定はユーザーフレンドリーですが、ミーティングのフローを乱しかねない独自の課題もあります。
- オーディオまたはビデオが仕事しない:よくある問題は、Teamsがマイクやカメラを検出しない場合です。これを解決するには、デバイスのプライバシー設定を確認し、Teamsがハードウェアへのアクセス許可を持っていることを確認します。
- ビデオの画質が悪い:ビデオの画質が悪いのは、インターネット接続が遅いことが原因であることがよくあります。有線イーサネット接続に閉じた、インターネットプランをアップグレードした、または他の帯域幅を多く使用するアプリを終了することで解決できます。
- エコーまたはオーディオフィードバック:この問題は通常、複数のデバイスが近すぎるか、誰かの音声設定が正しくない場合に起こります。参加者にヘッドセットを使ってもらうか、話していないときはマイクをミュートにしてもらいましょう。
- ミーティングの招待が表示されない:ミーティングの招待がカレンダーに表示されない場合、通常は同期の問題です。Teamsを再起動するか、アカウントに再ログインすると、通常この不具合は解消されます。
こちらもお読みください
その他のビデオ会議のヒントとコツ
最高のビデオ会議セットアップを構築するには、適切なソフトウェアを使用するだけでなく、すべての通話を可能な限りプロフェッショナルで魅力的なものにするために環境を最適化する必要があります:
1.照明を最適化する
照明が悪いと、顔に影ができたり、表情がぼやけて見えたり、他の出席者から見えにくくなります。これでは、あなたのメッセージの邪魔になります。
ここでは、最適な照明を実現する方法をご紹介します:
- バランスの取れた明瞭度の高い照明を提供する自然光を利用するために、窓に面したポジションに座りましょう。
- 明るい光源を背後に置いて座ると、きつい影ができ、あなたがシルエットのように見えることがあるので、それを避ける。
- 屋内セットアップの場合、リングライトや調節可能なデスクランプは、柔らかい白色電球で、自然な昼光を模倣した均一な照明を提供することができます。
2.カメラアングルに注意する
カメラのポジションを正しくすることで、あなたの顔がはっきりと見えるようになります。正しいカメラアングルは、あなたをより魅力的でプロフェッショナルに見せます。ベストプラクティスを紹介します:
- カメラを目の高さに設置し、自然で直接的な視線を作り出します。このアングルは、対面での対話をシミュレートし、エンゲージメントを維持するのに役立ちます。
- カメラのポジションが低すぎるのは避けましょう。
- 頭上には少しスペースをとり、混雑した印象を避ける。
3.気が散らない背景を作る
背景が散らかっていたり、気が散っていたりすると、伝えようとしているメッセージが損なわれてしまいます。ここでは、良い背景を維持する方法を紹介します:
- あなたに焦点が合うように、ニュートラルな、またはプレーンな背景を選びましょう。背景が明るすぎたり、賑やかすぎたり、動く人が多すぎたりするのは避けましょう。
- 多くの会議ツールが仮想背景オプションを提供しており、物理的なスペースが理想的でない場合に使用することができます。
- 背景の明るさを確保することで、あなたの明るい顔に対してコントラストを作り出す暗い点を避けることができます。
4.デジタルホワイトボードを活用する
デジタルホワイトボードのようなツールは、特にブレーンストーミングセッションやプレゼンテーションのために、ビデオミーティングをよりインタラクティブで魅力的なものにします。
特にブレーンストーミングセッションやプレゼンテーシ ョンでは、デジタルホワイトボードのようなツールを使うことで、リアルタ イムでのコラボレーションが可能になり、口頭ではなくビジュアルで アイデアを共有することができます。
5.ミーティングの前にセットアップをテストする
ミーティング前のチェックは、直前の不都合を避けるために不可欠です。簡単なテストで、オーディオ、ビデオ、インターネット接続が正しく機能することを確認しましょう。
ほとんどのプラットフォームでは、ミーティングに参加する前にマイクやカメラの設定を確認できるテストコール機能を提供しています。さらに、インターネット接続が安定しており、ビデオ通話を遅延なくサポートできる速度であることも確認してください。
6.ビデオ会議室の設定
あなたのビジネスがハイブリッドな仕事環境に移行しつつある、またはすでに移行している場合、ビデオ会議のセットアップが必要なハドルームや役員会議室があるでしょう。
ビデオ会議室は、毎日のオンラインミーティング、トレーニングセッション、ウェビナー、プレゼンテーションに不可欠です。
必要なビデオ会議機器の種類は、会議室の番号やサイズによって異なります。一般的に、少なくともスクリーンと、ノイズフィルターや自動ゲインコントロールなどの機能を備えた多指向性マイクが必要です。
ボーナスのヒント: ミーティングを合理化し、軌道に乗せることをお考えですか?これらの
を参照し、無料テンプレートを入手して始めよう!
予算別のビデオ会議セットアップ
ビデオ会議のセットアップについて、予算別にご紹介します。
レベル1:基本セットアップ
予算が限られている場合でも、お金をかけずにきちんとしたビデオ会議のセットアップを行うことは可能です。
ここでは、予算内でセットアップを最適化する方法をご紹介します:
- 外部ウェブカメラ:外部ウェブカメラ: 外部ウェブカメラ ロジクールC922プロストリーム のような専用ウェブカメラは、内蔵のノートパソコン用カメラに比べて、シャープネス、色、低照度性能を大幅に向上させることができる。
- 基本的なUSBマイクのような外付けUSBマイクを使用する。 サムソン メテオ のような外付けUSBマイクを使えば、音質が向上し、プラグアンドプレイ機能が簡単に使える。
- ヘッドフォンヘッドホンを使用することで、通話中のエコーを低減し、オーバーイヤーモデルは優れたサウンドを提供します。イヤホンはビデオでも目立ちません。
レベル2:中級セットアップ
プロ仕様の機器に多額の費用をかけることなく、ビデオ会議体験を充実させたい場合は、中級レベルのセットアップを使用すると、オーディオとビデオの品質が大幅に向上します:
- HDMI-USBインターフェースを備えた専用カメラ:のようなHDMI-to-USBインターフェイスを使用して、民生用カメラを高品質のウェブカメラに変換します。 Elgato Cam Link 4K のようなHDMI-USBインターフェイスを使用して、民生用カメラを高画質ウェブカメラに変換します。 のようなHDMI-to-USBインターフェースを使って、民生用カメラを高画質のウェブカメラに変換する。
- 有線ラベリアマイクのようなシンプルな有線ラベリアマイク。 Rode Lavalier GO 音声の明瞭度を向上させ、コンピューターに直接接続することができます。
- 効果的な照明基本的な照明キットまたは フィリップスHueライト ライトを正しくポジションして明るさと温度をコントロールすることで、ビデオの質を劇的に向上させることができる。
レベル3:高度なセットアップ
より洗練されたプロフェッショナルなルックを求める方に最適です:
- レンズ交換式カメラ:レンズ交換式カメラ:レンズ交換式カメラを使用し、背景をデフォーカスさせることで映画のようなルックを作り出し、ビデオ全体の魅力を高めます。
- ワイヤレスラヴマイク:のようなワイヤレスラヴマイクにアップグレードする。 RODEワイヤレスGO のようなワイヤレスラヴマイクにアップグレードしてください。 オーディオセットアップの機動性と柔軟性を高めます。
- インイヤーモニターShureのブロードキャスト・スタイルやBluetoothオプションのようなインイヤー・モニターに投資しましょう。 アップルのAirPods Pro 控えめなオーディオモニタリングのために
- 3点照明:のようなライトで3点照明システムを設定する。 エルガート・キーライト・エアー を使用してビデオ照明を最適化し、プロフェッショナルなビデオ会議やウェビナーに最適。
レベル4:プロフェッショナルセットアップ
ハイエンドのセットアップは、バーチャルミーティング、ウェビナー、ライブストリームを頻繁に行うプロフェッショナルに最高のビデオとオーディオ品質を提供します:
- HDMIブロードキャストスイッチャーデッキ:HDMIブロードキャストスイッチャーデッキ ブラックマジックATEMミニ スイッチャーデッキは、マルチカメラサポート、オンスクリーングラフィック、プロフェッショナルな放送機能など、高度なビデオオプションを提供します。
- 放送品質のショットガンマイク:優れたオーディオを実現するには、以下のような放送局レベルのマイクを使用します。 Rode NTG3 のような放送局レベルのマイクを使用する。
- アクセント照明:でセットアップを強化。 フィリップスHueスマートLEDライトバー あなたのビデオ環境に深みとプロフェッショナリズムを追加する創造的な照明効果のために
ホームとオフィスのビデオ会議セットアップ
ホームでのビデオ会議の設定は、オフィス環境とは大きく異なり、それぞれ独自の課題と考慮事項があります。
ホームでのビデオ会議の設定には、ノートパソコンの電源を入れるだけではな い。
- 十分な照明のある、静かで気が散らないスペースを見つける必要があります。
- 高品質のウェブカメラ、ノイズキャンセリングヘッドセット、クリアされた音声のための専用マイクなど、追加の機器に投資する必要があるかもしれません。
これらの要素は、あなたと聴衆の両方にとって、シームレスで洗練された体験を生み出すのに役立ちます。
対照的に、オフィスにはしばしばがあります:
- 高品質なビデオ会議システムがプレインストールされた専用会議室は、よりコントロールされたプロフェッショナルな環境を提供します。
しかし、ホームセットアップには独自の利点があり、柔軟性と利便性が高いため、リモートワーカーは自分のニーズに合わせてスペースを調整し、最大限の快適さと効率を得ることができます。適切なツールと調整により、ホームセットアップは従来のオフィススペースの機能に匹敵するか、それを上回ることができます。
ホームオフィスのセットアップをよりビデオ会議に適したものにするためのヒントをいくつかご紹介します:
- 特に長時間のミーティングでは人間工学が重要です。特に長時間の会議では、人間工学が重要です。良い姿勢をサポートする椅子を選ぶと、快適で注意深い状態を保つことができます。
- デュアルモニターを使えば、ビデオ映像を1つの画面に映しながら、もう1つの画面で文書やプレゼンテーションをビューできるので、マルチタスクがスムーズになります。
- Blue Yetiのような専用USBマイクを使用し、クリアで信頼性の高いサウンドを実現する。
- ノートPCスタンドや積み重ねられた本を活用し、カメラを目の高さまで上げる。
- ケーブルオーガナイザーを使い、背景を整頓する
- 無地の壁やすっきりとした背景を背にしてポジションをとり、通話中も自分の顔にフォーカスを合わせましょう。
- USB-CからHDMIへのアダプタなど、高解像度に対応した優れたビデオアダプタを使用する。
- 必要に応じて遮音パネルを設置し、ミーティング中の音質を向上させ、気が散るのを減らす
💡 プロからのアドバイス:* ホームオフィスを生産性の高い場所に変える準備はできましたか?以下をチェックしてください。
!
ビデオ会議ツールを理解し、使いこなす
バーチャル・コミュニケーションを成功させるために必要な最も明白なソフトウェアは、専用のビデオ会議ソフトウェアです。人気のオプションには、Microsoft Teams、Zoom、Google Meet、Skypeなどがあり、それぞれ異なるビジネス・ニーズに合わせた独自の機能を提供しています。しかし、各プラットフォームには、接続の問題から複雑なミーティングのナビゲーションまで、課題があります。
ビデオ会議を簡素化するだけでなく、プロジェクト管理もできるオプションがあったらどうでしょうか。
ClickUp
がここで登場する!
ClickUpは
ミーティング全体の体験を向上させるために調整された一連の機能を提供し、効率的なビデオ会議プラットフォームとして機能する。
オール・イン・ワンのプラットフォームとして、ClickUpはの管理をサポートします。
複数のツールを使うことなく、会議議事録の作成、効率的な共同作業、アジェンダの整理ができます。
ビデオ会議を簡単にするClickUpの機能をご紹介します:
1.クリックアップミーティング
/イメージ https://clickup.com/blog/wp-content/uploads/2024/09/image-746.png ClickUp ミーティングビデオ会議セットアップ /クリックミーティング
ClickUp Meetingsでビデオ会議を簡素化する豊富な機能をご利用ください。
その
クリックUpミーティング
は、次のような機能でチームエンゲージメントを強化します:
- タスクから直接ミーティングをスケジュール: 関連するタスクから直接ミーティングを作成し、ミーティングとプロジェクト目標の明確な接続を確保します。
- 非同期ビデオメッセージの共有: ライブミーティングに参加できない人のためにビデオメッセージを録画して共有し、参加性と柔軟性を促進します。
- クリックアップのホワイトボード機能を使って、ミーティング中にブレーンストーミングやアイデアの視覚化、鍵の文書化を行うことができます。
- ミーティングの出席を自動的に追跡し、欠席者にフォローアップリマインダーを送信します。
これらの機能により、ミーティングの構造化と生産性を維持し、チームの連携と効率性を確保します。
ClickUpを導入する前は、ミーティングや電子メールのやり取りで、アイテムが見えないまま放置されるブラックホールになっていました。そのため、タスクのレビューが間に合わず、クリエイティブな開発がどのように進んでいるのか誰も知りませんでした。現在では、チーム全員がアクションアイテムの期限を明確に把握し、チャットやタスク内でのコラボレーションを行うことができます。
サマンサ・デンゲート
ディグス社シニアプロジェクトマネージャー
2.ClickUpクリップ
ビデオ録画のために別のソフトウェアを必要とする従来の会議ツールとは異なります、
ClickUpのClip
機能では、ビデオメッセージを直接録画して共有することができます。

ClickUp Clips を使ってタスク内で画面キャプチャ、アプリウィンドウ、ブラウザタブをシームレスに録画・共有
このビルトイン画面録画ツールを使用すると、画面録画を共有することで、長時間の電子メール交換や直接ミーティングの必要性を減らし、効果的なコミュニケーションを行うことができます。プロセスのデモ、タスクの説明、特定の問題の強調に最適です。
Clipを次のように組み合わせます。
ClickUpブレイン
ClickUpの内蔵AIアシスタントであるClickUp Brainは、以下のことを可能にし、このプロセスを強化します:
- 録音の書き起こし
- トランスクリプトの検索
- 他の用途のためにスニペットを抽出
- Clipの説明を実行可能なToDoリストに変換
- 特定のタイムスタンプにジャンプ
この統合により、ビデオ全体を見ることなく、重要なポイントの確認や参照が簡単になります。
3.ClickUp チャット
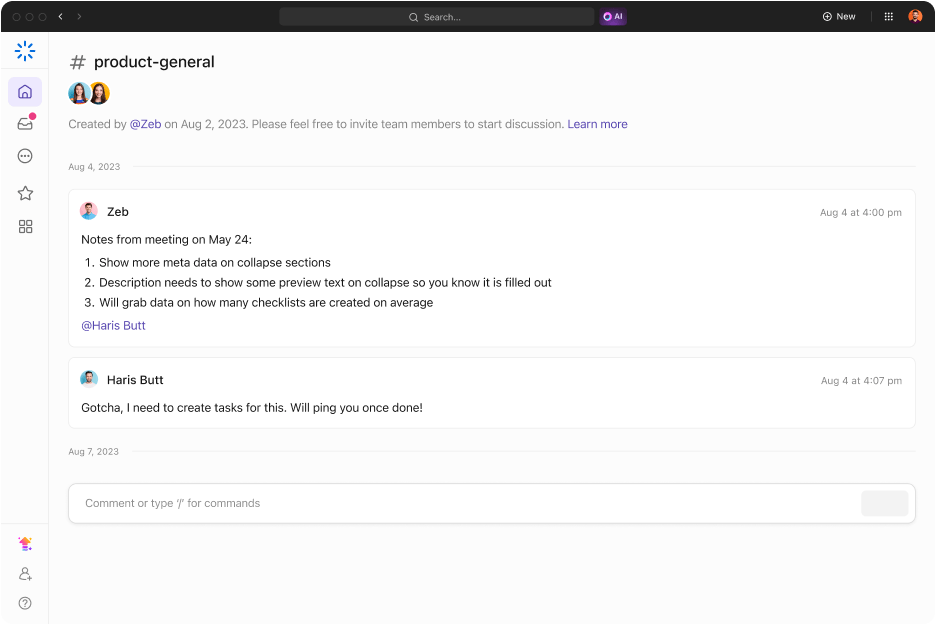
ClickUp Chatでチームメンバーをディスカッションに追加し、一つのスペースで共同作業を行うことができます。
ClickUpは以下とシームレスに統合しています。
クリックアップチャット
.この統合により、メッセージを探す手間が省け、自分の都合に合わせてメッセージを確認し、返信することができます。
さらに
ミーティングの参加率、生産性、全体的な効果を高めるために。
あなたのミーティングを一変させる、そんなテンプレートをご紹介します:
4.ClickUp 会議管理テンプレート
ClickUpの会議管理テンプレートで会議のプランを立てよう
複数の参加者が集まる大規模なカンファレンスを立ち上げるプランがある場合は、以下をご覧ください。
.会議のプランニングと運営のための一元的なプラットフォームを提供し、あなたとチームが成功するための設定を確実にします。
このテンプレートでは、タスクの割り当て、期日、現在のステータスなど、すべてのアクションアイテムやToDoを一目でビューできます。各タスクを分類して進捗を効率的に追跡し、各アイテムに割り当てられた予算を監視することができます。
完了率バーで進捗状況が一目でわかるので、障害物を特定したり、全体的なステータスを把握するのに役立ちます。
このテンプレートはイベントマネージャーを簡素化し、チームを最初から最後まで効果的にリードし、細部まで予算内で時間通りに処理できるようにします。
ClickUpでビデオ会議を最適化する
遠隔コラボレーションを成功させるには、信頼性の高いプロフェッショナルなビデオ会議のセットアップが不可欠です。照明の強化、機器のアップグレード、作業スペースの整理など、簡単な工夫でミーティングをより魅力的で生産性の高いものにすることができます。
ClickUpを使えば、完璧なビデオ会議のセットアップが可能です。ミーティングの構成、プランニング、管理、フォロースルーを簡素化するために設計されたツール群です。カスタマイズ可能なテンプレートからリアルタイムのコラボレーションやタスク管理まで、ClickUpはビデオ会議のプランニングとトラッキングを簡単に行えます。
ClickUpに登録する
今すぐ登録し、チームのミーティング体験を向上させましょう!