COVID-19が始まったとき、社内のチームは直接ミーティングを行わずにどのように運営するかを考えなければならなかった。
COVID-19がスタートした当初、社内のチームは直接顔を合わせることなく運営する方法を考えなければならなかった。 ビデオ会議アプリ のようなビデオ会議アプリ /%href.
Zoomは当初、コミュニケーションに問題を抱えるリモートチームにとって完璧な治療薬としてスタートしたが、いくつかのプライバシー問題やセキュリティ侵害が表面化した。それ以来、これらの問題に対処するためにいくつかのアップデートをリリースし、今では2020年3月当時よりずっと安全だ。
しかし、まだ用心しているのであれば、他にもたくさんのビデオ会議アプリがあり、そのどれもが遠隔コミュニケーションのニーズに応えてくれるだろう。
この記事では
/参照
Zoomとは何か?
/%href/ Zoomの何が問題だったのか? /%href/ /%href//%href/ と、Zoomに代わる完璧なツールを選ぶのに役立つ10個のツールを紹介している。
さっそくズームしてみましょう!💨
Zoomとは?
メモ:これらのセクションは、Zoom問題とは何かについて知りたい人のためのものです。すでにご存知の方は、## Zoomとは_#まで無料で読み飛ばしてください。
をご覧ください。 #1-何が-2022年におけるトップ10-Zoomの代替案か? _10個のZoomの代替案 /%href/
.
/画像 https://clickup.com/blog/wp-content/uploads/2023/02/image4-e1682349694290.png Zoomでチームやクライアントとリアルタイムコラボレーション /%img/
Zoomアプリでチームやクライアントとリアルタイムコラボレーション Zoom は人気のビデオ会議プラットフォームで、デスクトップやラップトップ、AndroidやAppleスマートフォン用のモバイルアプリなど、さまざまなハードウェアプラットフォームで他の人とバーチャルにミーティングできる。
以下のような機能がある:
- オーディオおよびビデオコラボレーション用のビルトインツール
- インスタントメッセージ
- モバイルダイヤルイン
- 画面共有
- ミーティングの録画と記録
過去1年間で、Zoomビデオミーティングツールは次のような用途で非常に人気があります。 ビジネスや個人的なミーティングに利用されている。 のポリシーに基づき、彼らは以下のようなバーチャル・コミュニケーション・ツールを必要としていた。
/を必要としていた。 /ブログ?p=16961 プロジェクト・キックオフ・ミーティング などで話し合う。 .
以前のセキュリティ問題にもかかわらず、Zoomアプリはかなり安全な選択肢となった。
しかし、まだZoomの代替をチェックしたい場合は、我々はあなたをカバーしています。
Zoomアプリのセキュリティ問題は、現在ではかなり安全な選択肢となっている。
2024年のZoom代替製品トップ10+は?
Netflixの新番組を選ぶように、まずは現状を慎重に見極め、賢明な決断を下す必要がある。
なぜ?
正しい選択 ウェブ会議ツール はビジネスにとって重要なステップです。プロジェクトの要求やその他の重要な情報をチームと伝達するために使用するのですから。
そして、そこにあるすべてのビデオ通話アプリがあなたのビジネスのニーズに適しているとは限りません。
例えば、Google DuoやFaceTimeのようなビデオ通話ツールは、主に個人的なビデオチャットに使用されます。一方、Google Meet(旧称:Google Hangouts)や マイクロソフトTeams はグループビデオ通話に最適です。
ボーナス *コールログテンプレート* !
やること?
ここでは、いくつかのベストを詳しく見てみましょう。 ビデオ会議アプリ を参照して、あなたのニーズに合った究極のZoom代替案を決定してください。
1.Googleミーティング
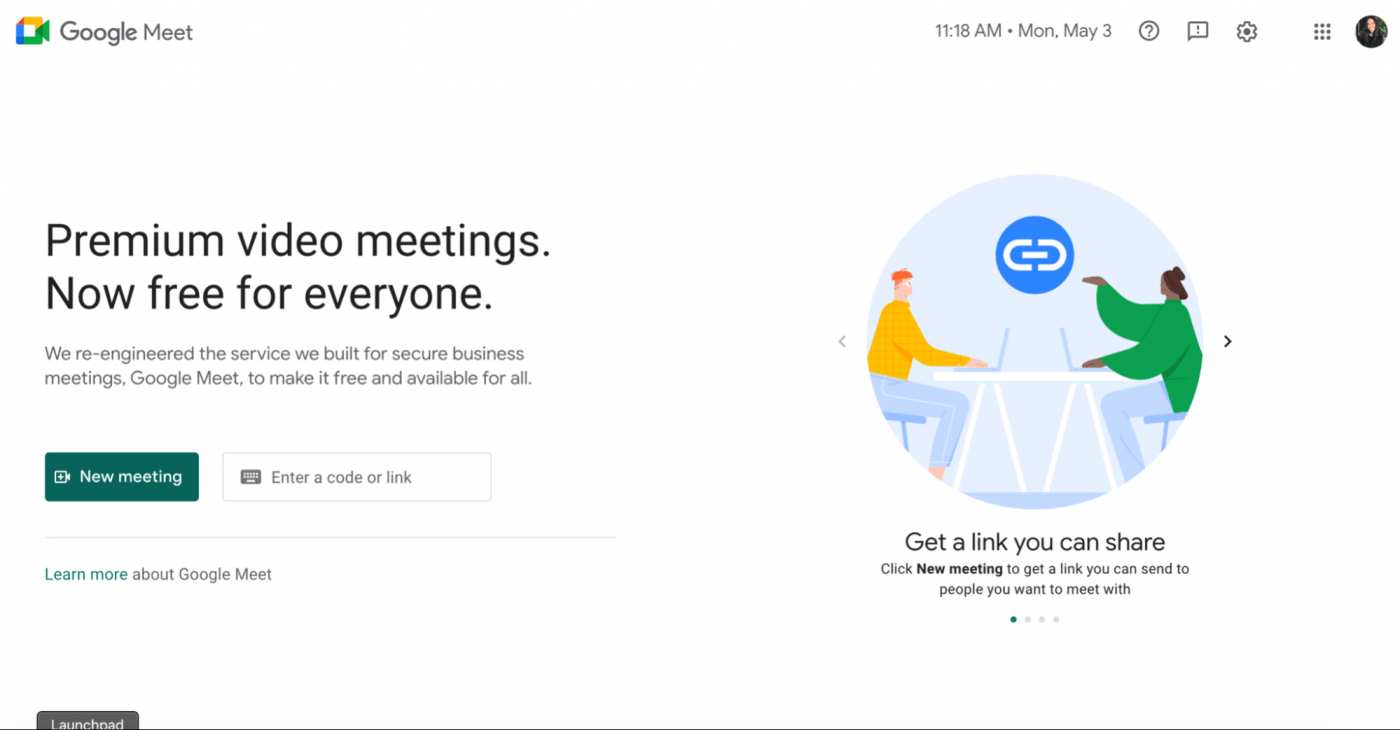 マイクロソフトチーム
は、Office 365ユーザー向けのクラウドベースのグループメッセージングプラットフォームである。
マイクロソフトチーム
は、Office 365ユーザー向けのクラウドベースのグループメッセージングプラットフォームである。
チャット、ミーティング、通話、ファイル共有などを行うことができる。 リモートチーム であれば、Microsoft Teamsミーティングに参加するのは良い選択だ。
鍵機能
- 250名のミーティング参加者をサポート
- 詳細説明のための画面共有とプレゼンテーションストリーミング機能
- 重要な会議を録音できる録音機能
- メッセージチャンネルで会話の整理整頓が可能
長所
- ユーザーはダウンロード不要で直接電話会議に参加できる。
- モバイルアプリ、iOSアプリ、デスクトップアプリなどのバージョンが利用可能。Firefox、Chrome、Edge、Safariなどのブラウザでもサポートされています。
- チームマネージャーは、チームの仕事カレンダーをビューし、各人の出勤状況を追跡することができる。
欠点
- メッセージが異なるデバイス間で同期されないことがある。
- MS Teamsのインターフェイスがわかりにくいことがある。
- 画面のフリーズはよくレポート作成される問題です。
ユーザー評価
- G2: 4.3/5 (9000 件以上のレビュー)
- Capterra: 4.4/5 (4000 件以上のレビュー)
価格
Microsoft Teamsは、3つの価格オプションを提供しています:
- 無料です。
- 音声およびビデオ通話
- 100人の参加者
- 60分ミーティング
- 画面共有
- その他
- Microsoft 365 Basic Business (5ドル/ユーザー/月 (年払いの場合)):
- 300 人の参加者
- 24 時間ミーティング
- ミーティングの録画
- チャットとコラボレーション
- その他
- Microsoft 365 Business Standard (年払いの場合、1 ユーザーあたり月額 12.50 ドル):
- 300 名の参加者
- 24 時間ミーティング
- 背景のカスタム
- スケジュールされたリモートミーティング
- その他
3.ライブストーム
 ライブストーム
は、ミーティング、ウェビナー、ビデオ会議のあらゆる部分を簡単に管理できるビデオエンゲージメントプラットフォームです。
ライブストーム
は、ミーティング、ウェビナー、ビデオ会議のあらゆる部分を簡単に管理できるビデオエンゲージメントプラットフォームです。
ブラウザベースのプラットフォームとして、Livestormは非常に使いやすい。必要なのはリンクだけです。
鍵機能
- 完全カスタマイズ可能なランディングページで、登録率の最適化をサポート。
- 絵文字リアクション、チームホワイトボード、ライブ投票、質問アップヴォートなどのエンゲージメント機能
- ダッシュボードに組み込まれた強力なレポート作成ツールで、すべてのデータを簡単に分析できます。
長所
- 登録者プロフィールにより、登録者の詳細情報にアクセスできます。
- 招待電子メールは、カスタマイズ可能なリマインダーとフォローアップメールで出席率の向上に役立ちます。
- どんなイベントにも適応可能です。全員ミーティング入社式や研修、製品デモ、オンライン授業など。
欠点
- 複数人でのミーティングに最適
- Freeプランは1イベント20分まで。
- 録音は4時間リミット
ユーザー評価
- G2: 4.5/5 (340+ reviews)
- カペラ 4.7/5 (350件以上のレビュー)
価格
Livestormには3つの価格オプションがあります:
- Starter(無料):
- 全機能を含む
- 無制限イベント
- 無制限モデレーター
- 最大4人までのインスタントミーティング
- プレミアム (月額$99)
- 無制限イベント
- 無制限モデレーター
- 最大16人の同時ライブスピーカー
- イベントごとに最大4時間
- イベント登録者数無制限
- エンタープライズ (カスタム見積もり)
- 無制限ホスト
- 最大3,000人のライブ参加者
- SLA
- 専用CSMと優先度サポート
- SAML SSO
4.Zoho ミーティング
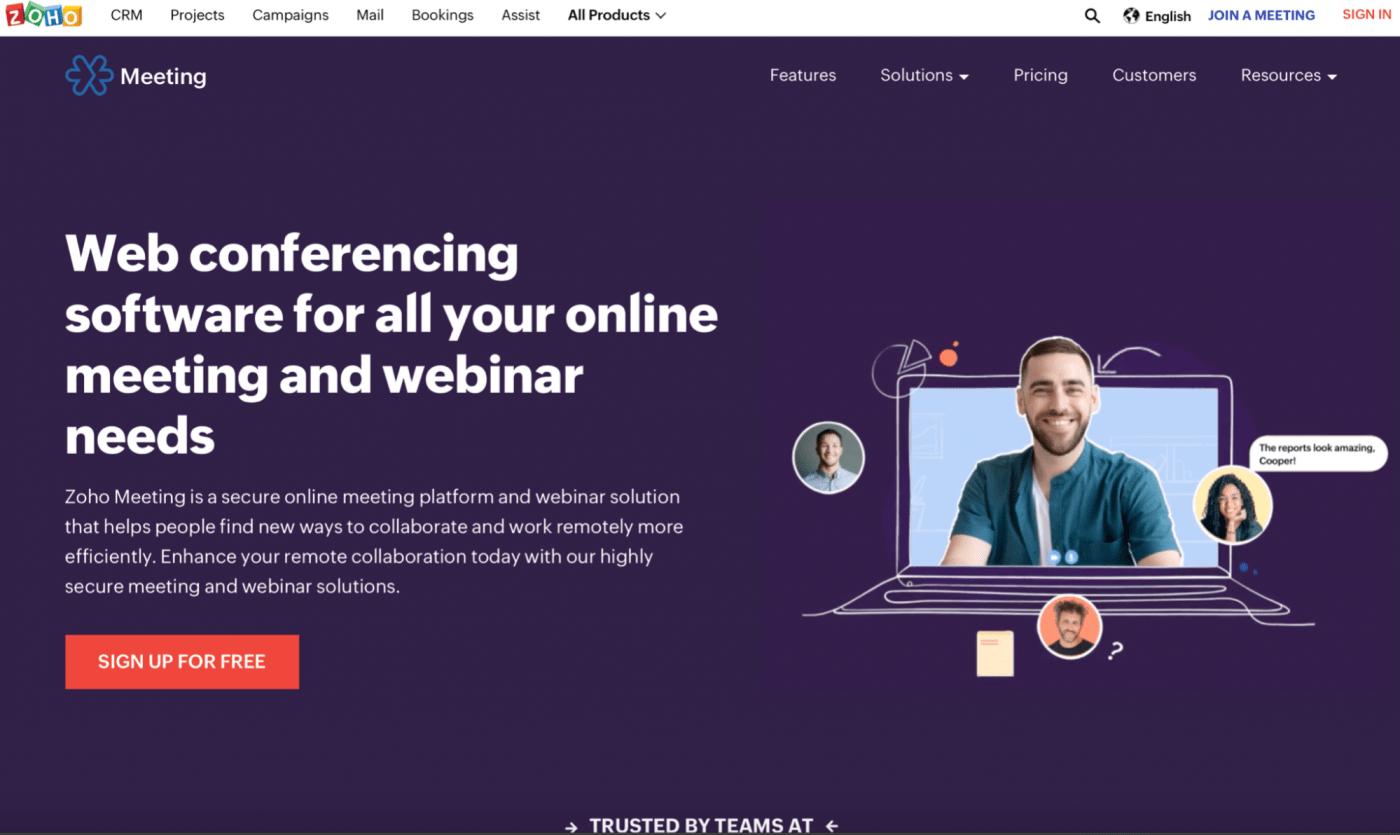
Zoho Meetingはオープンソースのビデオ会議ツールです。ユーザー情報とミーティングのプライバシーを保護します。 高度なエンドツーエンドの暗号化技術により、ユーザー情報と会議のプライバシーを保護します。
鍵機能
- オンラインミーティングを録画可能
- 聴衆投票や挙手機能で、出席者や聴衆全体を巻き込むことが可能
- 司会者によるミュートやオンラインミーティングのロックなどの高度な機能
- 基本料金プランでは、ミーティングに100名まで参加可能
長所
- デスクトップ、Android、iOSデバイスでサポートされるユーザーフレンドリーなプラットフォーム。
- ライブストリーミングウェビナーでは、共同開催者を割り当て、サポートとモデレーションを強化することができます。
- 以下のような他のZohoアプリと統合できます。 /参照 /ブログ/?p=16364 Zohoプロジェクト /を利用できます。 CRM、予約
短所
- ウェビナーの参加者は最大250人にリミット
- ミーティングの招待状など、ツールのカスタマイズができない。
- 無料プランではオンラインミーティングをロックできない。
ユーザー評価
- G2: 4.5/5 (700件以上のレビュー)
- カペラ 4.5/5 (400 件以上のレビュー)
価格
Zoho ミーティングには、3つの価格オプションがあります:
- Freeプラン:*会議参加者2名限定
- ミーティング参加者2名リミット
- ウェビナー:参加者2名10名まで
- 最大3つのビデオフィード
- ウェブカメラ共有
- その他
- ミーティング(月額3ドル/ホストから):
- 参加者3名まで
- 10件の録画ストレージ
- ビデオ会議(最大25ビデオフィード)
- 複数の電子メールリマインダー
- その他
- ウェビナー(月額$19/ホストから):
- 最大25名まで参加可能
- 25回分の録画ストレージ
- 登録モデレーション
- ウェビナーの録画
- その他
5.母音
 母音
は、アドオンなしで、リモートチームによるビデオミーティングの開催、キャプチャ、検索、共有を支援します。セキュリティビデオ通話、マイクとカメラの設定、画面共有、仮想背景、カレンダーの統合など、ビデオ会議の基本をすべて提供します。
母音
は、アドオンなしで、リモートチームによるビデオミーティングの開催、キャプチャ、検索、共有を支援します。セキュリティビデオ通話、マイクとカメラの設定、画面共有、仮想背景、カレンダーの統合など、ビデオ会議の基本をすべて提供します。
また、ライブ文字起こし、インスタントクラウドレコーディング(待ち時間なし!)、共有リンクやアクションアイテムによるミーティングの振り返りなど、ミーティングを検索・共有可能にする機能が組み込まれているのも特徴です。
鍵機能
- ワンクリックで録音とライブ文字起こし(多言語)
- 共有アジェンダとミーティングメモ
- ミーティングコンテンツのユニバーサル検索
- 共有されているリンクやアクションアイテムでミーティングを即座に振り返ることが可能
長所
- アプリのダウンロードやアドオンツールの購入が不要
- 合理化されたUIと楽しい絵文字リアクション
- ミーティングの録音と書き起こしができるFreeプラン。
欠点
- ミーティングの参加者は50人まで
- プライベートチャットがない(グループ全体にメッセージを送る必要がある)
- ブレイクアウトルームなし
ユーザー評価
- G2: 4.5/5 (130+ reviews)
- Capterra: N/A
価格
Vowelは2つの価格オプションを提供しています:
- 無料です。
- すべてのミーティングの録音と書き起こし
- 最大40分までのミーティングを開催可能
- 7日間、過去のミーティングを再視聴・検索可能
- ミーティングごとに最大12人まで参加可能
- 基本的な統合機能 (Slack、Google、Calendly)
- ビジネス(年払いの場合、$16.49/ユーザー/月)
- ミーティングにリミットなし
- 過去のミーティングをいつでも再生・検索可能
- ミーティングごとに最大50人まで参加可能
- 優先度サポート
- (近日公開予定) AIを活用したミーティング要約と
6.GoToMeeting
/画像 https://clickup.com/blog/wp-content/uploads/2021/08/image14-1-1400x826.png GoToMeeting ホームページからどこでもミーティング仕事。 /%img/
GoToMeetingは、企業チームに最適なウェブホスト型ビデオ会議プラットフォームです。ユーザーのセキュリティを維持するために、いくつかの暗号化技術を使用しています。
他のビデオチャットアプリとの違いは?
プレミアムプランにアップグレードしなくても無制限ミーティングが可能です。
鍵機能
- ミーティング中、キーボードとマウスの操作をどの参加者にも転送可能(これが私たちが話していたクールな機能です)
- チームミーティングをリアルタイムで録画し、後で共有することができます。
- ファイル共有機能や /参照 /ブログ?p=13820 ドキュメント・コラボレーション /ツール ツール
- ミーティングの事前予約が可能
長所
- ワンクリックでミーティングを開始できる
- 最大25人のビデオ参加者を同時にビューでき、チームの可視性が向上
- OutlookやカレンダーなどのOffice 365アプリと統合可能
欠点
- ミーティングを開始する前にアプリをダウンロードする必要がある。
- 投票、配布資料、マーケティング統合、高度なウェビナー・ツールなどの追加機能を利用するには料金が必要
- 一般的なビデオ会議ツールよりも割高な場合がある。
ユーザー評価
- G2: 4.2/5 (12,000 件以上のレビュー)
- Capterra: 4.5/5 (8000 件以上のレビュー)
価格
GoToMeetingは、2つの料金プランを提供しています:
- Professional(月額14ドル/主催者):
- HD ビデオ
- ウェブオーディオ
- 画面共有
- ミーティング時間リミットなし
- その他
- ビジネス ($19/オーガナイザー/月):
- 共同主催者
- 無制限クラウド録音
- テープ起こし
- /参照 /ブログ?p=4695 メモ /%href/
- その他
7.スカイプ
/画像 https://clickup.com/blog/wp-content/uploads/2021/08/image1-1-1400x821.png microsoft skype 無料ビデオ通話ホームページ作成 /マイクロソフト
Skypeは、主に個人的なビデオチャットに使用される人気のビデオ会議ツールです。
しかし、スカイプの新機能「Skype Meet Now」を使えば、ビジネスビデオ会議ソフトとしても利用できる。
鍵機能
- プレゼンテーションや画像など、画面上のあらゆるものを共有できる画面共有機能
- ライブ自動生成字幕付き通話録音
- 背景ぼかし /参照 https://www.everytale.net/blog/virtual-meeting-etiquette バーチャルミーティング /%href/ Skype Meet Nowで
- 絵文字を使ったリアクションができるスマートメッセージ
長所
- 直感的なインターフェース
- AndroidおよびAppleデバイスのプラットフォームをサポート
- スカイプミーティングでも高画質のビデオとサウンドが楽しめる
欠点
- 多くのカスタマレビューで、画像のフリーズが報告されている。
- SMS機能は送信のみで、SkypeでSMSを受信することはできません。
- 高いインターネット帯域幅が必要な場合がある
ユーザー評価
- G2: 4.3/5 (19,000 件以上のレビュー)
- Capterra: N/A
価格
Skypeは無料プランを提供しており、有料プランはユーザーあたり月額2.99ドルからとなっている。
8.アイソン

Eyesonは、あらゆるサイズのビジネスに対応するクラウドベースのビデオ会議ソフトウェアです。
他のビデオ会議サービスとは異なり、Eyesonのダウンロードやインストールは必要ありません。参加者に通話リンクを送るだけで、参加者はブラウザから直接参加できます。
時間の節約になるでしょ?
鍵機能
- 1回の通話で最大100名の参加者をサポート
- ビデオ通話をリアルタイムでFacebookやYouTubeにライブ配信
- ビデオ通話を録画する機能 /参照 https://www.forbes.com/sites/insights-zoom/2017/10/30/5-reasons-why-your-company-needs-to-embrace-video-conferencing-now/#1bae189c47c4 ビデオ会議 /を録画することができます。
- 帯域幅を節約するためにECOモード(音声のみ)を有効にすることができる
長所
- ミーティングのリンクをクリックするだけで参加可能
- 複数のミーティングルームを作成できるため、整理整頓がしやすい。ミーティング・ケイデンス
- 過去のビデオ通話履歴を確認することができます。
短所
- カメラに映る人数が9人にリミット
- ビデオコラボレーションのためのホワイトボード機能がない
- Freeプランがない。
ユーザー評価
- G2: N/A
- Capterra: 4.6/5 (17+ reviews)
価格
Eyesonには2つの価格オプションがあります:
- プロ ($9/ホスト/月):
- ミーティング時間無制限
- ミーティング回数無制限
- 無制限ミーティングルーム
- その他
- 法人 (カスタム見積もり):
- オプションのドメインライセンス
- クラウドプロバイダー オンデマンド
- 専用の カスタム成功 マネージャー
- すべての機能を含む
- その他
9.Jitsi ミート
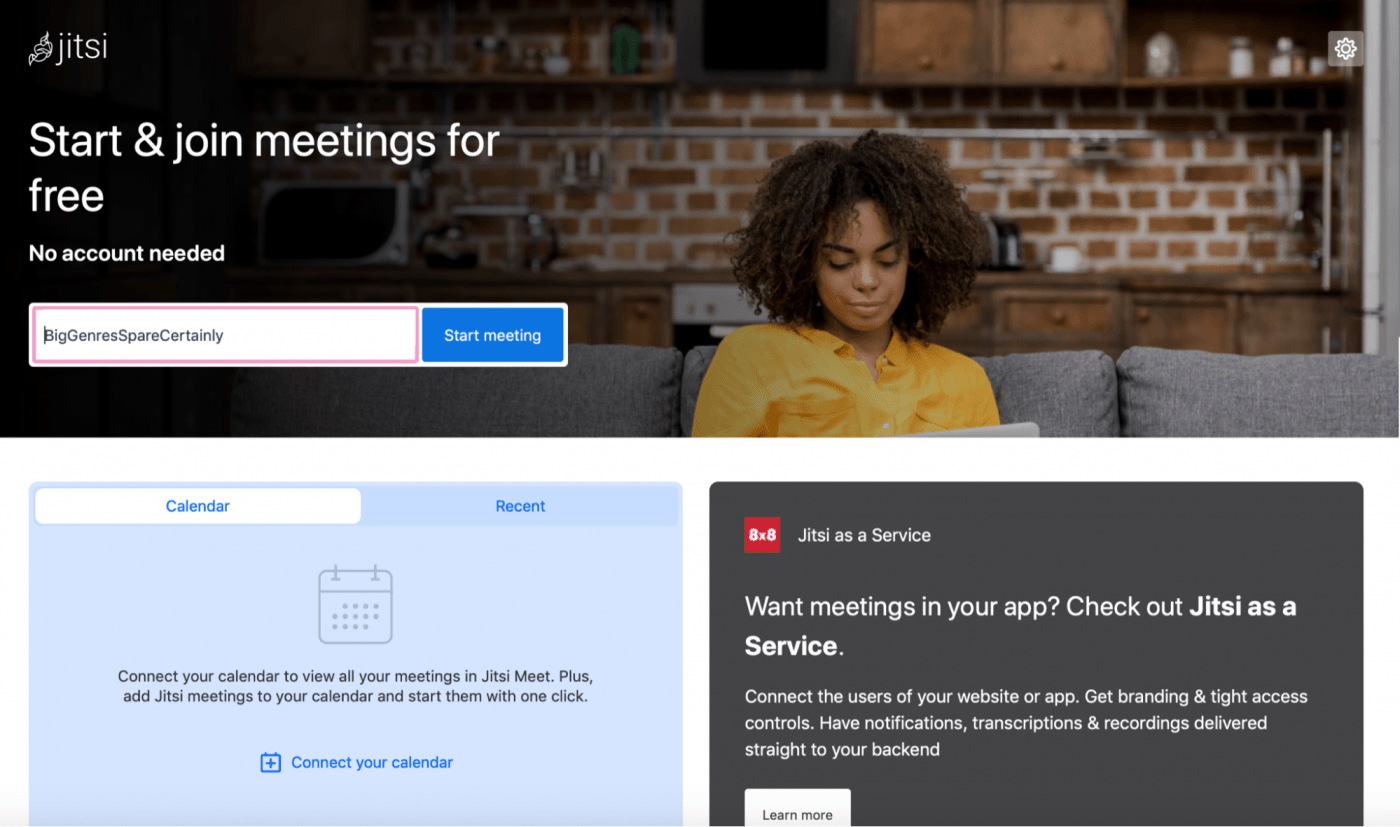
Cisco Webex Meetings は、グループビデオ通話や音声通話などができるビデオ会議アプリです。
このビデオ会議アプリは、100以上の言語へのミーティングのリアルタイム翻訳も提供しており、コンピュータプログラムを介してリアリティショーで国際通話に飛び乗る必要があるときに超便利です。

鍵機能
- グループチャットと個人チャットルームへのアクセス
- 共有コンテンツをカスタム背景に変更可能
- チームでブレインストーミングができるホワイトボード機能
- ミーティングを録音して、すぐにトランスクリプトを取得
長所
- ブラウザ、デスクトップアプリ、モバイルデバイスでミーティングを開催、参加可能
- GoogleやMicrosoftカレンダーとの統合でスケジュール管理が可能。
- アプリには、すべてのバックグラウンドノイズを消音するオーディオおよびビデオ通話機能があります。
欠点
- デスクトップアプリはウェブバージョンほど堅牢ではない
- 他のZoomアプリより高価である。
- ビデオ録画ができない。ファイル共有オプションがない。 タスク管理には、記事全体を捧げた Slackプロジェクト管理 .
本当に深い議論や説明をしたいのであれば、プロジェクトミーティングにビデオチャットを使う必要がある。
そして、適切なビデオ会議ツールを選べば、もう半分は解決したも同然だ。
もうひとつ、絶対に必要なものがある。
サークルのコンピュータプログラムと同じように、ClickUpのようなオールインワンソリューションが必要です。 プロジェクト管理の問題 .
でも待って...ClickUpって何? クリックUp は世界の
/の一つである。 https://clickup.com/reviews 最高評価 /を獲得した。
プロジェクト管理ソフト 生産性の高いチームで使われている で使われている。
ClickUpがどのような機能を持ち、お好みのビデオ通話ツールと連携して、完璧なプロジェクト管理プロセスを構築できるかをご紹介します:
ステップ1:お使いのビデオ通話ツールとClickUpを統合します。
プロジェクトを始める前に、ツールをロックしてロードしておく必要があります。
例:Zoomのような会議ツールを使用している場合、簡単に次のことができます。 ClickUpと統合することができます。 と統合して、すべてを準備する。
これがその方法だ:
A. Zoom ClickAppを有効にする。
やることは以下のステップです:
- を開きます。 /を開きます。 https://help.clickup.com/hc/en-us/articles/6310502590487-Create-a-new-Workspace を開く。 作業スペース /%href/ 設定(あなたは /である必要があります。 https://docs.clickup.com/en/articles/966936-user-roles。 の所有者または管理者である必要があります。 /である必要があります。 )
- 選択クリックApps
- を検索する。 /を探す https://docs.clickup.com/en/articles/3922396-zoom-integration ZoomクリックApp /をクリックして をクリックして切り替える。
- 必要なものすべてに有効にするスペース
- 有効化すると、各スペースの上部にZoomアイコンが表示されます。 /アイコンが表示されます。 https://docs.clickup.com/en/articles/911164-how-to-create-a-task ClickUpタスク /%href/ セクションの上部にZoomアイコンが表示され、ミーティングを即座に開始できるようになります(/zoomコマンドを使うこともできます)。
B. ClickUpでZoomを接続する
以下はその方法です:
- 設定の "マイアプリ "セクションにあるZoomインテグレーションに移動します。
- 接続」をクリックします。
- Zoomアカウントにログインします。
- ClickUpアプリのリクエストを受け入れ、アカウントと統合する。
C. ClickUpでZoomミーティングを開始する
ClickUpでZoomミーティングを素早く開始するステップは以下の通りです:
- タスクを開く
- Zoomアイコンを押す(または/zoomコマンドを使う)
- ポップアウトでZoomアカウントをリンクされている
- すぐにミーティングに参加する
ステップ2:チームと最初のビデオ通話をして、プロジェクトプランについて話し合う
プロジェクト開始時にチームメンバーがこのような気持ちになるのは避けたいものです。幸い、簡単な方法がある。
仕事を始める前に、チームと最初のビデオ通話を行い、全員が同じページを持つようにするだけです。
その際、プロジェクトの概要を伝える必要がある。 成果物 と最終的なオブジェクトを確認し、彼らが何をターゲットにしているのかを知るようにする。そのためには、チームとビデオ会議を行い、プランニングのプロセスを説明する。
以下を使用する。
/参照 https://clickup.com/features ClickUpの機能 /クリックアップ機能
ですべて設定することができ、プロジェクトに挑戦しやすくなる:
- 目標 プロジェクト全体の目標を、定量化可能な小さなターゲットに分解する。
- /目標 https://docs.clickup.com/en/articles/1239470-how-to-use-subtasks サブタスク /%href/ :複雑なタスクを短く簡単なサブタスクに分割し、タスク管理を改善する。
- /サブタスク https://help.clickup.com/hc/en-us/articles/6309029762583-Multiple-Assignees-vs-Single-Assignees 担当者 /%href/ を割り当てる /を指定する。 https://clickup.com/features/multiple-assignees 複数のチームメンバー /タスクに をタスクに割り当てる
- /をタスクに割り当てる。 https://clickup.com/features/docs ドキュメント /%href/ プロジェクトの詳細やメモをクリックアップの柔軟で共有可能なドキュメントに記録できます。 /に記録します。 https://docs.clickup.com/en/articles/2957090-docs-in-clickup ドキュメント /%href/
- 画面録画 画面を録画し、チームメンバーと共有することで、より分かりやすい説明ができます。
- サードパーティアプリの統合 :とClickUpを統合する。 /と統合する。 https://clickup.com/integrations/cloud-storage-google-drive Googleドライブ /%href/ ,Googleハングアウトチャット, /ハングアウト https://clickup.com/integrations/microsoft-teams MSチーム /%href/ などを利用して、すべての情報を統合することができます。
ステップ 3: チームにチェックインして、プロジェクトのステータスを把握する。
プランが実行に移された今、チームメンバーと毎日連絡を取り、進捗状況を把握する必要があります。
気まずくなるような超長時間のビデオミーティングにする必要はない。1日の始まりに10~15分程度のミーティングを行い、全員が同じページに戻れるようにすればいいのだ。
これは、ほとんどの
/ブログ /ブログ?p=2353 アジャイル /アジャイル
そして スクラムチーム !ClickUpがどのように役立つか見てみましょう:
- ガントチャート : プロジェクトタスクを担当者別に表示し、誰が何の仕事をしているのか概要がわかる
- プロフィール : 各メンバーのタスク割り当てと責任の詳細な概要を得る
- ダッシュボード : あなたのチームで起こっているすべてのことを鳥瞰ビューで見ることができます。 /ダッシュボード https://docs.clickup.com/en/articles/1045623-hierarchy-structure-in-clickup 作業スペース /%href/ .のような様々なグラフが得られる。バーンアップ,バーンダウン,速度そして累積フロー 視覚的な概要のために
- チャットビュー : 仕事と並行して管理される、あなただけのチャットルーム。
- /チャットルーム https://clickup.com/integrations/slack Slackとの統合 /%href/ : Slackのメッセージをタスクに変換する。 /をタスクに変換する。 https://docs.clickup.com/en/articles/3497985-what-comments-can-do クリックUpのコメント /%href/
ステップ4:プロジェクト完了後、最終ビデオミーティングを行う。
おめでとうございます!でも、まだ完了ではありません。
チームとビデオ通話をして話し合う時です:
- 何がうまくいったか?
- 何がうまくいかなかったか?
- プロセス中にどんな困難に直面したか?
これらすべてを確認することで、今後のプロジェクトが円滑に進むよう、仕事のプロセスに必要な変更を加えることができる。
おまけ:もっと読む ClickUpでミーティングを管理する方法 のリストを入手してください。 ClickUpの代替品 がある。
しかし、多くの選択肢がある中で、あなたはどのZoomを選ぶべきでしょうか?
心配しないでください。
私たちのビデオ会議ソフトウェアのリストを見て、あなたのビジネスのニーズに最適な選択を見つけてください。しかし、次のことを忘れないでください。 リモートプロジェクト管理 の場合、単なるビデオ会議ツール以上のものが必要になる。
ClickUpには、チームメンバーの管理、タスクの作成、進捗の確認など、リモートプロジェクトに必要なすべてが揃っています。そこで ClickUpへズームオン 今日から無料。

