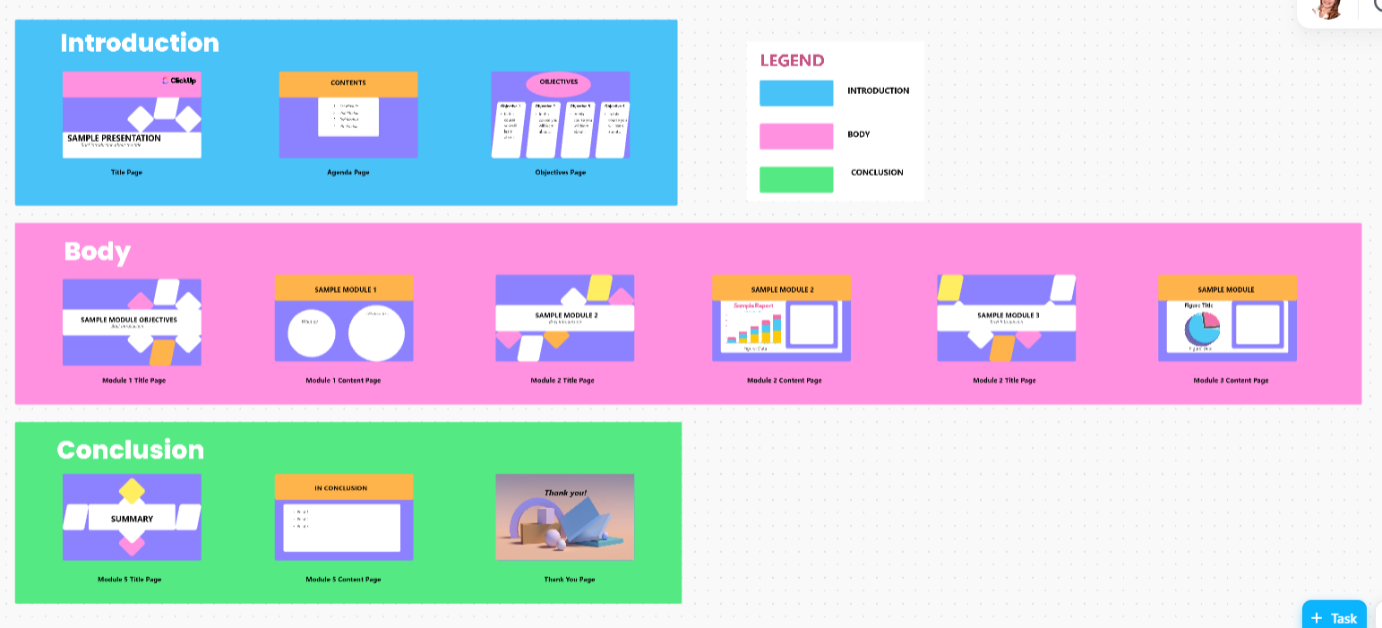Il monitoraggio delle modifiche nelle presentazioni può sembrare un gioco da detective con le diapositive invece che con gli indizi. Senza chiarezza su ciò che è cambiato, la tua presentazione attentamente pianificata o l'apertura eccezionale potrebbero svelarsi rapidamente. Invece di scavare tra le email o giocare a trovare le differenze con le diapositive, imparare a monitorare le modifiche è molto più efficiente. 📌 Over undefined utilizzano Microsoft 365, quindi PowerPoint è probabilmente il tuo strumento di presentazione preferito. Tuttavia, padroneggiare questo processo può sembrare complicato poiché è costruito per le immagini, non per il controllo delle versioni.
Questo articolo spiega come monitorare le modifiche in PowerPoint. Presenteremo anche ClickUp, l'app per tutto il lavoro, che ti aiuta a creare e gestire presentazioni come un professionista. ## Come monitorare le modifiche in PowerPoint La collaborazione sulle diapositive è spesso il modo più efficace per creare presentazioni a tutto tondo. Quando si lavora con più team, /href/ https://clickup.com/blog/document-version-control// controllo della versione del documento /%href/ mantiene tutti organizzati senza limitare le idee creative. Ecco i passaggi per monitorare e gestire le modifiche alle diapositive di PowerPoint. ### Passaggio 1: salvare una bozza della presentazione
Prima di iniziare qualsiasi modifica o revisione collaborativa, salva una bozza della presentazione PowerPoint. Mantenere il file originale non modificato come copia di revisione semplifica il confronto delle modifiche e il ripristino delle versioni precedenti. #### Ecco come fare: Apri la presentazione in PowerPoint Vai alla scheda File nell'angolo in alto a sinistra e fai clic su Salva con nome via undefined Scegli una posizione, rinominala e fai clic su Salva *💡 Suggerimento: Assegna al tuo progetto originale il nome "Originale_Nome file" per evitare qualsiasi possibile confusione quando si tratta di monitoraggio delle versioni. ### Passaggio 2: condivisione di una seconda versione per la revisione
Con la versione originale al sicuro, condividi il file corrente per la revisione. La creazione di questa seconda versione imposta una sandbox per il tuo team per suggerire aggiornamenti ed evitare anche il rischio di duplicazione. #### Da fare: Accedi all'account OneDrive o SharePoint e clicca su "Nuovo e carica" /img/https://lh7-rt.googleusercontent.com/docsz/AD\_4nXcsQwsHGSD7gFItZxSAFivqjtkBar7euNZZDzkqoGhqOkAQsDOOh9HtS7-fcxKD5MJIajmOwrllyrNDenRDq1\_1bDe7-9gWktOKPOOlOUoICB-emg2BlkbbXKrAMHhhyIk?chiave=EwqEO-J9pM5ASDOQvm6oACXp Condividi una seconda versione per la revisione con PowerPoint /%img/ Condividi una seconda versione per la revisione per suggerire aggiornamenti Seleziona "Caricamento file" e scegli il file della presentazione che desideri inviare per la revisione * Passa ai tre punti accanto al file, scegli "Condividi"
- Infine, aggiungi gli ID email che devono accedere e premi invia per condividere l'accesso via email. OneDrive ti consente anche di copiare il link se preferisci chiedere al tuo team un feedback tramite modifiche e commenti diretti. ✨ Curiosità: PowerPoint era originariamente chiamato "Presenter". Inoltre, è stato sviluppato per Apple Macintosh nel 1987, non per Microsoft! ### Passaggio 3: confronta e unisci le versioni
Ora tutto è pronto per il confronto. Dopo che il team avrà confermato che tutte le modifiche e i suggerimenti sono stati apportati, scaricare l'ultima versione del file modificato. #### Per caricare e monitorare queste modifiche, seguire questi passaggi: Aprire il file PowerPoint originale /img/https://lh7-rt.googleusercontent.com/docsz/AD\_4nXe2Mz59Y5EDsOeXjtlPK8MPkDd7xH3UoXArnEUNo7UcEdNOhi-gaJn1QBxLX0B3bSzrkq58l7ISuAKopewAO08dnQeoDRr0O-zaaxaL8duxdAu3ohzrd2lpvh0KruiOm3U?chiave=EwqEO-J9pM5ASDOQvm6oACXp come monitorare le modifiche in PowerPoint: confronta e unisci le versioni /%img/ Confronta e unisci le versioni con PowerPoint Vai alla scheda Revisione e seleziona Confronta Scegli la versione modificata e fai clic su "Unisci" *🔍 Da fare? il 67% degli ascoltatori è persuaso dalle presentazioni verbali quando sono accompagnate da immagini. ### Passaggio 4: rivedere tutte le modifiche e i commenti Dopo aver unito le diverse versioni della presentazione, ogni modifica e commento viene caricato nello stesso file. Rivedere modifiche e commenti Tutte le modifiche vengono memorizzate nel "Riquadro di revisione" nella sezione "Confronta". La scheda Revisione ha anche un riquadro attività separato per i commenti. Una volta selezionato il riquadro di revisione, a sinistra della finestra di PowerPoint apparirà un riquadro attività separato per le revisioni. /img/ https://lh7-rt.googleusercontent.com/docsz/AD_4nXebynXIo9I-BkyrrvSornKVNF2MikXk42cSfZ8gty-mLGYWmpA7TsCdtyTzhKPgTWipYCLjBqWIsN-4sam3ywlREbZDKnw4dUzAUFAYf2BGQMAp2uuAVWJmt755Bh3ibLc?chiave=EwqEO-J9pM5ASDOQvm6oACXp come monitorare le modifiche in powerpoint: Riquadro di revisione con PowerPoint /%img/ Riquadro di revisione con PowerPoint Le modifiche apportate al contenuto di ogni diapositiva, che si tratti di contenuto, formattazione o persino posizionamento di elementi visivi, gli aggiornamenti sulla presentazione generale e persino sulla sequenza e chi ha offerto l'aggiornamento (incluso tra parentesi) verranno mostrati.. È perfetto se tu o il tuo team preferite provare per ottenere il risultato migliore. ## Limiti del monitoraggio delle modifiche in Powerpoint
PowerPoint è sicuramente uno strumento di presentazione popolare /href/ https://clickup.com/blog/presentation-tools//, /%href/, ma non è privo di problemi. Prima di impostare i file PPT come predefiniti, considera questi limiti di PowerPoint: *Nessun monitoraggio delle modifiche dedicato: mancano le opzioni dettagliate di undefined e concorrenti come l'area di lavoro di Google. Oltre a essere difficile da monitorare, la funzione di revisione di PowerPoint è disponibile solo su sistema operativo Windows e non su macOS
- Mancanza di funzionalità per la produttività: non dispone di efficaci funzionalità di modifica in tempo reale, creazione di attività o persino messaggistica. Ciò crea una pesante disconnessione quando si presentano collaborazioni o punti di lavoro attuabili *Processo di revisione complesso: il monitoraggio del feedback è manuale, soprattutto quando si consolidano commenti e modifiche di più collaboratori. La gestione delle modifiche alle diapositive in PowerPoint richiede rapidamente molto tempo ed è soggetta a errori umani
- Opzioni di personalizzazione limitate: offre modelli di base e opzioni di progettazione, ma manca di personalizzazione avanzata. Animazioni, transizioni ed effetti accattivanti preferiti per presentazioni complesse non sono disponibili *Problemi di dimensione dei file: difficoltà con presentazioni di grandi dimensioni con immagini ad alta risoluzione o contenuti multimediali incorporati. Anche lavorare con presentazioni sull'applicazione web risulta in bug e glitch ➡️ Per saperne di più: undefined ## Monitoraggio delle modifiche con ClickUp PowerPoint ha difficoltà con i file multimediali di grandi dimensioni e manca di versatilità nella gestione delle modifiche. I team creativi possono ritenere che le sue immagini siano di base. La disconnessione tra funzionalità e appeal rende naturale la ricerca di un'uscita.
Se preferite qualcosa di più avanzato in termini di grafica e analisi, ClickUp è una scelta eccellente. I suoi oltre 30 potenti strumenti sono tutti orientati a migliorare la comprensione dei progetti e a realizzare presentazioni di livello esecutivo. Per combinare gestione del cambiamento, collaborazione e visualizzazione dinamica, lo strumento completo in stile canvas di ClickUp è una vera rivoluzione. /img/https://lh7-rt.googleusercontent.com/docsz/AD\_4nXecUDza6kiQ79962lDTjssgf9lE4d4NTk\_6KnYsO5R519rOJZiYCWfNMuW8aIASbVmERrJBJttNXVNWw6jdW7hCWLnbjfBgPjJtSUr7yy7FJaNwUy5v5rwJLoqrpDp7-sA?chiave=EwqEO-J9pM5ASDOQvm6oACXp Brainstorming di idee, monitoraggio dei contributi del team per il progetto con le lavagne online ClickUp /%img/ Brainstorming di idee, monitoraggio dei contributi del team e visualizzazione delle intuizioni per qualsiasi progetto con le lavagne online ClickUp undefined è lo strumento che ti serve per tutto, dal brainstorming per le presentazioni alla pianificazione delle consegne. Offre una tela bianca che potenzia le immagini con rapide caselle di testo, note adesive, frecce e persino pennelli e penne. La soluzione offre anche mappe mentali se il tuo team ha bisogno di collegare relazioni e diagrammi di flusso nelle presentazioni. La modifica in tempo reale rende
/href/ https://clickup.com/blog/how-to-create-whiteboard-animation// strumenti di animazione sulle lavagne online /%href/. Se hai bisogno di dare seguito a qualcosa, puoi trasformare qualsiasi cosa sulla bacheca in un'attività dettagliata. Inoltre, ogni modifica viene registrata nella cronologia dettagliata delle modifiche con timestamp e informazioni sull'utente.
da Home Care Pulse ha da dire su questa funzionalità/funzione: > Docs è così buono che non vorrò più usare Word per delineare processi o prendere appunti. Tyler Guthrie, Home Care Pulse L'impostazione di diapositive e documenti da zero può sembrare opprimente, soprattutto per quelle riunioni dell'ultimo minuto. ClickUp semplifica il processo con numerosi undefined . /cta/ https://clickup.com/blog/wp-content/uploads/2025/03/image-192.png Modello di presentazione ClickUp https://app.clickup.com/signup Modello gratis
/%cta/ Il /href/ https://clickup.com/templates/presentation-t-200520751 modello di presentazione ClickUp /%href/ è una soluzione progettata per creare istantaneamente diapositive pronte per impressionare. Questo undefined include oltre 12 diapositive altamente dettagliate, che consentono di iniziare subito a lavorare. #### Ecco perché ti piacerà usarlo: Con spazi dedicati per introduzione, corpo e conclusione, copre il programma, gli obiettivi, le visualizzazioni chiave e un riepilogo/riassunto Include una pratica legenda per aiutarti a classificare ogni diapositiva. Questo aiuta il pubblico a rimanere coinvolto e imposta la direzione della presentazione
- Ogni diapositiva è completamente personalizzabile, dal contenuto ai temi colore 🔮 Bonus: Creare elenchi, consegnare progetti in tempo e tenere traccia delle sequenze può essere difficile. Esplora i undefined per semplificare la pianificazione del progetto! ## Potenzia le tue pratiche di controllo delle versioni con ClickUp PowerPoint è ottimo per diapositive rapide e spiegazioni chiare, soprattutto con animazioni e all'interno dell'ecosistema Microsoft. Da fare.
Tuttavia, a differenza di Microsoft Word, la creazione di contenuti e il monitoraggio delle modifiche su PowerPoint possono essere un grattacapo quando è coinvolto l'intero team. È qui che entra in gioco ClickUp.
Oltre a mostrare chi ha modificato cosa e quando, offre diverse visualizzazioni, gestione delle attività, analisi basate sull'IA e automazioni avanzate. Ha anche un'autorizzazione avanzata per mantenere in ordine la gestione delle modifiche e bastano pochi clic per ripristinare anche le modifiche più piccole. Vuoi potenziare il controllo delle versioni della tua pratica? /href/ https://clickup.com/signup Registrati su ClickUp /%href/ gratis oggi stesso!