Le aziende e i privati di tutto il mondo utilizzano Microsoft Teams per comunicare lavorare e crescere. Informazioni su 320 milioni di utenti in tutti i settori verticali sfruttano attivamente questa piattaforma.
Non sarebbe fantastico se poteste massimizzare l'uso di Microsoft Teams? Teams trasformerà il modo in cui i vostri team si connettono, collaborano e aumentano la produttività.
Scopriremo i migliori suggerimenti per aiutarvi a migliorare i vostri flussi di lavoro e ad avvicinare i vostri team, in modo che collaborino meglio. Abbiamo a disposizione semplici trucchi che spaziano dalle operazioni di base alle funzioni avanzate.
Vi forniremo anche suggerimenti per mantenere in sicurezza il vostro account Microsoft Teams. Continuate a leggere per scoprire come sfruttare al meglio Microsoft Teams.
I 20 migliori trucchi e suggerimenti per Microsoft Teams
Ecco alcuni dei nostri migliori trucchi e suggerimenti per Microsoft Teams:
1. Trova i messaggi critici all'interno delle conversazioni
/$$$img/
https://clickup.com/blog/wp-content/uploads/2024/01/microsoft-teams-search.png
La barra di ricerca del team consente di cercare un nome o una conversazione.
/$$$img/
via Microsoft Teams Quando le attività si accumulano e le responsabilità si incollano, navigare tra le conversazioni e i file passati diventa difficile.
La funzionalità/funzione di ricerca consente di accedere rapidamente a file e progetti di cui si è persa traccia. Digitare ciò che si sta cercando nella barra di ricerca e premere Invio. I risultati vengono visualizzati nel riquadro di sinistra con schede diverse per persone e file. Cambiare scheda per eseguire una ricerca più specifica.
Inoltre, il Keyword Query Language (KQL) è un metodo avanzato per semplificare la ricerca. Utilizza parole chiave per migliorare la capacità di ricerca. Provate a usare queste parole chiave per restringere la ricerca in MS Teams:
- 'Da:' seguito dal nome della persona
- 'Oggetto:' seguito dalla riga dell'oggetto o da una parola chiave contenuta in esso
- in:" seguito dal nome del canale o della chat di gruppo
- 'Inviato:' seguito dalla data del messaggio
2. Impostazione di un canale di team e messaggi a più persone contemporaneamente

via Microsoft Teams
Con Microsoft Teams, inviate messaggi a più membri del team e comunicare all'interno della vostra organizzazione creando un canale Teams. Per aggiungere persone al vostro team, seguite questi passaggi:
- Nell'elenco dei Teams, cliccate su Partecipa o Crea un team
- Selezionate Creare un team
- Selezione Costruisci un team da zero
- Selezionare Org-wide
- Immettere il nome del team e fare clic su Crea
Questo team serve come canale per inviare messaggi multipli a tutti con un unico messaggio. Tutti, tranne gli utenti ospiti, vedranno il messaggio. Inoltre, gli altri membri del team si aggiorneranno automaticamente quando verranno aggiunti o rimossi da Microsoft 365.
3. Integrare l'uso di Sharepoint
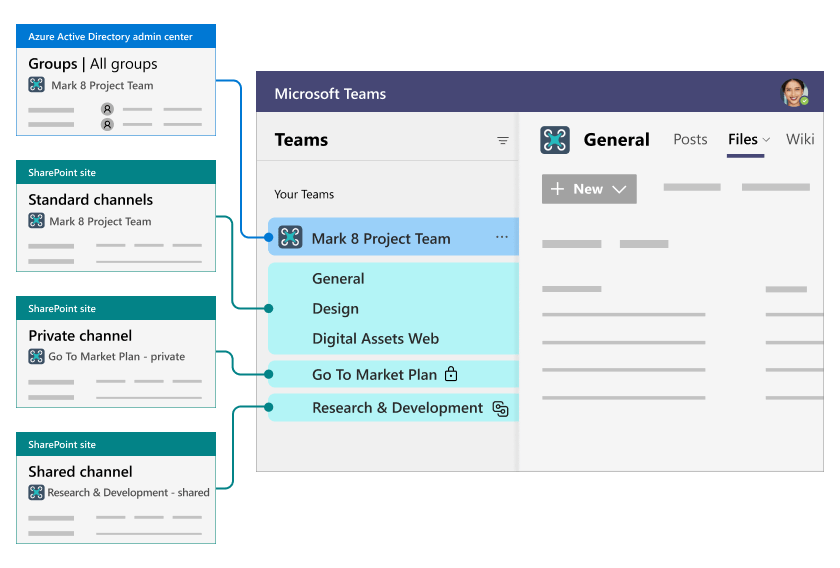
via Microsoft Teams
Sharepoint è un piattaforma integrata di Microsoft utilizzata per la sicurezza e la condivisione dei file.
Condividete i file con gli altri membri del vostro team con Sharepoint facendo clic sulla scheda Files. Collaborare e lavorare sui file utilizzando Office Online o l'applicazione desktop.
4. Riorganizzazione dei canali e dei team
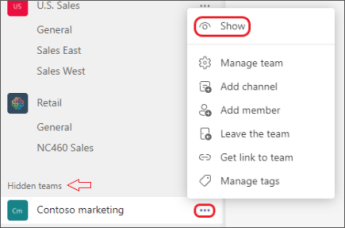
La gestione di più canali può creare confusione. Ecco perché riorganizzarli è un ottimo modo per fare chiarezza!
È sufficiente trascinare e rilasciare i team per posizionarli nell'ordine desiderato. Trascinate il team o i canali più impegnativi nell'elenco delle cartelle fissate. Per nascondere i canali, fare clic sull'ellissi accanto al nome del team per i canali di cui non si è membri attivi.
Per vedere i team nascosti:
- Andate in fondo all'elenco Teams sul lato sinistro e scegliete "Team nascosti"
- Trovare il team che si sta cercando
- Cliccare sull'icona Altre opzioni e selezionare "Mostra"
Allo stesso modo, per visualizzare i canali nascosti all'interno di un team, selezionare "Canali nascosti" e "Mostra"
5. Modificare la durata del proprio stato
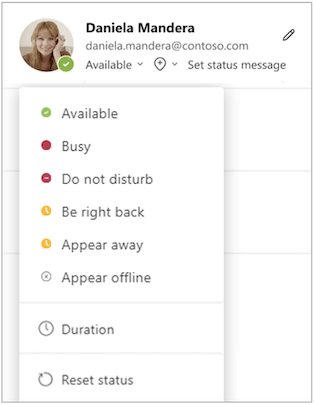
via Microsoft Teams
Ecco un altro utile hack per Microsoft Teams: Regolate le impostazioni relative alla durata dello stato per passare automaticamente da "occupato" a "assente" dopo un determinato periodo di tempo, in modo che gli altri sappiano quando non siete online.
Modificate questa impostazione predefinita seguendo questi passaggi:
- Fate clic sull'immagine del profilo nell'angolo in alto a destra
- Selezionate la freccia Stato
- Selezionare tra 30 minuti, 1 ora, 2 ore, oggi e questa settimana dall'opzione Durata. Impostare un intervallo di tempo personalizzato se nessuna delle opzioni elencate è adatta
6. Segnalibro conversazioni principali
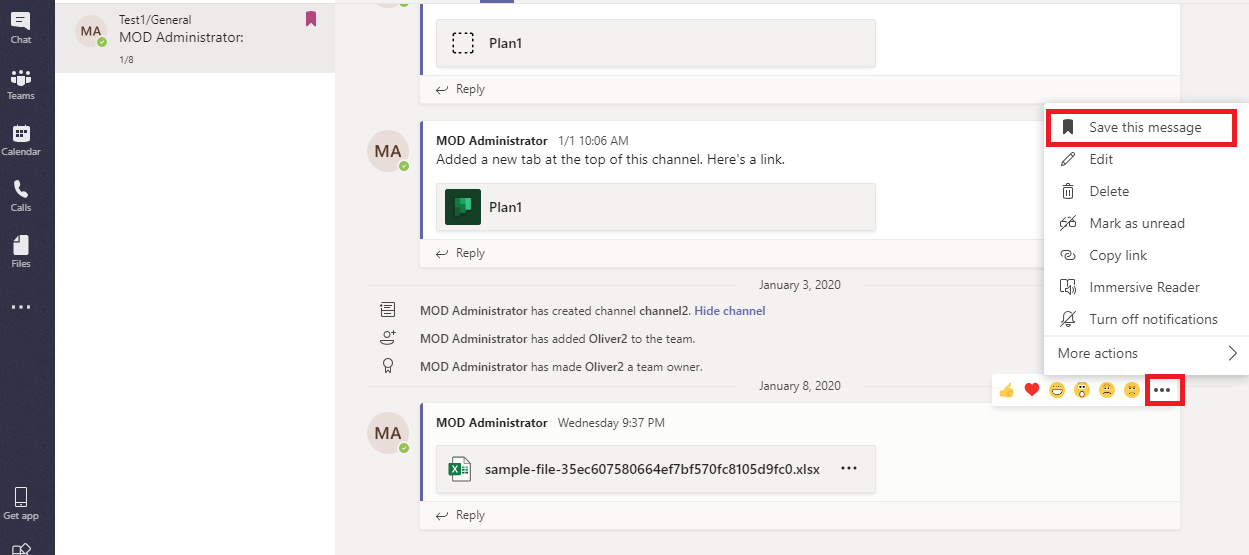
via Microsoft Teams
Il segnalibro delle conversazioni è un'utile funzionalità/funzione che consente di salvare le discussioni in thread nel proprio profilo per migliorarne il monitoraggio.
Avere tutte le conversazioni, i team, i canali, i progetti, le riunioni e i documenti in un unico posto a volte rende la navigazione difficile. Seguite questi semplici passaggi per mettere tra i segnalibri le conversazioni cruciali e accedere ai dettagli richiesti:
- Fare clic sull'ellissi che segue la conversazione che si desidera segnalibro
- Fare clic su Salva questo messaggio per inserirlo tra i segnalibri
Per visualizzare i segnalibri salvati, cliccare sull'immagine del profilo e andare su Salvati. Per rimuovere il segnalibro, fare nuovamente clic sull'icona salvata davanti al canale.
Il salvataggio delle conversazioni può essere utile anche quando si è impegnati in una particolare attività e si vuole conservare qualcosa di importante da visualizzare in seguito.
7. Notifiche di chattare con urgenza
A volte è necessario inviare messaggi urgenti per una comunicazione immediata, risposte rapide e azioni tempestive su problemi critici o sensibili al tempo. Microsoft Teams consente di contrassegnare i messaggi come "urgenti" o "importanti" per notificare prontamente al destinatario l'urgenza del contenuto.
Andate su Azione e app > Imposta opzioni di consegna. Una volta taggato un messaggio come importante, il messaggio viene notificato alla persona o al gruppo ogni due minuti per i venti minuti successivi o finché non lo legge.
8. Effettuare un sondaggio
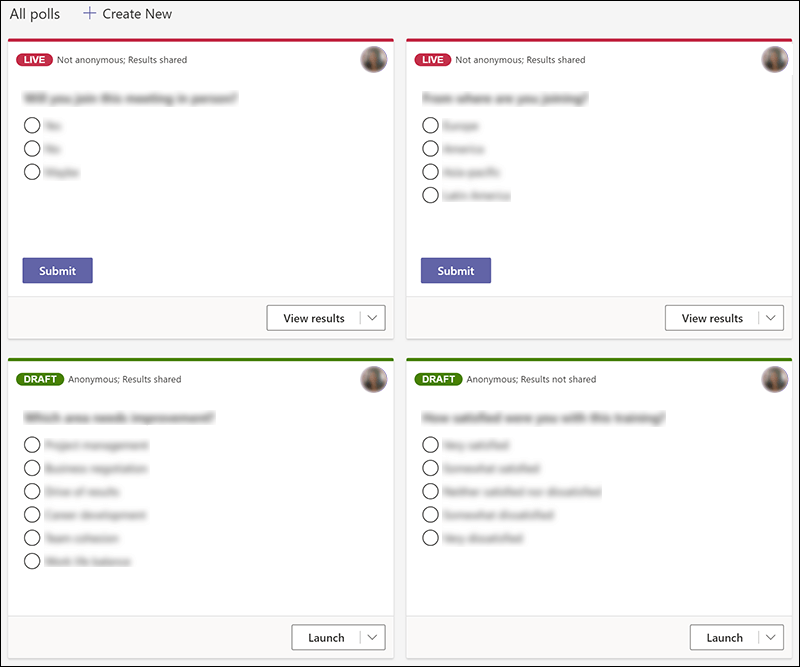
via Microsoft Teams
Condurre un sondaggio può essere complicato. Comporta la raccolta di risposte accurate e l'analisi dei dati, il tutto mantenendo il coinvolgimento delle persone.
Microsoft Teams semplifica la conduzione dei sondaggi. Fate clic sull'icona Modulo sotto la casella dei messaggi per creare il vostro sondaggio. Digitare la domanda ed elencare le possibili risposte. Attivare/disattivare le risposte multiple per consentire alle persone di selezionare più di un'opzione.
Inviate il sondaggio e raccogliete automaticamente le risposte delle persone del gruppo. Il gruppo riceve un riepilogo/riassunto in tempo reale delle risposte al sondaggio.
9. Utilizzare sfondi diversi
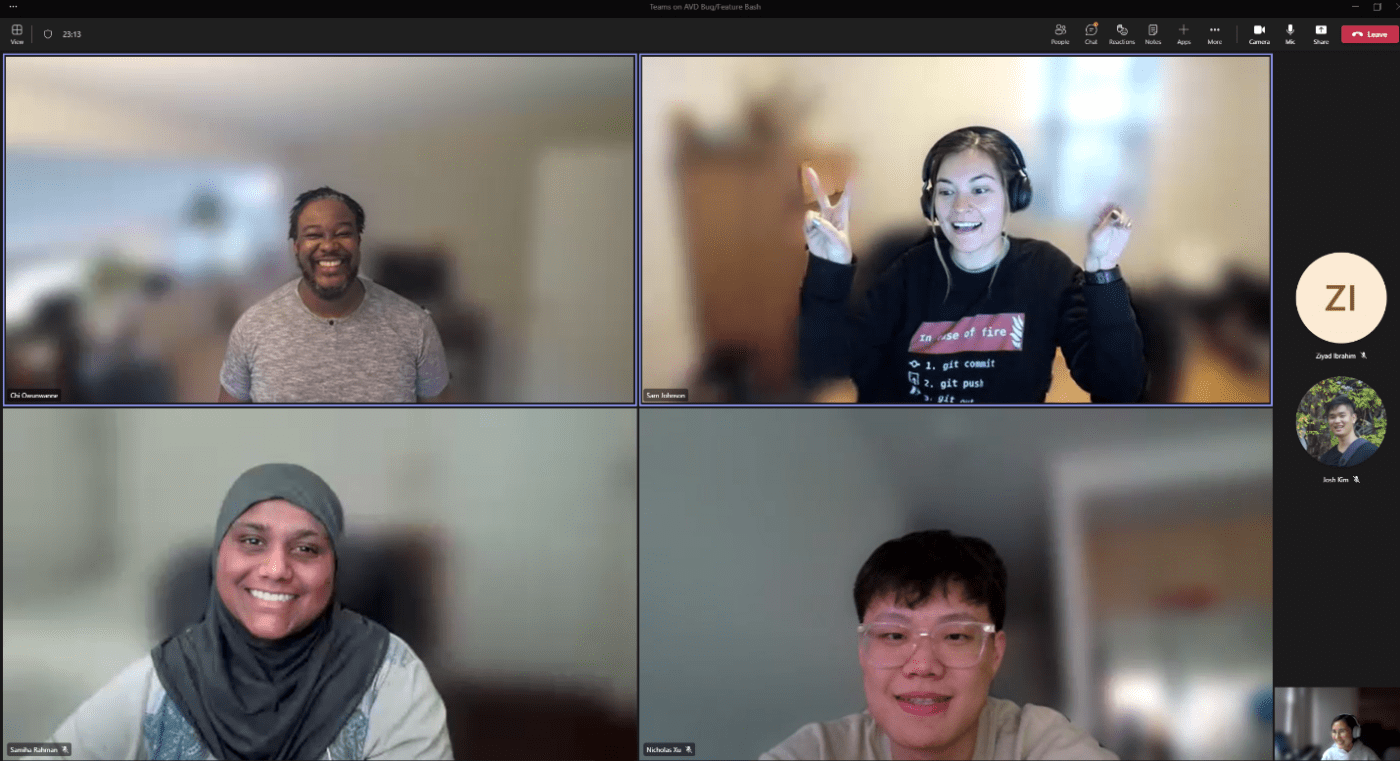
La vostra stanza è in disordine e la riunione inizia tra cinque minuti: da fare? Microsoft Teams consente di sfocare lo sfondo o di cambiarlo con un'immagine.
Per sfocare lo sfondo, andate nelle impostazioni audio e video, fate clic sull'ellissi accanto e scegliete "Sfocatura dello sfondo" Per utilizzare un'immagine particolare come sfondo, scegliete "Mostra effetti di sfondo" e selezionate un'immagine dalla barra laterale.
10. Accesso alle trascrizioni delle riunioni tramite Stream
Le trascrizioni delle riunioni aiutano a catturare le discussioni, le decisioni e le elementi di azione per riferimenti futuri. Scaricate la trascrizione della riunione in semplici passaggi con Microsoft Teams.
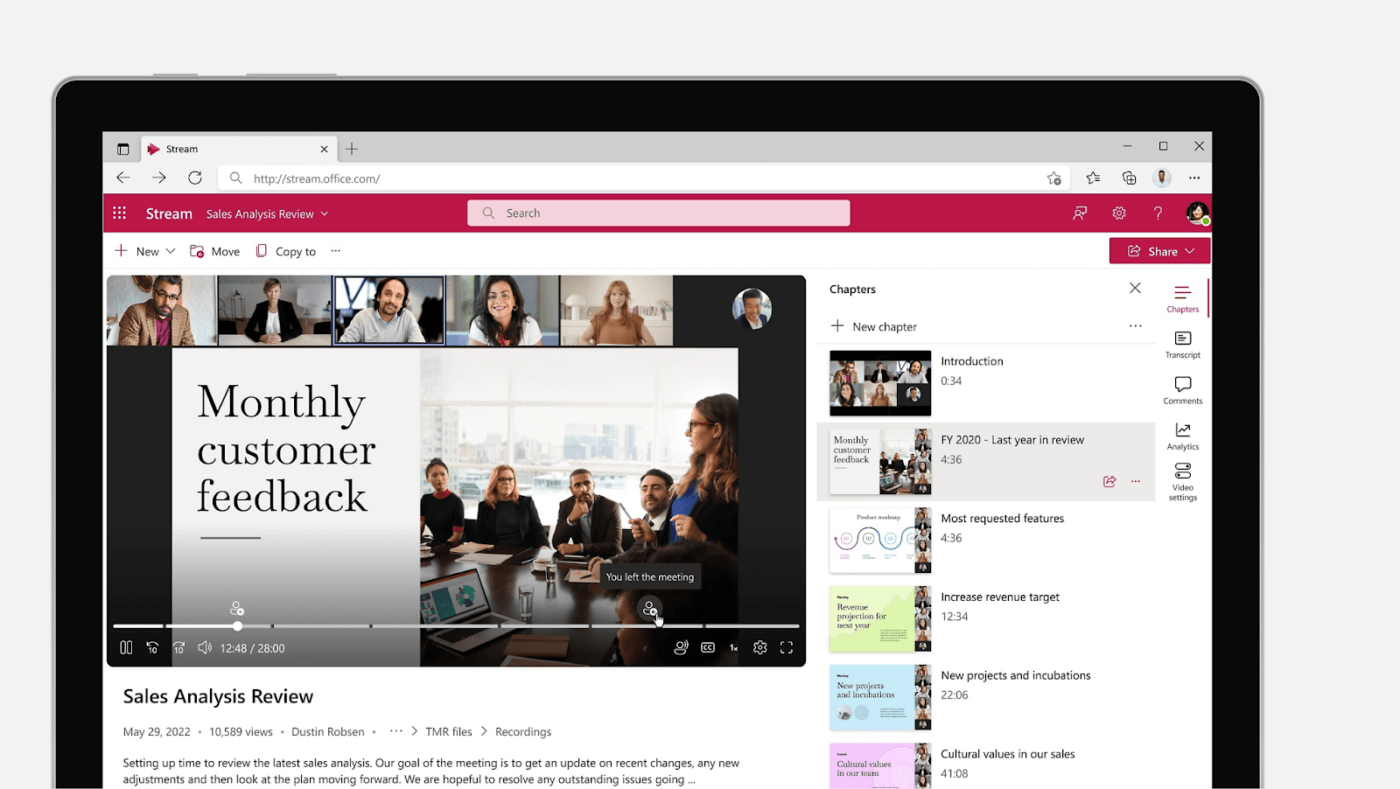
Da fare, caricare la registrazione della riunione o delle conversazioni su Microsoft Stream. Fare clic sull'ellisse e selezionare Aggiorna dettagli video. Qui è possibile scegliere la lingua del video e accedere al file della didascalia autogenerata.
Quindi, scaricare la trascrizione della riunione da Microsoft Stream.
11. Connessione con persone che non fanno parte dell'organizzazione
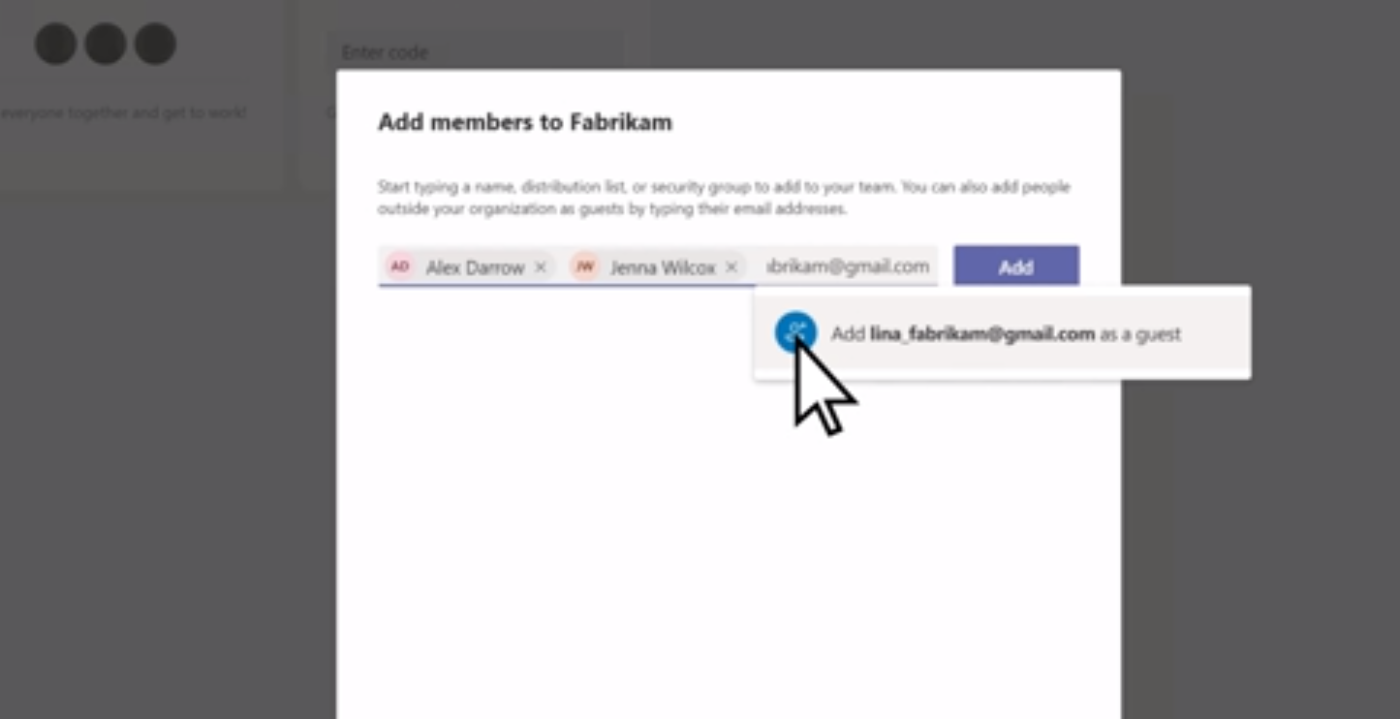
Una delle funzionalità/funzione più utili di Microsoft Teams è la possibilità di aggiungere ospiti esterni al proprio team.
Utilizzate l'accesso ospiti per invitare chiunque abbia un account Gmail, Outlook o un altro tipo di email a partecipare, condividere e collaborare alle riunioni del vostro team.
12. Automazioni delle attività con l'applicazione Power Automate
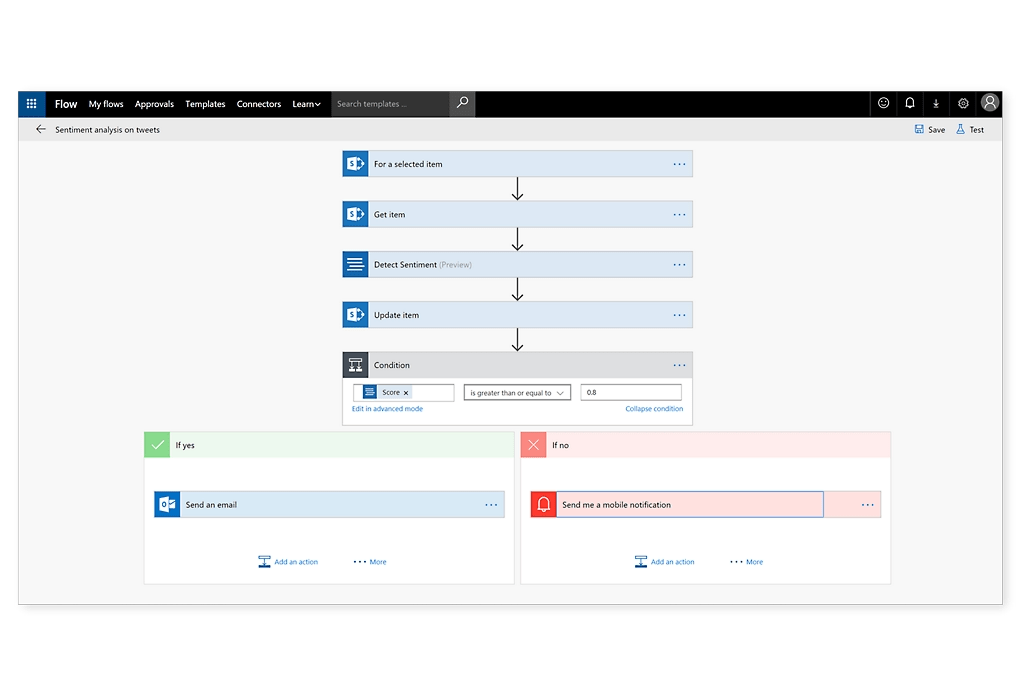
via Automazioni di potenza Automazioni di attività ripetitive per accelerare i processi.
Scaricate l'app Power Automate e fissatela nella vostra navigazione in Teams. Utilizzate i modelli esistenti dell'app o create un flusso di lavoro personalizzato.
13. Multitasking con il lettore immersivo
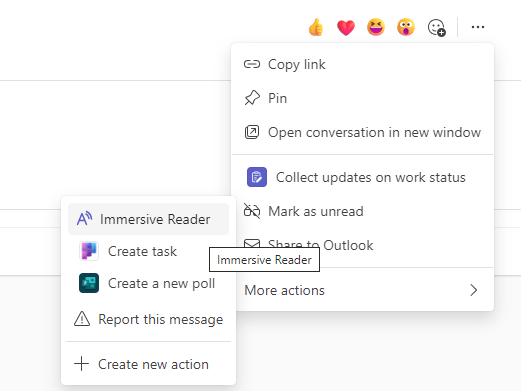
via Microsoft Teams
Un altro top Teams di Microsoft suggerimento: il lettore immersivo è una fantastica funzionalità/funzione disponibile in tutte le app di Microsoft Office 365, come MS Word e PowerPoint. Ha una funzione di sintesi vocale che legge i messaggi, le chat e i documenti mentre si lavora in multitasking.
Per utilizzare la modalità Lettore immersivo, fare clic sull'ellissi accanto al messaggio, selezionare "Lettore immersivo", quindi fare clic su Riproduci.
14. Utilizzare la lavagna online di Microsoft per collaborare
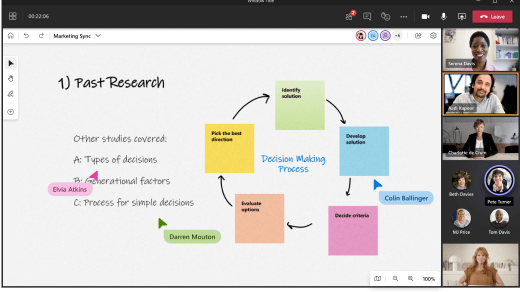
via Microsoft Teams
Un altro ottimo hack per Microsoft Teams è l'utilizzo della lavagna online di Microsoft per collaborazione e condivisione .
Accedete a una lavagna online dove tutti i membri possono contribuire con testi e immagini utilizzando gli strumenti di disegno. Integrate le lavagne online con canali e chat e utilizzatele durante le riunioni.
15. Programmare eventi con un calendario
Non perdete più le riunioni del team grazie al calendario degli eventi nell'app desktop di Teams. Vi aiuta a rimanere aggiornati sui prossimi eventi riepilogando/riassumendo gli eventi in programma.
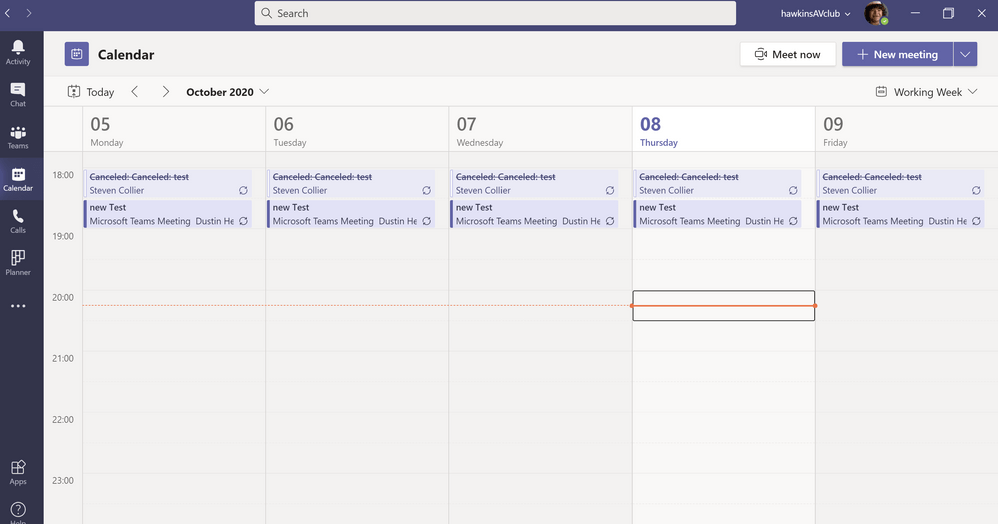
via Microsoft Teams
Da fare è selezionare un canale, fare clic sull'icona + e selezionare l'icona del calendario. Inserite il nome dell'evento e fate clic su Aggiungi.
16. Integrare l'IA per semplificare le operazioni
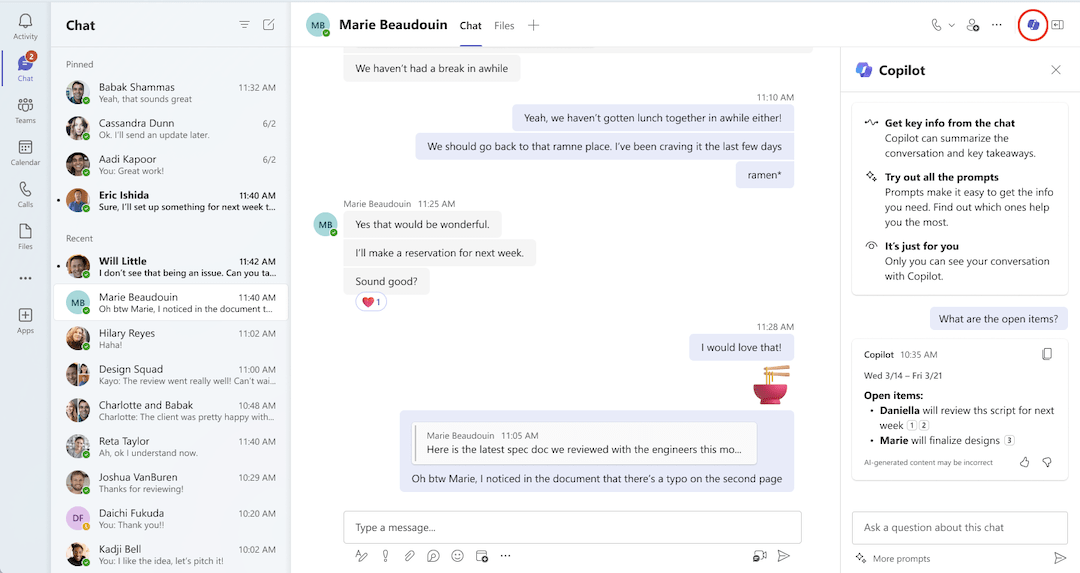
tramite Microsoft Teams
Gli strumenti di IA possono lavorare in parallelo con le funzioni umane per assistere le operazioni aziendali e velocizzare i processi. Integrare Microsoft 365 Copilot per collaborare con gli altri membri e gestire le riunioni senza intoppi.
Usate Copilot per creare un programma, scrivere un copione, prendere note e generare idee.
17. Utilizzare l'applicazione mobile
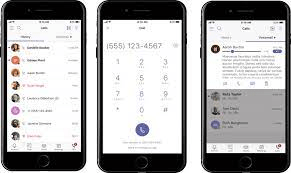
Uno dei principali vantaggi delle applicazioni mobili rispetto ai desktop è la possibilità di passare da un dominio aziendale all'altro. È anche più semplice tenere traccia delle conversazioni dal proprio dispositivo mobile e rimanere al passo con gli aggiornamenti critici grazie alla sua interfaccia più semplice.
Scaricate l'applicazione Teams dal Play Store o dall'App Store e inserite le vostre credenziali di accesso. Per cambiare dominio, fare clic sul proprio profilo e scegliere il dominio.
18. Utilizzare gli scorciatoi da tastiera
Le scorciatoie da tastiera rendono le attività più semplici e veloci. Eseguono i comandi più rapidamente senza dover cercare ripetutamente il menu.
Alcuni utili scorciatoie da tastiera di Windows sono:
- Ctrl+E - ricerca,
- Ctrl+Maiusc+M - silenziamento,
- Ctrl+N - nuova chat,
- Ctrl+Maiusc+R - registrazione e
- Ctrl+Maiusc+P - pausa/ripresa della registrazione
Per gli utenti Mac, alcuni utili scorciatoie da tastiera includono:
- Comando+N - nuova chat,
- Comando+segno di uguale (=) - Zoom avanti,
- Comando+segno meno (-) - Zoom indietro,
- Comando+6 - aprire file e
- Comando+O - allega un file
19. Filtrare e cercare i messaggi attraverso le @menzioni
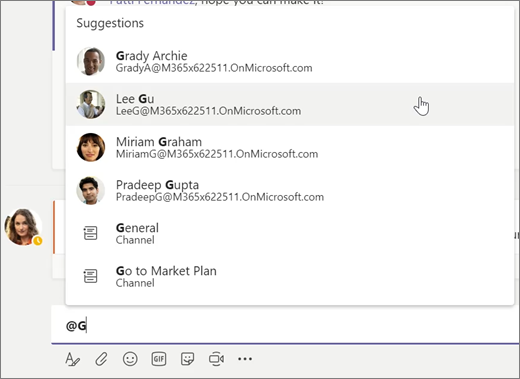
Passate al setaccio la chat di Teams per trovare ciò che vi serve. Utilizzate il simbolo '@' per individuare e connettervi rapidamente con la persona di cui avete bisogno.
Inoltre, trovate i messaggi in cui qualcuno vi ha menzionato o taggato. Per trovare le menzioni, andate nel feed delle attività, fate clic su Filtro e scegliete Menzioni.
20. Evitare i disturbi durante il lavoro

Quando dovete concentrarvi completamente su un'attività, attivate una funzionalità/funzione di Teams che blocca i pop-up o le notifiche per evitare distrazioni.
Basta cliccare sul proprio profilo, selezionare la scheda notifiche e modificare la frequenza degli avvisi. In questo modo è possibile concentrarsi su un canale o su un file, mettendo in pausa le notifiche provenienti da altri canali.
Sicurezza con Microsoft Teams
Anche se Microsoft Teams dispone di strumenti eccellenti per la gestione delle attività, è necessario assicurarsi che sia sufficientemente sicuro prima di utilizzarlo per il proprio team.
La sicurezza è una delle principali preoccupazioni delle aziende che integrano soluzioni basate su cloud . Fortunatamente, i molteplici livelli di crittografia di Microsoft 365 garantiscono la sicurezza dei dati aziendali.
Affidatevi alla crittografia end-to-end (E2EE) di Teams per crittografare i dettagli delle videochiamate dall'inizio alla fine, garantendo la decrittografia a destinazione. Protegge l'audio, il video e la condivisione dello schermo durante le chiamate.
Per una maggiore sicurezza, utilizzate Office 365 Defender, una licenza opzionale componente aggiuntiva che aumenta la protezione. Aiuta a proteggersi da spam, collegamenti dannosi, attacchi di phishing e malware.
Ecco alcuni consigli utili per garantire la sicurezza delle vostre operazioni con Microsoft Teams :
- Utilizzare le etichette di sensibilità: Microsoft Information Protection (MIP) consente di etichettare la sensibilità dei dati per proteggere i dati da applicazioni di terze parti e moderare le impostazioni di protezione
- Controllo dell'accesso ai dati: Si consiglia di utilizzare i controlli di accesso ai dati per proteggere i dati dagli utenti esterni. L'accesso agli utenti esterni all'organizzazione può essere concesso in diversi modi: abilitando la funzionalità/funzione lobby, utilizzando canali privati, regolando le impostazioni di accesso e impostando gruppi di sicurezza per la salvaguardia dei dati
- Monitoraggio dell'utilizzo: Infine, osservare le interazioni degli utenti per valutare i problemi di sicurezza e intervenire se necessario. Stabilire un elenco di autorizzazioni di terzi e verificare manualmente le altre applicazioni che richiedono l'accesso
Potenziamento di Microsoft Teams con ClickUp
Seguire questi suggerimenti aiuta a utilizzare Microsoft Teams in modo fluido, efficiente ed efficace.
Inoltre, integrando Microsoft Teams con ClickUp, avrete accesso immediato alle attività di ClickUp. Riceverete notifiche su nuovi commenti, allegati, modifiche di stato e aggiornamenti direttamente all'interno di Microsoft Teams.
/$$$img/
https://clickup.com/blog/wp-content/uploads/2023/12/ClickUp-OKR-Dashboard-1-1400x970.png
Il dashboard OKR di ClickUp, che fa parte del nostro software di project management all-in-one, consente di visualizzare le funzioni di progetti interfunzionali, di aumentare l'efficienza attraverso l'automazione e di standardizzare le best practice per un esito positivo scalabile.
/$$$img/
ClickUp Dashboard OKR
- parte del nostro software di project management all-in-one - consente di visualizzare i progetti interfunzionali, di aumentare l'efficienza attraverso l'automazione e di standardizzare le best practice per un esito positivo scalabile
ClickUp project management è una piattaforma versatile che copre tutte le esigenze dei progetti ed è una piattaforma di comunicazione alternativa.
Collega senza sforzo i team, migliorando i flussi di lavoro con dashboard e documenti in tempo reale per operazioni più veloci e fluide.
Il sistema di project management di ClickUp offre un intervallo di funzionalità/funzione. Combina la gestione delle conoscenze e del lavoro in un unico luogo, fornendo una visualizzazione personalizzata ideale per progetti interfunzionali. Le sue Automazioni e le sue strumenti di reportistica aumentano notevolmente la vostra efficienza.
Inoltre, aiutano a standardizzare e a scalare le pratiche di project management in modo efficace.

Usate ClickUp per creare una vista Elenco di prodotti arretrati con campi personalizzati come priorità, ARR e altro ancora
Mantenere tutti i lavori e le comunicazioni in un unico luogo offre maggiore flessibilità e convenienza per tutti i soggetti coinvolti. ClickUp Chat , Riunioni ClickUp e il sito Integrazione di Microsoft Teams con ClickUp crea percorsi di coordinamento continuo e di eccellenza operativa, indipendentemente dal settore di appartenenza. Queste funzionalità/funzione lavorano insieme per migliorare in modo significativo le funzioni quotidiane e fornire funzionalità avanzate di project management e di team.

Condividete facilmente aggiornamenti, collegamenti, reazioni e consolidate le conversazioni importanti con la funzione di chattare in ClickUp
Il funzionalità/funzione e la funzione fluida vi sorprenderanno per quanto potrete realizzare. Provate a integrare questi hack per Microsoft Teams con ClickUp per iniziare a lavorare in modo intelligente.

