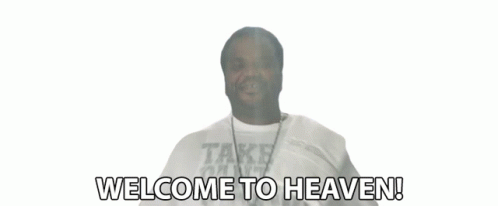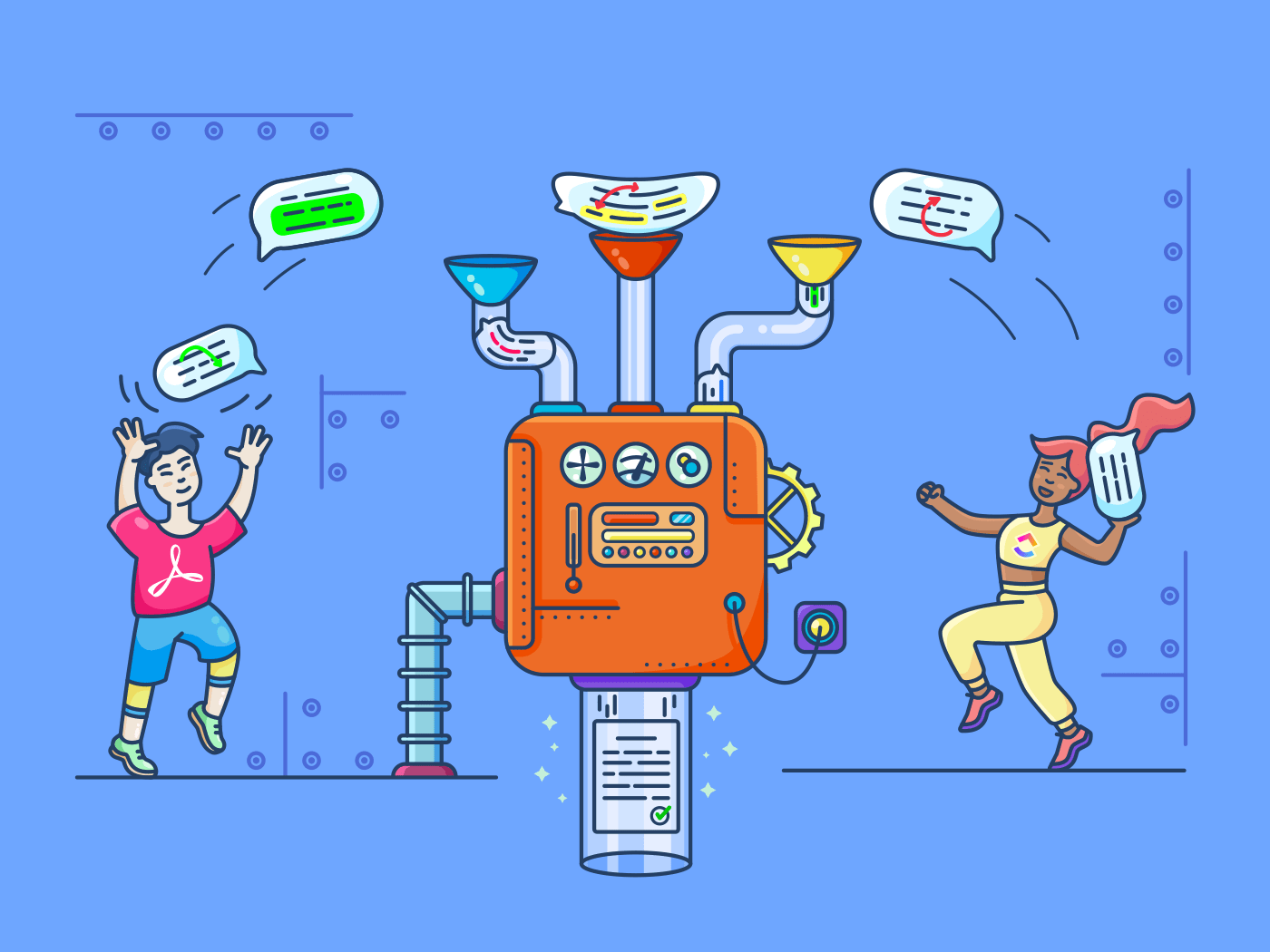volete imparare come annotare un PDF?
L'annotazione su PDF è il modo più semplice per condividere idee e marcature su un documento PDF. Inoltre, vi libera dal bagaglio di montagne di fogli ed evidenziatori!
ma il lato negativo?
Avrete a che fare con più pulsanti di quanti ne possiate gestire e con più funzioni di quante ne possiate immaginare.
Ma non preoccupatevi.
Se avete difficoltà con il vostro visualizzatore di PDF, respirate.
Vi spieghiamo i passaggi per l'annotazione in PDF sul più popolare visualizzatore di PDF di tutti i tempi: Adobe Acrobat. E come bonus, vi mostreremo anche un modo più semplice per annotare i PDF!
Cos'è l'annotazione?
Per annotazione si intende l'aggiunta di note su un documento fisico o digitale. Alcuni lo fanno per riferimento personale, mentre altri vogliono lasciare informazioni importanti per i lettori.
I modi più semplici per annotare un documento sono:
- Sottolineare o evidenziare il testo
- Commentare ai margini
- Disegnare intorno al testo importanteAggiungere una nota adesiva fisica o digitale .
2. Disegnare
Nella barra degli strumenti dei commenti, subito dopo "Casella di testo", sono presenti le icone Disegno e Cancella disegno.
Fare clic sul simbolo dei tre puntini per visualizzare l'elenco completo delle opzioni di disegno, comprese le varie forme (strumento rettangolo, strumento ovale, strumento freccia, ecc.) e le caselle di richiamo.
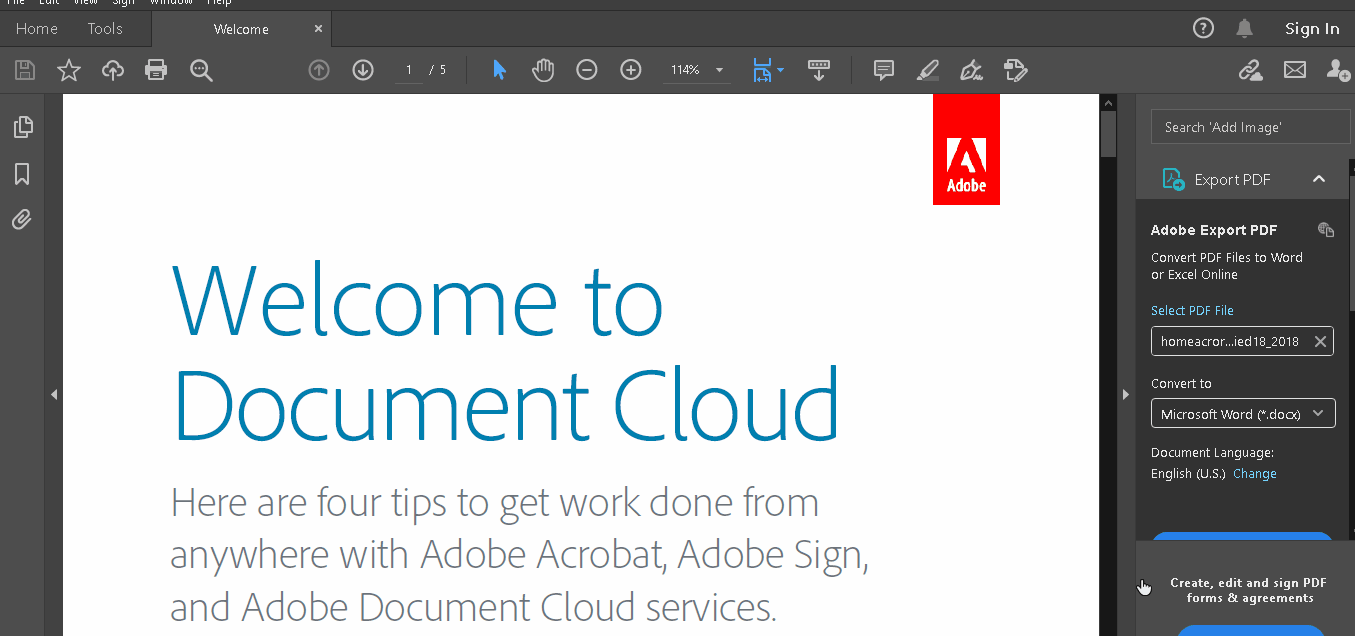
B. Come aggiungere commenti rapidi in testo?
Se la visualizzazione della barra degli strumenti dei commenti vi sembra restrittiva, potete sempre aggiungere commenti direttamente durante la lettura.
Selezionate il testo in PDF che desiderate commentare e fate clic su una delle seguenti opzioni:
- Evidenzia il testo
- Sottolinea il testo
- Testo barrato
- Copia testo
- Modifica testo (solo nella versione Pro del software)
Dopo aver formattato, è possibile cliccare nuovamente sul testo sottolineato, barrato o evidenziato per aggiungere un commento di testo rapido o cancellare la formattazione.
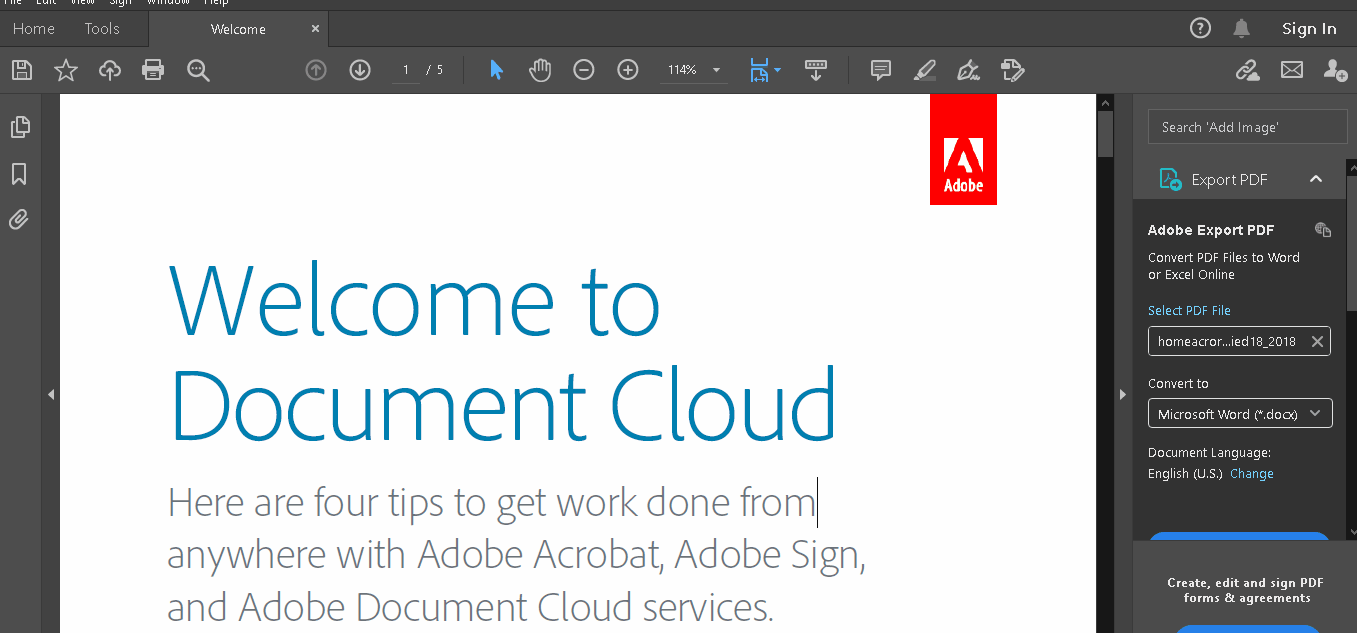
C. Come aggiungere note adesive?
L'aggiunta di una nota adesiva al PDF è il modo più intuitivo per imitare la revisione di un documento con carta e penna.
Per aggiungere una nota adesiva, attivare innanzitutto la barra degli strumenti Commenti ( si riferiscono al punto 'A' per imparare Da fare).
l'icona della nota appiccicosa è la prima della barra degli strumenti
Selezionate l'icona e fate clic sulla parte della pagina PDF in cui volete aggiungere la nota adesiva. In questo modo si aprirà il riquadro dei commenti da digitare.
Per ridimensionare la nota, fare clic con il tasto destro del mouse sul simbolo della nota adesiva e selezionare Apri nota a comparsa.
Una volta aperto, è possibile ridimensionare il box a comparsa.
Per modificare il campo di testo, selezionarlo e fare clic sul simbolo dei tre punti nella barra degli strumenti:
- Modificare il colore della nota adesiva
- Modificare la formattazione del testo
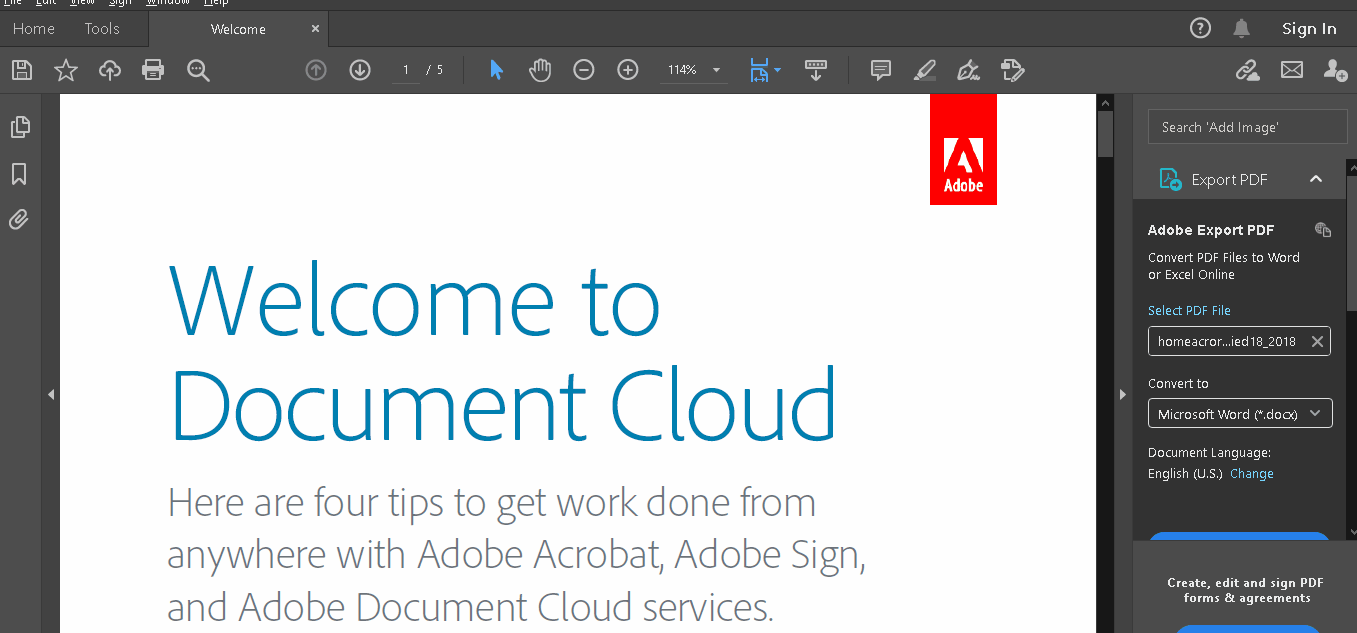
D. Come aggiungere una casella di testo o un richiamo?
Una nota adesiva crolla quando non si passa il mouse sull'icona. Ma se volete che il vostro commento rimanga sempre visibile al lettore, potete aggiungere una casella di testo o un callout.
1. Casella di testo
Selezionate l'icona Casella di testo nella barra degli strumenti Commenti e poi fate clic sulla parte del documento in cui volete aggiungerla.
Una volta digitato il commento, è possibile modificarne la formattazione scegliendo l'opzione Proprietà del testo nella barra degli strumenti Commento.
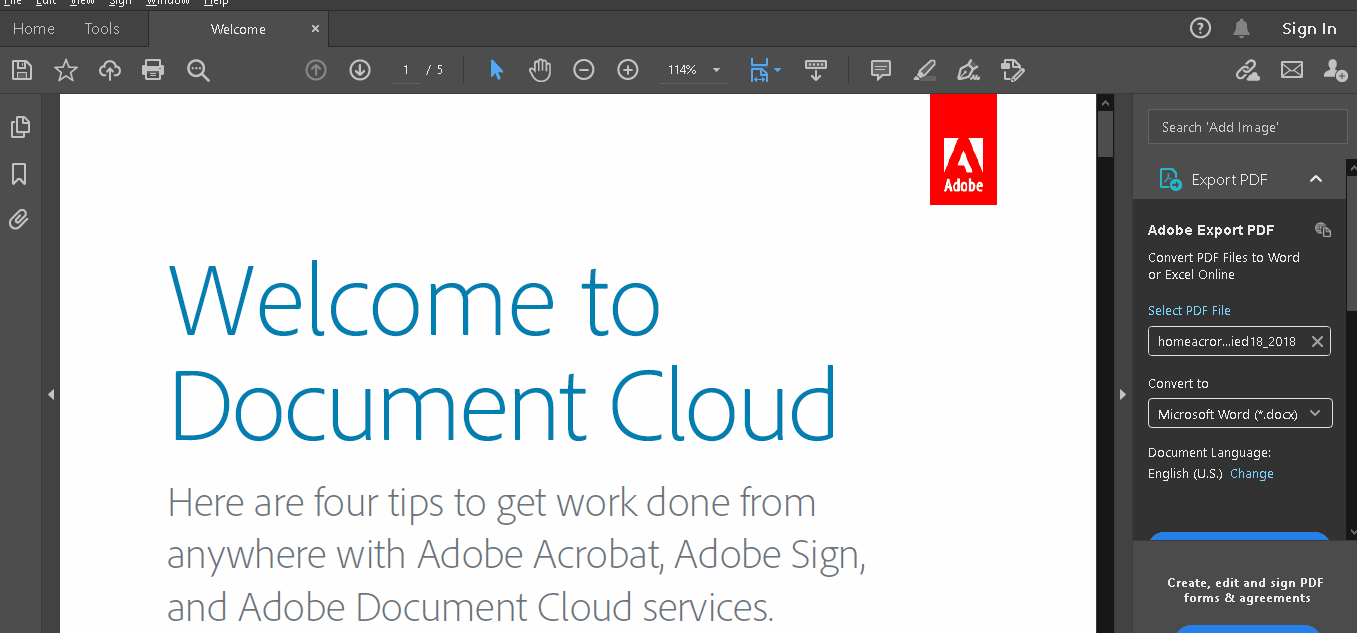
2. Richiamo
Per aggiungere un richiamo, fare clic sul simbolo dei tre punti nella barra degli strumenti Commenti.
Quindi, selezionare Callout testo e fare clic sulla parte del documento a cui si desidera aggiungerlo.
Una volta digitato il commento, è possibile modificarne la formattazione scegliendo l'opzione Proprietà del testo nella barra degli strumenti Commento. È inoltre possibile ridimensionare il testo di richiamo nel modo desiderato.
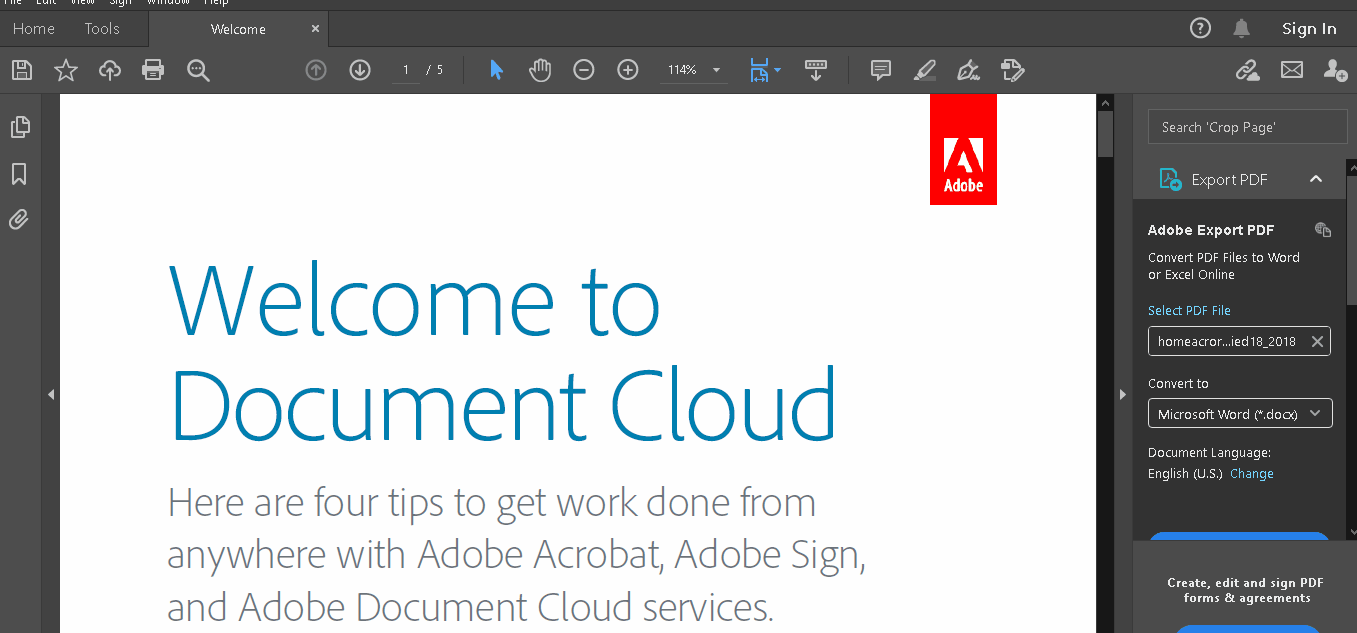
Ma aspettate, c'è di più.
Adobe offre anche la possibilità di:
- Aggiungere allegati ai commenti
- Aggiungere registrazioni vocali ai commenti
- Utilizzare lo strumento timbro per aggiungere immagini da altri software di modifica delle immagini (come Adobe Photoshop) ai commenti
- E molto altro ancora!
queste sì che sono funzionalità/funzione impressionanti! Non è fantastico?
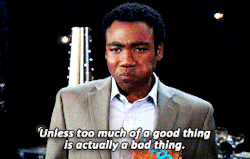
Esattamente.
Questo è ciò che ci ha insegnato la nostra esperienza con la tecnologia (e con la vita).
Anche un software eccellente come Adobe Acrobat può rallentare il processo di annotazione nel tempo.
vi chiedete come?
I 3 svantaggi dell'annotazione in PDF
Uno strumento di annotazione come Adobe Acrobat è un must al lavoro.
Ma non consigliamo di usarlo per tutte le revisioni dei documenti per questi tre motivi:
1. È un'app che consuma molta RAM e rallenta il sistema
lavorate su un annotatore PDF mentre altre app sono in esecuzione sul vostro sistema?
Prendete i popcorn perché vi aspetta una bella attesa!
La suite Adobe è notoriamente appesantita dalla RAM.
Non è possibile che venga eseguita senza sforzo a meno che non sia l'unico software pesante in esecuzione sul sistema.
Anche se si utilizza un'app di annotazione alternativa più leggera, il caricamento di immagini e file annotati di grandi dimensioni potrebbe rallentare il sistema.
2. Nessuna modifica dal vivo (tranne nella versione a pagamento)
Ogni volta che leggete il feedback di un collega su Acrobat, dovete apportare le modifiche su MS Word o su un documento Google. Quindi, si converte il file in PDF e lo si invia per l'approvazione.
l'unico modo per evitare questo lungo processo?
Acquistare la versione Adobe Acrobat Pro a 14,99 dollari al mese.
La maggior parte delle persone non pensa che sia un buon affare.
E noi siamo d'accordo con loro!
3. Confusione sulle versioni
Supponiamo che abbiate fatto pace con i primi due inconvenienti e che stiate usando un lettore di PDF per il vostro processo di revisione.
Probabilmente finirete per inviare via email i PDF ogni volta che li annotate. Nel corso del tempo, accumulerete decine di versioni dello stesso contenuto, il che vi darà una un mucchio di disordine digitale .
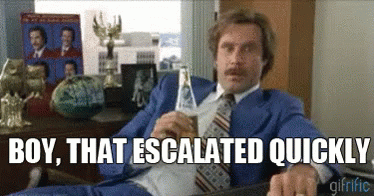
Non preoccupatevi, abbiamo un'app alternativa per voi!
Qual è il miglior software per annotare un PDF?
Da quello che possiamo dire, i responsabili del contenuto e i revisori hanno bisogno di almeno cinque strumenti diversi:
- Annotatore di PDF
- Editor di PDF
- Software di redazione
- Strumento di gestione delle attività
- App per la comunicazione
Ma se vi dicessimo che potete fare tutto questo (e molto altro)_, su una unica piattaforma cloud-based chiamata ClickUp?
**Cos'è ClickUp?
/$$$img/ https://clickup.com/blog/wp-content/uploads/2021/02/devices-graphic-1-1-1400x666.png dispositivi ClickUp /$$$img/ ClickUp è il sito del mondo strumento con la più alta valutazione per il project management, utilizzato da teams di startup e grandi aziende di tutto il mondo.
Che siate professionisti dei media o sviluppatori di app, ClickUp risponde a tutte le vostre esigenze con il suo impressionante elenco di funzionalità/funzione . Si può anche usare il suo potente Estensione di Chrome per una gestione efficiente delle attività.
è anche il miglior strumento per affrontare le sfide di lavoro da remoto .
per saperne di più, consulta questi articoli
- 3 sfide chiave per i team virtuali (e come risolverle)
- Cosa sono i team virtuali e come gestirli (Guida 2021)
Per ora, però, ecco una selezione delle funzionalità di creazione e gestione dei contenuti.
A. Annotazione senza sforzo & Correzione di bozze perché si dovrebbero **solo annottare i PDF quando si possono revisionare almeno cinque diversi_ _formati?
ClickUp supporta i tipi di file PNG, GIF, JPEG, WEBP e PDF.
In questo modo, una volta che i documenti sono pronti, è possibile caricarli sul sito di riferimento attività nell'area di lavoro di ClickUp e invitare i colleghi ad annotare il PDF o il formato del file.
Ecco come annotare il file:
- Aprire l'allegato all'interno di un'attività
- Fare clic su "Aggiungi commenti" nell'angolo superiore destro della finestra di anteprima
- Fate clic sull'anteprima dell'allegato per aggiungere un commento
- Aggiungere commenti eassegnarli a chiunque per avere una posizione di discussione centralizzata
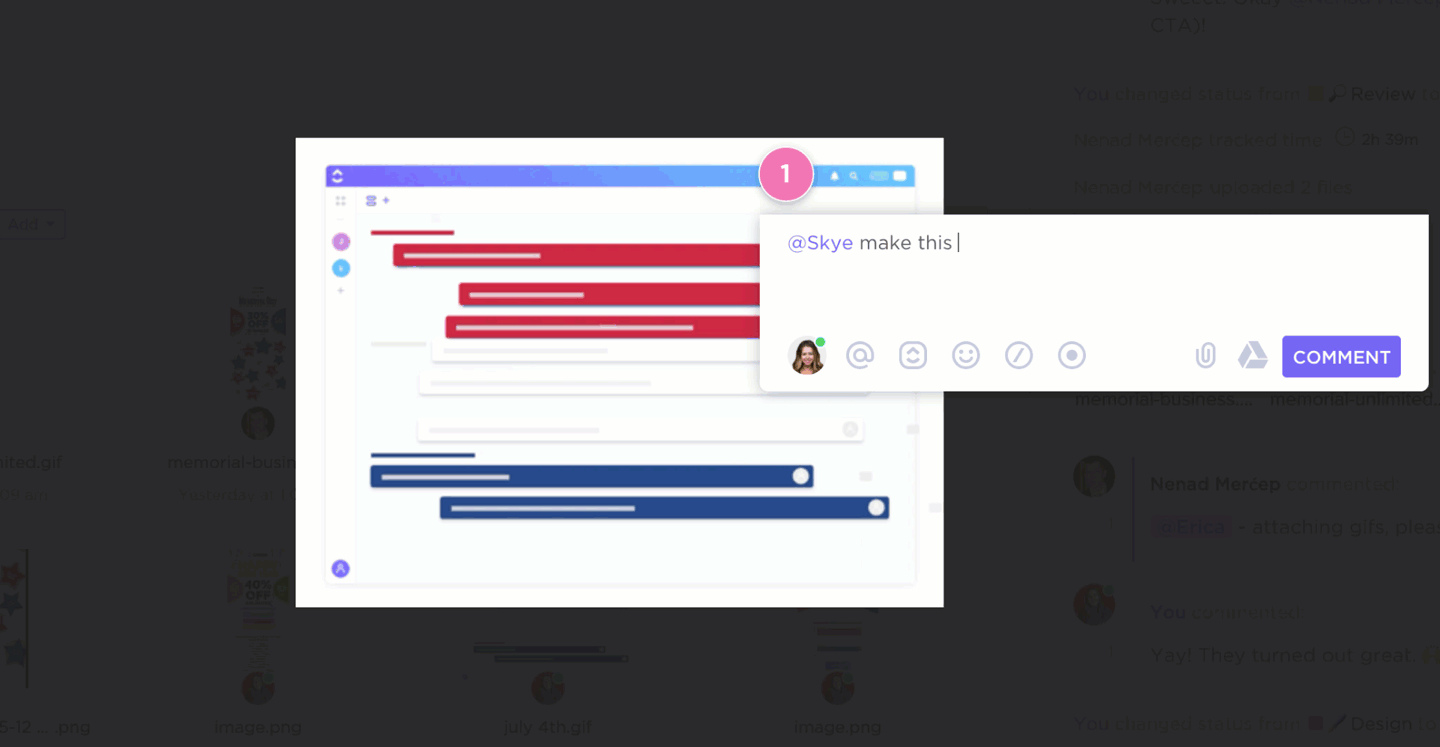
aspetta, non devo scaricare il file?
No, potete annotare qualsiasi file all'interno di ClickUp, senza scaricarlo!
Ricordate che non è necessario essere un esperto di PDF e avere a che fare con una complicata barra degli strumenti di annotazione in ClickUp. È sufficiente essere un appassionato di annotazioni semplici e collaborative.
B. Redazione collaborativa in Documenti La scrittura non è più un elemento di
professione solitaria perché ClickUp Docs lo rende super collaborativo!
Non solo potete accedere alle funzionalità di collaborazione in tempo reale e di semplice spazio di archiviazione dei dati, ma potete anche:
- Incorporare un link ipertestuale e personalizzarne l'aspetto
- Impostare diritti di accesso personalizzati per decidere cosa i vostri collaboratori possono Da fare
- Annidare pagine all'interno dei documenti per una migliore categorizzazione
- Utilizzare una formattazione ricca di testo
- Permettere a Google di indicizzare i documenti per farli apparire nei risultati di ricerca
L'ultima volta che abbiamo controllato, nessun lettore di PDF è in grado di gestire tutti questi aspetti contemporaneamente!
C. Registrazione facile dello schermo con Clip Le immagini parlano più di mille parole.
Questo significa che i video parlano milioni... crediamo?
Quindi, quando le cose degenerano, usate software di registrazione dello schermo come Clip per mostrare ai membri come Da fare invece di lasciare commenti!
Basta fare clic sul pulsante "registra" nella finestra di dialogo Sezione Commenti della relativa attività di ClickUp. In questo modo è possibile spostarsi da una cartella all'altra e da una finestra all'altra, registrando ogni secondo.
Da fare, basta caricare la registrazione come commento sullo stesso thread di conversazione.
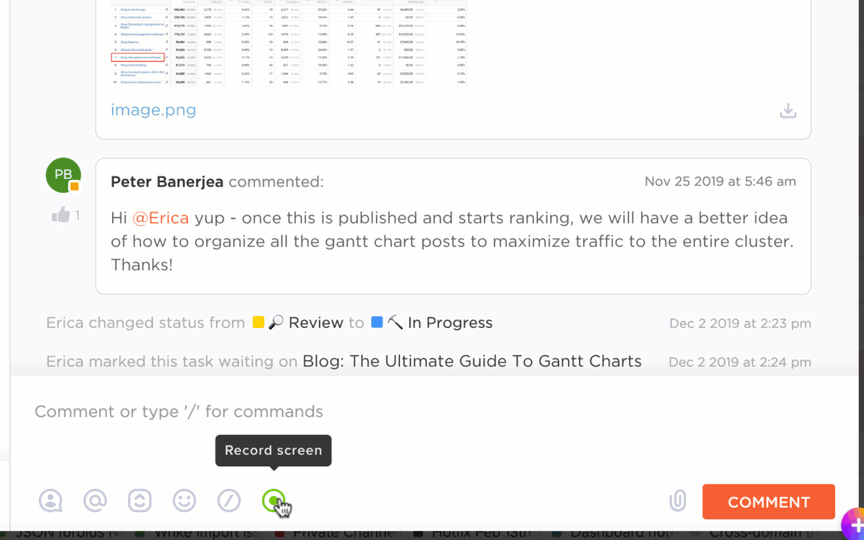
D. Conversazioni cristalline con Sezione commenti e
Visualizzazione della chat Non tutto può essere detto con una nota adesiva o un commento a margine, giusto?
Ecco perché ClickUp offre una sezione commenti e una visualizzazione chat.
Ciò consente di inviare file o note scritte nella sezione Commenti di qualsiasi attività. È anche possibile assegnare un commento a qualcuno e ClickUp lo convertirà automaticamente in un elemento d'azione per evitare che venga perso.

ma cosa succede se si desidera condividere le note su un gruppo di attività alla volta o semplicemente avviare una conversazione?
Passate alla visualizzazione Chat. Questo è lo spazio per le conversazioni non strutturate o per il brainstorming di idee.
E. Gestione potente dei processi con Attività ,
Attività secondarie e Liste di controllo Se la creazione di contenuti fosse semplice, saremmo tutti Shakespeare!
Purtroppo, però, comporta molte attività piccole ma importanti.
Se ne manca uno, si perde tutto.
Non preoccupatevi. Basta usare le attività, le attività secondarie e le liste di controllo di ClickUp!
Vi aiuteranno a suddividere il processo di creazione e revisione dei contenuti in elementi fattibili.
Ecco come fare:
- Creare attività secondarie nell'ambito di progetti specifici e assegnarle a qualsiasi membro del team
- Sviluppare liste di controllo che possono essere aggiunte alle attività, per spuntare le cose importanti da fare man mano che lo stato avanza

F. Piano creativo con Mappe Mentali Il cervello elabora i pensieri più rapidamente di quanto una penna o una tastiera possano fare.
Fortunatamente, la funzionalità Mappe mentali di ClickUp è il modo più veloce per catturare questi pensieri.
Potete incidere un numero di idee complesse utilizzando uno dei numerosi modelli di ClickUp o iniziare da zero su una pagina vuota. Scegliete un'idea e fatela vostra.
letteralmente!
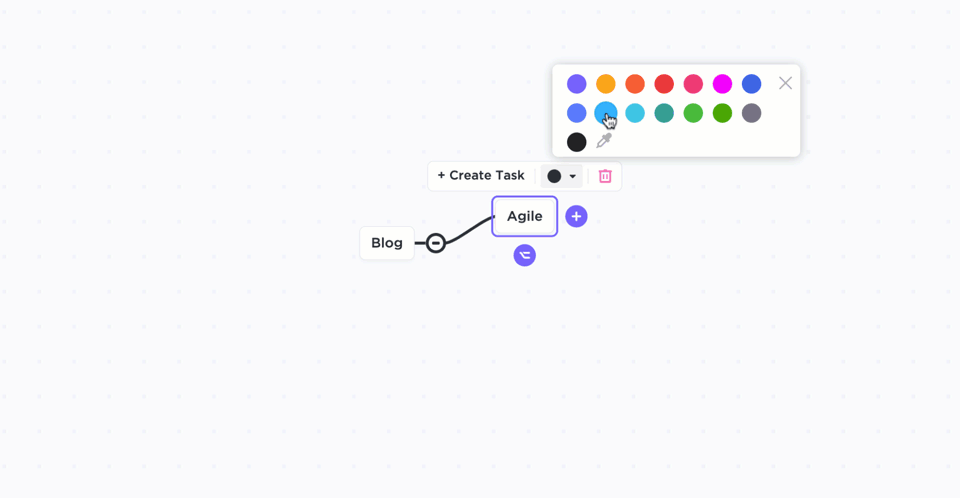
Conclusione
L'annotazione è importante per il processo di revisione come una ciotola di popcorn per un'abbuffata di Netflix.
è assolutamente essenziale!
È il modo in cui il team virtuale può condividere le idee e assicurarsi che tutti siano sulla stessa pagina.
E più il processo è veloce ed efficiente, migliori saranno i contenuti che riuscirete a produrre.
Purtroppo, un annotatore di PDF confuso e costoso non farà altro che rallentare il processo.
Avete bisogno di un software di annotazione PDF che sia leggero e multifunzionale.
Quello che vi serve è ClickUp.
È la soluzione a tutte le vostre esigenze di project management e funge da software all-in-one per il processo di creazione dei contenuti. Acquistate ClickUp oggi stesso per annotare qualsiasi cosa e inserire il paradiso dei contenuti, gratis!