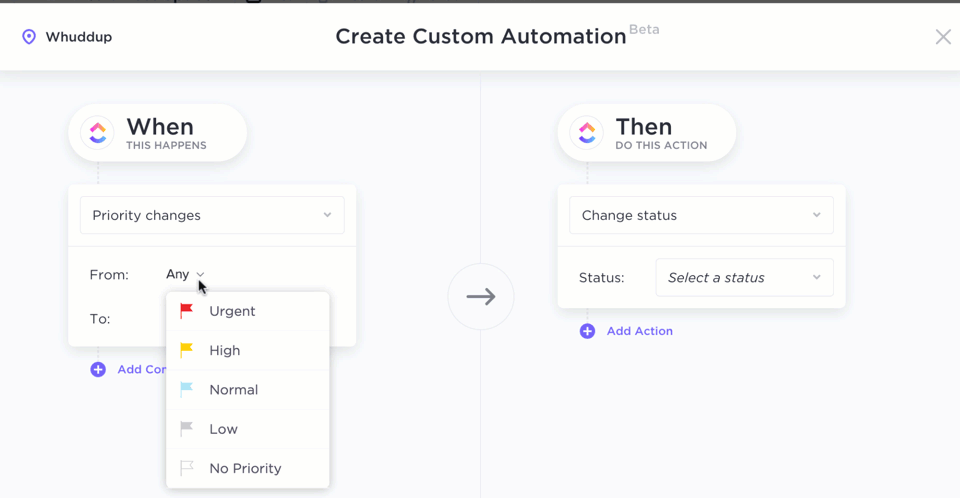Quel que soit le type d'entreprise, la localisation, le secteur d'activité ou le département, chaque responsable souhaite.. :
- Supprimer les tâches répétitives et manuelles (en particulier celles qui comportent un ensemble cohérent d'étapes et de décisions)
- Coordonner les flux de travail en pilote automatique (en évitant les retards dans l'attribution des tâches et la livraison des résultats, minimisant ainsi la durée du projet et les dépenses)
Heureusement, il existe une réponse à ces besoins..
Automatisations ClickUp
!
Parfois, les automatismes signifient qu'il n'est plus nécessaire de vérifier auprès d'un membre de l'équipe avant de réassigner une tâche. D'autres fois, les automatisations signifient qu'il faut demander l'approbation de plusieurs parties prenantes avant d'achever une tâche.
Mais les goulets d'étranglement des processus peuvent prendre de nombreuses formes. L'automatisation des tâches vous aide à contrôler ces processus et à les protéger contre les problèmes de productivité.
Que vous soyez novice en matière d'automatisation ou que vous cherchiez un moyen d'optimiser la vôtre dans ClickUp, ce guide est fait pour vous. Poursuivez votre lecture pour découvrir notre sélection d'exemples d'automatisation dans ClickUp. Laissez-nous vous montrer jusqu'où l'automatisation peut vous mener.
🧠 Mise à jour : Saviez-vous que vous pouvez maintenant créer des automatisations dans ClickUp en utilisant un langage simple ? C'est la puissance de l'association de ClickUp Automations avec les capacités d'intelligence artificielle de
Cerveau ClickUp
!
Plus d'informations dans la section :
Construire des automatismes en langage naturel avec ClickUp Brain
Que sont les automatismes dans ClickUp ?
Les automatisations font avancer un processus dans un flux de travail étape par étape afin d'optimiser la répétition des tâches pour qu'elles puissent être exécutées logiquement sans travail manuel. Bien que vous ne puissiez pas automatiser chaque tâche de votre flux de travail, de nombreuses décisions sont prises pour les tâches qui se répètent ou qui sont exactement les mêmes. Ces décisions peuvent être facilement automatisées afin de déterminer la suite des opérations.
Avec les automatisations, vous avez
logiciel d'automatisation des tâches
effectuer des changements automatiques à votre place pour de nombreuses raisons. Cela peut être parce que vous :
- N'avez pas le temps de le faire
- Vous n'êtes peut-être pas aussi précis que le logiciel automatisé
- Vous avez besoin de profiter de l'automatisation pour gagner du temps sur des tâches répétitives
Vous pouvez désormais automatiser une partie seulement d'un processus ou l'ensemble du processus. Cela dépend de l'adéquation de vos tâches à l'automatisation.
Ainsi, un processus très manuel n'est peut-être pas le meilleur processus à automatiser. Vous pouvez automatiser la partie de ce processus relative à l'approbation des décisions.
Souvent, les tâches automatisées donnent le coup d'envoi à certaines phases d'un processus. Par exemple, lorsqu'un prospect devient un client ou que quelqu'un approuve un document final.
Par ailleurs, certaines parties de l'automatisation de votre flux de travail ne sont peut-être pas les plus complexes. Mais elles s'accumulent au fil du temps et libèrent votre disponibilité pour traiter des tâches plus importantes et plus complexes.
Avantages de l'automatisation du flux de travail
Lorsque vous
automatiser des flux de travail
dans ClickUp, vous ouvrez la voie à l'amélioration de la productivité de votre équipe. En effet, les automatisations donnent de l'élan aux employés, augmentent l'efficacité et, surtout, réduisent les maux de tête liés aux irrégularités de vos processus.
Elles permettent également de s'assurer que les produits livrables parviennent aux bonnes personnes au bon moment. Mais venons-en directement à la motivation première de la mise en place d'automatismes dans ClickUp.
Les tâches routinières sont fastidieuses !
Et pourquoi perdre du temps et de la mémoire à rappeler à quelqu'un d'effectuer une tâche dès qu'un événement se produit s'il existe un logiciel qui peut le faire à votre place ?
Les fonctions d'automatisation de ClickUp éliminent les tâches répétitives cohérentes et bien définies afin de vous faire gagner du temps et de l'énergie. Et tout ce que vous avez à faire, c'est de résister à la tentation d'effectuer ces tâches vous-même.
L'automatisation de petites tâches simples, qui semblent rapides à réaliser à première vue, s'avère payante à long terme. En effet, les tâches automatisées vous libèrent du temps pour des tâches plus complexes, dépendant de l'homme, qui nécessitent des décisions au cas par cas ou du travail manuel.
Enfin, les membres de l'équipe et les responsables peuvent également utiliser les fonctions d'automatisation de ClickUp pour contrôler les processus. L'objectif est de s'assurer qu'une équipe suit les étapes et les instructions comme prévu et décrit précédemment.
Exemples d'automatisations ClickUp en action
Voici des exemples d'automatisations que vous pouvez mettre en place dans ClickUp, quel que soit votre cas d'utilisation :
Changements d'état

Personnaliser les actions automatisées du flux de travail pour rationaliser le travail répétitif dans ClickUp
Dans ClickUp, les tâches ont des statuts généraux, tels que "En cours", "Révision", "Accepté" ou "Rejeté" Les automatismes vous permettent de configurer ClickUp pour qu'il effectue certaines actions lorsque les statuts changent.
Par exemple, une automatisation peut affecter le chef d'équipe à une tâche spécifique et lui envoyer un courrier électronique lorsque le statut passe à "Terminé" Vous pouvez même désassigner la tâche ou ajouter automatiquement un commentaire à la tâche pour que quelqu'un de spécifique puisse s'en occuper.
Changement de destinataire

Sélectionnez l'onglet Gérer pour modifier les automatisations existantes
Nous venons de voir comment l'automatisation des statuts permet de faire avancer le travail tout au long du flux de travail. Il en va de même avec l'automatisation de ClickUp pour les assignés.
Vous pouvez configurer ClickUp pour qu'il fasse quelque chose lorsque la personne à qui une tâche a été assignée change. Par exemple, vous pouvez définir que lorsque l'assigné passe du chef d'équipe à un membre de l'équipe, le statut repasse à "En cours"
Changement de priorité

Poster automatiquement un commentaire aux assignés de tâches lorsque la priorité change dans ClickUp
Tout comme les statuts, les tâches ClickUp ont des priorités, telles que "Urgent", "Élevé", "Normal" ou "Faible" Vous pouvez configurer ClickUp pour qu'il réagisse aux changements de priorité des tâches.
Par exemple, ClickUp peut archiver une tâche lorsque sa priorité passe de "Normal" à "Faible" Il peut également appliquer un modèle à la tâche, tel qu'un modèle d'article de blog.
Enfin, un dernier exemple consisterait à ajouter une étiquette à la tâche afin que vous puissiez classer les tâches par catégorie et les identifier par leur couleur dans votre espace de travail.
La date d'échéance arrive

Essayez les recettes préformatées d'automatisation des dates d'échéance
En règle générale, les tâches qui approchent de leur date d'échéance devraient monter dans la pile, n'est-ce pas ? C'est pourquoi ClickUp propose des automatisations pour les tâches dont la date d'échéance arrive.
Par exemple, ClickUp peut archiver une tâche et supprimer ses observateurs lorsque la priorité passe de "Normale" à "Faible" Il peut également appliquer un modèle à une tâche, tel qu'un
ou un modèle d'article de blog. Vous pouvez également ajouter une étiquette à la tâche afin de pouvoir l'identifier par sa couleur dans votre espace de travail.
Tâche créée
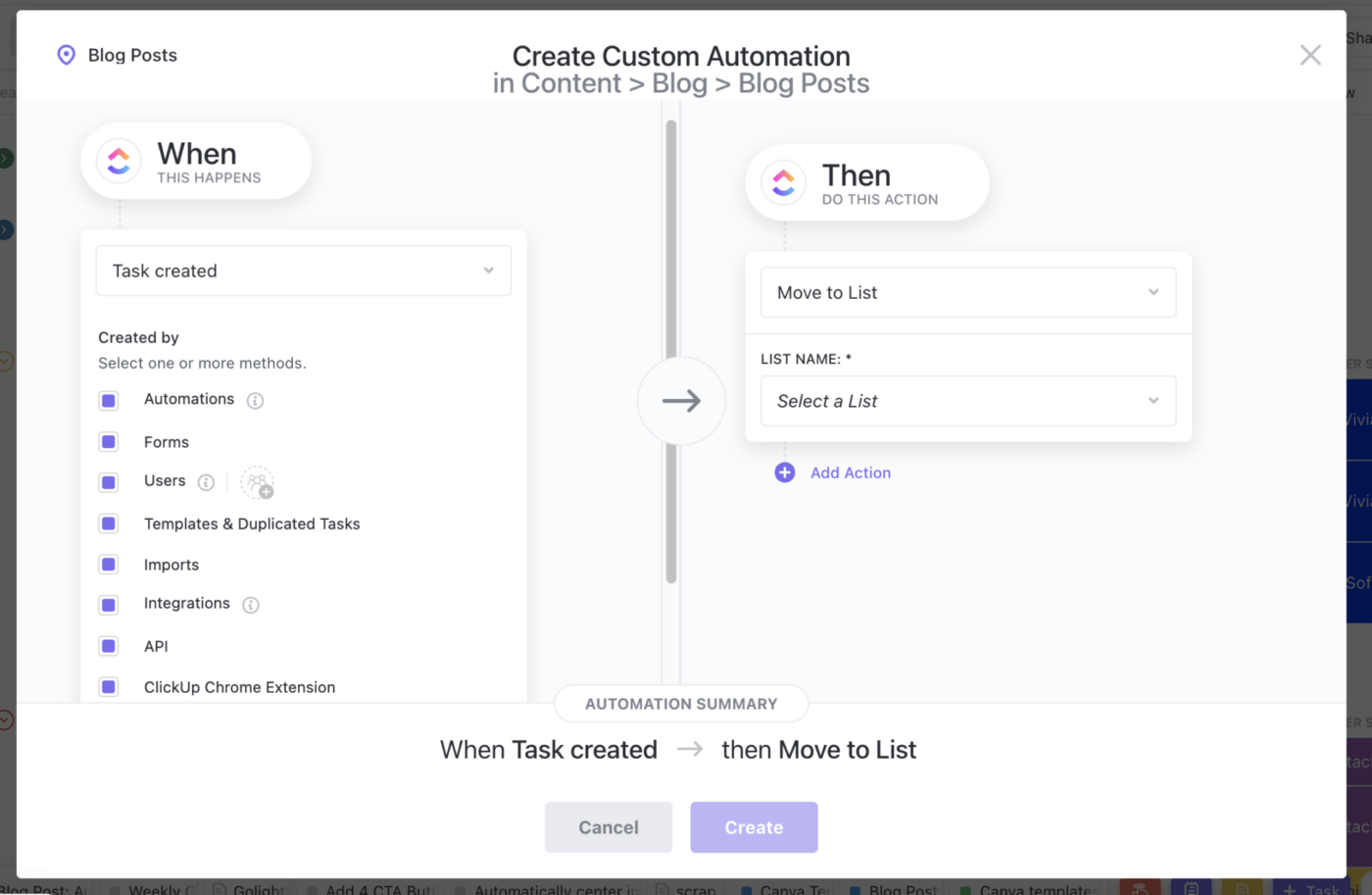
Déplacer les tâches ClickUp à l'étape suivante du flux de travail avec les Automations
Lorsque vous créez une tâche dans ClickUp, vous devez l'associer à une liste, qui est un conteneur de tâches. Imaginez maintenant qu'une nouvelle procédure détermine que chaque nouvelle tâche doit être associée à une liste donnée. Saviez-vous que vous pouviez utiliser ClickUp pour faire cela automatiquement ?
C'est tout à fait exact !
L'automatisation de la création de tâches dans ClickUp vous aide à appliquer les procédures et à prévenir les erreurs lorsque votre équipe et vous-même créez des tâches.
Déplacé vers cet emplacement
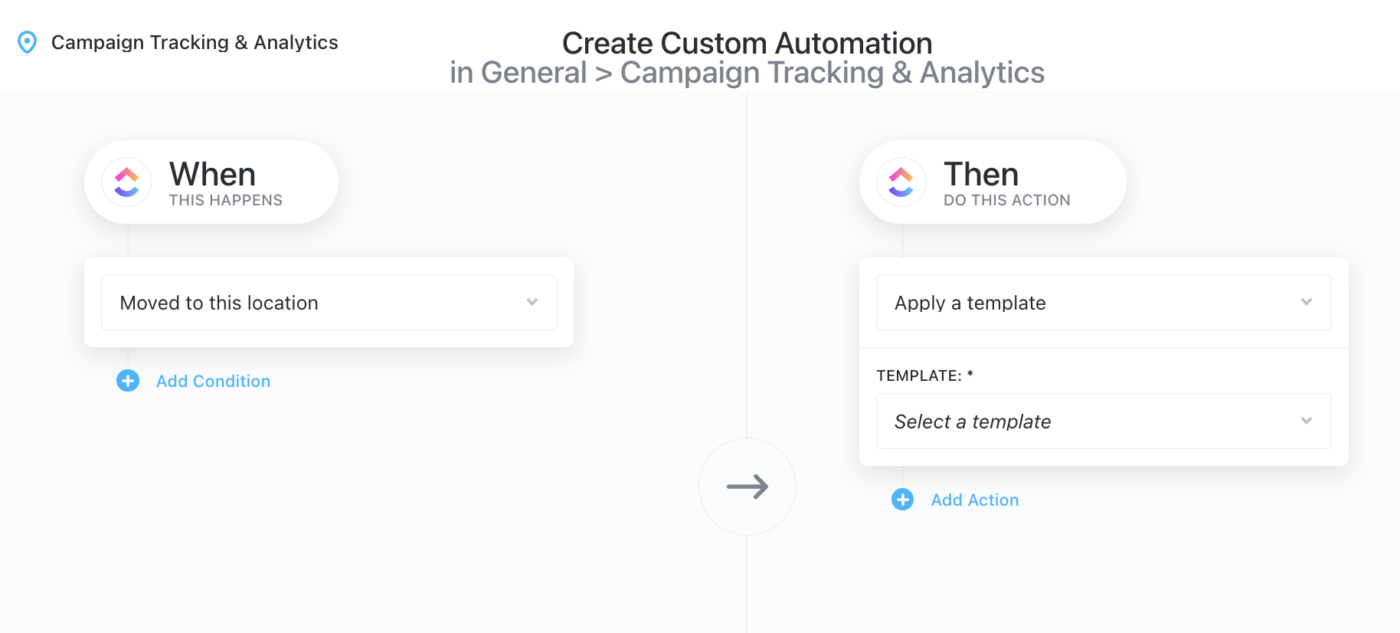
Appliquer des modèles à une tâche lorsque la liste change dans ClickUp
Voulez-vous que ClickUp fasse quelque chose lorsqu'une tâche est déplacée à un endroit spécifique ? Si c'est le cas, vous avez besoin d'un automatisme "Déplacé à cet endroit".
Il s'agit d'un mécanisme qui garantit que, par exemple, chaque tâche déplacée vers votre liste "Article de blog" qui se trouve dans votre dossier "Lettre d'information mensuelle" crée automatiquement une nouvelle tâche pour "Créer un article de blog"
Éléments d'automatisation dans ClickUp
Pour automatiser les tâches dans ClickUp, vous devez suivre la recette d'une Automatisation ClickUp. C'est-à-dire "Quand ceci se produit, alors faites cette action"
Cela signifie que vous avez besoin d'au moins les deux composants obligatoires d'une Automatisation pour en créer une : Déclencheurs et Actions. Mais vous pouvez également appliquer des conditions aux automatismes. Passons maintenant en revue ces trois concepts, l'un après l'autre.
➡️ Dans notre
Aperçu des automatisations
vous trouverez de plus amples informations sur les déclencheurs, les conditions et les actions.
Déclencheurs d'automatisation
Les automatismes ClickUp répondent à certains événements appelés déclencheurs
Si vous souhaitez que votre processus démarre à un moment précis, les déclencheurs sont la solution. Il s'agit d'événements, tels qu'un changement de statut ou une date d'échéance. Ces événements déclenchent certaines actions, que vous définissez également dans l'automatisation.
Si vous préférez, considérez les déclencheurs comme la partie "Quand cela arrive" des automatisations ClickUp. Ils démarrent l'automatisation et sont à l'origine d'une action (ou d'une série d'actions).
Si vous ne l'avez pas encore remarqué, les exemples génériques d'automatisations ClickUp que nous avons mentionnés dans la section précédente sont des déclencheurs ! Mais nous pouvons vous donner d'autres exemples de déclencheurs que vous pouvez mettre en place dans ClickUp.
- Assigné supprimé pour que personne ne travaille sur une tâche pour le moment
- Modification d'un champ personnalisé comme le fait de cocher une case vrai ou faux, de choisir une option dans un menu déroulant, de télécharger un fichier, une barre de progression qui atteint un certain point, ou un élément qui est évalué avec un point sur une échelle de un à cinq
- Les listes de contrôle sont résolues lorsque le dernier élément de la liste de contrôle d'une tâche est coché, à condition que toutes les autres listes de contrôle aient déjà été remplies
- Tâches secondaires résolues ou le moment où toutes les tâches secondaires d'une tâche sont accomplies
- Tâche liée ou le fait de lier une tâche à une tâche similaire pour donner de la visibilité à cette dernière
- Temps suivi ou moment où une personne spécifique a suivi le temps d'une tâche sur ClickUp, via l'extension Google Chrome, ou une application intégrée, telle que Toggl
- Tâche débloquée ou lorsqu'une tâche n'est plus bloquée par d'autres tâches qui l'empêchent de démarrer ou de se terminer
Conditions d'automatisation
Les conditions sont des critères supplémentaires permettant de déterminer si l'automatisation doit se dérouler dans ClickUp
Les conditions sont facultatives dans les automatisations ClickUp. Elles vous permettent de contrôler votre flux de travail de manière plus détaillée que lorsque vous n'utilisez que des déclencheurs. Et si les critères définis dans la condition ne sont pas vrais, ClickUp n'exécutera pas l'automatisation.
Par exemple, vous pouvez définir un déclencheur pour réassigner une tâche au chef d'équipe lorsqu'elle est en retard de trois jours. Ensuite, il est facile d'ajouter une condition à ce déclencheur pour déterminer que la réaffectation n'a lieu que lorsque l'assigné actuel est un membre spécifique de l'équipe qui a livré des tâches en retard depuis un certain temps.
Il s'agit d'une condition sur les assignations pour les filtrer pour des utilisateurs particuliers, mais il y a beaucoup d'autres possibilités. Voici une liste de quelques autres exemples de conditions :
- si les actions définies dans l'automatisation sont déclenchées avant ou après une certaine date
- si un certain champ personnalisé de la tâche a une valeur spécifique
- si la tâche doit commencer dans un nombre fixe de jours à partir de maintenant ou doit être effectuée un nombre fixe de jours avant une certaine date
- si la tâche n'a pas de priorité particulière ou est dans un statut particulier
- si la tâche ne contient pas de balises
- si l'estimation de la durée de la tâche est supérieure à une valeur spécifique
- si ClickUp notifie tous les membres d'une équipe des changements apportés à la tâche
Actions d'automatisation
Les actions sont des résultats finaux obtenus si le déclencheur et les conditions sont remplis dans ClickUp
Nous avons déjà parlé des actions dans ce guide ! Vous souvenez-vous que les changements apportés aux tâches entraînaient une modification de leur priorité, de leur destinataire ou de leur statut ? Ou lorsque les modifications apportées à une tâche permettaient d'appliquer un modèle, d'ajouter une étiquette ou un commentaire, ou d'envoyer un courrier électronique ?
Et bien voilà !
Toutes les choses qui se sont produites après la modification d'une tâche sont des exemples d'actions. En d'autres termes, lorsque ClickUp déclenche une automatisation, quelque chose se produit. Et ce quelque chose est l'action (ou la série d'actions) de l'automatisation ou la partie "Alors faites cette action" de l'automatisation d'une tâche ClickUp.
Les actions sont le travail que vous automatisez via ClickUp, comme par exemple :
- Changer la date d'échéance d'une tâche à une date exacte ou à la date de déclenchement, par exemple
- Modifier la date de début d'une tâche pour que la tâche commence, par exemple, un certain nombre de jours après le déclenchement de l'automatisation par ClickUp
- Estimer le temps ou définir la durée probable d'une tâche, ce qui permet aux responsables de vérifier la durée d'un projet et de prendre des décisions
- Déplacer une tâche vers une liste par exemple, séparer les tâches d'un plan de projet dans d'autres listes de votre espace de travail, une pour chaque phase du projet ou une pour chaque équipe
- Vous pouvez également définir un champ personnalisé sur une tâche avec la valeur que vous souhaitez que ClickUp ajoute automatiquement à la tâche
- Le suivi du temps passé sur une tâche pour contrôler le temps que vous ou les membres de votre équipe passez à des réunions avec des clients ou à travailler sur des tâches particulières, pour ne citer que quelques possibilités
➡️ Lisez notre article sur l'utilisation de ClickUp
Actions d'automatisation
!
Construire des automatismes en langage naturel avec ClickUp Brain
Alors que ClickUp Automations vous permet déjà d'automatiser des tâches répétitives, ClickUp Brain peut maintenant vous aider à les construire en langage naturel. Créez des automatisations personnalisées en décrivant simplement le processus que vous souhaitez automatiser. Il est ainsi plus facile que jamais de mettre en place des déclencheurs, des actions et des conditions pour les flux de travail répétitifs.
par exemple, vous pouvez dire à l'IA : "Lorsqu'une tâche au statut ouvert dans la liste des améliorations est marquée comme hautement prioritaire, assignez-la à Cristina et fixez une date d'échéance pour dans 2 jours. "_

Créez des automatisations personnalisées en langage naturel avec ClickUp Brain
Il est compréhensible que toutes les automatisations ne fonctionnent pas parfaitement dès le départ. Mais, devinez quoi ? L'IA de ClickUp vous guidera à travers toutes les étapes nécessitant des clarifications supplémentaires afin d'affiner les instructions et de garantir le bon fonctionnement de votre automatisation.
Dans l'exemple ci-dessus, votre espace ClickUp peut avoir trois types de listes d'améliorations - applications, rédaction et améliorations du flux de travail. L'IA ne sait donc pas laquelle choisir. L'IA procède comme suit :
- L'IA construit la partie Action de l'automatisation : Change assignees to Cristina
- Pour la partie Déclencheur de l'automatisation, l'IA ouvre une liste déroulante pour choisir la bonne liste d'améliorations
- Maintenant, le chef de projet comprend comment compléter l'automatisation manuellement, et il peut choisir la bonne liste, disons les améliorations de l'application
- Désormais, lorsqu'une tâche ouverte dans Améliorations de l'application est marquée comme hautement prioritaire, elle est automatiquement assignée à Cristina
💡Tip : Lisez notre étape par étape
sur la création d'automatismes ClickUp utilisant l'IA
pour commencer.
Automatiser les résumés et les mises à jour des tâches avec des champs personnalisés AI
Imaginez que vous obteniez instantanément des résumés de tâches ou des mises à jour de la progression sans jamais ouvrir une seule tâche. Les champs personnalisés AI de ClickUp, combinés à des automatisations, font de cette idée une réalité.
**Qu'est-ce que les champs personnalisés AI ?
Il s'agit de deux types de champs de texte spéciaux alimentés par l'IA de ClickUp :
- Résumé AI: Génère des résumés rapides de vos tâches
- AI Progress Updates: Génère des mises à jour sur l'avancement de vos tâches sur une période choisie (aujourd'hui, hier, cette semaine, etc.)
Supposons que vous souhaitiez que l'IA résume l'ensemble du rapport d'avancement du projet une fois que celui-ci est terminé :
- Trigger : Lorsque la tâche est marquée "Terminée"
- Action : Remplir le champ AI Summary, en résumant le rapport du projet

Automatiser les résumés et les mises à jour des tâches en utilisant des déclencheurs spécifiques dans ClickUp Automations combinés avec des champs personnalisés AI
ClickUp Automation Types
ClickUp propose trois types d'automatisations :
Modèles d'automatisation

Accéder à la catégorie Déplacer par le biais de la bibliothèque ClickUp Automations
ClickUp offre une bibliothèque de déclencheurs et d'actions à parcourir et à appliquer tels quels. Utilisez-les comme point de départ et personnalisez-les en fonction de votre équipe.
Les modèles d'automatisation sont un moyen efficace de configurer les processus. ClickUp en propose plus de 50 à appliquer à n'importe quel espace, dossier ou liste.
Automatisations personnalisées
Créer des automatisations pour les workflows Sprint dans ClickUp
Astuce : Avec les automatismes personnalisés de ClickUp, vous pouvez ajouter des conditions et définir plusieurs actions par automatisme. Mais nous ne recommandons pas l'utilisation d'automatisations personnalisées à moins que vous ne soyez déjà à l'aise avec les modèles d'automatisations et que vous n'ayez pas trouvé les automatisations dont vous avez besoin dans notre référentiel de modèles d'automatisations.
Combinez les déclencheurs, les actions et les champs personnalisés de ClickUp pour créer vos propres automatismes. Et personnalisez-les pour répondre aux exigences de votre propre flux de travail.
Modèles d'intégration
Mettre en place des intégrations Automations dans ClickUp
ClickUp s'intègre avec ces applications externes pour vous permettre de configurer des Automations :
- Bugsnag : Par exemple, pour créer une tâche ClickUp lorsque Bugsnag détecte une nouvelle erreur dans votre produit
- Calendly : Pour la création de tâches dans ClickUp basées sur des événements programmés dans Calendly
- Courriel : Lorsque vous avez besoin d'envoyer automatiquement des emails depuis votre espace de travail ClickUp en fonction de certains déclencheurs ou conditions, par exemple lorsqu'une tâche est débloquée
- GitHub
: Dans le cas où votre équipe (logicielle) a besoin de basculer entre GitHub et ClickUp pour synchroniser le travail, comme par exemple
- Mettre à jour le statut d'une tâche dans ClickUp lorsque quelqu'un commet un changement dans la branche principale d'un repo GitHub donné
- La création d'un problème dans GitHub lorsqu'un fichier
signale un bogue
- Twilio : Par exemple, pour envoyer automatiquement des SMS à un client depuis votre espace de travail ClickUp, pour l'informer de l'état d'avancement d'un projet
- HubSpot : Pour automatiser vos flux de travail à l'aide de déclencheurs basés sur les affaires
Ces intégrations sont fournies avec des modèles contenant des déclencheurs, des actions et des conditions natifs que vous pouvez adapter à vos besoins. Vous pouvez également utiliser des champs personnalisés pour affiner les automatisations.
Comment configurer des automatismes au niveau de l'espace, du dossier et de la liste dans ClickUp
Organiser les équipes et décomposer les projets en utilisant la structure hiérarchique de ClickUp
ClickUp décompose le travail en éléments exploitables pour structurer vos projets. Sinon, vous risquez d'avoir du mal à la gestion de projet automatisée sur la plateforme.
- Espaces de travail : Représentez votre entreprise
- Espaces : Correspondent aux plus grandes unités de travail dans votre espace de travail ClickUp. Par exemple, vous pouvez utiliser les espaces pour diviser votre organisation en départements, équipes, initiatives ou clients. Cela vous permettra de gérer le travail en fonction de différents besoins
- Dossiers : Facultatifs, ils contiennent des listes et des documents
- Listes : divisent les tâches en Sprints, emplacements géographiques ou en phases de projet, par exemple, et aident à clarifier l'objectif des tâches
- Tâches : Peuvent contenir des sous-tâches et des sous-tâches imbriquées
Maintenant, chaque espace a son propre ensemble de fonctions activées
ClickApps
vous permet de gérer certaines fonctionnalités, telles que les automatisations. Et si vous définissez une Automatisation ClickUp au niveau de l'espace, toutes les tâches de cet espace hériteront de l'Automatisation.
Il en va de même pour les dossiers et les listes.
- Si vous définissez un automatisme pour un dossier, toutes les tâches des listes de ce dossier hériteront de l'automatisme
- Et si vous associez un automatisme à une liste, seules les tâches de cette liste hériteront de l'automatisme
En d'autres termes, lorsque vous créez un automatisme, vous devez choisir l'espace, le dossier ou la liste auxquels vous souhaitez appliquer l'automatisme.
➡️ Consultez notre Séminaire web sur l'automatisation de ClickUp pour plus de détails !
Exemples d'automatisation par les utilisateurs de ClickUp
Au fil des années, nous avons compilé une longue liste d'exemples d'automatisation de ClickUp provenant de nos utilisateurs. Et nous aimerions partager avec vous quelques éléments de cette liste.
1. Construction
Si vous êtes un
chef de projet dans le domaine de la construction
en tant que gestionnaire de projet de construction, vous pouvez utiliser ClickUp pour
- Envoyer des demandes d'information aux entrepreneurs un mois avant la date de début du projet
- Envoyer un à votre architecte une fois que vous avez approuvé les plans qu'il a élaborés
2. Finances
Si vous êtes gestionnaire de paie, ClickUp Automations peut vous permettre de.. :
- Créer une tâche de paiement pour le mois suivant chaque fois que vous payez un entrepreneur sur la base d'une provision mensuelle
- D'être averti par courriel lorsque les dépenses réelles d'un employé dépassent un certain seuil
3. RH
Si vous êtes responsable des ressources humaines, automatisez votre processus de recrutement avec ClickUp to :
- Notifier le responsable du recrutement lorsqu'un candidat accepte une proposition
- Envoyer un enquête sur l'engagement des employés juste après qu'un nouvel employé ait terminé la dernière tâche d'intégration restante
➡️ Plus d'informations sur
comment notre équipe Onboarding utilise ClickUp
Automations !
4. Loi
Si vous êtes avocat, vous pouvez gérer votre cabinet avec ClickUp by :
- Créer une tâche avec les informations qu'un client potentiel vient de soumettre via un formulaire Jotform intégré à votre site Web
- Décider de prendre ou non l'affaire en se basant sur les informations que ClickUp a stockées dans la tâche nouvellement créée
- Partageant les documents contenant les notes de cas (et les fichiers joints) avec les clients par courrier électronique dès que vous avez fini de les rédiger
5. Assistance à la clientèle
Si vous gérez une équipe de support client, vous pouvez définir des automatisations dans ClickUp pour :
- Créer un problème dans GitHub lorsqu'un client signale un bogue dans votre produit
- Appliquer un modèle de rapport de bogue à cette tâche
➡️ Découvrez comment notre
L'équipe d'assistance à la clientèle utilise ClickUp
Automations !
6. Développement de logiciels
Si vous dirigez une équipe de développement de logiciels, configurez ClickUp pour :
- Créer une tâche dès que quelqu'un soumet un formulaire de bogue dans ClickUp
- Déplacer la tâche nouvellement créée vers la liste des bogues de l'équipe qui la corrigera
7. Marketing
Si vous êtes responsable marketing, vous pouvez configurer ClickUp pour :
- Assigner une tâche de création d'article de blog à votre spécialiste SEO lorsque le rédacteur change le statut de la tâche en "Projet terminé"
- Envoyer un e-mail de bienvenue à un client une fois qu'il a commencé à s'intégrer dans l'entreprise
➡️ Plus d'informations sur
comment notre équipe marketing utilise ClickUp
!
8. Gestion des produits
Si vous êtes un
clickUp peut vous aider :
- Déplacer les tâches inachevées vers le prochain sprint lorsque ClickUp marque le sprint en cours comme terminé
- Notifier les parties prenantes par email lorsque toutes les tâches d'une liste de contrôle de lancement d'une fonctionnalité sont dans le statut "Terminé"
➡️ Apprendre
comment les gestionnaires de produits ClickUp utilisent ClickUp
pour faire tout ce qui précède et plus encore !
9. Vente
Vous gérez une équipe de vente ? Comptez sur ClickUp pour le faire à votre place :
- Créer une tâche chaque fois qu'un prospect planifie une démonstration de produit via HubSpot
- Attribuer automatiquement des prospects à vos commerciaux en fonction de leur pipeline ou de leurs objectifs mensuels
- Créer une tâche dès qu'un client s'inscrit à un essai de produit ou utilise votre produit pour la première fois
- Envoyez un e-mail à toute l'équipe chaque fois qu'un de vos commerciaux conclut une affaire
- Créez automatiquement une tâche pour appeler un client lorsqu'il n'a pas utilisé le produit depuis un certain temps
10. Excellence en matière de qualité
ClickUp peut vous aider à vous assurer que votre produit répond aux attentes de vos clients :
- Ajoutant les bons managers comme surveillants des bonnes équipes
- Ajoutant les chefs d'équipe comme surveillants de toutes les tâches assignées aux membres de leurs équipes
➡️ Découvrez
comment notre équipe d'excellence en matière de qualité utilise ClickUp
!
Il est temps de lancer vos automatisations ClickUp !
Maintenant que vous savez exactement ce que sont les automatisations ClickUp et comment elles rationalisent les processus et la gestion des tâches, voici le plan :
- Explorer les automatismes intégrés de ClickUp
- Appliquer quelques modèles d'automatisations à un projet test afin de les voir à l'œuvre
- Mettre en place votre première automatisation personnalisée dans ClickUp
Et si vous n'avez pas trouvé votre secteur d'activité dans les exemples d'automatisations ClickUp de ce guide, n'hésitez pas à nous contacter ! Nous serions ravis d'entendre parler de votre projet et de vous aider à en savoir plus sur les automatismes ClickUp.
Support ClickUp