*« On ne peut pas répéter le passé », a déclaré Nick Carraway à Jay Gatsby dans le roman de 1925 Gatsby le magnifique.
Mais s'il avait déjà eu affaire au contrôle de version des documents, il aurait peut-être changé d'avis.
Nous sommes tous passés par là : fouiller dans des fichiers sans fin nommés Final.docx, Final_Real.docx et Final_THISONE.docx, pour finalement se rendre compte que la version finale réelle a été perdue dans le néant.
Ce n'est pas seulement une tâche frustrante, c'est un sabotage de la productivité.
Si déchiffrer le contrôle de version de Microsoft Word vous donne l'impression de résoudre un mystère de meurtre avec des indices incomplets, ne vous inquiétez pas. Il existe un moyen de garder vos documents organisés, accessibles et sans nom de fichier illisible avant que « Final_Final(2). docx » ne devienne votre héritage.
⏰ Résumé en 60 secondes
Vous jugez le contrôle de version important ? Voici un guide rapide pour gérer efficacement le contrôle de version de Microsoft Word :
- Enregistrer sur OneDrive/SharePoint : L'historique des versions ne fonctionne que pour les fichiers enregistrés dans ces emplacements de stockage cloud
- Activer l'enregistrement automatique : l'enregistrement automatique empêche la perte de données et permet de garder votre travail à jour
- Accéder à l'historique des versions : Allez dans Fichier > Informations > Historique des versions. Une barre latérale apparaîtra avec toutes les versions précédentes
- Afficher différentes versions : Cliquez sur une version de la liste dans la barre latérale pour l'ouvrir dans une fenêtre séparée
- Comparer des versions (manuellement) : Ouvrez deux versions différentes et utilisez la fonctionnalité Comparer de Word (dans l'onglet Révision) pour voir les différences. Combinez les versions en suivant les mêmes étapes
- (Facultatif) Restaurer une version : Dans la barre latérale Historique des versions, vous pouvez avoir la possibilité de restaurer une version précédente, mais soyez prudent, car cela écrase généralement la version actuelle. Il est préférable de télécharger d'abord une copie
- Passez à ClickUp : ClickUp Docs s'intègre à vos tâches et permet une collaboration en temps réel et une gestion facile des documents, ce qui permet à votre équipe de rester organisée et productive en un seul endroit
Qu'est-ce que le contrôle de version dans Microsoft Word ?
Le contrôle de version est un système qui permet de suivre les modifications, les modifications en cours et les mises à jour d'un document. Au lieu d'écraser les modifications précédentes, il vous permet d'afficher l'échéancier des modifications et de restaurer ou de comparer différentes versions d'un même document.
Dans Microsoft Word, le contrôle de version garantit que les équipes, en particulier celles qui dépendent d'une collaboration intensive, ne perdent pas le suivi des modifications.
🧠 Fait amusant : « Contrôle de révision » est souvent utilisé de manière interchangeable avec « contrôle de version ». Cela reflète l'idée de réviser et d'améliorer les documents au fil du temps.
Voici un bref aperçu des termes liés au contrôle de version :
- Historique des versions : un enregistrement de toutes les modifications apportées à un document
- *suivi des modifications : fonctionnalité qui vous permet de repérer les annotations et les modifications en cours en les mettant en surbrillance dans votre document
- *outils de comparaison : un moyen d'identifier les différences entre les versions précédentes
- *options de restauration : possibilité de restaurer une version antérieure si nécessaire
- *fonctionnalités de collaboration : Assistance pour plusieurs utilisateurs travaillant sur le même document avec suivi des contributions individuelles
- Conventions d'appellation des fichiers : une méthode essentielle pour le suivi manuel des versions des documents
Avantages de l'utilisation du contrôle de version dans Word
Le suivi des versions de documents dans Microsoft Word peut ressembler à un jeu sans fin du type « Quel est le bon fichier ? ». Sans un contrôle de version approprié, les modifications en cours se perdent, les fichiers obsolètes refont surface et la collaboration au sein de l'équipe devient chaotique.
L'historique des versions, le suivi des modifications et les conventions claires de dénomination des fichiers permettent de tout organiser et d'éviter des erreurs coûteuses. Ces outils garantissent que tout le monde travaille sur le même document plutôt que sur cinq versions légèrement différentes.
Décomposons les avantages clés du contrôle de version dans Word.
Empêche la perte de données
Vous est-il déjà arrivé de fermer un document Word sans l'enregistrer, pour vous rendre compte ensuite que vous aviez perdu des heures de travail ? Ou pire, qu'un collègue avait accidentellement écrasé une section cruciale ? Avec le contrôle de version de Microsoft Word, vous pouvez récupérer les versions précédentes grâce à l'historique des versions, ce qui vous garantit que rien n'est jamais vraiment perdu.
💡Conseil de pro : si vous travaillez sur des documents critiques, activez toujours l'enregistrement automatique et stockez les fichiers dans OneDrive ou Microsoft SharePoint pour éviter toute perte accidentelle de données.
Réduit les erreurs
Imaginez que vous soyez en train de finaliser un brief créatif ou un document juridique important, pour vous rendre compte qu'une ancienne version a été utilisée par erreur. Une petite erreur de contrôle de version d'un document Word peut entraîner des situations embarrassantes, des problèmes de conformité, des pertes financières, voire des ennuis juridiques.
L'historique des versions garantit que vous travaillez toujours avec la bonne version de votre document, ce qui réduit les erreurs et préserve l'intégrité du document.
Améliore la collaboration
Vous envoyez encore plusieurs brouillons par e-mail ? Faites-en une bonne fois pour toutes une chose du passé. Grâce à la collaboration en temps réel dans Microsoft Word, les membres d'une équipe peuvent modifier, réviser et commenter un même document.
Des fonctionnalités telles que le suivi des modifications, les commentaires et la comparaison des versions permettent de voir facilement qui a modifié quoi, quand et pourquoi.
Gain de temps
Combien de temps avez-vous perdu à chercher un document et à revenir sans cesse à la même version ? C'est toujours la dernière des 10 tentatives, n'est-ce pas ?
Avec un contrôle de version approprié pour les documents Word, vous pouvez éliminer la confusion et localiser rapidement la dernière version, qu'elle soit stockée dans Microsoft SharePoint, Google Drive ou votre système local. De plus, cela vous permet de gagner du temps sur la création de noms de fichiers créatifs.
Améliore la conformité et l'audit
Le contrôle des versions des documents est essentiel pour conserver une piste d'audit pour les entreprises qui traitent des documents juridiques, des contrats ou des fichiers réglementés. Si vous avez besoin de vérifier qui a modifié un document, le contrôle des versions de Microsoft Word conserve un historique détaillé des versions, garantissant ainsi la transparence et la responsabilité.
🧠 Anecdote : En 1972, Marc J. Rochkind a créé SCCS, le tout premier système de contrôle de version.
Comment activer les fonctionnalités de contrôle de version dans Microsoft Word
Maintenant que vous savez pourquoi vous avez besoin du contrôle de version, voici comment l'utiliser dans Microsoft Word.
Tout d'abord, assurez-vous que vos documents sont enregistrés dans OneDrive ou SharePoint. Vous ne pouvez accéder à l'historique des versions que si vos fichiers sont enregistrés.
- Enregistrez votre document en cliquant sur Enregistrer sous dans la section Fichier, puis en choisissant un emplacement et un nom pour votre fichier
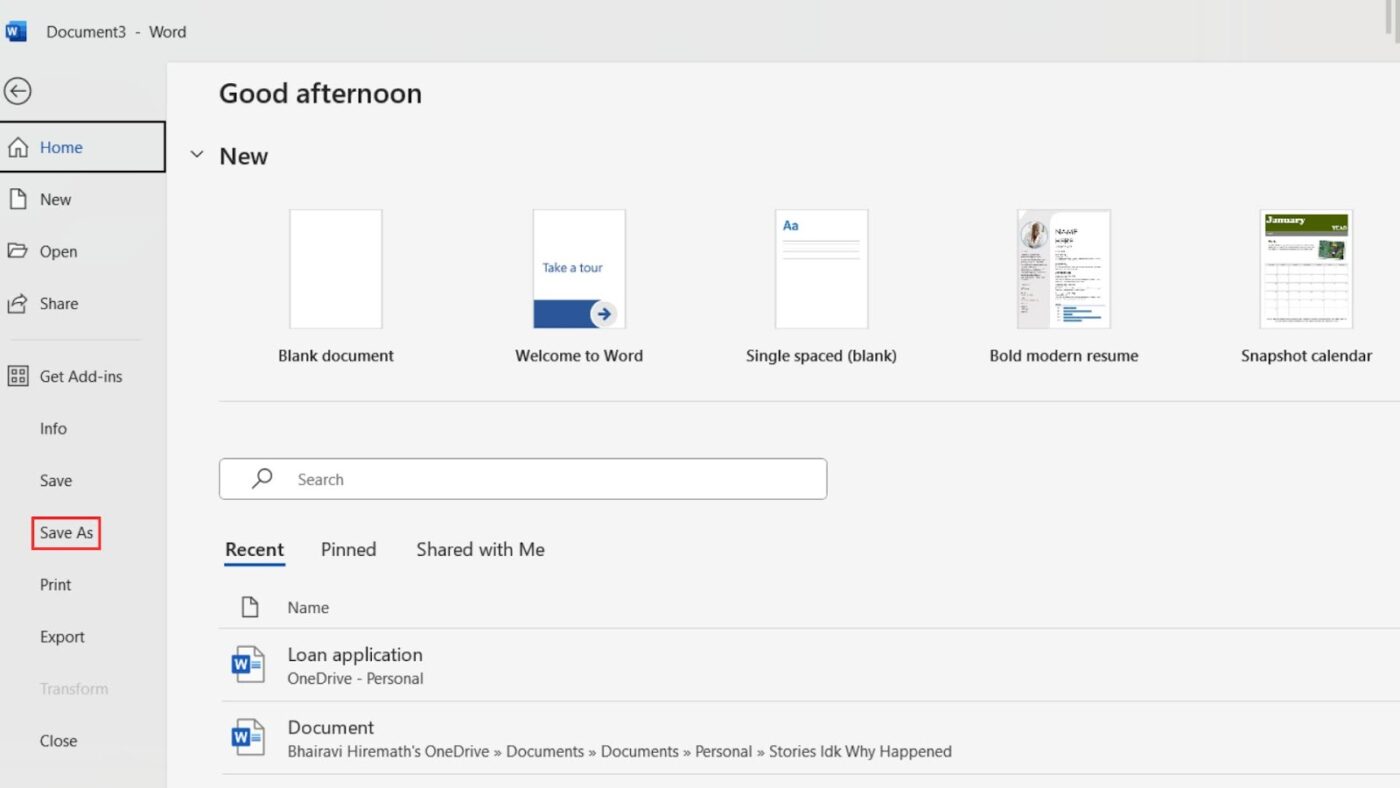
- Activez l'option Enregistrer automatiquement si ce n'est pas déjà fait
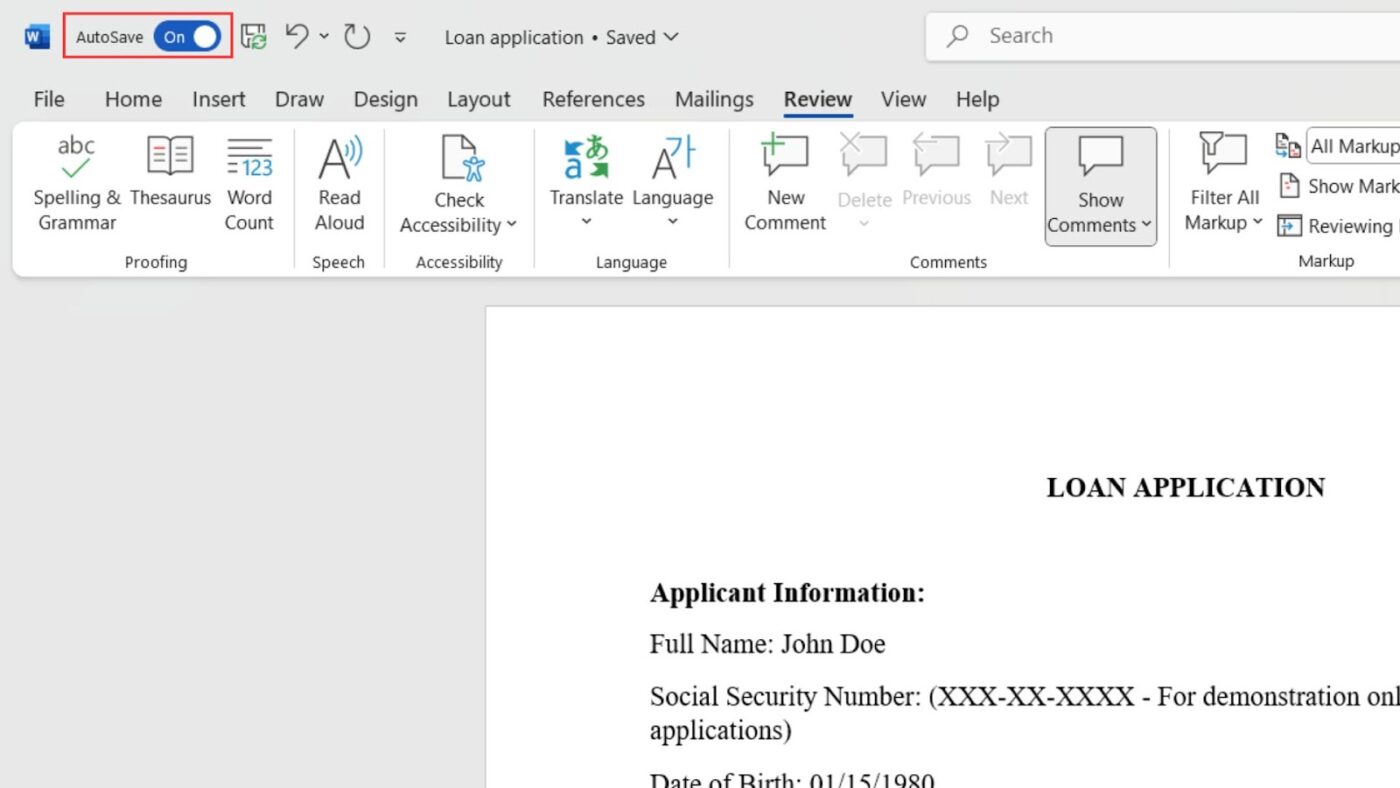
- Pour accéder à l'historique des versions, allez dans la section Fichier et cliquez sur Informations
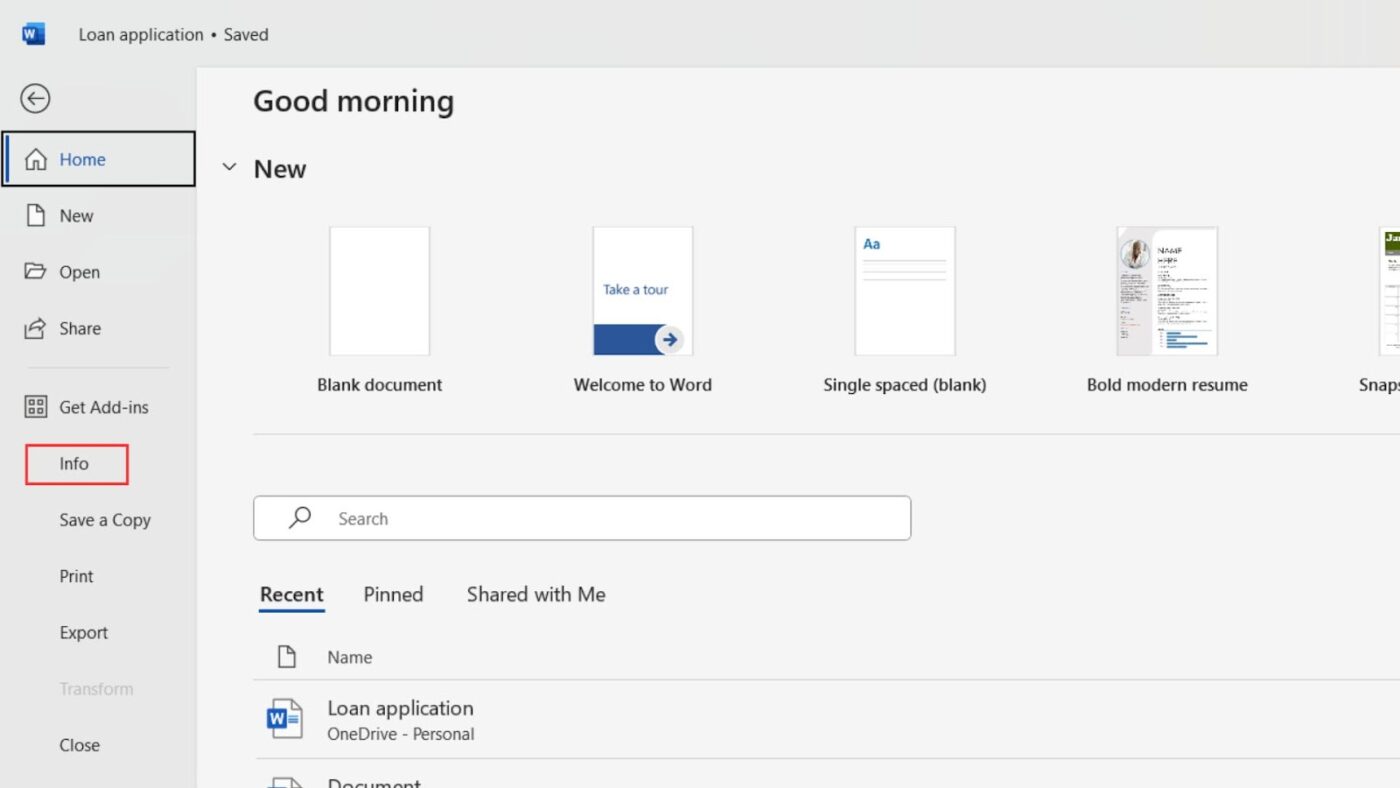
- Cliquez sur Historique des versions

- Si le fichier a été modifié, les versions précédentes s'afficheront dans cette barre latérale
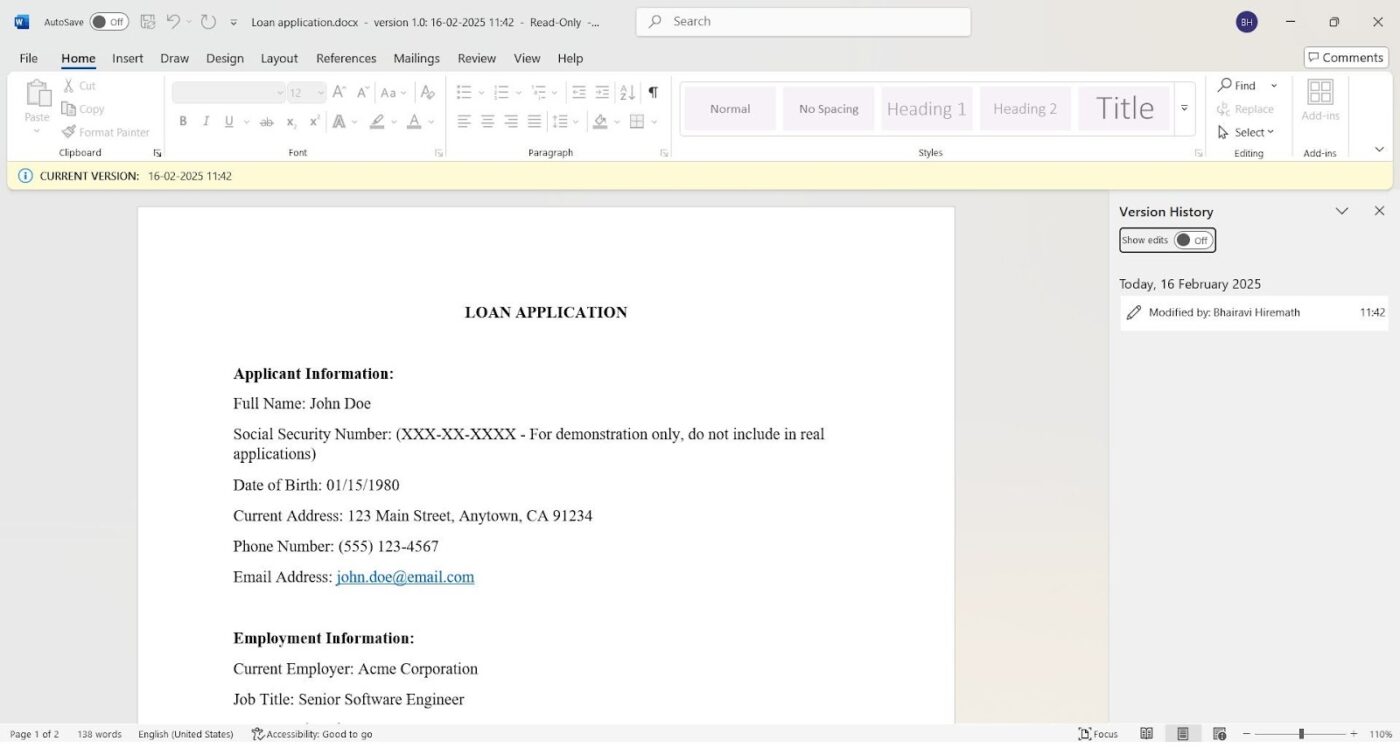
Cliquez sur n'importe quelle version pour l'ouvrir dans une fenêtre séparée.
Mais que faire si vous souhaitez suivre des modifications spécifiques dans Word? Voici comment procéder.
- Ouvrez d'abord le document dont vous souhaitez suivre les modifications en cours
- Allez dans la section Révision de la barre d'outils et cliquez sur Suivi des modifications
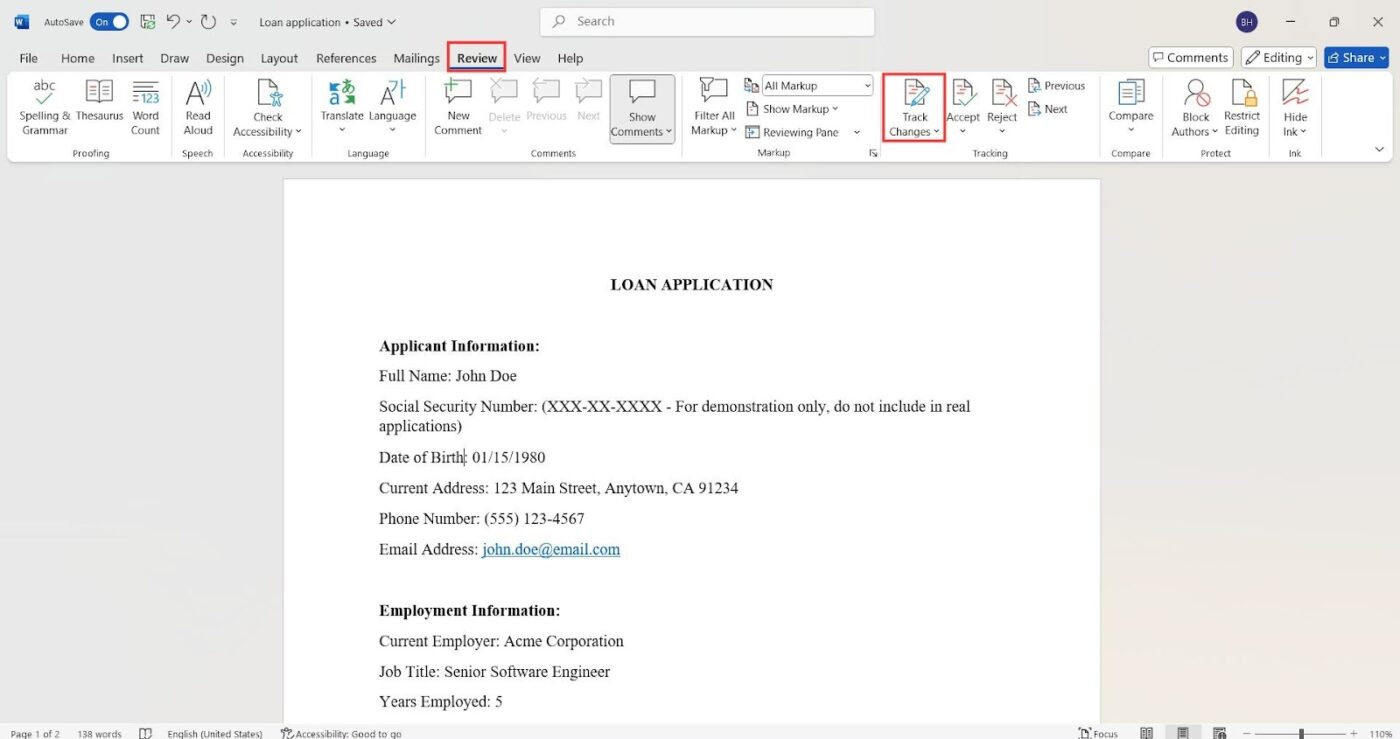
- Choisissez si vous souhaitez suivre les modifications de tout le monde ou seulement les vôtres
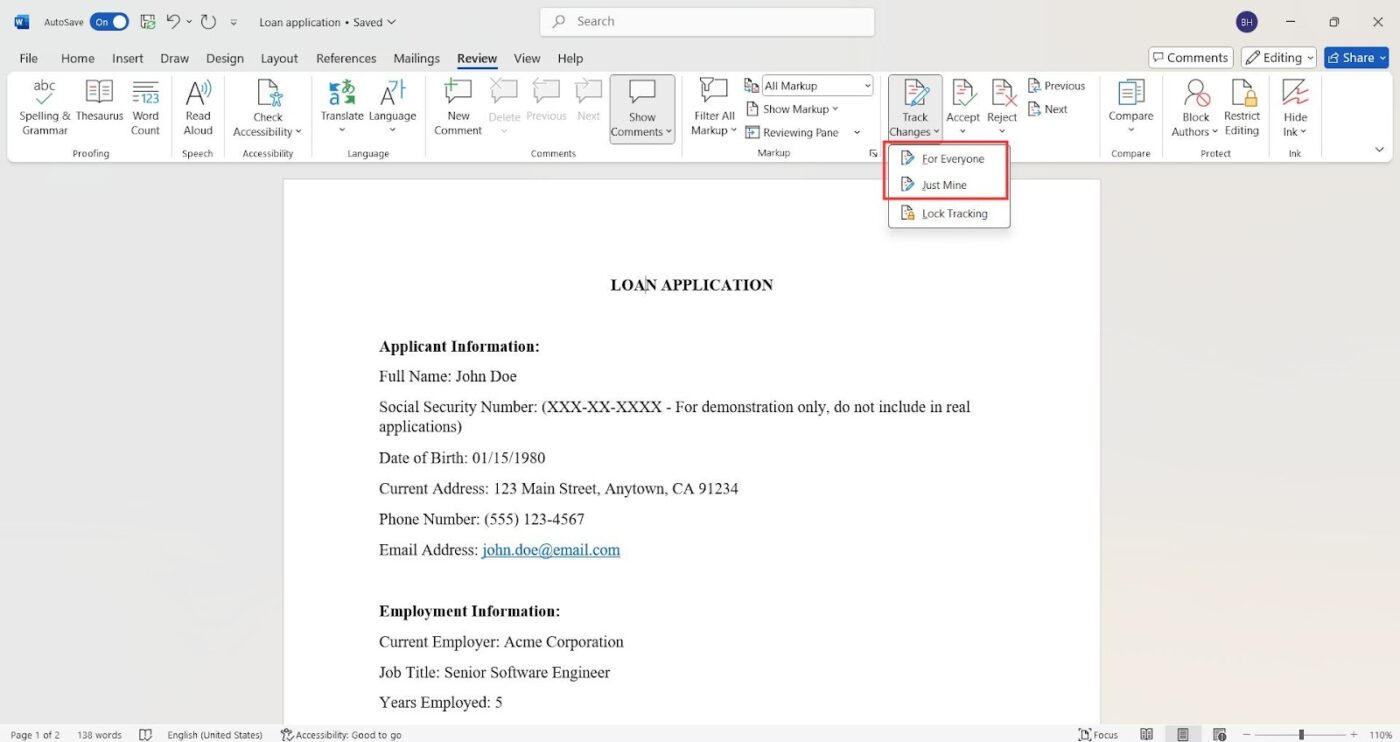
Désormais, toutes les modifications apportées au document seront suivies mot à mot. Pour vous assurer que le suivi a bien été activé, vérifiez la présence de l'icône Révision dans la partie supérieure droite de votre document.
Maintenant, vous vous demandez si quelqu'un pourrait désactiver la fonctionnalité de suivi, n'est-ce pas ? Voici comment vous pouvez empêcher que cela ne se produise.
- Allez à nouveau dans la section Suivi des modifications et sélectionnez Verrouiller le suivi
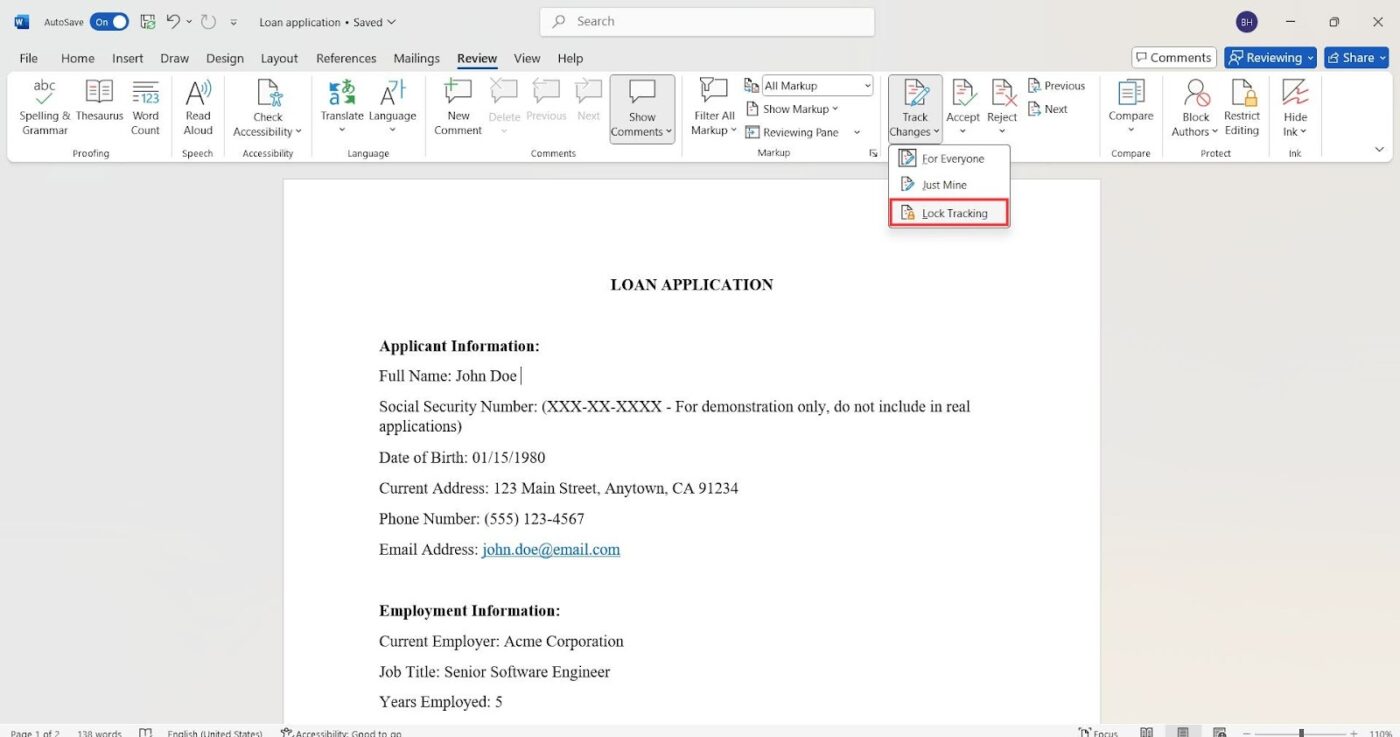
- Définissez le mot de passe de votre choix et cliquez sur OK
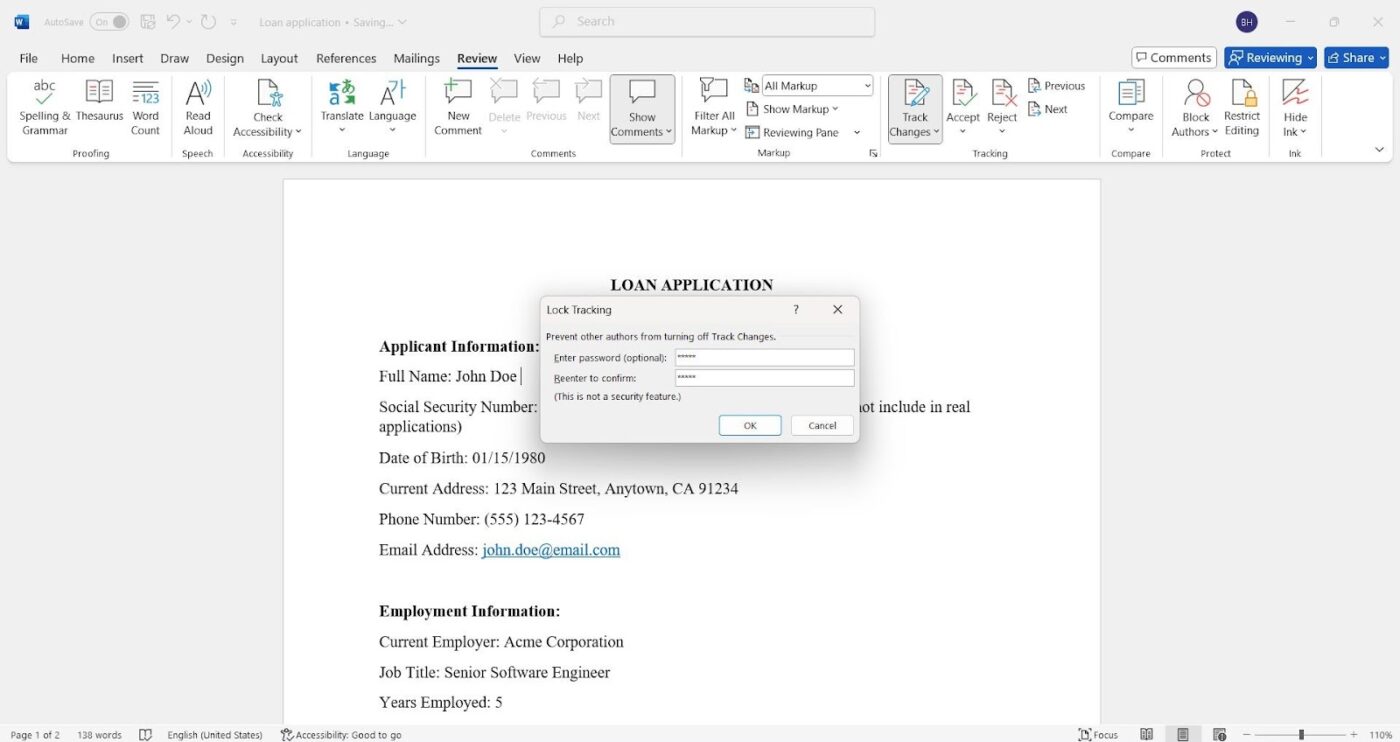
Cela vous permet de contrôler le suivi des versions et de garder un onglet sur chaque détail modifié.
- Vous pouvez encore améliorer le suivi des versions en encourageant votre équipe à utiliser la fonctionnalité Nouveau commentaire dans Word
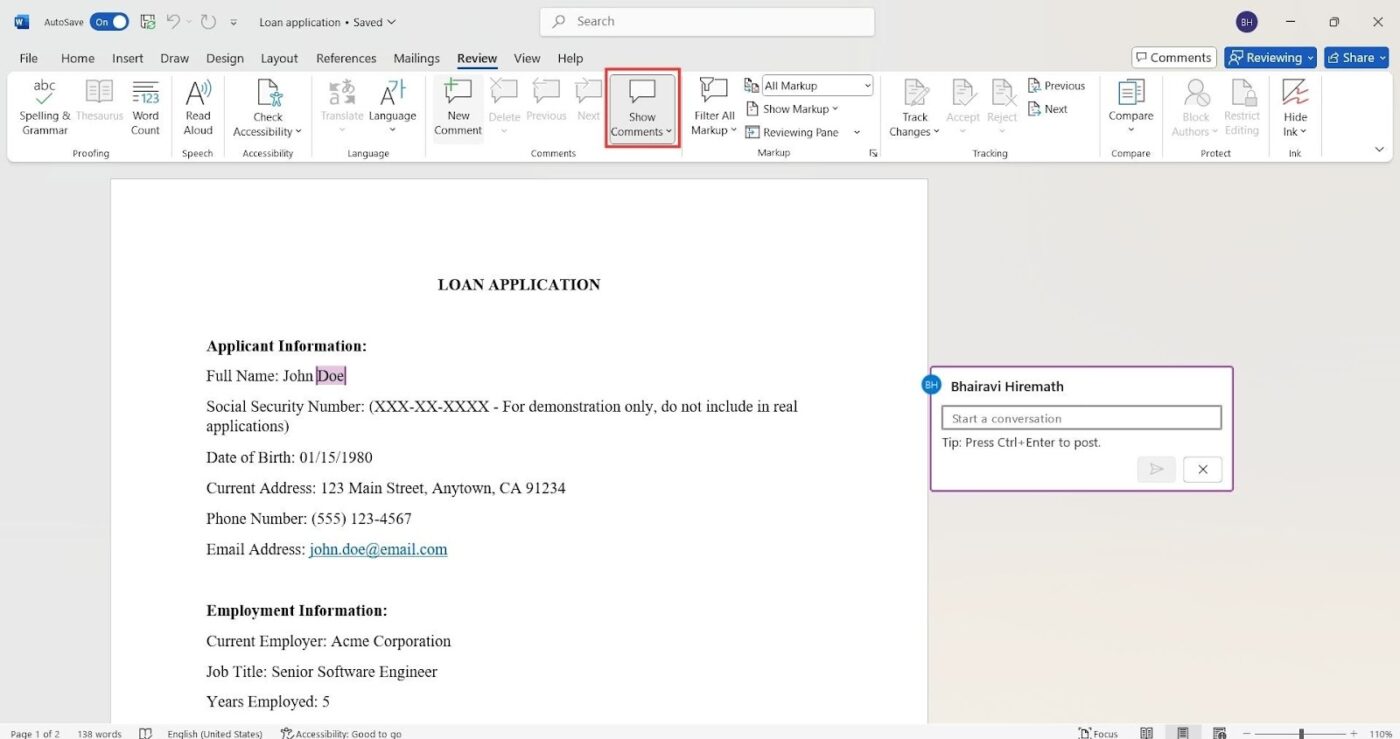
Cela permet de s'assurer que tout le monde est sur la même page et vous donne les informations dont vous avez besoin en un coup d'œil.
Chaque modification effectuée ici est suivie. En survolant les sections modifiées, vous pouvez voir qui a modifié quoi et quand.
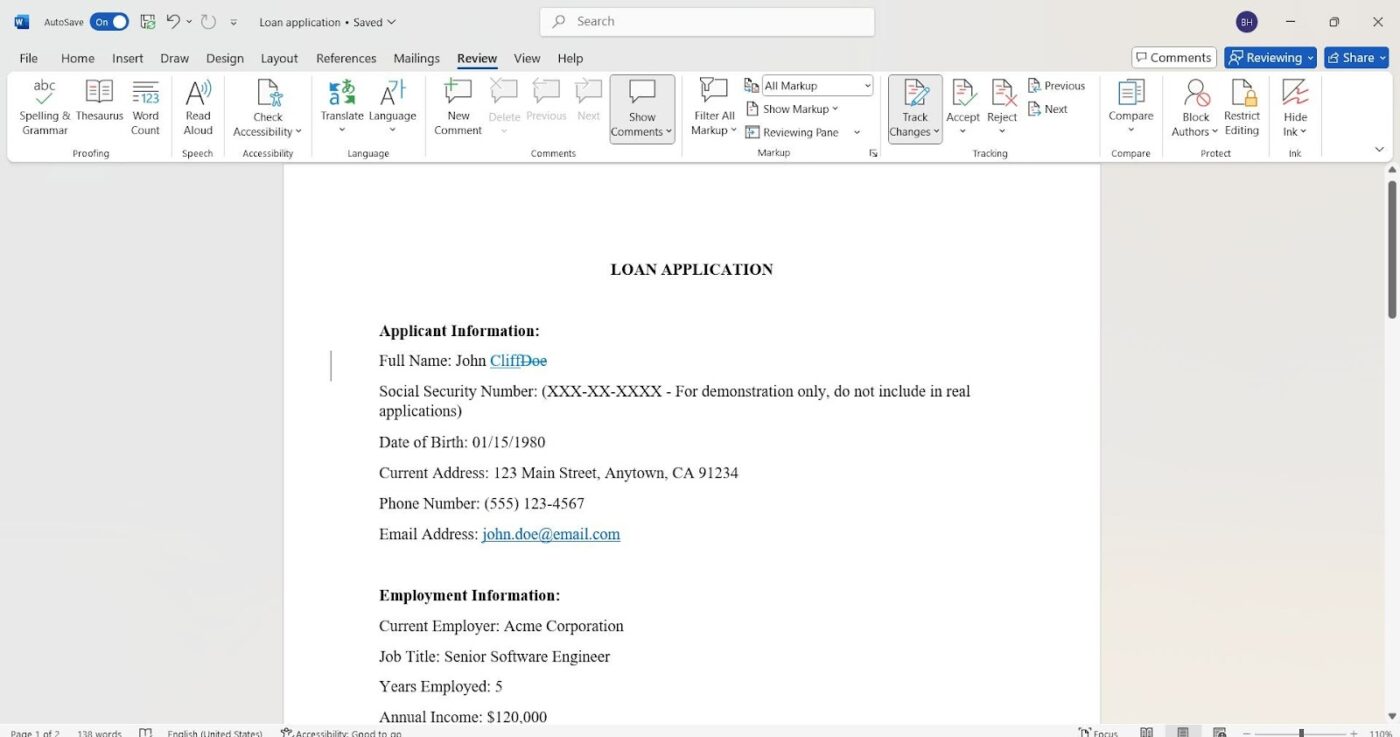
Pour résumer, Suivi des modifications montre ce qui a été modifié dans un document, tandis que Historique des versions vous permet de revenir à des versions précédentes entières du document. C'est aussi simple que cela !
Vous pouvez également comparer deux documents Word grâce à la fonctionnalité Comparer. Elle vous permet de vérifier deux documents Word côte à côte et de mettre en évidence les différences, ce qui vous fait gagner du temps et réduit les erreurs.
- Il suffit d'ouvrir le document, d'aller dans la section Révision et de cliquer sur Comparer
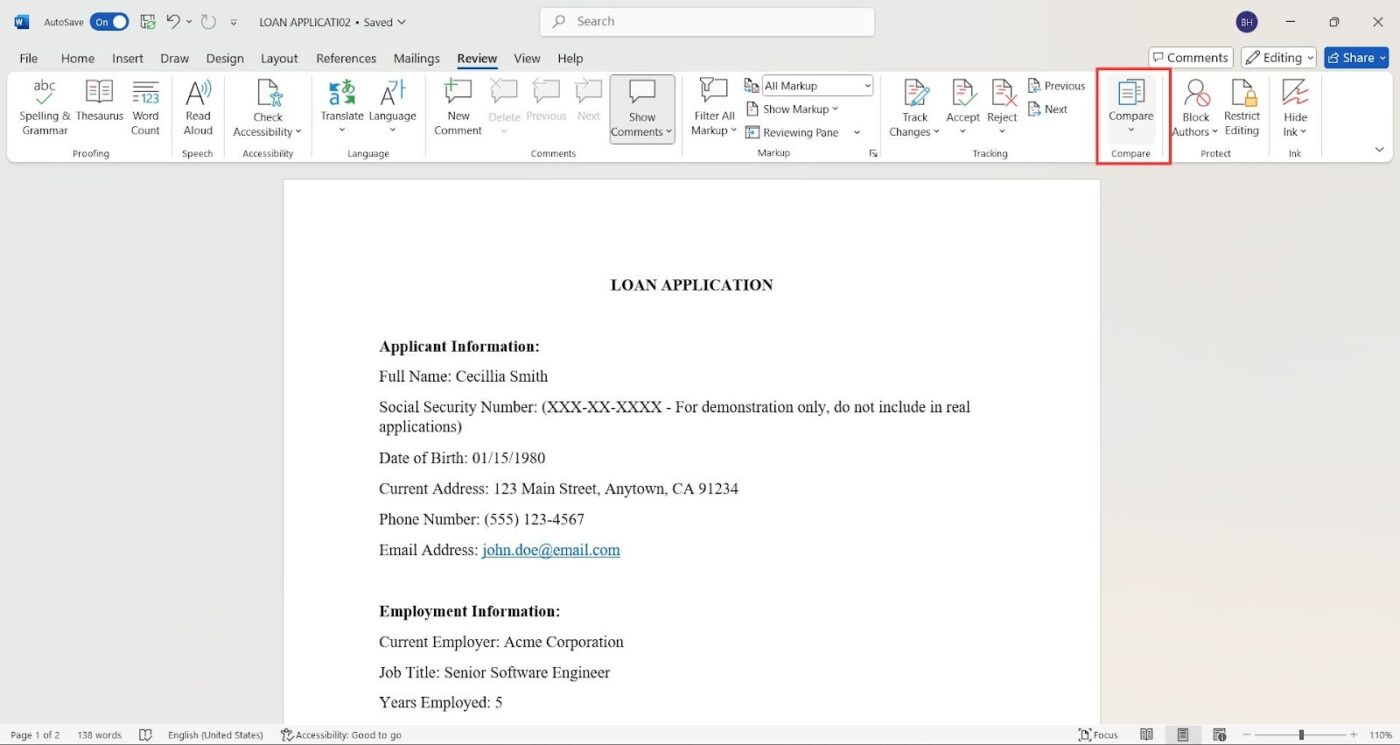
- Choisissez si vous souhaitez comparer deux versions d'un document ou combiner différentes modifications en cours dans un seul document

- Lorsque vous comparez des documents, sélectionnez les deux versions de document que vous souhaitez comparer et cliquez sur OK
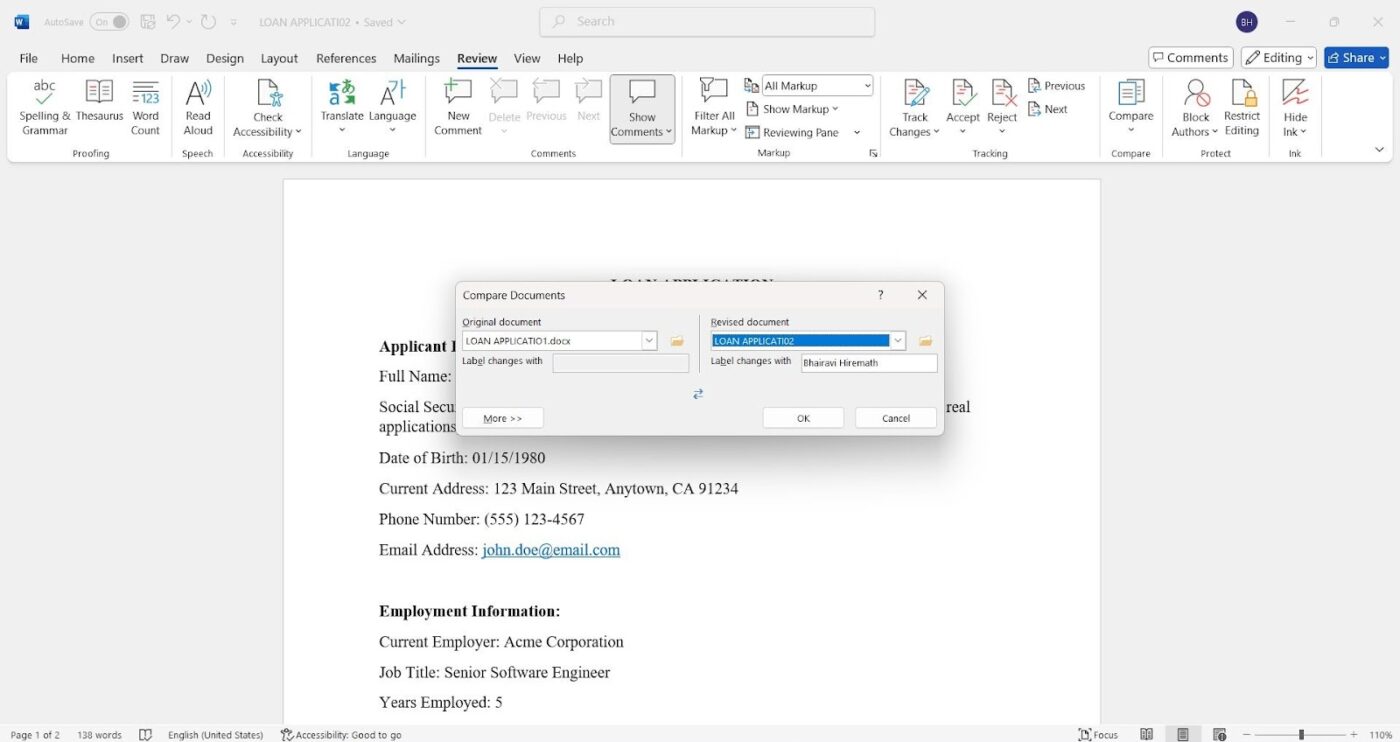
Vous obtiendrez ainsi une comparaison côte à côte des modifications avec le nom de l'éditeur et l'échéancier des modifications.
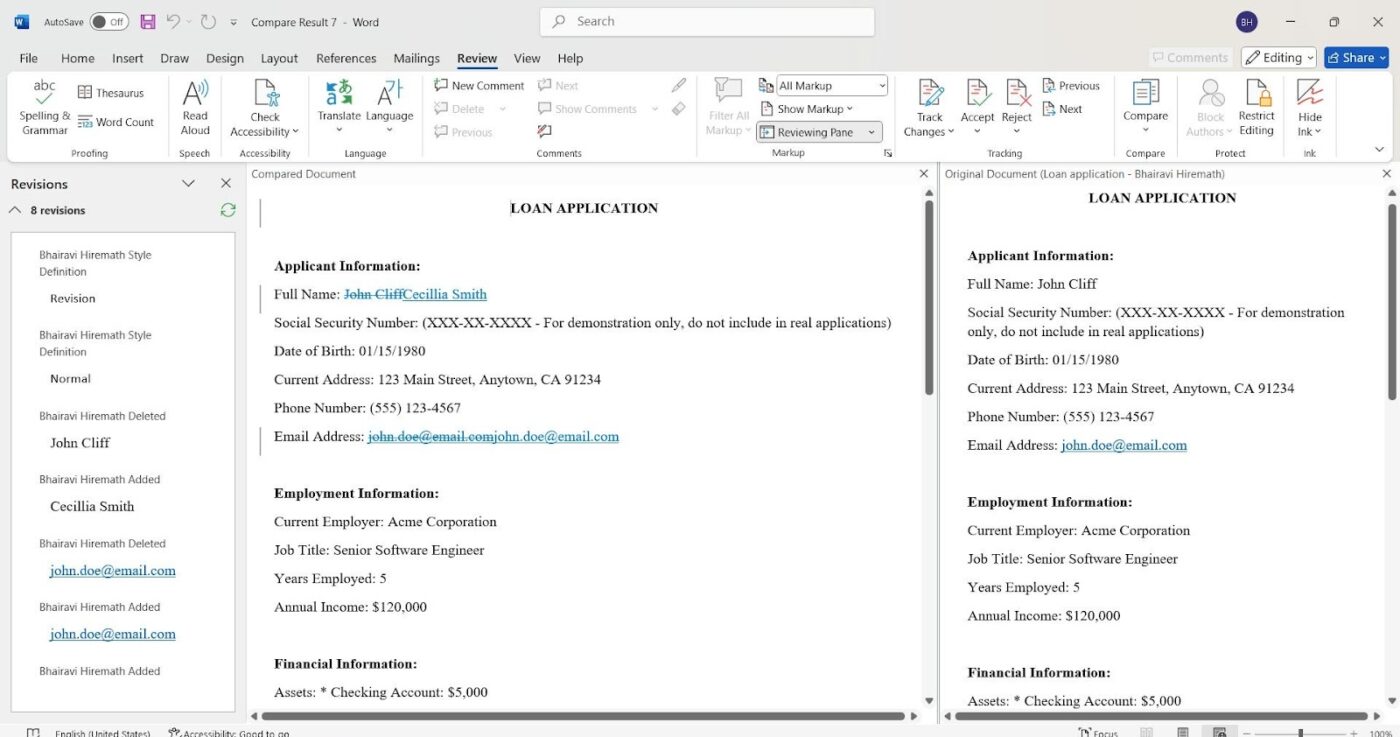
Suivez le même processus pour combiner des documents Word.
Bonnes pratiques pour le contrôle de version dans Word
Maintenant que vous savez comment contrôler l'historique des versions, voici quelques bonnes pratiques pour garder vos documents Word organisés, votre équipe sur la même longueur d'onde et votre santé mentale intacte.
Définir une norme de dénomination des fichiers
Si votre équipe se fie à son intuition pour déterminer quelle version est la bonne, vous êtes mal parti. Au lieu de cela, définissez une convention de dénomination cohérente qui inclut :
- Le nom du projet
- Un nombre de version
- La date (en format AAAA-MM-JJ)
- Les initiales de l'éditeur (si nécessaire)
📌 Exemple : Mortgage_Agreement_v2_2025-02-16. docx
Limite l'accès aux modifications en cours
Vous est-il déjà arrivé d'ouvrir un document pour vous rendre compte que quelqu'un y avait apporté des modifications inattendues (ou pire, supprimé un contenu essentiel) ? Évitez cela en limitant l'accès aux modifications en cours. Tout le monde n'a pas besoin d'un contrôle absolu sur chaque fichier.
Le paramétrage des permissions en Lecture seule, l'obligation de faire passer les modifications en cours par le Suivi des modifications et le marquage des documents achevés en Lecture seule peuvent éviter des révisions inutiles. Cette étape est essentielle pour garantir l'intégrité des documents lors du travail sur des documents sensibles.
Utilisez OneDrive ou SharePoint
Si vous comptez encore sur des fichiers locaux et des pièces jointes interminables aux e-mails, vous pouvez améliorer votre expérience. Microsoft SharePoint et OneDrive permettent une collaboration en temps réel, un contrôle automatique des versions et un accès facile depuis n'importe où.
De plus, l'historique des versions vous permet de restaurer les versions précédentes si quelqu'un apporte une modification involontaire. Ceci est particulièrement utile pour les équipes qui gèrent de grands projets où le suivi de la dernière version est crucial.
Nettoyez régulièrement les anciennes versions
De combien de versions de votre document avez-vous réellement besoin ? Si votre dossier est rempli d'anciennes ébauches que personne n'utilise, il est temps de faire le ménage. La présence de plusieurs versions peut prêter à confusion et conduire quelqu'un à modifier le mauvais fichier.
L'archivage ou la suppression régulière des versions obsolètes permet de maintenir un flux de travail de gestion des documents propre et efficace. Vous pouvez accéder aux modifications en cours à l'aide du contrôle de version de Microsoft Word sans enregistrer de fichiers supplémentaires inutiles.
Utiliser les commentaires
Supposons que vous travaillez sur un document et qu'un collègue crée soudainement une nouvelle version sans aucun contexte. Vous vous demandez alors : « Pourquoi cela a-t-il été modifié ? Qu'est-ce qui n'allait pas dans la version précédente ? »
L'utilisation des commentaires et du suivi des modifications élimine cette confusion. Au lieu d'apporter des modifications silencieuses, les éditeurs peuvent laisser des notes expliquant les révisions, ce qui permet un processus de révision de la documentation plus transparent.
👀 Le saviez-vous ? Même les livres physiques font l'objet d'une sorte de contrôle de version ! Pensez aux différentes éditions d'un livre. Chaque édition comporte des modifications, des corrections et parfois même des chapitres ajoutés. L'éditeur gère essentiellement les versions du livre.
Limites de l'utilisation de Microsoft Word
Nous avons expliqué comment le contrôle de version de Microsoft Word peut vous aider à organiser vos documents, mais il est encore loin d'être parfait. Bien que Word soit un excellent logiciel de modification de documents, il présente certains inconvénients, notamment en matière de collaboration. En voici quelques-uns :
Pas idéal pour la collaboration en temps réel
Contrairement à Google Docs ou ClickUp Docs, les fonctionnalités de collaboration de Word semblent obsolètes. Les modifications peuvent être perdues ou écrasées si deux personnes modifient un document simultanément.
Même avec OneDrive ou SharePoint, la synchronisation n'est pas toujours fluide, ce qui entraîne de la confusion et du travail supplémentaire. Word n'est pas conçu de cette façon pour les équipes qui évoluent rapidement et qui ont besoin d'outils de collaboration en ligne fiables.
Nécessite une organisation manuelle
Contrairement à un logiciel de contrôle de version de documents, Word ne structure pas automatiquement vos documents. Vous devez définir des conventions de dénomination des fichiers, gérer les anciennes versions et supprimer les fichiers obsolètes.
Si votre équipe ne fait pas attention, les dossiers peuvent devenir désordonnés et trouver la dernière version devient un défi inutile. Le contrôle des versions des documents Word exige une maintenance constante.
Risque de modifications en cours
Vous est-il déjà arrivé d'ouvrir un document Word, d'effectuer des modifications en cours et d'appuyer accidentellement sur Enregistrer au lieu de Enregistrer sous ? Et voilà, la version précédente a disparu ! Si vous n'utilisez pas OneDrive ou SharePoint, il peut être impossible de récupérer les modifications, ce qui met en péril les documents critiques.
Word est idéal pour l'écriture et fonctionne bien pour le contrôle de version des documents. Mais si vous recherchez le bon outil pour gérer une documentation complexe sans entraver une collaboration virtuelle efficace, il est temps de chercher de meilleures alternatives.
📮 ClickUp Insight : Les changements de contexte nuisent à la productivité de votre équipe. Nos recherches montrent que 42 % des interruptions au travail sont dues à la gestion des plateformes, des e-mails et des réunions. Et si vous pouviez éliminer ces interruptions coûteuses ?
ClickUp réunit vos flux de travail (et la discussion) sur une plateforme unique et rationalisée. Lancez et gérez vos tâches à partir de discussions, de documents, de tableaux blancs et plus encore, tandis que les fonctionnalités basées sur l'IA maintiennent le contexte connecté, consultable et gérable !
ClickUp, une alternative à Microsoft Word
ClickUp, l'application tout-en-un pour le travail, est l'endroit où la gestion de documents rencontre la gestion de projet efficace.
ClickUp Docs est au cœur de toutes vos solutions de gestion de documents. C'est là que vous créez, modifiez et collaborez sur des documents, des wikis et des bases de connaissances.
Avec Docs, vous bénéficiez d'un suivi complet des versions, ce qui vous permet de réviser, restaurer ou comparer les versions des documents sans avoir à fouiller dans les anciens fichiers.
Chaque modification en cours est automatiquement suivie et vous pouvez voir qui a apporté les changements, quand ils ont été effectués et revenir aux versions précédentes si nécessaire. C'est la solution idéale pour conserver l'exactitude de ces documents essentiels.
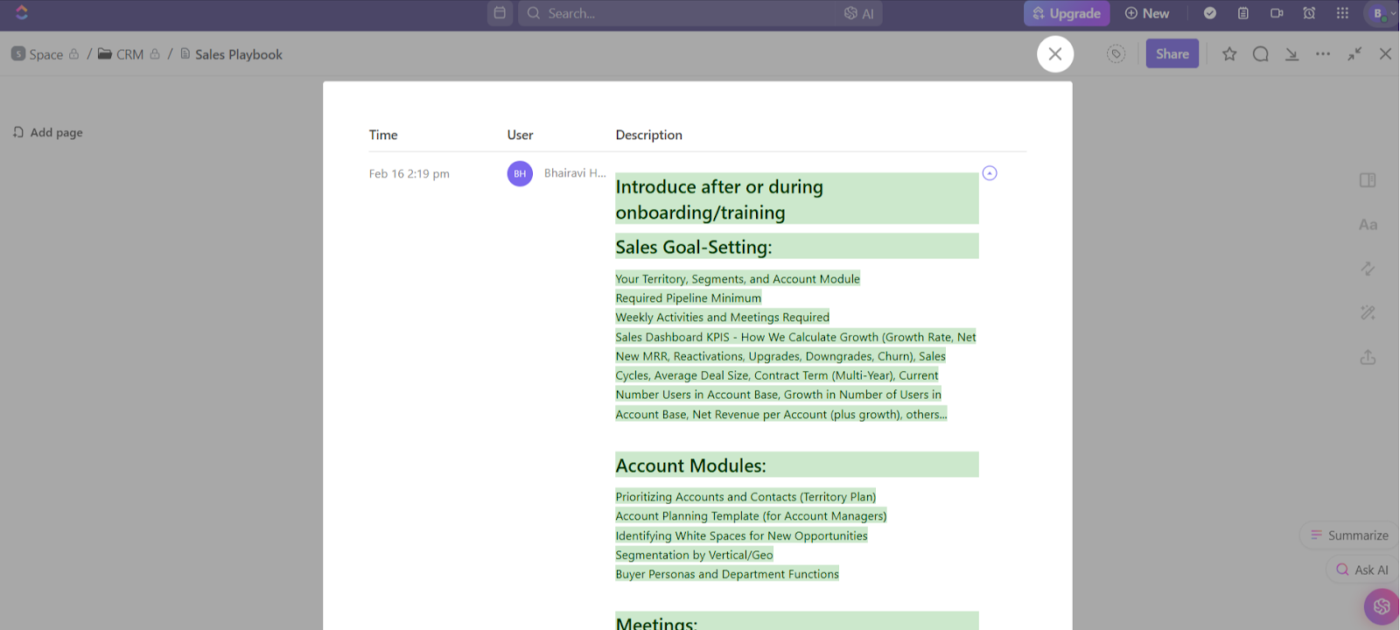
Besoin de rédiger une proposition de fournisseur, de stocker des notes de clients ou de construire une stratégie marketing ? ClickUp Docs permet de tout organiser et de tout rendre instantanément accessible.
Grâce à la collaboration en temps réel, votre équipe peut modifier le même document simultanément, comme dans Google Docs, mais avec un meilleur contrôle. Dites adieu aux copies conflictuelles, aux modifications perdues et aux e-mails demandant « Qui a la dernière version ? »
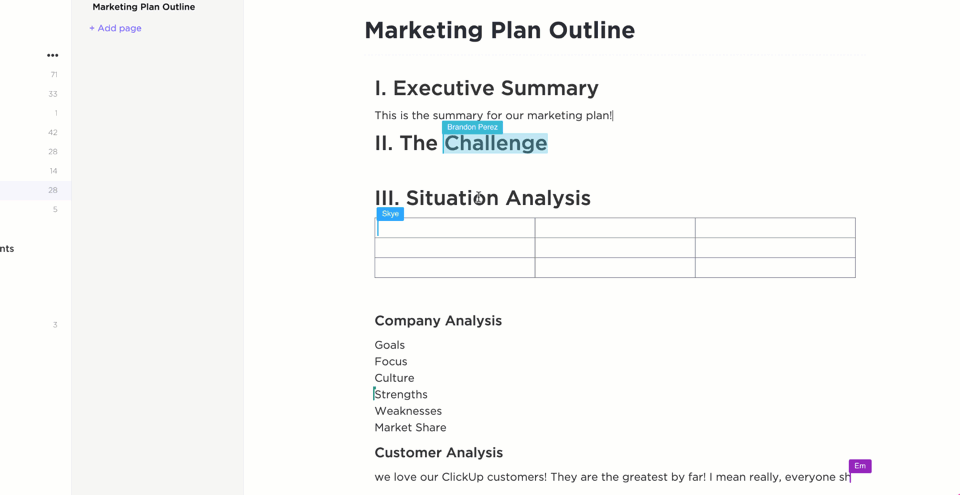
Définissez des paramètres de confidentialité, gérez les permissions et attribuez des propriétaires pour assurer la sécurité, l'organisation et l'accessibilité des documents aux bonnes personnes.
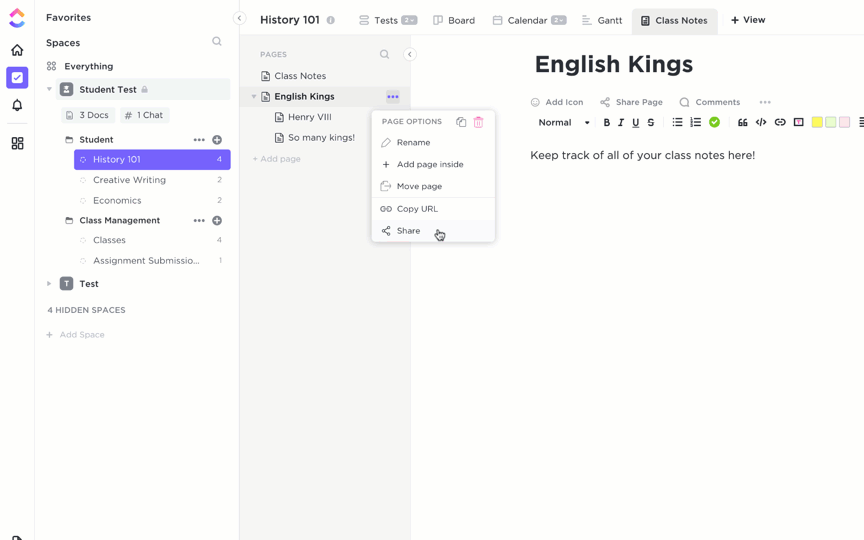
Les longues chaînes d'e-mails sont-elles votre point faible ? Utilisez les commentaires assignés de ClickUp pour ajouter des commentaires dans n'importe quel document.
Vous pouvez poser une question, obtenir un retour ou approuver des modifications directement là où la discussion a lieu. Si vous avez besoin d'informer quelqu'un, il vous suffit de le @mentionner. Pour que tout reste organisé, utilisez les réponses par fil de discussion.
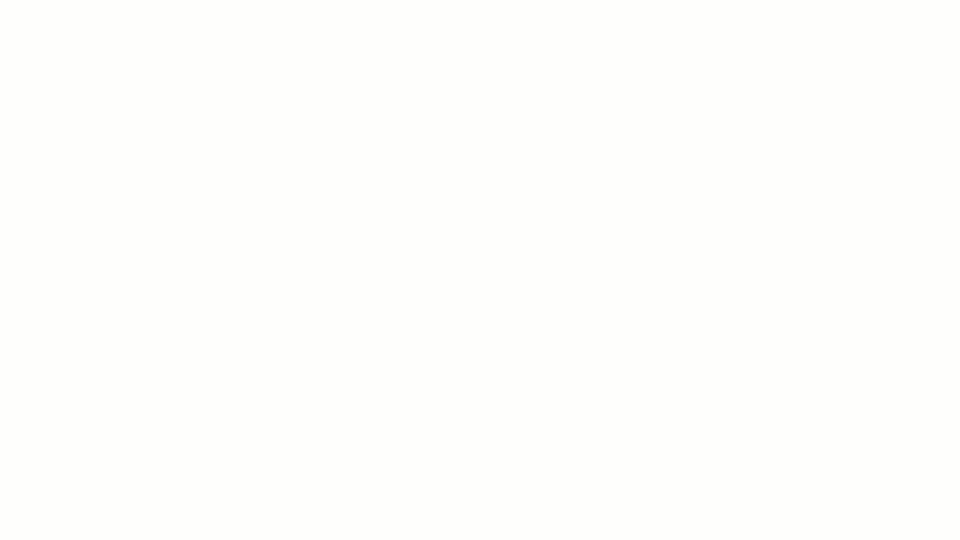
Vous pouvez même convertir les commentaires en tâches ! Cela signifie que vous ne perdrez plus de listes de tâches à faire, mais que vous disposerez d'étapes directement liées à vos documents.
Je suis un grand fan de ClickUp. La meilleure fonctionnalité qu'il possède (que personne d'autre n'a) est que vous pouvez conserver toutes vos notes dans des documents et qu'elles sont intégrées aux tâches... Vous pouvez donc mettre en surbrillance une phrase d'un document et cliquer avec le bouton droit de la souris pour la transformer en tâche. C'est super utile lorsque je veux traduire mes notes d'appel d'une heure en tâches distinctes... et je n'ai pas besoin de les retaper ni même de les copier/coller.
Je suis un grand fan de ClickUp. La meilleure fonctionnalité qu'il possède (et que personne d'autre n'a) est que vous pouvez conserver toutes vos notes dans des documents et qu'elles sont intégrées aux tâches... Vous pouvez donc mettre en surbrillance une phrase d'un document et cliquer avec le bouton droit de la souris pour la transformer en tâche. C'est super utile lorsque je veux traduire mes notes d'appel d'une heure en tâches distinctes... et je n'ai pas besoin de les retaper ni même de les copier/coller.
Et si vous aviez également de l'aide pour écrire ? Arrêtez de passer d'un onglet à l'autre pour discuter avec ChatGPT (ou d'autres assistants externes basés sur l'IA) et dites bonjour à ClickUp Brain.
Brain est un assistant IA intégré qui vous aide à rédiger, mettre en forme, résumer et modifier vos documents dans ClickUp. Vous passez ainsi moins de temps à peaufiner le contenu et plus de temps à faire avancer les choses.
Et le meilleur, c'est que Brain suggère également des réponses pour les commentaires, les messages et les e-mails, ce qui vous évite de devoir sans cesse faire des allers-retours.
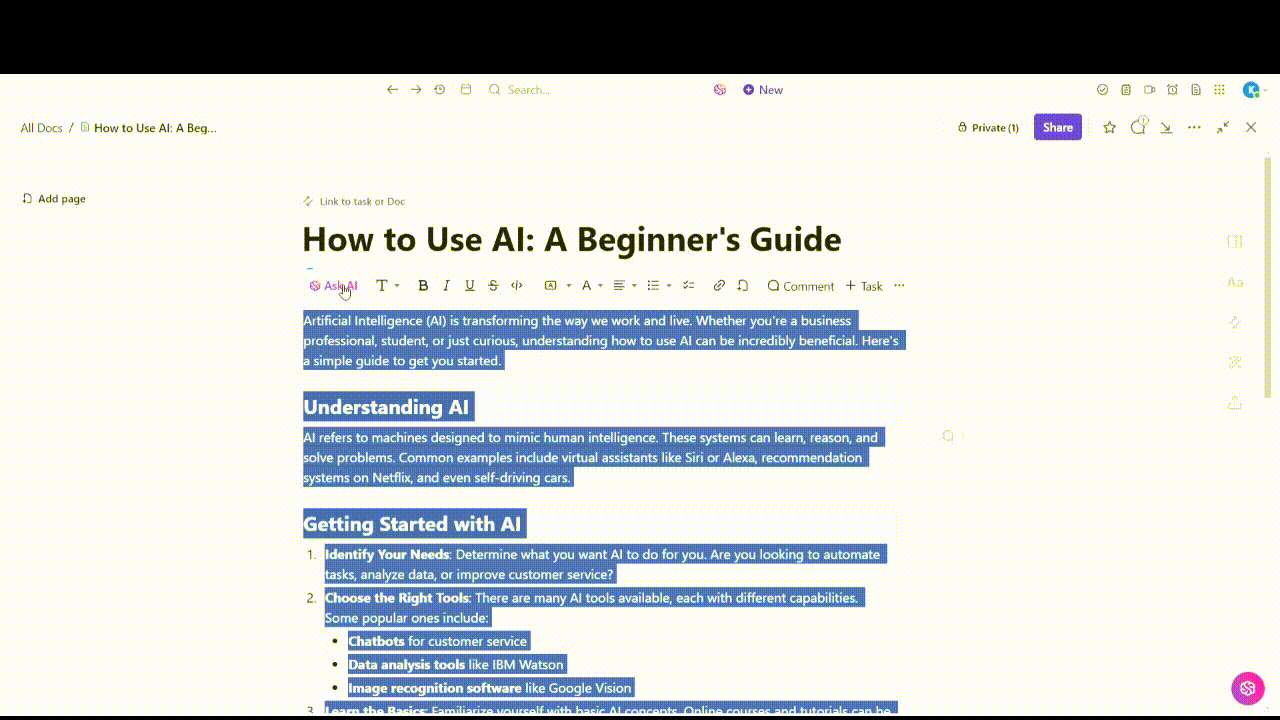
Avons-nous mentionné que vos documents sont entièrement intégrés à votre flux de travail ? Il n'est pas nécessaire de risquer de se fier à sa mémoire pour créer des tâches. Mettez du texte en surbrillance et transformez-le instantanément en tâche ClickUp. Vous pouvez également attribuer des délais et suivre la progression, le tout sans quitter votre document.
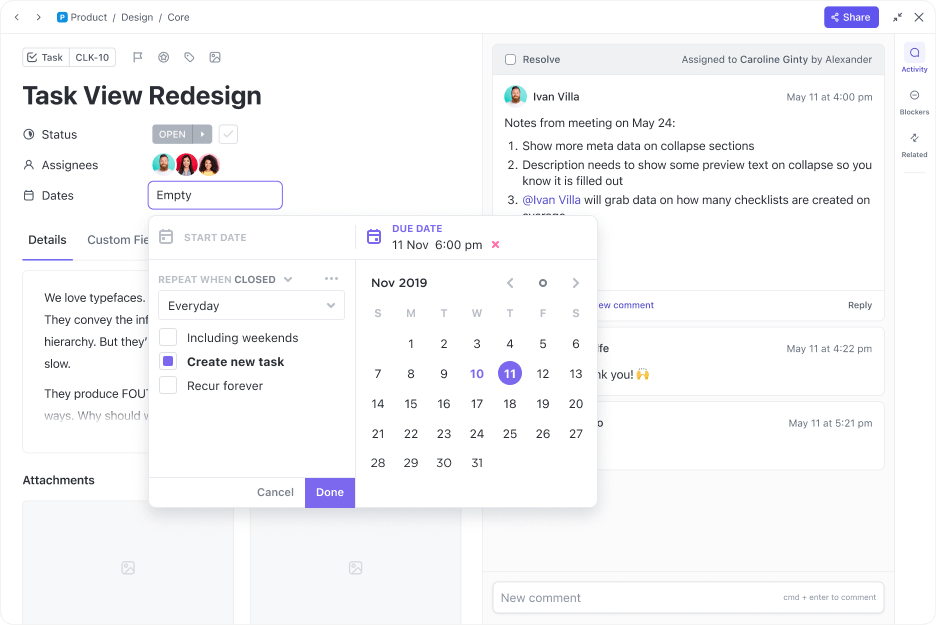
Si le contrôle des versions de Microsoft Word vous semble être une tâche ardue, ClickUp est votre raccourci vers un flux de travail de gestion de documents plus fluide. Créez, collaborez et suivez vos documents et l'ensemble de votre flux de travail en un seul endroit, sans avoir besoin d'outils supplémentaires !
ClickUp : votre choix Final_Absolumentfinal.docx pour le suivi des versions !
Microsoft Word fonctionne bien pour les projets simples, mais peine à suivre le rythme en matière de contrôle de version, de collaboration et de gestion des tâches. ClickUp Docs, en revanche, offre la modification en cours, la rédaction assistée par IA, l'intégration facile des tâches et le suivi infaillible des versions, le tout en un seul endroit.
Ainsi, la prochaine fois qu'un Nick vous dira que vous ne pouvez pas répéter le passé, canalisez votre Gatsby intérieur et dites : « Mais bien sûr que si ! » grâce à l'historique des versions de ClickUp !
Inscrivez-vous dès aujourd'hui pour obtenir un compte ClickUp gratuit !

