Google Docs est l'un des outils les plus utilisés dans le monde. Ce n'est pas surprenant, étant donné que la plateforme offre une interface claire, une gestion de documents solide et juste assez de fonctionnalités avancées sans rendre les choses compliquées.
Savez-vous ce qui est également populaire ? Les PDF, mais ils peuvent être un cauchemar à modifier en cours.
C'est là que Google Docs entre en scène, en tant qu'outil ultra-simple que vous pouvez utiliser pour copier, coller et modifier du texte. Mais comment convertir votre PDF en Google Docs ?
Voici un guide rapide et simple sur la façon de convertir un PDF en Google Docs sans perdre la mise en forme.
⏰ Résumé en 60 secondes
Besoin d'un petit récapitulatif ? Voici tout ce que vous devez savoir sur la conversion et la gestion des PDF dans Google Docs :
- Google Docs est largement utilisé et offre une interface familière et conviviale
- La conversion des PDF en Google Docs permet aux utilisateurs de modifier, collaborer et partager facilement des fichiers, éliminant ainsi le besoin d'éditeurs de PDF coûteux
- Les méthodes de conversion incluent Google Drive pour les PDF de base et des outils tiers tels que CloudConvert pour préserver la mise en forme. Téléchargez votre fichier PDF sur Google Drive, cliquez avec le bouton droit de la souris, sélectionnez Ouvrir avec > Google Docs, et commencez la modification Convertissez les PDF au format Word ou Google Docs tout en préservant les tableaux, les images et la mise en forme complexe Utilisez le convertisseur PDF-Word d'Adobe pour conserver le style d'origine avant de télécharger vers Google Docs Convertissez les fichiers PDF aux formats compatibles avec Google Docs grâce à une interface simple de glisser-déposer
- Téléchargez votre fichier PDF sur Google Drive, cliquez avec le bouton droit de la souris, sélectionnez Ouvrir avec > Google Docs, et commencez la modification en cours
- Convertissez des PDF au format Word ou Google Docs tout en préservant les tableaux, les images et les mises en forme complexes
- Utilisez le convertisseur PDF-Word d'Adobe pour conserver le style d'origine avant de télécharger le fichier sur Google Docs
- Convertissez des fichiers PDF en formats compatibles avec Google Docs grâce à une interface conviviale de type glisser-déposer
- La modification en cours de PDF dans Google Docs est possible, mais les éléments de mise en forme complexes tels que les tableaux, les images et les listes à puces peuvent ne pas toujours être transférés parfaitement
- ClickUp offre une meilleure alternative pour la gestion des documents, intégrant l'automatisation des tâches, des outils de collaboration et une organisation transparente pour les PDF et Google Docs
- Téléchargez votre fichier PDF sur Google Drive, cliquez avec le bouton droit de la souris, sélectionnez Ouvrir avec > Google Docs, et commencez la modification en cours
- Convertissez des PDF au format Word ou Google Docs tout en préservant les tableaux, les images et les mises en forme complexes
- Utilisez le convertisseur PDF-Word d'Adobe pour conserver le style d'origine avant de télécharger le fichier sur Google Docs
- Convertissez des fichiers PDF en formats compatibles avec Google Docs grâce à une interface conviviale de type glisser-déposer
Pourquoi convertir des PDF en Google Docs ?
J'aime beaucoup cet outil car il permet la collaboration entre les membres d'une équipe... Il est vraiment productif et nous fait gagner beaucoup de temps. Je peux modifier le document partagé en même temps que mes collègues. Un outil super facile pour partager et travailler simultanément sur des projets.
J'aime beaucoup cet outil car il permet la collaboration entre les membres d'une équipe... Il est vraiment productif et nous fait gagner beaucoup de temps. Je peux modifier le document partagé en même temps que mes collègues. Un outil super facile pour partager et travailler simultanément sur des projets.
C'est une citation directe d'un véritable utilisateur de Google Docs sur G2, car parfois, la meilleure façon de prouver un point est de laisser les utilisateurs s'exprimer. Et honnêtement, cela résume pourquoi les utilisateurs de Google Workspace reviennent sans cesse.
Ainsi, lorsque vous convertissez un PDF au format Google Docs, voici ce que vous débloquez :
- Corrigez les erreurs, modifiez le texte et remplissez les formulaires sans avoir besoin de logiciel supplémentaire
- Travaillez sur le même document avec vos coéquipiers en temps réel, qu'ils se trouvent dans la pièce voisine ou dans un autre fuseau horaire
- Partagez un fichier Google Docs avec un simple lien, permettant aux autres de l'afficher, de le commenter ou de le modifier
- Réduisez le temps passé à la saisie manuelle des données grâce à la conversion instantanée des textes
- Évitez les coûts des outils de conversion de PDF payants : Google Docs le fait gratuitement
💡 Conseil de pro : Vous cherchez un moyen d'arrêter de courir après des fichiers éparpillés et des fils d'e-mails interminables ? Les logiciels de gestion des connaissances permettent de capturer, d'organiser et de partager des informations sans effort.
Méthodes de conversion des PDF en Google Docs
Il existe plusieurs façons de convertir un PDF en Google Docs, selon vos besoins. Que vous ayez affaire à un simple fichier PDF contenant du texte, à un document numérisé ou à un fichier contenant des mises en forme complexes, voici les meilleures méthodes pour terminer le travail.
1. Utilisation de Google Drive
Si vous utilisez déjà l'environnement de travail Google, c'est le moyen le plus simple de convertir des PDF sans avoir à télécharger de logiciel supplémentaire.
- Rendez-vous sur drive.google.com
- Cliquez sur Nouveau > Téléchargement de fichier, puis sélectionnez votre fichier PDF (ou faites-le simplement glisser et déposez-le dans Google Drive)
- Cliquez avec le bouton droit de la souris sur le fichier téléchargé
- Sélectionnez Ouvrir avec > Google Docs
C'est tout ! Votre document PDF est maintenant un Google Doc modifiable.
Pour enregistrer vos modifications, cliquez sur Fichier > Télécharger > Document PDF, et vous obtiendrez un nouveau PDF avec vos modifications en cours.
✍🏻 Note : Bien que Google Docs fasse un excellent travail avec le texte de base, la mise en forme peut être aléatoire. Les titres et les paragraphes sont généralement bien transférés, mais les tableaux, les images et les listes à puces peuvent ne pas être aussi soignés que dans le fichier PDF d'origine.
À lire également : Comment personnaliser et mettre en forme des documents Google Docs
2. Utilisation d'outils tiers
Si votre document PDF contient de nombreuses images, tableaux ou dispositions complexes, Google Docs peut avoir du mal à conserver sa mise en forme d'origine. C'est là que des outils tiers tels que CloudConvert, Adobe Acrobat et Smallpdf peuvent vous aider.
- Utilisez un convertisseur de PDF en Word comme CloudConvert ou Adobe Acrobat Online
- Cliquez sur Convertir pour transformer votre fichier PDF en document Word
- Téléchargez le fichier Word converti sur Google Drive
- Double-cliquez pour ouvrir Google Docs, qui convertira automatiquement les pages du PDF
Cette méthode garantit que les images, les tableaux et les mises en forme spéciales restent intacts. Certains outils vous permettent même de convertir par lots des fichiers PDF pour un traitement plus rapide.
💡 Conseil de pro : La gestion des documents PDF peut être fastidieuse, surtout lorsqu'il s'agit de rechercher des détails spécifiques dans des fichiers volumineux. Au lieu de faire défiler sans fin, apprendre à effectuer une recherche efficace dans un PDF permet de gagner du temps.
3. Convertir des PDF scannés
Si votre fichier PDF est un document numérisé (c'est-à-dire une image plutôt qu'un texte sélectionnable), Google Docs ne suffira pas. Vous aurez besoin de la reconnaissance optique de caractères (OCR) pour extraire le texte.
- Téléchargez le fichier PDF numérisé sur Google Drive
- Cliquez avec le bouton droit de la souris et sélectionnez Ouvrir avec > Google Docs
- Google tentera d'extraire le texte, mais la mise en forme risque de ne pas être parfaite
Utilisez des outils tels que l'OCR d'Adobe Acrobat, Smallpdf ou CloudConvert avant de télécharger vers Google Docs pour obtenir de meilleurs résultats. Ces outils reconnaissent le texte des pages numérisées et conservent autant que possible la mise en forme d'origine.
À lire également : Comment suivre les modifications dans Google Docs pour une collaboration fluide entre les équipes
Modification en cours des PDF dans Google Docs
Vous avez donc réussi à convertir un PDF en Google Docs, super ! Mais maintenant, le vrai défi commence : la modification en cours sans détruire la mise en forme d'origine.
✅ La bonne nouvelle
Google Docs vous permet de modifier ou d'annoter votre document PDF comme n'importe quel autre fichier. À l'aide des outils intégrés, vous pouvez corriger les fautes de frappe, ajouter du contenu et mettre en forme le texte. Il applique même automatiquement des styles tels que Titre, Sous-titre et Titres.
🚩 La mauvaise nouvelle
La mise en forme de Google Docs n'est pas parfaite. Si votre fichier PDF contient des éléments complexes tels que des tableaux, des cases à cocher ou des icônes, le résultat peut être... un peu brouillon. Par exemple :
- Les listes à puces peuvent avoir un espace bizarre
- Les tableaux pourraient perdre leur structure
- Les images peuvent apparaître en basse résolution
💡 Conseil de pro : voici quelques astuces pour simplifier l'utilisation de Google Docs. Si votre document est très mis en forme, pensez à utiliser un éditeur de PDF avant de le télécharger sur Google Docs.
📮ClickUp Insight : Les équipes peu performantes sont 4 fois plus susceptibles de jongler avec plus de 15 outils, tandis que les équipes très performantes maintiennent leur efficacité en limitant leur boîte à outils à 9 plateformes ou moins. Mais pourquoi ne pas utiliser une seule plateforme ? En tant qu'application tout-en-un pour le travail, ClickUp rassemble vos tâches, projets, documents, wikis, chats et appels sur une seule plateforme, avec des flux de travail optimisés par l'IA. Prêt à travailler plus intelligemment ? ClickUp fonctionne pour toutes les équipes, apporte de la visibilité sur le travail et vous permet de vous concentrer sur l'essentiel pendant que l'IA s'occupe du reste.
Problèmes et limites courants de l'utilisation de Google Docs
Une fois de plus, écoutons les utilisateurs de Google Docs pour comprendre les défis que pose la plateforme :
🗣️* « Lorsque j'ai utilisé des environnements de travail et ouvert des documents, Excel, Gmail, la messagerie instantanée et navigué sur d'autres sites, j'ai constaté une réduction significative de la vitesse de traitement », a déclaré cet utilisateur de G2.
🗣️ Un autre utilisateur de Reddit a noté : « Parfait jusqu'à ce que vous atteigniez un certain nombre de mots, après quoi vous voudrez peut-être le diviser en plusieurs documents ou utiliser un autre logiciel. »
💡 Conseil de pro : La documentation peut être chronophage et fastidieuse, mais une fois que vous avez appris à utiliser l'IA pour la documentation, vous pouvez automatiser les tâches répétitives, organiser efficacement les informations et libérer du temps pour des travaux plus importants.
Il est clair que Google Docs n'est pas parfait. Voici cinq défis qui pourraient vous poser problème lors de son utilisation pour la modification de documents PDF et au-delà :
- Problèmes de performance : si vous avez trop d'onglets ouverts, attendez-vous à ce que Google Docs ralentisse, en particulier avec des fichiers PDF volumineux ou des documents longs
- Problèmes de mise en forme : La conversion d'un PDF en Google Docs perturbe souvent les tableaux, les images et les polices de caractères, ce qui nécessite des corrections manuelles
- Accès hors ligne limité : Sans le mode hors ligne de Google Workspace, la modification de documents sans connexion Internet peut s'avérer délicate
- problèmes d'évolutivité* : les documents de plus de 200 000 mots ou de plus de 200 pages peuvent devenir bogués, ralentis et difficiles à gérer.
- Déséquilibre de la collaboration : les commentaires et les discussions dans les fichiers Google Docs peuvent devenir accablants, en particulier lorsque plusieurs membres de l'équipe effectuent des modifications en même temps
💡 Conseil de pro : les systèmes d'exploitation obsolètes et les formats de fichiers non pris en charge ralentissent la collaboration, mais les logiciels de partage de fichiers simplifient l'accès aux documents et éliminent les échanges d'e-mails chronophages.
Utiliser ClickUp pour la gestion de documents
Même si vous manipulez plusieurs fichiers PDF et Google Docs, vous méritez un espace organisé où tout reste bien rangé et où votre flux de travail reste fluide.
ClickUp, l'application « Tout-en-un » pour le travail, combine le flux de travail de gestion des documents, le suivi des tâches et l'automatisation basée sur l'IA dans une plateforme centralisée conçue pour la collaboration.
La hiérarchie de ClickUp vous permet de structurer les documents, les tâches et les projets de manière logique. Au lieu de chercher sur plusieurs plateformes, vous pouvez :
- Créez, stockez et modifiez des documents directement dans ClickUp, en gardant tout lié à vos projets
- Téléchargez des PDF et des Google Docs dans des dossiers, projets ou tâches spécifiques pour y accéder facilement
- Organisez les documents par catégories telles que « Contrats », « Supports marketing » ou « Propositions aux clients » pour maintenir un flux de travail structuré
- Synchronisez avec Google Drive, Dropbox et OneDrive pour un accès transparent aux fichiers PDF externes et aux fichiers Google Docs partagés
🍪 Bonus : Avec les intégrations ClickUp, vous pouvez vous connecter à plus de 1 000 applications, dont Dropbox, Slack et Google Drive. Cela signifie que les fichiers restent synchronisés sur toutes les plateformes, ce qui permet à votre équipe d'accéder aux documents, de les modifier et de les partager sans effort.
Avec ClickUp Docs, la collaboration va au-delà du simple partage de fichiers. Par exemple, les membres d'une équipe peuvent modifier des fichiers Google Docs en temps réel sans quitter la plateforme, étiqueter directement des collègues dans ClickUp Docs et laisser des commentaires sur des documents PDF sans les allers-retours habituels par e-mail.
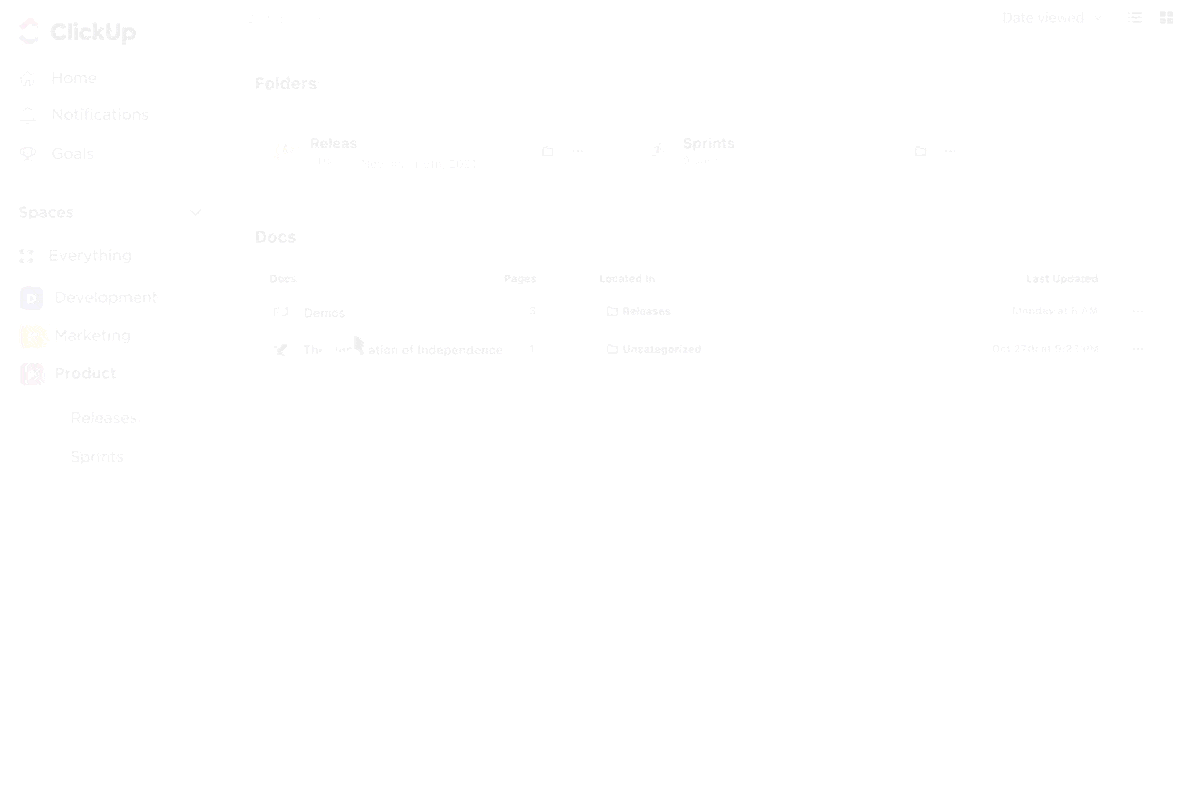
Chaque mise à jour, révision ou approbation de document est liée à une tâche, de sorte que l'on sait exactement qui est responsable de quoi.
ClickUp aime vous faciliter la vie autant que possible. C'est pourquoi les automatisations de ClickUp vous libèrent du travail répétitif. Voici comment les utilisateurs de PDF vers Google Docs peuvent en bénéficier :
- Affectation automatique des tâches lorsqu'un document est téléchargé pour révision
- Informer les membres de l'équipe concernés lorsqu'un PDF est converti et prêt pour modification en cours
- Modifier automatiquement le statut d'une tâche une fois qu'un document est approuvé
- Déclencher des actions de suivi (comme l'ajout d'étiquettes, la réaffectation ou le paramétrage de dates d'échéance) lorsqu'un fichier est mis à jour
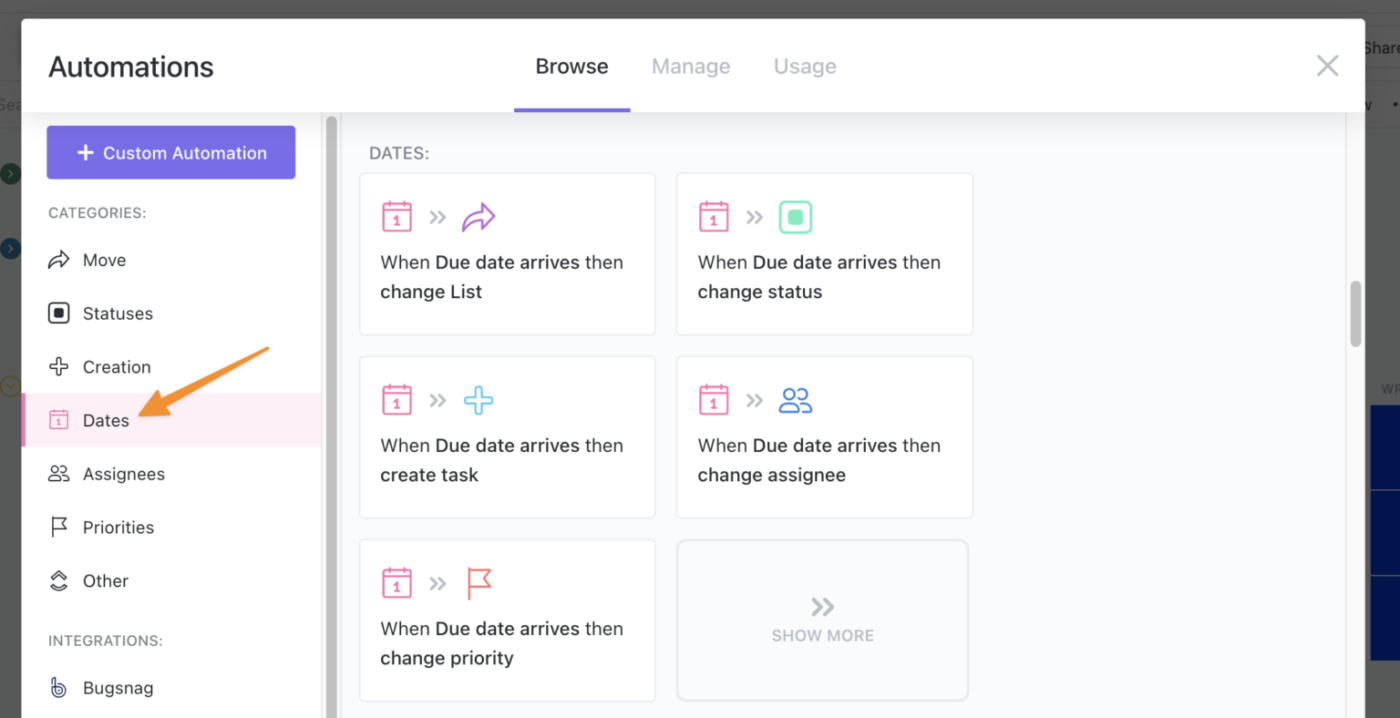
📌 Exemple : Supposons que vous convertissiez un PDF au format Google Docs et que vous le téléchargiez sur ClickUp. Vous pouvez définir une automatisation qui avertit immédiatement votre éditeur, lui attribue la révision et met à jour le statut de la tâche, le tout sans saisie manuelle.
À lire également : Comment rédiger la documentation d'un projet [exemples et modèles]
Mettez à niveau vos documents et PDF avec ClickUp
Nous avons entendu les utilisateurs de Google Docs. Il est maintenant temps de voir ce que les utilisateurs de ClickUp ont à dire (Il s'avère qu'ils sont sur quelque chose d'important. )
Par exemple, Mitch Stephens, PMP, responsable des programmes techniques chez Shipt, a déclaré :
Depuis l'adoption de ClickUp, nos équipes ont progressivement délaissé Google Docs pour la documentation, et en fait, la documentation s'est considérablement améliorée.
Depuis l'adoption de ClickUp, nos équipes ont progressivement délaissé Google Docs pour la documentation, et en fait, la documentation s'est considérablement améliorée.
En effet, ClickUp n'est pas seulement un outil de gestion de documents, c'est une véritable centrale de flux de travail. Grâce à des fonctionnalités telles que la collaboration en temps réel, l'automatisation des tâches et l'intégration transparente avec Google Drive et Dropbox, il permet de conserver les fichiers PDF, Google Docs et les documents de projet organisés en un seul endroit.
Inscrivez-vous gratuitement sur ClickUp et voyez votre productivité littéralement monter en flèche.

