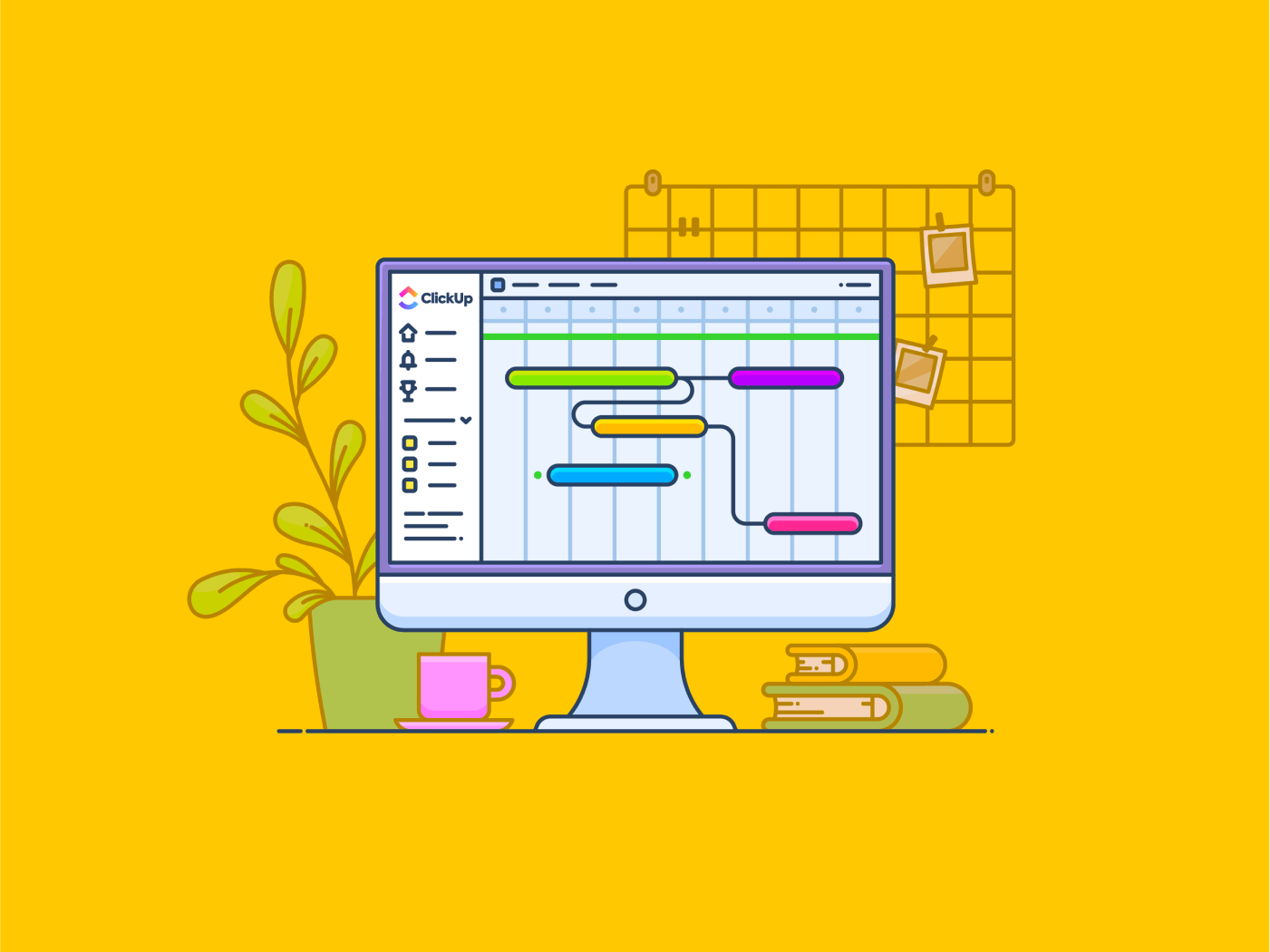Les diagrammes de Gantt sont des outils visuels simples mais puissants qui permettent de maintenir vos projets sur la bonne voie.
Aujourd'hui, les diagrammes de Gantt sont l'outil privilégié pour 85% des gestionnaires de projet qui gèrent plusieurs projets simultanément.
Ils vous aident à suivre les dépendances entre les tâches, à surveiller la progression du projet et à respecter les délais.
Les outils de gestion de projet populaires comme Jira vous permettent d'intégrer facilement les diagrammes de Gantt dans vos processus.
Que vous ayez besoin de suivre les dépendances entre les tâches ou de visualiser les échéanciers d'un projet à l'échelle quotidienne, hebdomadaire ou mensuelle, votre diagramme de Gantt Jira est là pour vous aider.
Dans cet article, nous allons apprendre à créer un diagramme de Gantt pour la gestion de projet dans Jira (et une alternative intéressante !).
Comment créer un diagramme de Gantt dans Jira
Avant de commencer, vous devez savoir que Jira n'est pas livré avec des diagrammes de Gantt intégrés.
La bonne nouvelle est que vous pouvez tout de même améliorer les capacités de Jira en ajoutant des plugins pour créer et utiliser efficacement des diagrammes de Gantt. C'est une étape supplémentaire, mais elle fait le travail !
Étape 1 : Créer un diagramme de Gantt
/$$$img/ https://clickup.com/blog/wp-content/uploads/2024/11/Gantt-chart-1400x641.png Comment créer un diagramme de Gantt dans Jira : Lancer le plugin à partir de l'application /$$img/
via Jira La première étape consiste à choisir un module d'extension approprié. Pour cela, vous pouvez utiliser le module complémentaire de diagramme de Gantt WBS ou un plugin similaire. Une fois cela fait, dirigez-vous vers le menu Apps au niveau supérieur. Deux options s'offrent à vous :
- Onglet Projet : Ouvrez votre projet en cours en vue Gantt diagramme - pas de complications, pas de configurations supplémentaires, juste une progression instantanée du projet en un coup d'œil !
- Onglet Gantt : Utilisez cette option pour créer un nouveau diagramme de Gantt à partir de plusieurs projets et enregistrez les filtres

via Jira Lorsque vous créez un nouveau diagramme de Gantt, il vous est demandé de tirer les problèmes des projets Jira ou des paramètres que vous avez déjà définis. Vous pouvez créer une feuille de route complète pour votre projet ou vous concentrer sur des tâches spécifiques à l'aide de filtres.

via Jira Nous vous félicitons ! Vous venez de créer un nouveau diagramme de Gantt sur Jira.
À gauche, vous voyez la structure de répartition du travail (SRT) et à droite, vous voyez l'échéancier, une vue d'ensemble de vos tâches, de leurs durées et de leurs dépendances.
➡️ Lire aussi: Comment créer un échéancier de projet dans Excel (avec modèles !)
Étape 2 : Paramétrage du diagramme de Gantt
Maintenant que vous avez créé votre diagramme de Gantt dans Jira, il est temps de le paramétrer.
Vous pouvez l'adapter aux besoins du calendrier de votre projet en modifiant le calendrier de travail ou en alignant l'échéancier sur votre année fiscale.

via Jira Pour améliorer la visualisation du projet, vous pouvez personnaliser les barres de progression et les indicateurs de priorité avec différentes couleurs.
Si votre projet comporte plusieurs fichiers, la fonction de filtre rapide vient à la rescousse ! À l'instar de ceux de votre Tableau Jira, vous pouvez rechercher et filtrer des problèmes spécifiques à l'aide de JQL pour simplifier la planification de votre projet.

via Jira
Étape 3 : Forfaitiser les tâches sur votre diagramme de Gantt
Vous avez déjà eu l'impression que votre projet sombrait dans le chaos ? L'interface intuitive de Jira pour la planification par glisser-déposer pourrait bien être ce qu'il vous faut.
Vous avez besoin d'ajouter des dépendances ? Il suffit de saisir le début ou la fin d'une barre de tâches et de la déposer sur la tâche correspondante. C'est simple comme bonjour.

via Jira Une fois que vous avez défini la date de début et la durée d'une tâche, l'application calcule automatiquement la date de fin en fonction de votre calendrier de travail.
Bien entendu, si vous souhaitez ajuster les dates manuellement, vous pouvez facilement faire glisser, étirer ou rétrécir ces barres de tâches.
La cerise sur le gâteau ? Si vous ajustez le calendrier d'une tâche, toutes les dépendances de la tâche suivent, ce qui permet à votre projet d'être synchronisé comme une horloge.
➡️ Lisez aussi: 5 étapes pour une gestion de projet efficace
Étape 4 : Affectation des ressources et du flux de travail
Maintenant que votre projet prend forme, il est temps de gérer la charge de travail de votre équipe.
Le travail en cours (WIP) sur Jira est pratique pour mesurer la quantité de travail de chaque personne, calculée en "unités" Cette fonction limite la quantité maximale de travail pouvant exister dans chaque statut d'un flux de travail.
/$$$img/ https://clickup.com/blog/wp-content/uploads/2024/11/unnamed-2.png
/$$$img/
via Jira Il vous aide même à affiner la charge de travail de chacun directement sur le diagramme de Gantt.
Et c'est là que ça devient génial : si quelqu'un est surchargé de travail (appelons cela le scénario "Bob a trop de tâches"), sa barre de tâches devient rouge. C'est l'occasion d'intervenir et de redistribuer les tâches avant que l'épuisement professionnel ne se produise.
C'est la gestion des ressources qui est faite Terminé !
Pour gérer efficacement la charge de travail de l'équipe dans votre diagramme de Gantt dans Jira, suivez les étapes suivantes :
Étape 1 : Ouvrir les paramètres Jira pour les champs personnalisés
- Allez dans les paramètres de Jira et sélectionnez les problèmes
- Cliquez sur l'onglet Champs personnalisés, puis sélectionnez Créer un nouveau champ personnalisé
- Choisissez Champs avancés, puis sélectionnez Sélecteur multi-utilisateurs pour permettre l'utilisation de plusieurs assignés (si nécessaire à des fins de suivi)
Étape 2 : Créer des unités personnalisées pour la gestion de la charge de travail
- Lors du paramétrage de votre champ personnalisé, définissez-le comme une unité de mesure de la charge de travail (par exemple, "heures par tâche" ou "unités par jour") afin de faciliter le suivi de la quantité de travail de chaque membre de l'équipe
Étape 3 : Attribuer automatiquement des problèmes
- Utilisez le champ Assigné avec l'option Automatique. Les tâches sont ainsi assignées à l'assigné par défaut pour un composant ou un projet, ce qui simplifie le processus d'assignation des nouveaux problèmes
Étape 4 : Modifier les assignés des tâches à l'aide de la palette de commandes
- Appuyez sur le raccourci de la palette de commandes sur votre clavier et tapez "Attribuer un problème"
- Recherchez le membre de l'équipe souhaité, sélectionnez son nom et appuyez sur la touche Entrée pour lui attribuer le problème
Étape 5 : Ajuster la charge de travail dans le diagramme de Gantt
- Dans le diagramme de Gantt, vous pouvez suivre visuellement la charge de travail grâce aux barres de tâches. Si la charge de travail d'un membre de l'équipe dépasse un paramètre défini (par exemple, plus de 8 heures par jour), sa barre de tâches devient rouge, ce qui indique qu'il peut être nécessaire de redistribuer les tâches
➡️ Lire aussi: Comment créer un diagramme de Gantt dans Google Sheets (avec modèles)
Étape 5 : Contrôler et suivre votre projet
Votre parcours de gestion de projet ne se termine pas avec le forfait. La véritable action commence lors du suivi de la progression.
En cours, vous pouvez facilement comparer votre progression avec le forfait initial. Le suivi de la ligne de base, avec des barres gris clair sous chaque tâche, vous affiche clairement si vous êtes en avance ou en retard sur le calendrier.
N'oubliez pas de garder un œil sur le chemin critique. Il s'agit des tâches qui sont déterminantes ; si vous ne respectez pas leurs échéances, vous risquez de faire dérailler l'ensemble de l'échéancier du projet.
💡Pro Tip: Enregistrez le diagramme de Gantt comme référence.
Limites de la création d'un diagramme de Gantt dans Jira
Si Jira est incontestablement populaire auprès des chefs de projet pour la gestion des tâches, la plateforme présente quelques limites lors de la création de diagrammes de Gantt.
- Pas de diagramme de Gantt intégré : La limite la plus évidente est que Jira n'offre pas de fonction de diagramme de Gantt intégrée. Contrairement à d'autres outils de gestion de projet, vous devrez installer des plugins pour simuler un diagramme de Gantt, ce qui signifie des étapes supplémentaires et des coûts potentiels
- Une visualisation limitée des projets : Si Jira excelle dans la gestion des tâches, il n'est pas à la hauteur lorsqu'il s'agit de vous afficher une vue d'ensemble de votre projet. Sans diagramme de Gantt intégré, la visualisation des échéanciers, des dépendances des tâches et des jalons de manière claire et complète devient beaucoup plus difficile
- Complexité de l'allocation des ressources : Jira ne brille pas non plus dans le domaine de la gestion des ressources. Bien qu'il fournisse certains rapports sur la charge de travail, il n'affiche des données que pour des membres individuels de l'équipe à la fois. Il est donc difficile d'évaluer la capacité de l'ensemble de votre équipe, en particulier lorsque vous gérez plusieurs projets Agile
- Planification manuelle des tâches : Bien que le plugin de Jira pour les diagrammes de Gantt permette une gestion des tâches par glisser-déposer, l'automatisation des dépendances et de la planification peut s'avérer fastidieuse. L'ajustement d'une tâche n'entraîne pas toujours la mise à jour des autres tâches
- Des fonctionnalités de rapports limitées : Les tableaux Agile de Jira, bien que parfaits pour les équipes Agile, n'offrent pas de fonctionnalités de rapports robustes, en particulier pour les utilisateurs de diagrammes Gantt. Par exemple, il n'y a pas de moyen facile de suivre les chemins critiques ou de résumer la charge de travail totale de toute l'équipe en un seul endroit.
➡️ Lire aussi: 15 Meilleures alternatives et concurrents de Jira pour les Teams Agiles
Créer des diagrammes de Gantt avec ClickUp
Et si vous pouviez utiliser un outil de gestion de projet avec une fonction de diagramme de Gantt intégrée en natif ? ClickUp combine des diagrammes de Gantt natifs avec une automatisation intégrée et des fonctionnalités de rapports complètes - aucun plugin supplémentaire n'est nécessaire
⚡️ Le saviez-vous ? Des entreprises comme QubicaAMF ont signalé un gain de temps de 40 % lors de la création de rapports et de diagrammes, et une 80% d'amélioration dans l'organisation des projets après le passage à ClickUp. 📈 Vue Gantt de ClickUp discutée par le chat offre de puissantes fonctionnalités de glisser-déposer pour simplifier les flux de travail, gérer les dépendances des tâches et suivre la progression du projet en temps réel.
Contrairement à Jira, qui nécessite des plugins, ClickUp intègre ces fonctionnalités, ce qui vous permet d'économiser du temps et de l'argent. Voyons un exemple de la façon dont Jacob, un chef de projet travaillant sur un sprint, utilise les diagrammes de Gantt de ClickUp pour améliorer sa gestion de projet.
Étape 1 : Définir les grandes lignes du projet
Jacob commence par définir la portée de son projet dans ClickUp. Pour éviter toute confusion par la suite, il utilise les diagrammes suivants Objectifs ClickUp pour fixer des cibles mesurables, découper des tâches plus petites pour chaque objectif global, et créer un plan d'action réaliste réaliste de l'échéancier du projet pour suivre la progression de son projet.

fixez des objectifs clairs et des cibles mesurables pour vos projets à l'aide de ClickUp Objectifs_
Avec ClickUp, il peut organiser ces objectifs dans des dossiers, ce qui garantit que les diverses initiatives et les tâches connexes sont bien organisées.

simplifiez la documentation de l'équipe avec ClickUp Docs_
Étape 2 : Liste de toutes les tâches
Ensuite, Jacob note toutes les tâches qu'il doit achever. Au lieu de se préoccuper de la commande, il se concentre sur la décomposition des grandes tâches en morceaux gérables.
La Vue ClickUp Liste permet à Jacob d'organiser toutes ses tâches de manière ordonnée, afin de les préparer pour le diagramme de Gantt. Il crée même des sous-tâches pour s'assurer que tout reste sur la bonne voie.

commencez la planification de votre projet dans ClickUp en définissant toutes les tâches et activités nécessaires
Étape 3 : Fournir des détails sur les tâches
Jacob utilise Les champs personnalisés de ClickUp pour attribuer des tâches, fixer des dates d'échéance et hiérarchiser le travail. Il adore la facilité avec laquelle il peut glisser et déposer des colonnes pour organiser ses tâches et tenir l'équipe au courant.

utilisez les champs personnalisés de ClickUp pour ajouter des détails et des informations spécifiques à chaque tâche_
Étape 4 : Créer votre diagramme de Gantt
Il est temps de passer à l'évènement principal. Jacob clique sur la vue diagramme de Gantt dans son espace projet et, comme par magie, ClickUp affiche ses tâches sur un échéancier.
Pas besoin de plugins supplémentaires ou de configurations manuelles - ClickUp génère le diagramme de Gantt instantanément.

créez une représentation visuelle de vos tâches en ajoutant la vue diagramme de Gantt_
#
Étape 5 : Personnalisez votre diagramme de Gantt
Jacob personnalise son diagramme de Gantt en masquant les week-ends (Jacob est un bon manager qui croit en l'équilibre entre vie professionnelle et vie privée) et en activant la fonctionnalité Reprogrammer les dépendances, de sorte que lorsqu'une tâche est déplacée, toutes les tâches connectées s'ajustent automatiquement.
Il peut même passer d'un horizon temporel à l'autre, en affichant par exemple le jour, la semaine ou le mois.

Personnalisez votre vue diagramme Gantt dans ClickUp pour répondre aux besoins spécifiques de votre projet
➡️ Lisez aussi: 15 meilleurs modèles gratuits de diagramme de Gantt en Excel et ClickUp
Étape 6 : Créer des dépendances
ClickUp facilite la création de dépendances entre les tâches. Jacob fait simplement glisser une ligne d'une tâche à l'autre, visualisant ainsi la façon dont une tâche dépend d'une autre.
Fini le cauchemar de la planification manuelle ! Cela lui permet de ne pas perdre de vue les tâches critiques susceptibles d'avoir un impact sur l'ensemble du projet.

liez les tâches entre elles dans votre diagramme de Gantt ClickUp pour visualiser les dépendances
Étape 7 : Créer des jalons
Les jalons sont essentiels pour suivre la progression du projet, et Jacob les utilise pour marquer les réalisations clés de son sprint. Jalons dans ClickUp sont représentés par des losanges jaune vif, ce qui permet de repérer facilement les moments importants de l'échéancier du projet.

créez des jalons dans votre diagramme de Gantt ClickUp en changeant le type de tâche_
Étape 8 : Contrôle et mise à jour de votre diagramme de Gantt
Jacob déplace les tâches au fur et à mesure de la progression du projet, raccourcit les délais et prolonge les échéanciers en quelques clics.
Il adore la façon dont ClickUp réorganise automatiquement les tâches connectées en cas de besoin. Et grâce aux mises à jour en temps réel, Jacob et son équipe restent au courant de chaque changement.
➡️ Lisez aussi: 10 meilleurs logiciels gratuits de diagramme de Gantt : Guide du gestionnaire de projet Vérifier Le guide de ClickUp sur la vue Gantt pour découvrir la facilité avec laquelle vous pouvez gérer les tâches et les dépendances du point de vue de la méthodologie de gestion de projet Waterfall.
ClickUp Modèle de Gantt simple
Pour vous permettre de vous familiariser avec les diagrammes de Gantt en douceur, ClickUp propose une solution adaptée aux débutants : le Modèle de diagramme de Gantt simple de ClickUp .
/$$$cta/ https://clickup.com/blog/wp-content/uploads/2024/10/image-675.png ClickUp Modèle de Gantt simple https://app.clickup.com/signup?template=t-180546792&department=other Télécharger ce modèle /$$cta/
Ce modèle fournit un moyen rapide et facile d'utiliser les diagrammes de Gantt, même si vous êtes nouveau sur la plate-forme.
Voici ce qui le rend génial.
Le modèle de Gantt simple est entièrement personnalisable, ce qui vous permet de l'adapter aux besoins de votre projet. Vous pouvez tout modifier, des statuts des tâches aux champs personnalisés, en fonction de votre flux de travail.
Avec ce modèle, vous avez également accès à trois affichages différents :
- Vue Gantt pour afficher les échéanciers et les dépendances
- Vue Liste pour un aperçu direct des tâches
- Vue Document pour organiser toute la documentation de votre projet en un seul endroit
On ne peut pas faire de diagramme de Gantt sans ClickUp
Alors que d'autres outils de gestion de projet (comme Jira 👀) offrent des fonctionnalités intéressantes, aucun ne fait tout cela comme ClickUp.
Avec ClickUp, vous n'obtenez pas seulement un diagramme de Gantt - vous débloquez toute une suite d'outils pour planifier, suivre et collaborer avec votre équipe en temps réel.
Des objectifs aux documents en passant par les tableaux de bord et les vues personnalisées, ClickUp a tout ce qu'il faut pour que vos projets soient organisés et respectent le calendrier.
De plus, vous n'avez pas besoin de partir de zéro ! ClickUp propose des modèles de diagramme de Gantt prêts à l'emploi pour chaque secteur d'activité, ce qui vous facilite grandement la vie.
Créez un compte gratuit dans ClickUp
et profitez des avantages d'une gestion de projet centralisée sans les inconvénients.