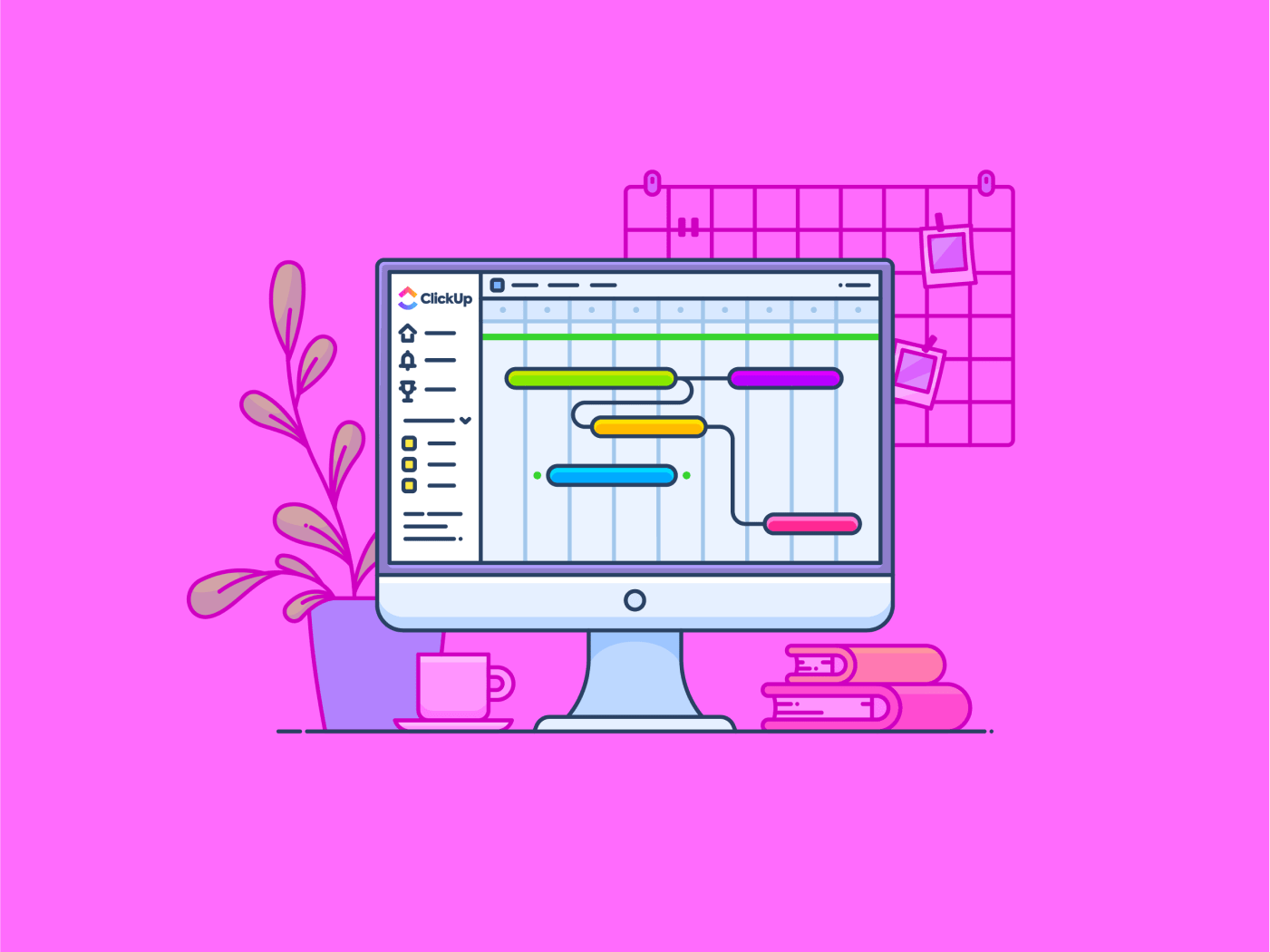La création d'un diagramme de Gantt dans Microsoft Project peut sembler un peu compliquée au début.
Vous avez peut-être déjà essayé, cliqué sur différentes options, mais vous ne savez toujours pas par où commencer.
Ou peut-être avez-vous essayé d'utiliser d'autres outils tels qu'Excel ou Google Sheets pour créer des diagrammes de Gantt -pour ensuite réaliser à quel point ils peuvent prendre du temps et être difficiles à réaliser.
La bonne nouvelle, c'est qu'avec quelques conseils, vous pouvez créer des diagrammes de Gantt professionnels et détaillés dans Microsoft Projects, même pour vos projets les plus complexes.
Parcourons ensemble les étapes et simplifions le processus pour que vous puissiez être opérationnel en un rien de temps.
Comment créer un diagramme de Gantt dans Microsoft Project
Suivez ces étapes pour créer un diagramme de Gantt dans MS Project :
Étape 1 : Démarrer un nouveau projet
/$$$img/ https://clickup.com/blog/wp-content/uploads/2024/10/image-665.png Nouveau projet /$$$img/
via point tutoriels Ouvrez Microsoft Project et sélectionnez "Projet vierge" dans l'onglet "Nouveau". Vous pouvez soit commencer par un projet vierge, soit choisir parmi les modèles disponibles gratuitement Modèles de diagramme de Gantt en fonction de la nature de votre projet.
Étape 2 : Saisissez les informations relatives à votre projet
/$$$imgg/ https://clickup.com/blog/wp-content/uploads/2024/10/image-666.png Saisissez les informations relatives à votre projet /$$$img/
via point tutoriels Une fois que vous avez créé un nouveau projet, commencez par entrer les détails clés du projet. Dans le ruban supérieur, cliquez sur "Projet", puis sur "Groupe de propriétés" et sélectionnez "Informations sur le projet" Renseignez la "date de début" et, si nécessaire, vous pouvez définir d'autres contraintes liées au projet.
Étape 3 : Ajouter des tâches à votre projet
/$$$img/ https://clickup.com/blog/wp-content/uploads/2024/10/Add-tasks-to-your-project-Image.png Ajouter des tâches à votre projet : diagramme de Gantt de microsoft project /$$$img/
via point tutoriels Pour construire un diagramme de Gantt, vous devez ajouter des tâches qui représentent les différentes activités ou les différents jalons de votre projet. Vous pouvez ajouter manuellement des tâches en les saisissant dans la colonne "Nom de la tâche" de la vue Gantt.
Par exemple, dans le cadre de la gestion d'un projet de refonte d'un site web, les tâches peuvent comprendre la "phase de conception", la "phase de développement", la "création de contenu" et les "tests"
Étape 4 : Définir la durée des tâches
/$$$img/ https://clickup.com/blog/wp-content/uploads/2024/10/image-667.png Définir la durée des tâches : diagramme de Gantt de microsoft project /$$$img/
via point tutoriels Indiquez ensuite la durée de chaque tâche. Dans la colonne "Durée" à côté de chaque tâche, indiquez le nombre de jours (ou de semaines) que prendra chaque tâche. Si une activité doit être terminée en une demi-journée, vous pouvez saisir "0,5j"
Mon travail consiste à exclure les week-ends et les jours fériés de la durée de la tâche, à moins que vous n'adaptiez spécifiquement le calendrier de travail.
Étape 5 : Créer des dépendances entre les tâches
/$$$img/ https://clickup.com/blog/wp-content/uploads/2024/10/image-668.png Créer des dépendances de tâches diagramme gantt de microsoft project /$$$img/
via point tutoriels La plupart des projets comportent des tâches qui dépendent de celles qui ont été achevées en premier. Dans Microsoft Project, vous pouvez paramétrer les dépendances pour indiquer les tâches qui doivent être accomplies avant que d'autres puissent commencer.
Pour ce faire, cliquez sur la colonne Prédécesseurs pour chaque tâche et choisissez les tâches qui doivent être achevées avant que la tâche sélectionnée ne puisse commencer. Par instance, "Développement" ne peut commencer que lorsque la "Phase de conception" est achevée.
Vous pouvez le faire en cliquant sur l'onglet "Tâche", puis sur "Groupe de planification" et en sélectionnant "Lier les tâches liées"
Étape 6 : Personnaliser l'affichage du diagramme de Gantt
/$$$img/ https://clickup.com/blog/wp-content/uploads/2024/10/image-669.png Personnalisez l'affichage de votre diagramme de Gantt /$$$img/
via MPUG Par défaut, Microsoft Project affiche vos tâches dans un diagramme de Gantt. Cependant, vous pouvez personnaliser l'affichage pour qu'il s'adapte mieux à votre projet. Cliquez avec le bouton droit de la souris sur le diagramme de Gantt et choisissez les options suivantes :
- Modifier les couleurs des barres
- Ajouter des symboles de jalon
- Afficher les noms des tâches directement dans le diagramme pour en faciliter la consultation
Vous pouvez également effectuer un zoom avant ou arrière pour afficher des vues plus détaillées de l'échéancier de votre projet.
Étape 7 : Enregistrer et partager votre diagramme de Gantt
/$$$img/ https://clickup.com/blog/wp-content/uploads/2024/10/image-670.png Enregistrez et partagez votre diagramme de Gantt /$$$img/
via Gestion de projet.com Lorsque votre diagramme de Gantt est prêt, n'oubliez pas de sauvegarder votre travail. Vous pouvez partager votre diagramme de Gantt avec votre équipe en l'exportant au format PDF, en l'imprimant ou en collaborant directement dans Microsoft Project si vous utilisez Microsoft Project Online ou des outils intégrés comme Microsoft Teams.
Lire aussi: 20 exemples de diagramme de Gantt pour la gestion de projet
Limites de la création d'un diagramme de Gantt dans Microsoft Project
Bien que Microsoft Project soit un outil formidable, il n'est pas sans poser de problèmes. Vous pouvez rencontrer certaines limites lorsque vous l'utilisez pour créer des diagrammes de Gantt , tels que :
- Complexité: Microsoft Project a une courbe d'apprentissage abrupte, en particulier pour les débutants. L'interface peut sembler écrasante avec trop de fonctionnalités et d'options, ce qui fait qu'il est difficile de savoir par où commencer
- Coût élevé: Microsoft Project est un outil haut de gamme dont le coût est élevé, en particulier pour les petites équipes ou les indépendants qui n'ont pas besoin de toutes les fonctionnalités avancées
- Collaboration limitée: Alors que Microsoft Project est puissant pour une utilisation individuelle, la collaboration avec les équipes peut être limitée. Les membres de l'équipe ont besoin de leurs propres licences, ce qui peut s'avérer coûteux
- Manque de personnalisation pour les projets simples: Pour les projets simples ou de petite taille, les fonctionnalités de Microsoft Project peuvent sembler excessives. Il est difficile de créer un diagramme de Gantt "rapide" sans naviguer à travers des couches de paramètres
- Intégration limitée dans le cloud: Bien qu'il existe des versions en ligne, certains trouvent que les fonctionnalités cloud de Microsoft Project sont limitées par rapport aux outils modernes, natifs du cloud, qui offrent une collaboration en temps réel et des ajustements flexibles du chemin critique
Créer des diagrammes de Gantt avec ClickUp
Bien que Microsoft Projects soit un outil populaire pour visualiser la liste des tâches d'un projet, il présente plusieurs limites. Pour un outil de gestion de projet que vous pouvez utiliser pour créer des diagrammes de Gantt attrayants, vous devez rechercher les éléments suivants de meilleures alternatives à MS Project . ClickUp est une plateforme de gestion de projet tout-en-un qui offre une approche plus intuitive et collaborative de la visualisation de données et qui est idéale pour les entreprises de toute taille. Vue diagramme Gantt de ClickUp est incroyablement facile à paramétrer et totalement intégrée aux fonctionnalités de collaboration de la plateforme.
/$$$img/ https://clickup.com/blog/wp-content/uploads/2024/10/image-75.gif ClickUp diagrammes de Gantt /$$img/
Facilitez les flux de travail grâce aux puissantes fonctionnalités de glisser-déposer de ClickUp Gantt Charts
Dans votre environnement de travail ClickUp, le diagramme de Gantt est l'une des vues du projet. Pour ajouter un diagramme Gantt, cliquez sur '+Vue' dans la barre d'outils en haut de l'écran. Cliquez ensuite sur "Diagramme de Gantt" et sélectionnez "Ajouter un diagramme de Gantt"
/img/ https://clickup.com/blog/wp-content/uploads/2024/10/image-671.png Environnement de travail ClickUp diagramme de gantt de microsoft project /$$$img/
Affichez la vue Gantt dans votre environnement de travail ClickUp
Vous verrez quelque chose comme ceci une fois que vous aurez ajouté la vue Gantt :
/$$$img/ https://clickup.com/blog/wp-content/uploads/2024/10/image-672.png Diagramme de Gantt /$$$img/
Créez un diagramme de Gantt pour visualiser vos tâches
Cliquez maintenant sur la petite flèche à gauche de "Liste" ClickUp va automatiquement générer une représentation visuelle de l'échéancier de votre projet.
/img/ https://clickup.com/blog/wp-content/uploads/2024/10/image-673.png Vue Gantt de ClickUp : diagramme de Gantt du projet Microsoft /$$img/
Obtenez un échéancier visuel de vos tâches en utilisant la vue Gantt de ClickUp
Vous pouvez maintenant personnaliser votre diagramme de Gantt. Il vous suffit de cliquer sur "Personnaliser" en haut à droite de l'écran. Il s'agit du centre de contrôle du diagramme de Gantt. Personnalisez son nom, ses paramètres et ses options de partage en fonction des besoins de votre projet.
/$$$img/ https://clickup.com/blog/wp-content/uploads/2024/10/image-674.png Personnaliser le diagramme de Gantt : diagramme de Gantt de microsoft project /$$img/
Personnalisez votre diagramme de Gantt
💡Quick Tips
- Codez vos tâches en couleur en fonction de leur statut (par exemple, en attente, en cours ou achevé) pour suivre la progression en un coup d'œil
- Créez facilement des dépendances en faisant glisser une barre de tâches vers une autre. Plus besoin d'entrer manuellement les nombres de tâches comme dans Microsoft Project
- Ajustez le niveau de zoom pour voir l'ensemble de votre projet ou afficher les détails quotidiens
- Utilisez des filtres pour vous concentrer sur des tâches spécifiques, que ce soit par assigné, date d'échéance ou priorité
- Utilisez l'automatisation pour mettre à jour automatiquement les tâches dépendantes lorsqu'une tâche précédente est achevée ou retardée
Ne manquez pas ceci: Regardez la vidéo de présentation du projet Tutoriel sur l'affichage du diagramme de Gantt par ClickUp pour comprendre en profondeur comment exploiter la puissance des diagrammes de Gantt de ClickUp pour la gestion de projet.
Utiliser les modèles ClickUp
La façon la plus simple de commencer à créer votre premier diagramme de Gantt est d'utiliser un modèle de diagramme de Gantt. De nombreux outils proposent des modèles qui peuvent être utilisés pour créer des diagrammes de Gantt en un clin d'œil.
ClickUp, par exemple, fournit le modèle Modèle de diagramme de Gantt simple de ClickUp pour mettre en place et gérer rapidement votre échéanciers de projets **Ce modèle comprend des sections prédéfinies pour les tâches, les dépendances et les jalons afin que vous puissiez commencer à travailler sur votre projet immédiatement.
/$$$cta/ https://clickup.com/blog/wp-content/uploads/2024/10/image-675.png Obtenez un aperçu global d'un projet et visualisez les dépendances à l'aide du modèle ClickUp Simple Gantt https://app.clickup.com/signup?template=t-180546792&department=other Télécharger ce modèle /$$cta/
Ce modèle permet de gagner du temps et élimine la nécessité de procéder à des ajustements constants, contrairement à l'installation plus compliquée requise dans Microsoft Project.
Il est conçu pour simplifier et automatiser une grande partie du processus de création d'un diagramme de Gantt en fournissant un cadre prêt à l'emploi pour la création d'un diagramme de Gantt. Vous n'avez pas besoin de tout construire à partir de zéro, ce qui est une excellente nouvelle !
Voici comment utiliser ce modèle :
- Rapidement remplir le modèle avec les noms de vos tâches spécifiques,les échéanciers de vos projetset les produits à livrer. Il suffit de modifier les tâches pour les adapter aux objectifs de votre projet, ce qui réduit le temps d'installation
- Ajustez facilement le calendrier en faisant glisser les barres de tâches sur le diagramme. Cette fonctionnalité permet de garder l'échéancier de votre projet flexible et à jour
- **Attribuez des couleurs différentes aux tâches en fonction de la priorité, du membre de l'équipe ou de la phase du projet (par exemple, planification, développement, test). Cela vous permettra, ainsi qu'à votre équipe, d'avoir un aperçu rapide et visuel de la progression du projet et des points sur lesquels il faut se concentrer
- Définissez les principaux jalons de votre projet (par exemple, l'achèvement des phases de conception, de test ou de lancement) et reportez-les sur le diagramme de Gantt
- Tirer parti de l'outilLes priorités de ClickUp pour s'assurer que les tâches les plus critiques sont achevées en premier
- Activez les notifications lorsque les tâches sont mises à jour ou achevées. Cette fonctionnalité permet de tenir tout le monde au courant et d'éviter les retards inutiles dus à une mauvaise communication
Qu'est-ce qui rend le diagramme de Gantt ClickUp meilleur ?
Voici ce qui fait des diagrammes de Gantt de ClickUp une excellente alternative :
- Facilité d'utilisation: La configuration d'un diagramme de Gantt dans ClickUp est aussi simple que de glisser-déposer des tâches. Il n'est pas nécessaire de naviguer dans de multiples couches de paramètres
- Collaboration: Les diagrammes de Gantt de ClickUp sont basés sur le cloud, ce qui signifie que votre équipe peut afficher, mettre à jour et collaborer en temps réel depuis n'importe où. Il n'y a pas besoin de licences multiples ou d'outils externes pour travailler ensemble
- Personnalisation: Que vous travailliez sur un grand projet avec de nombreuses dépendances ou sur un projet plus petit avec quelques tâches, les diagrammes de Gantt de ClickUp sont entièrement personnalisables pour s'adapter aux besoins de votre projet
- Automatisation: Avec ClickUp, vous pouvez automatiser les tâches récurrentes, ce qui vous permet de gagner du temps et de vous assurer que votre diagramme de Gantt reste automatiquement à jour
**A lire aussi 5 étapes pour une gestion de projet efficace
Créer des diagrammes de Gantt visuellement attrayants avec ClickUp
La création d'un diagramme de Gantt est l'un des moyens les plus efficaces pour gérer et visualiser l'échéancier de votre projet. Bien que Microsoft Project offre une solution complète, il présente des limites, notamment en termes de complexité, de coût et de collaboration.
Si vous recherchez un outil plus collaboratif, ClickUp est une excellente alternative. Sa convivialité Diagramme de Gantt L'affichage et les modèles personnalisables facilitent son utilisation.
En fin de compte, le bon outil dépend des besoins de votre projet, mais que vous soyez un gestionnaire de projet chevronné ou que vous débutiez, ClickUp vous offre un moyen puissant de rester organisé et de maintenir vos projets sur la bonne voie. Essayez ClickUp dès aujourd'hui !