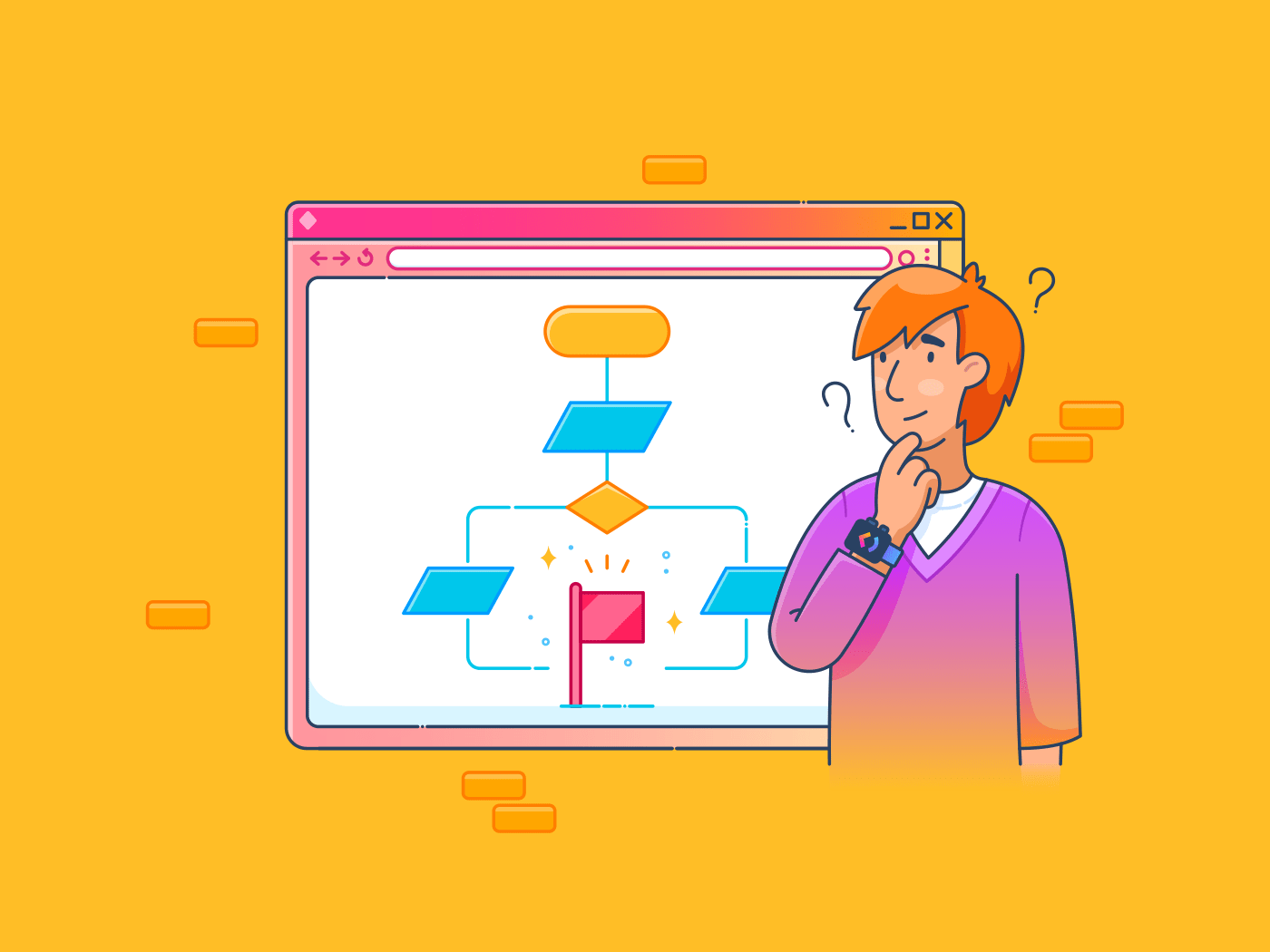Vous êtes-vous déjà senti dépassé par un processus d'entreprise complexe ? Peut-être vous êtes-vous demandé qui était responsable de certaines tâches ou avez-vous posé la question suivante : "Sur quoi tout le monde travaille-t-il ?"
Cette frustration est fréquente, surtout lorsqu'il s'agit de jongler avec plusieurs projets et de courir après les délais. Sans responsabilités clairement définies, la gestion de projet peut rapidement devenir chaotique et stressante.
C'est là que les diagrammes de couloirs s'avèrent utiles.
Dans Visio, les couloirs sont des outils visuels qui organisent les activités ou les tâches en fonction de critères tels que l'équipe ou le service. Ils affichent une vue claire et structurée de vos processus, ce qui facilite la compréhension et la communication avec toutes les personnes concernées.
Dans ce guide, nous vous montrerons comment créer un diagramme de couloirs Visio et nous vous recommanderons un outil pour simplifier davantage le processus.
Comment créer un couloir dans Visio ?
Les couloirs dans Microsoft Visio sont un excellent moyen de rationaliser le flux de travail. Ils permettent de diviser les tâches, les rôles ou les départements en sections claires, aidant ainsi chacun à comprendre ses responsabilités.
Suivez la procédure étape par étape indiquée pour en créer un :
Étape 1 : Ouvrez Visio et choisissez un modèle
Commencez par lancer Microsoft Visio sur votre ordinateur. Une fois ouvert, choisissez un modèle qui correspond à vos besoins. Visio propose des modèles de couloirs, notamment des organigrammes de base, des organigrammes transversaux et des diagrammes BPMN (Business Process Modeling Notation). Ces modèles sont conçus pour organiser efficacement les flux de travail et les processus.

Ouvrez Microsoft Visio pour créer un diagramme en couloirs
Ces modèles vous donnent une base solide pour visualiser les processus, ce qui facilite la structuration de votre diagramme. Nous avons sélectionné un organigramme interfonctionnel pour illustrer la fonction.
Étape 2 : Insérer le diagramme couloirs de navigation
Les diagrammes de couloirs de nage décomposent les rôles ou les départements, ce qui facilite le suivi des responsabilités et des tâches des membres de l'équipe. Chaque couloir sépare visuellement les tâches, ce qui vous permet de créer un flux de processus clair.
- Recherchez la forme Coulloir dans le volet Formes sous Formes d'organigramme interfonctionnel Vous pouvez ajouter des couloirs horizontaux ou verticaux

Ajouter des couloirs dans Visio
- Faites glisser et déposez une forme de couloir de nage sur le diagramme. Attendez que l'indicateur de connexion orange apparaisse, puis placez le nouveau couloir de nage à l'endroit voulu
- Ajustez la largeur en faisant glisser les lignes de séparation horizontales ou la ligne verticale à droite
- Déplacez les couloirs de natation avec leur contenu en cliquant sur la barre de libellé jusqu'à ce que le couloir de natation soit surligné en gris. Ajoutez ensuite les couloirs à leur nouvelle position
Étape 3 : Libeller les plans de baignade
Il est ensuite temps de libeller les formes du processus. Cette étape permet d'identifier le rôle ou le service de chaque couloir et de s'assurer que chacun comprend ses responsabilités.
Visio ajoute des titres par défaut tels que "Fonction [nombre]", mais vous devez les remplacer par des titres plus pertinents. Voici comment vous pouvez libeller les formes :
- Double-cliquez sur la barre d'étiquetage de n'importe quel couloir pour le renommer. Vous pouvez lui donner un nom qui reflète l'équipe, le département ou le rôle qu'il représente (par exemple, "Marketing" ou "Finance")
- Personnalisez le texte en modifiant la taille, la couleur ou le style de la police à l'aide des options Accueil > Police
Étape 4 : Ajouter des formes à vos couloirs
Une fois vos couloirs libellés, vous pouvez mapper le processus. La forme du couloir représente les étapes ou les éléments clés du flux de travail. L'attribution de ces formes aux couloirs appropriés indique qui est responsable de chaque partie du processus, ce qui garantit la clarté et une organisation sans heurts.
Visio propose différentes options en fonction du type de flux de travail que vous souhaitez mapper.
- Allez dans la section Formes de base de l'organigramme située dans la fenêtre Formes sur la gauche, et choisissez les formes qui représentent les étapes de votre processus
- Glissez-déposez ces formes dans le diagramme de couloirs approprié. Lorsqu'elles sont placées correctement, les couloirs sont surlignés en vert pour indiquer qu'ils sont connectés
- Positionnez vos formes avec soin afin de maintenir un flux logique et lisible dans chaque diagramme de couloirs

Sélection des formes de couloirs de nage dans Visio
Étape 5 : Ajouter des connecteurs pour créer un flux de processus
Après avoir ajouté différentes formes au diagramme en couloir, l'étape suivante consiste à les connecter, afin d'établir un flux clair de tâches ou de décisions. Ces connecteurs montreront comment les différentes parties du processus interagissent et comment les responsabilités passent d'un rôle à l'autre ou d'un service à l'autre.
- Sélectionnez une forme pour faire apparaître des flèches pointant dans quatre directions (haut, bas, gauche et droite). Survolez une flèche pour choisir la direction
- Faites glisser le curseur pour tracer une ligne de connexion vers la forme suivante, liant ainsi les tâches ou les décisions

Ajouter des connecteurs pour créer un flux de processus
- Veillez à ce que les lignes soient droites et organisées afin d'éviter l'encombrement. Utilisez des connecteurs droits, courbes ou à angle droit à partir de la barre d'outils de Visio selon vos besoins
- Ajoutez des flèches ou des libellés à vos connecteurs pour indiquer le flux, par exemple "oui/non" ou "approuvé/refusé", afin de rendre les voies de décision plus claires et plus compréhensibles
Étape 6 : Personnalisez votre diagramme
Félicitations, vous avez créé votre diagramme de couloirs ! Ajoutons les touches finales pour améliorer son attrait visuel et sa lisibilité.
La personnalisation n'est pas seulement une question d'esthétique. Il s'agit de s'assurer que votre diagramme communique efficacement le processus.
Voici comment personnaliser un diagramme de couloirs de navigation dans Visio :
- Personnalisation de la police : Utilisez Accueil > Police pour ajuster la taille, le style et la couleur de la police. Mettez les libellés importants en gras ou en surbrillance pour les faire ressortir
- Personnalisation du design: Expérimentez différents thèmes et arrière-plans sous l'onglet Design. Choisissez des couleurs pour différencier les voies
- Champs de texte: Ajoutez des cadres de texte pour les décisions ou les notes supplémentaires en utilisant Insérer > Texte. Ceci est particulièrement utile pour ajouter des options "oui/non" ou "vrai/faux" à côté des formes de décision
- Couleur et bordures: Ajoutez des bordures ou changez les couleurs pour rendre le diagramme des couloirs de nage distinct

Personnaliser le diagramme du couloir de nage de Visio
Limites de la création d'un couloir dans Visio
Les couloirs de Visio facilitent la visualisation des processus, l'identification des goulets d'étranglement et l'optimisation des opérations. Ils peuvent constituer un excellent complément à vos plan de processus boîte à outils.
Ils présentent toutefois certaines limites :
- Naviguer dans une courbe d'apprentissage abrupte: Attendez-vous à ce que Visio soit accablant pour les nouveaux utilisateurs en raison de ses fonctionnalités étendues. Se familiariser avec les outils peut prendre du temps.
- Compter sur des coûts supplémentaires: Notez que, contrairement à Word ou Excel, Visio n'est pas inclus dans le package habituel d'Office 365. Un abonnement séparé peut s'avérer coûteux pour les utilisateurs occasionnels.
- Gérer une collaboration en temps réel limitée: Reconnaissez que Visio ne dispose pas de fonctionnalités de modification en cours, ce qui entrave les efforts de collaboration.
- Gérer moins de modèles préconstruits: Sachez que les modèles disponibles peuvent vous sembler limités, ce qui nécessite plus de temps pour créer des diagrammes à partir de zéro.
Créer un couloir avec ClickUp
Si vous souhaitez essayer un logiciel de création de couloirs autre que Visio, ClickUp est une option fantastique. Il s'agit d'un logiciel d'organigramme est doté de fonctionnalités qui facilitent la rationalisation de votre flux de travail.
Que vous souhaitiez travailler individuellement ou en équipe, ClickUp fournit tous les outils nécessaires pour créer et gérer efficacement des diagrammes de qualité professionnelle et permettre un travail en continu collaboration sur le lieu de travail .
Voici comment vous pouvez utiliser ClickUp pour créer des diagrammes de couloirs :
Soyez créatif avec les Tableaux blancs ClickUp Tableau blanc de ClickUp est un canevas vaste et flexible conçu pour répondre à tous vos besoins en matière de création de diagrammes et de brainstorming. Il est parfait pour créer des diagrammes de couloirs simples ou complexes, vous donnant la flexibilité de construire des flux de travail de manière transparente.

créez des idées d'équipe et des flux de travail avec ClickUp Whiteboards_
Qu'il s'agisse de mapper des flux de travail de base ou de gérer des stratégies plus complexes impliquant plusieurs départements, ClickUp Tableaux blancs fournit une plate-forme polyvalente pour créer des diagrammes de couloirs à partir de zéro. Son interface intuitive et conviviale vous permet de glisser-déposer facilement des formes, des symboles et des connecteurs, d'organiser visuellement les processus, d'attribuer des rôles et de définir des flux d'approbation.
Cela fait de ClickUp l'un des logiciels les plus performants du marché meilleur logiciel de Tableau blanc pour transformer les idées en cours tangibles.
Personnalisez votre flux de travail avec la barre d'outils de modification en cours
Accédez facilement à tout ce dont vous avez besoin grâce à une barre d'outils de modification intuitive.
D'un simple clic ou d'une touche, vous pouvez :
- Coder les formes en couleur pour une meilleure organisation
- Dessiner à main levée pour illustrer vos idées
- Mettre en forme le texte pour plus de clarté
- Créer des notes autocollantes pour une réflexion rapide
- Créez des liens vers des tâches liées pour une navigation transparente
Accéder à la vaste bibliothèque d'actifs
Explorez un large intervalle de formes et de symboles personnalisables dans la bibliothèque d'actifs. Cette fonctionnalité simplifie la représentation des rôles, des départements et des points de décision dans vos diagrammes de couloirs. Vous pouvez :
- Affecter clairement les tâches aux membres de l'équipe pour renforcer la responsabilisation
- Illustrer les points d'échange de données pour une meilleure compréhension
- Collaborez en temps réel avec votre équipe pour un retour d'information immédiat

convertir les idées en tâches réalisables sur les tableaux blancs ClickUp_
Grâce au canevas infini, vous pouvez étendre votre diagramme à mesure que votre processus évolue, en veillant à ce que vos visuels s'adaptent en fonction des besoins.
Essayer les fonctionnalités avancées du Tableau blanc
ClickUp comprend également des fonctionnalités essentielles qui améliorent le tableau blanc, telles que :
- Mise en forme de texte riche pour des notes détaillées
- **Des connecteurs faciles à utiliser pour lier les objets
- Des fonctionnalités de commentaire pour la collaboration au sein de l'équipe

sélectionner des connecteurs de lignes droites, coudées ou courbes dans les Tableaux Blancs ClickUp_
Explorer des options de modèles infinies
ClickUp fournit une bibliothèque de modèles de couloirs personnalisables . Vous pouvez ainsi choisir la forme la mieux adaptée à vos besoins, qu'il s'agisse d'un mode opératoire normalisé, d'un résumé de projet ou d'un ordre du jour de réunion.
Vous pouvez facilement ajouter un modèle dans ClickUp Tableaux blancs en cliquant sur l'icône Modèles.

explorez un large intervalle de modèles de couloirs et d'organigrammes dans ClickUp_
Par exemple, le modèle Modèle d'organigramme du couloir de navigation ClickUp offre une structure prête à l'emploi. Pré-rempli de formes, de connecteurs et de dispositions, ce modèle vous permet d'organiser vos flux de travail avec facilité et efficacité. Vous pouvez identifier les rôles et les responsabilités et mieux comprendre le flux du processus.
Vous pouvez utiliser le modèle de couloir de navigation de plusieurs façons :
- Créer des colonnes pour les couloirs: Tirer parti deLa vue Tableau de ClickUp dans le modèle de plan de travail pour configurer rapidement les plans de travail
- Ajouter des tâches et des connexions: Utiliserles modèles de tâches pour simplifier l'ajout d'étapes à chaque couloir, achevé par des flèches qui illustrent la séquence des activités
- **Les fonctionnalités de révision intégrées de ClickUp permettent des ajustements faciles, vous aidant à affiner votre organigramme pour plus de précision et d'efficacité
Visualiser les flux de travail avec les cartes mentales ClickUp
Créer un diagramme de couloirs avec Cartes mentales ClickUp est un moyen dynamique et intuitif de visualiser les flux de travail et d'améliorer la productivité. Vous pouvez établir des connexions pour plus de clarté en liant sans effort les tâches et les idées, ce qui permet d'illustrer les relations et les flux de travail. Vous pouvez ainsi décomposer des processus complexes en couloirs gérables.

créez des idées complexes et organisez des dispositions en un seul endroit en utilisant ClickUp Mind Maps_
Avec ClickUp, vous pouvez profiter d'une organisation rapide au bout de vos doigts. L'option de repositionnement en un clic permet de mettre de l'ordre dans votre carte mentale, en préservant la hiérarchie et en améliorant la lisibilité. Elle contribue à la maintenance de la clarté de la conception de vos couloirs.
En fait, vous pouvez transformer vos idées en tâches réalisables directement à partir de la carte mentale.
Personnaliser les affichages des diagrammes des couloirs de navigation 15+ affichages personnalisables dans ClickUp offrent une plus grande flexibilité dans la visualisation de vos diagrammes couloirs. Vous pouvez choisir entre les vues Liste, Tableau, Calendrier ou Échéancier pour améliorer l'alignement des tâches et le suivi des projets. Ce niveau de personnalisation vous permet de contrôler les délais, de suivre la progression et d'assurer un suivi sans faille
la gestion de l'équipe avec vos diagrammes de couloirs.
/img/ https://clickup.com/blog/wp-content/uploads/2024/10/image4-6.png Alternative aux couloirs de Visio : Affiches personnalisées dans ClickUp /$$img/
gérez votre flux de travail dans l'affichage de votre choix grâce à ClickUp Views_
Vous pouvez également regrouper les tâches par attributs tels que le statut, l'assigné, la priorité, les étiquettes ou les champs personnalisés. Vous obtenez ainsi une vue plus organisée de vos diagrammes de couloirs, ce qui vous permet de voir plus facilement les liens entre les différentes tâches et la position de votre équipe sur les différents projets. Grâce à ces affichages polyvalents et à ces options de regroupement, la gestion et la visualisation de vos projets deviennent une expérience transparente.
💡Pro Tip: Vous voulez apprendre à utiliser les couloirs dans la vue Tableau ? Inscrivez-vous à une formation de gratuit sur l'utilisation des couloirs dans la vue Tableau.
Créer facilement des couloirs avec ClickUp
La création de couloirs dans Visio apporte clarté et structure aux processus complexes. Grâce aux diagrammes de couloirs, vous pouvez comprendre les responsabilités de l'équipe, fournir des instructions claires, rationaliser les flux de travail et améliorer la communication au sein de l'équipe - qu'est-ce qui n'est pas agréable ?
Cependant, si Microsoft Visio présente des avantages pour la création d'un diagramme de couloirs détaillé, il peut s'avérer insuffisant pour certains utilisateurs en raison des modèles et des options de personnalisation limités.
C'est là que ClickUp entre en jeu.
Plus accessible, personnalisable et économique, il s'intègre parfaitement à votre travail. Il convient donc parfaitement aux débutants et aux professionnels chevronnés. De plus, sa collaboration en temps réel et sa conception conviviale sont idéales pour les équipes comme pour les particuliers.
Prêt à travailler plus intelligemment, et non plus difficilement ? Simplifiez votre gestion de projet dès aujourd'hui. S'inscrire à ClickUp pour commencer !