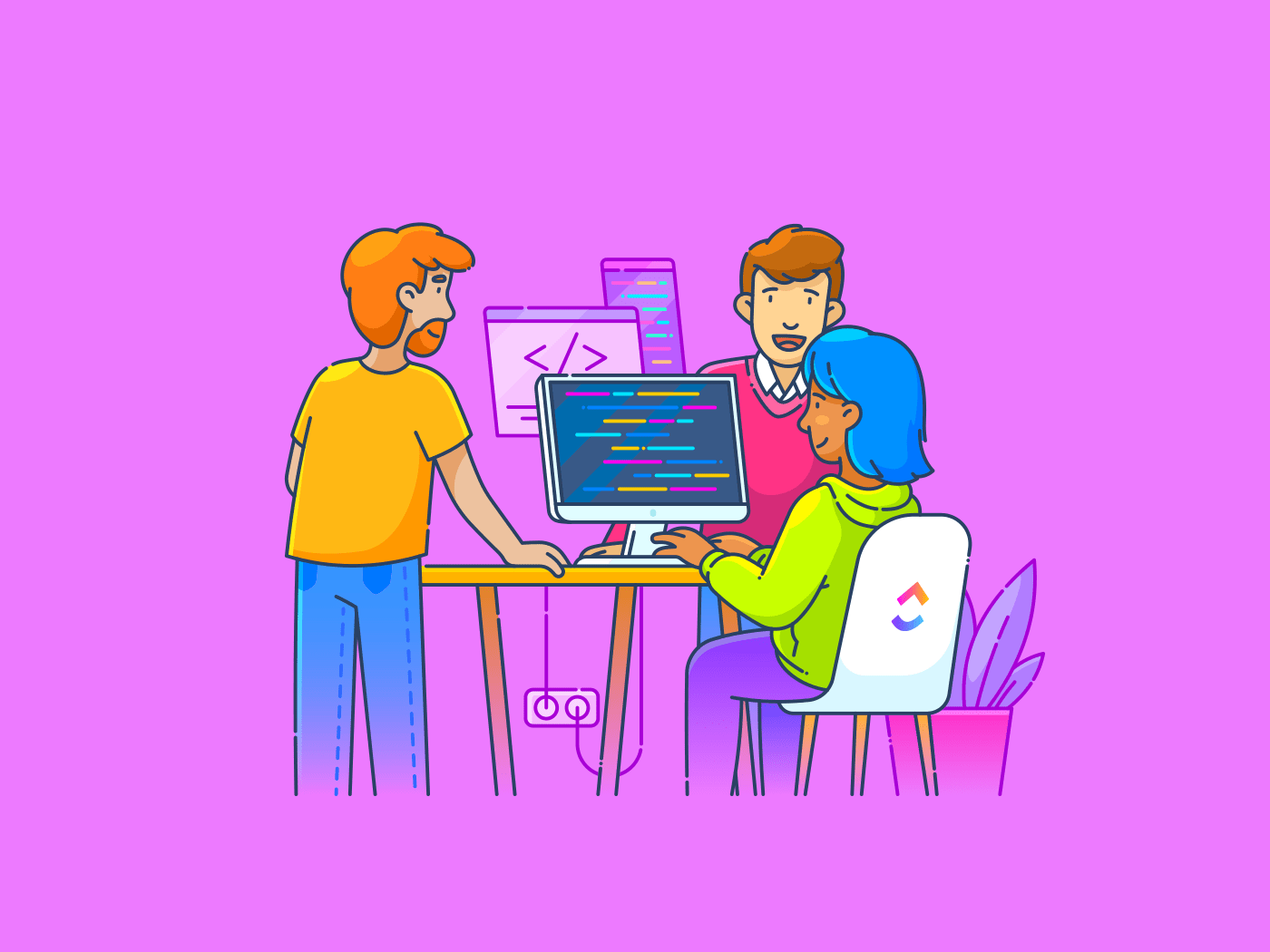Avez-vous déjà eu l'impression que vos données avaient besoin d'un peu plus d'aide pour raconter leur histoire ?
L'exportation de vos données Airtable vers Excel peut changer la donne. Cela vous aide à découvrir des tendances cachées et à générer des rapports détaillés, en particulier lorsque vous gérez plusieurs projets et que vous avez besoin de plus de flexibilité pour l'analyse et les rapports.
Imaginez que vous fassiez partie d'une équipe d'assistance client en pleine effervescence, qui suit des centaines de tickets chaque semaine. Alors qu'Airtable vous aide à organiser et à hiérarchiser ces tickets, vous pourriez souhaiter bénéficier des fonctionnalités avancées d'Excel, telles que XLOOKUP, pour générer des rapports détaillés sur les tendances ou les temps de réponse.
L'exportation de vos tickets Airtable vers Excel peut rationaliser votre flux de travail et améliorer la collaboration au sein de l'équipe. Cela est particulièrement utile lorsque vous gérez de grands ensembles de données ou que vous vous préparez à des réunions importantes.
Explorons comment rendre ce processus transparent et efficace!🚀
Quand exporter Airtable vers Excel
L'exportation des données Airtable vers Excel a du sens dans certaines situations, en particulier lorsque vous avez besoin d'outils de manipulation et d'analyse de données plus avancés.
Bien qu'Airtable dispose de solides fonctions, Excel fournit souvent des aperçus plus profonds, des rapports personnalisables et une meilleure intégration avec d'autres plateformes. Voici quelques scénarios où l'exportation manuelle de vos données Airtable vers Excel est un choix judicieux.
1. Analyse avancée des données
Excel fournit diverses formules pour effectuer des calculs complexes, générer des tableaux croisés dynamiques ou exécuter une modélisation détaillée des données.
🌟Exemple: Lorsque vous travaillez avec de grands ensembles de données et que vous devez calculer des tendances, des corrélations ou des analyses statistiques, l'exportation de vos données Airtable vers Excel vous donne accès à des fonctionnalités puissantes telles que VLOOKUP, des diagrammes avancés et des macros.
📖 Lire aussi:
10 meilleurs outils d'IA pour Excel pour optimiser le flux de travail de votre feuille de calcul
2. Rapports détaillés
Vous avez besoin de créer des rapports détaillés et hautement personnalisés ?
Excel offre des possibilités étendues de mise en forme des tableaux et des dispositions. Vous pouvez mettre en forme des tableaux, ajouter des graphiques et même automatiser certaines parties des rapports pour présenter les données de manière claire et visuellement attrayante.
🌟Exemple: Lorsque vous présentez des données trimestrielles sur les ventes à des parties prenantes ou à des clients, Excel est un outil précieux. Vous pouvez exporter vos enregistrements Airtable vers Excel, créer des tableaux croisés dynamiques pour résumer les ventes par région et ajouter des graphiques interactifs pour comparer visuellement la croissance d'un mois à l'autre. Ce niveau de personnalisation fait de votre Rapports Excel sont riches en données et faciles à comprendre.
3. Compatibilité multiplateforme
La flexibilité d'Airtable peut être limitée lors de l'intégration avec plusieurs systèmes d'entreprise.
L'exportation de vos données vers Excel garantit une compatibilité multiplateforme, ce qui facilite une collaboration et un partage des données en douceur. Cela facilite la gestion et l'analyse de vos informations.
🌟Exemple: Si votre département financier utilise un logiciel de comptabilité comme QuickBooks ou SAP qui ne s'intègre pas directement à Airtable, l'exportation de vos données de projet dans un Base de données Excel peut vous aider. Vous pouvez facilement mettre en forme et importer des données dans le système financier, simplifier le partage des rapports entre les services et faire de la place pour une meilleure collaboration.
En outre, notez que vous pouvez exporter Airtable vers Excel si vous le souhaitez :
- Éviter d'être enfermé dans la plateforme propriétaire d'Airtable et réduire les coûts de commutation
- Travailler avec de grands ensembles de données qu'Airtable a du mal à traiter efficacement
- Opérer dans un secteur hautement réglementé, tel que la santé ou la finance, et avoir besoin de contrôles de conformité et de sécurité plus stricts
- Vous trouvez que les automatisations et les intégrations d'Airtable sont trop basiques pour vos besoins, ou vous atteignez les limites de l'API
- Cherchez une meilleure valeur pour l'argent, car les prix d'Airtable peuvent grimper avec des équipes et des ensembles de données plus importants
📖 Autre Lire : Airtable Vs. Google Sheets : L'affrontement ultime des feuilles de calcul
Comment exporter des données d'Airtable vers Excel
Voici un guide simple, étape par étape, pour exporter des données d'Airtable vers Excel en quelques clics pour une analyse et des rapports améliorés :
Etape 1 : Créer une affiche dans Airtable
- Connectez-vous à Airtable: Ouvrez la base qui contient les données que vous souhaitez exporter
- Créez une vue: Cliquez sur l'icône du sélecteur de vue et sélectionnez " Créer " pour créer une nouvelle vue. Choisissez le type d'affichage en fonction de la manière dont vous souhaitez que vos données soient affichées, par exemple Grille, Kanban ou Calendrier
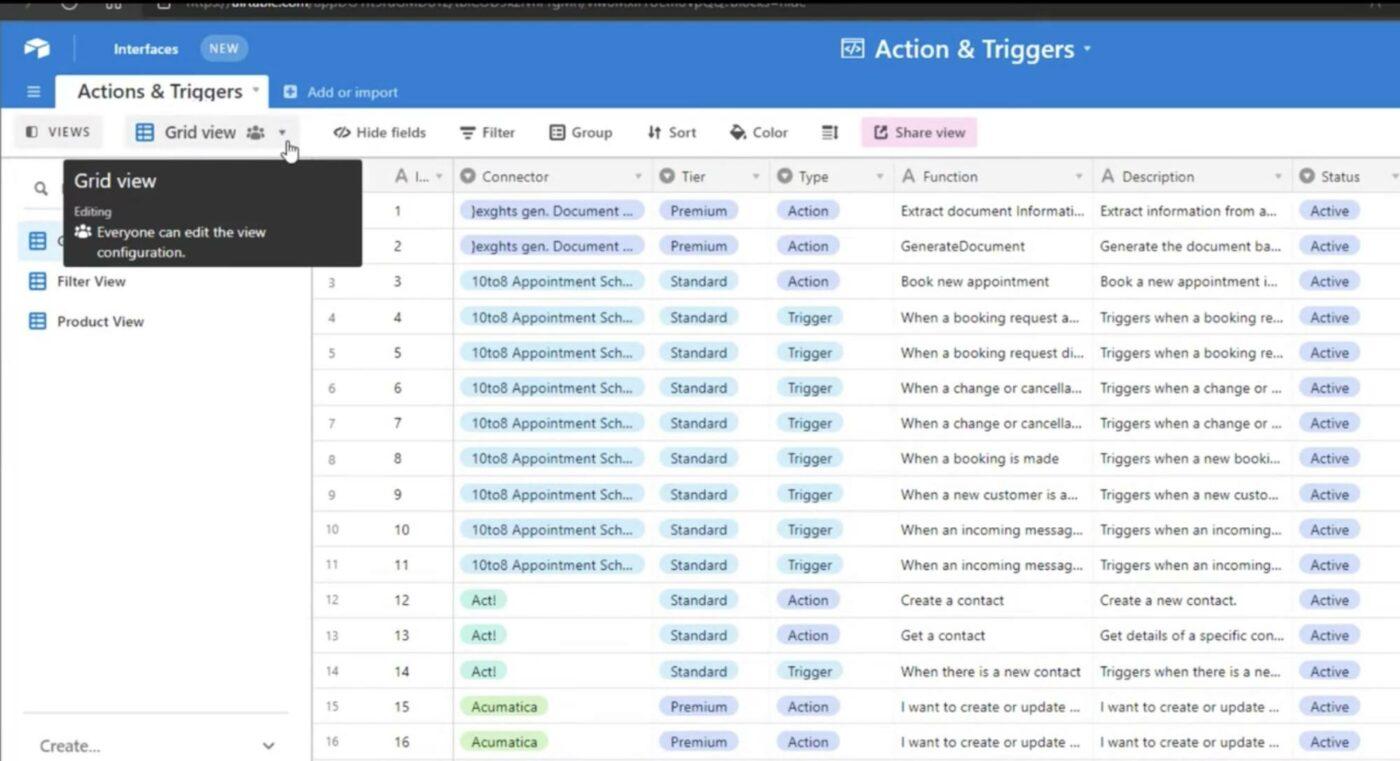
Via : Lui Iacobellis
- Personnaliser l'affichage: Nommez votre nouvel affichage et organisez les champs en triant, masquant ou filtrant les enregistrements. Vous êtes ainsi assuré de n'exporter que les données dont vous avez besoin dans la forme que vous préférez
/img/
https://clickup.com/blog/wp-content/uploads/2024/10/Customize-the-view-1400x768.jpg
Pour exporter des données d'Airtable vers Excel, donnez un nom à votre nouvel affichage et organisez les champs en triant, masquant ou filtrant les enregistrements afin de vous assurer que seules les données nécessaires sont exportées.
/$$img/
Via : Lui Iacobellis
Etape 2 : Exporter les données d'Airtable au format CSV
- Allez dans le menu afficher: Cliquez sur le bouton Menu afficher (---)
- Sélectionnez 'Télécharger CSV': Dans le menu déroulant, sélectionnez l'option 'Télécharger CSV'. Cette fonctionnalité est disponible sur les applications web et bureau d'Airtable
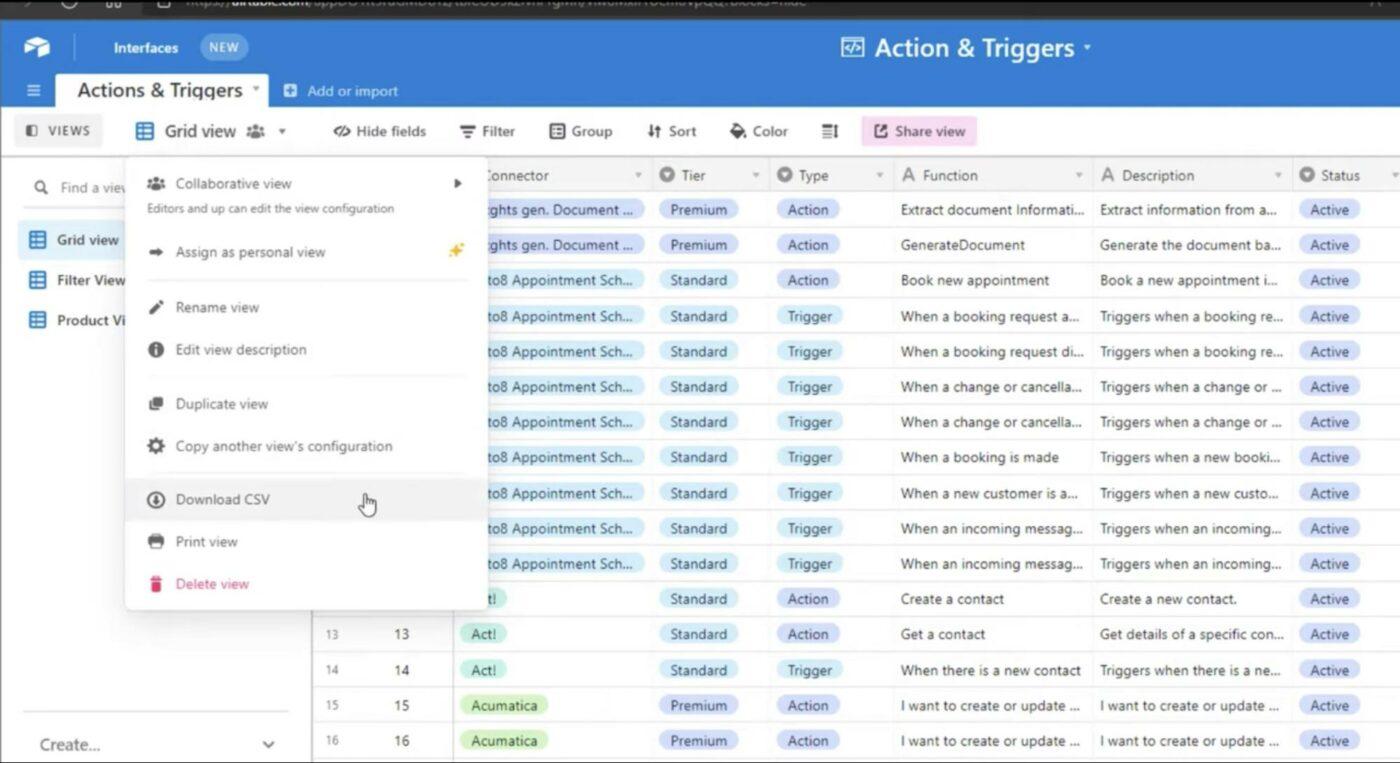
Via : Lui Iacobellis
- Enregistrer le fichier: Votre fichier CSV sera téléchargé à l'emplacement par défaut de votre appareil
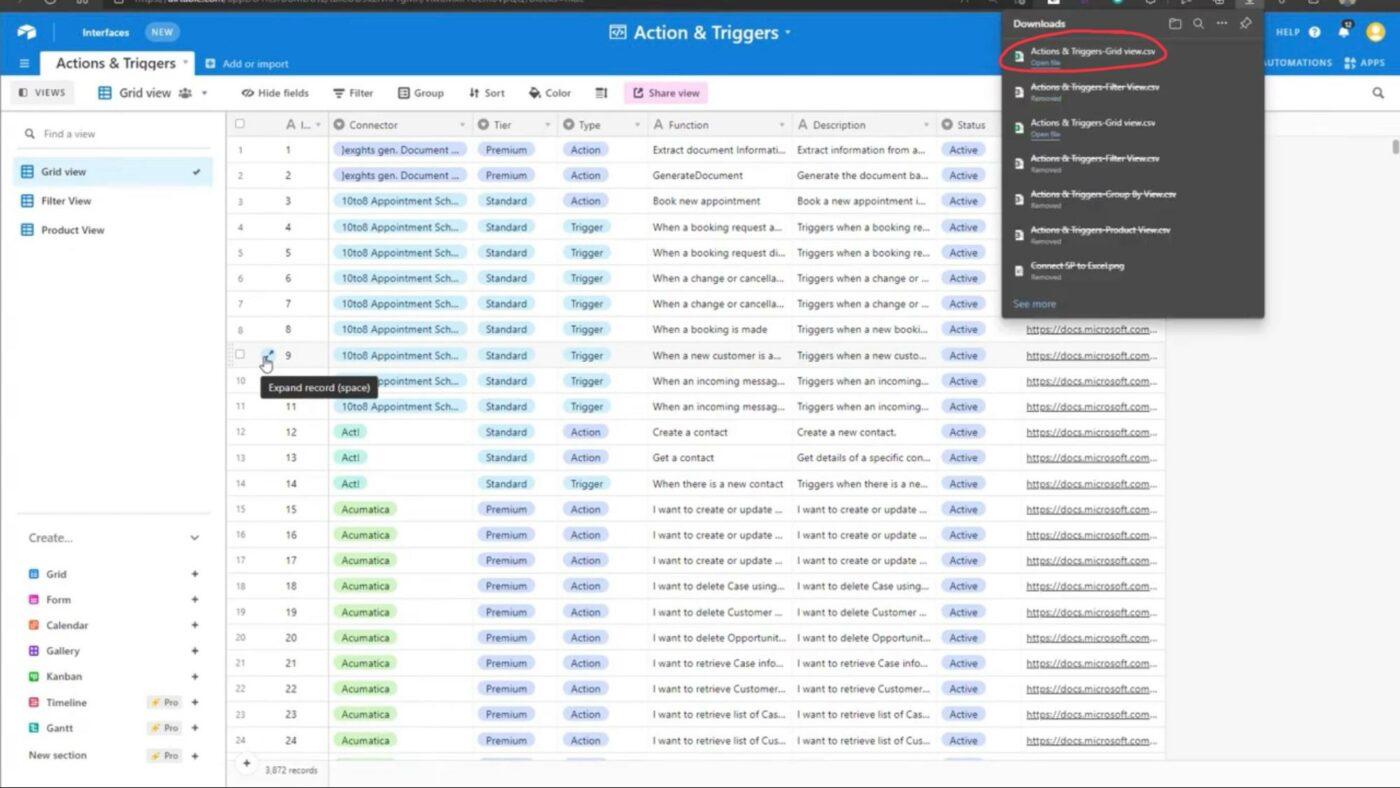
Via : Lui Iacobellis
Etape 3 : Ouvrir le fichier CSV dans Excel
- Ouvrez le fichier CSV: Naviguez jusqu'à votre dossier de téléchargements par défaut et localisez le fichier CSV téléchargé. Double-cliquez sur le fichier pour l'ouvrir directement dans Excel
/img/
https://clickup.com/blog/wp-content/uploads/2024/10/pen-the-CSV-File-1400x787.jpg
Ouvrez le fichier CSV directement dans Excel en double-cliquant.
/$$$img/
Via : Lui Iacobellis
OR
- Ouvrez Excel: Lancez Excel sur votre appareil
- Téléchargez le fichier CSV: Allez dans 'Fichier' > 'Ouvrir', naviguez jusqu'à votre dossier de téléchargements et sélectionnez le fichier CSV que vous venez de télécharger. Excel ouvrira automatiquement le fichier pour une analyse plus approfondie
Étape 4 : Automatisation des exportations avec Airtable (facultatif)
Si vous souhaitez automatiser le processus d'exportation des données, vous pouvez paramétrer une automatisation dans Airtable pour envoyer l'exportation des données vers Excel. Des outils comme Zapier, Workato, etc. peuvent être utilisés pour configurer de telles intégrations. Cela est utile pour les équipes qui ont besoin d'exportations de données fréquentes sans effort manuel.
⭐️ Conseils pour l'exportation d'Airtable vers Excel
- Assurez-vous que toutes vos données sont correctes et propres avant de les exporter. Les erreurs dans Airtable se répercuteront dans Excel
- Appliquez des filtres dans Airtable pour exporter uniquement les données nécessaires, ce qui rendra votre base de données Excel plus facile à gérer. Utilisez ces astuces Excel pour trier ou organiser vos données une fois qu'elles sont exportées rapidement
- Créez toujours une sauvegarde de vos tableaux/données Airtable avant de commencer à exporter des données, juste au cas où quelque chose se passerait mal
- Assurez-vous que vos en-têtes de colonne dans Airtable sont clairs et concis. Ils apparaîtront comme noms de colonnes dans Excel
Points douloureux courants d'Airtable
Bien qu'Airtable offre une plateforme polyvalente pour la gestion de projets et l'organisation de données, elle n'est pas sans défis. De nombreux utilisateurs ont rencontré des limites qui affectent l'efficacité du flux de travail, l'évolutivité et la convivialité globale.
La courbe d'apprentissage est raide, bien que l'introduction récente de l'Airtable Academy puisse aider les nouveaux utilisateurs à s'acclimater un peu mieux. Pour les fonctionnalités plus avancées, telles que les connexions complexes entre les tableaux d'une base ou les automatisations complexes, la complexité monte en flèche et il n'est souvent pas évident d'arriver là où l'on veut aller, même si l'on est un utilisateur chevronné de la plateforme Revue G2 Comprendre ces points de douleur peut vous aider à évaluer si Airtable répond à vos besoins ou si vous pourriez bénéficier de Alternatives à Airtable comme ClickUp qui répondent efficacement à ces défis.
Voici quelques points de douleur courants rencontrés par les utilisateurs d'Airtable :
Les enregistrements liés automatiquement entre les tableaux ne sont pas disponibles. Le déplacement des tableaux entre les bases avec des enregistrements liés est limité, ce qui rend la gestion des données liées entre les tableaux lourde.D'autre part, Bases de données relationnelles ClickUp permet de lier de manière transparente les tâches liées et les projets, réduisant ainsi les manipulations manuelles
Les dépendances sont cachées aux utilisateurs non-entreprise Le suivi des dépendances des tâches sur des projets complexes nécessite une mise à niveau vers le niveau Enterprise, très coûteux. Statuts de tâches ClickUp personnalisés vous permettent de gérer les dépendances de manière transparente à tous les niveaux, ce qui vous garantit un suivi de la progression sans coûts cachés
Les permissions ne sont pas aussi personnalisables. Les permissions limitées d'Airtable peuvent entraîner des risques de sécurité ou des goulots d'étranglement dans vos flux de travail qui nécessitent une automatisation avancée. Pour y remédier, ClickUp fournit Rôles personnalisés vous permet de personnaliser l'accès en fonction des besoins de votre équipe et de maintenir la sécurité
La gestion de l'espace blanc et l'habillage du texte dans les en-têtes sont difficiles, ce qui nuit à la visibilité, en particulier lorsqu'il s'agit d'ensembles de données volumineux. Les Vue Tableau personnalisable ClickUp facilite la gestion des données tout en garantissant la visibilité sans étapes supplémentaires
La tarification basée sur l'utilisateur rend la mise à l'échelle coûteuse. Les restrictions d'entrée de données et de stockage d'Airtable sur les forfaits de niveau inférieur signifient que lorsque votre équipe s'agrandit, les coûts peuvent grimper rapidement. Le modèle de tarification de ClickUp offre flexibilité et évolutivité, ce qui vous permet de vous développer en toute simplicité
Les fonctionnalités avancées peuvent être intimidantes. Les fonctionnalités telles que les scripts, les diagrammes et l'automatisation sont souvent évitées en raison de leur complexité, ce qui conduit les équipes à passer à côté de gains d'efficacité potentiels. Automatisations conditionnelles ClickUp et d'autres fonctionnalités sont conviviales et permettent à votre équipe d'utiliser facilement des fonctions avancées
**La nature propriétaire d'Airtable limite le contrôle de la sécurité et de la confidentialité des données
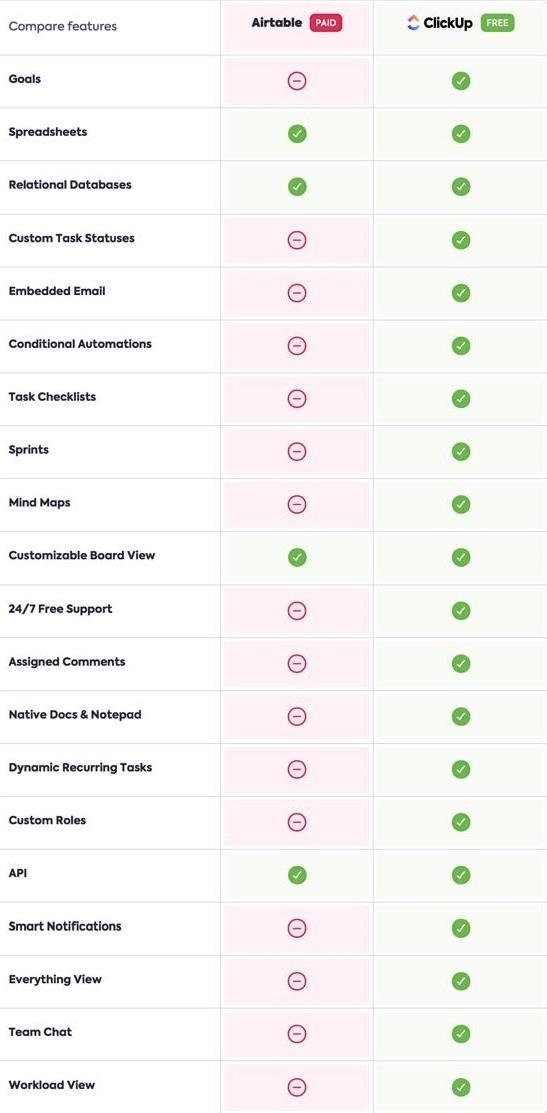
ClickUp surpasse Airtable par de nombreuses fonctionnalités et capacités, offrant une solution plus complète pour la gestion de projet et l'organisation des données
Rencontre avec ClickUp : La solution Airtable & Excel
Utiliser à la fois Airtable et Excel pour la gestion de projet peut rapidement devenir un inconvénient. La gestion des données sur plusieurs plateformes mène souvent à la confusion, à des flux de travail inefficaces et à une perte de temps.
Par instance, vous pourriez vous retrouver à transférer des informations dans les deux sens entre Airtable et Excel, pour ensuite faire face à des problèmes de cohérence et de visibilité des données. Cette approche fractionnée peut être frustrante, en particulier lorsque votre équipe essaie de collaborer efficacement.
ClickUp relève ces défis - dont certains ont été abordés dans la section précédente - en fournissant un environnement de travail tout-en-un qui intègre la gestion de projet, l'organisation des données et les besoins de collaboration au sein d'une seule et même plateforme.
L'une des fonctionnalités les plus remarquables est la suivante Vue Tableur ClickUp qui imite la familiarité des feuilles de calcul tout en offrant des fonctions avancées, ce qui en fait un outil fiable de gestion des données logiciel de tableur .
/$$$img/ https://clickup.com/blog/wp-content/uploads/2024/10/ClickUp-Tasks.gif Comment exporter Airtable vers une alternative Excel en utilisant les tâches ClickUp /$$img/
Il suffit de glisser-déposer les tâches pour mettre à jour rapidement la progression, hiérarchiser le travail ou réattribuer les responsabilités dans ClickUp Tasks
Contrairement au jonglage entre Airtable et Excel, ClickUp vous permet de créer des feuilles de calcul organisées et collaboratives en un seul endroit. Avec plus de 15 vues, vous pouvez tout gérer, de la progression des tâches aux coûts, et exporter et joindre des pièces directement à vos tableaux.
En plus de la vue Tableur, Tableaux de bord ClickUp offrent des moyens efficaces de visualiser vos données et de suivre la progression en temps réel. Grâce à des tableaux de bord personnalisés, vous pouvez suivre les performances de vos projets, la charge de travail de vos équipes et vos campagnes marketing, en évitant le suivi de plusieurs applications.
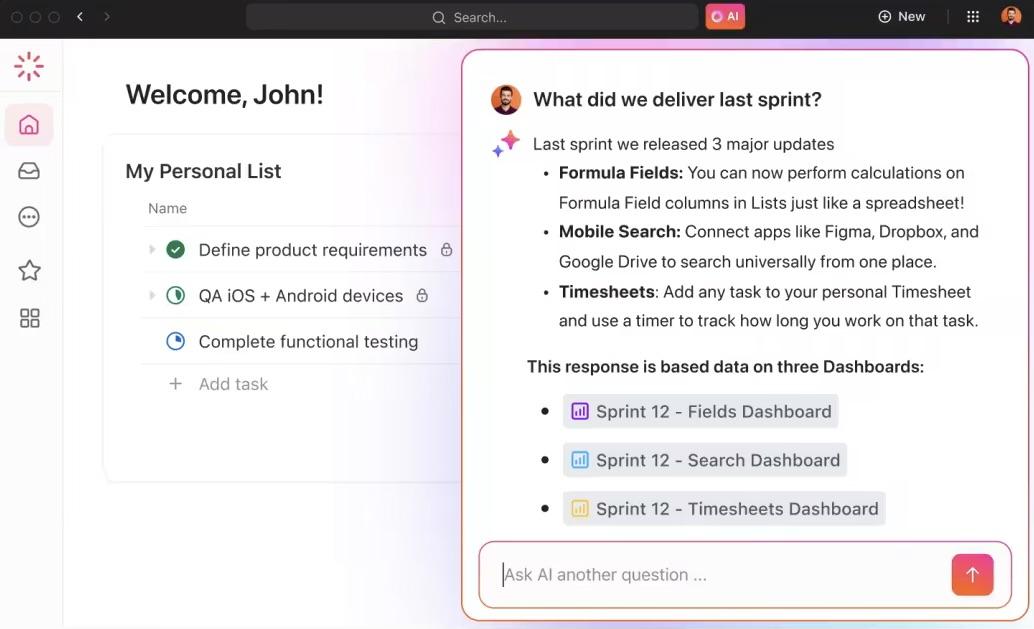
Vous pouvez utiliser l'IA pour faire surface instantanément des insights de n'importe quel projet dans les tableaux de bord ClickUp
🌟Exemple: Il suffit de demander ClickUp Brain une question, et il effectuera une recherche dans toutes les données de votre tableau de bord pour fournir des réponses immédiates. Cela permet d'éviter les allers-retours incessants et de fournir des informations en temps réel à votre équipe.
📖 Lire aussi: 20 modèles de feuilles de calcul gratuits dans Excel et ClickUp
Transitions transparentes avec ClickUp
Si vous passez d'un autre outil à ClickUp, il n'est pas nécessaire de repartir de zéro. Vous pouvez facilement importer votre travail existant dans ClickUp sans perdre aucune information. ClickUp permet l'importation à partir d'Excel ou d'un compte Google Sheets et d'autres applications comme Asana, Trello, Jira et Wrike.
Vous pouvez importer jusqu'à 60 fois par jour dans tous les forfaits, et cela ne prend que quelques étapes simples : préparez votre base de données, sélectionnez les champs dont vous avez besoin, et importez !
C'est rapide et simple, ce qui élimine le tracas de passer manuellement d'une application à l'autre.

Importez vos données à l'aide de fichiers Excel (.xls, .xlsx), CSV (.csv), TSV (.tsv), XML (.xml) ou Text (.txt) avec un nombre quelconque de colonnes et un enregistrement par ligne
Embarquer Airtable à ClickUp
De plus, la transition est tout aussi facile si vous envisagez de passer d'Airtable à ClickUp. Vous pouvez rapidement exporter et incorporer vos données Airtable dans ClickUp, en préservant vos flux de travail existants sans perdre d'informations précieuses.
À partir de là, vous pouvez tirer parti des fonctionnalités robustes de ClickUp, telles que les tableaux de bord personnalisables, les dépendances des tâches et l'automatisation, tout en conservant vos données Airtable intactes.
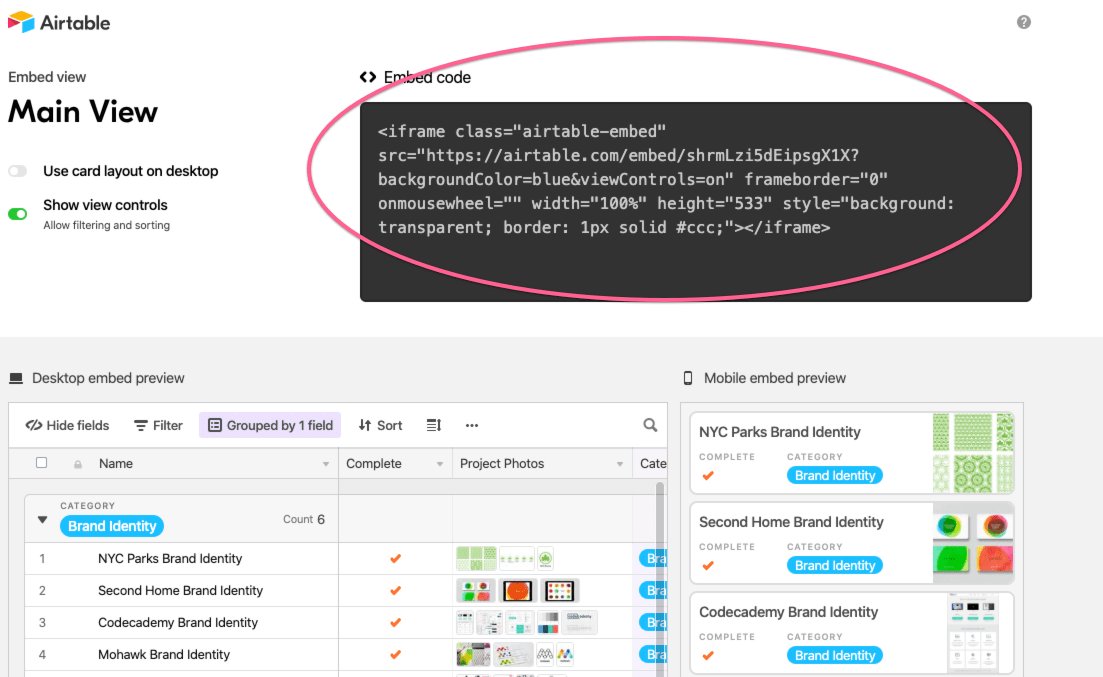
Intégrer Airtable dans ClickUp en partageant une grille de liens, en copiant le code d'intégration et en le collant dans la vue d'intégration de ClickUp
Migrer vos données vers ClickUp depuis d'autres applications:
Importer d'Asana vers ClickUp Passer d'Asana à ClickUp est facile grâce aux fonctionnalités d'importation uniques de ClickUp. L'une des fonctionnalités qui se démarque est la façon dont les sections de projet d'Asana peuvent être mappées en tant que statuts ou listes dans ClickUp, ce qui vous offre la flexibilité dont vous avez besoin pour gérer votre flux de travail.
En outre, ClickUp vous permet de mapper les utilisateurs en douceur, et même d'inviter de nouveaux utilisateurs pendant l'importation sans perturber l'attribution des tâches.

Vous pouvez personnaliser les projets importés et leur destination, ce qui vous permet d'organiser facilement vos Espaces ClickUp
Importation de Jira vers ClickUp
Quand importation de Jira vers ClickUp plusieurs détails clés sont transférés de manière transparente. Il s'agit notamment de l'identifiant Jira, des descriptions de tâches, des sous-tâches, des assignés, des observateurs (convertis à partir des suiveurs et des rapports Jira), des dépendances des tâches et des relations.
Pour importer de Jira vers ClickUp, suivez les étapes suivantes :
- Lancer l'importation: Allez dans les paramètres de ClickUp, choisissez Import/Export, et sélectionnez Jira Software
- Sélectionner la version de Jira: Choisissez Jira Cloud ou Jira Server en fonction de votre version
- Télécharger les données Jira: Téléchargez vos données Jira, puis téléchargez-les vers ClickUp
- Importer des projets: Choisissez les projets Jira à importer, paramétrez votre hiérarchie et mappez les statuts
Une fois le téléchargement de la base de données terminé, vous recevrez une notification lorsque l'importation de la base de données sera achevée.

Aligner les utilisateurs de Jira, les champs personnalisés et les statuts avec leurs équivalents ClickUp de manière transparente
Faites vivre vos données avec ClickUp
L'exportation d'Airtable vers Excel ouvre un monde de possibilités avancées d'analyse de données et de rapports. Que vous cherchiez à tirer parti des fonctionnalités de feuille de calcul d'Excel pour obtenir des informations détaillées ou rationaliser vos processus de rapports, cette exportation peut être une étape précieuse.
Cependant, si vous recherchez une solution plus intégrée combinant les fonctions d'Airtable et d'Excel, ClickUp est la réponse.
Avec ClickUp, vous pouvez gérer vos projets, vos tâches et vos données en un seul endroit, éliminant ainsi le besoin de jongler avec plusieurs outils.
Prêt à simplifier votre flux de travail avec ClickUp Tableur et Tableaux de bord ? Inscrivez-vous à ClickUp dès aujourd'hui .