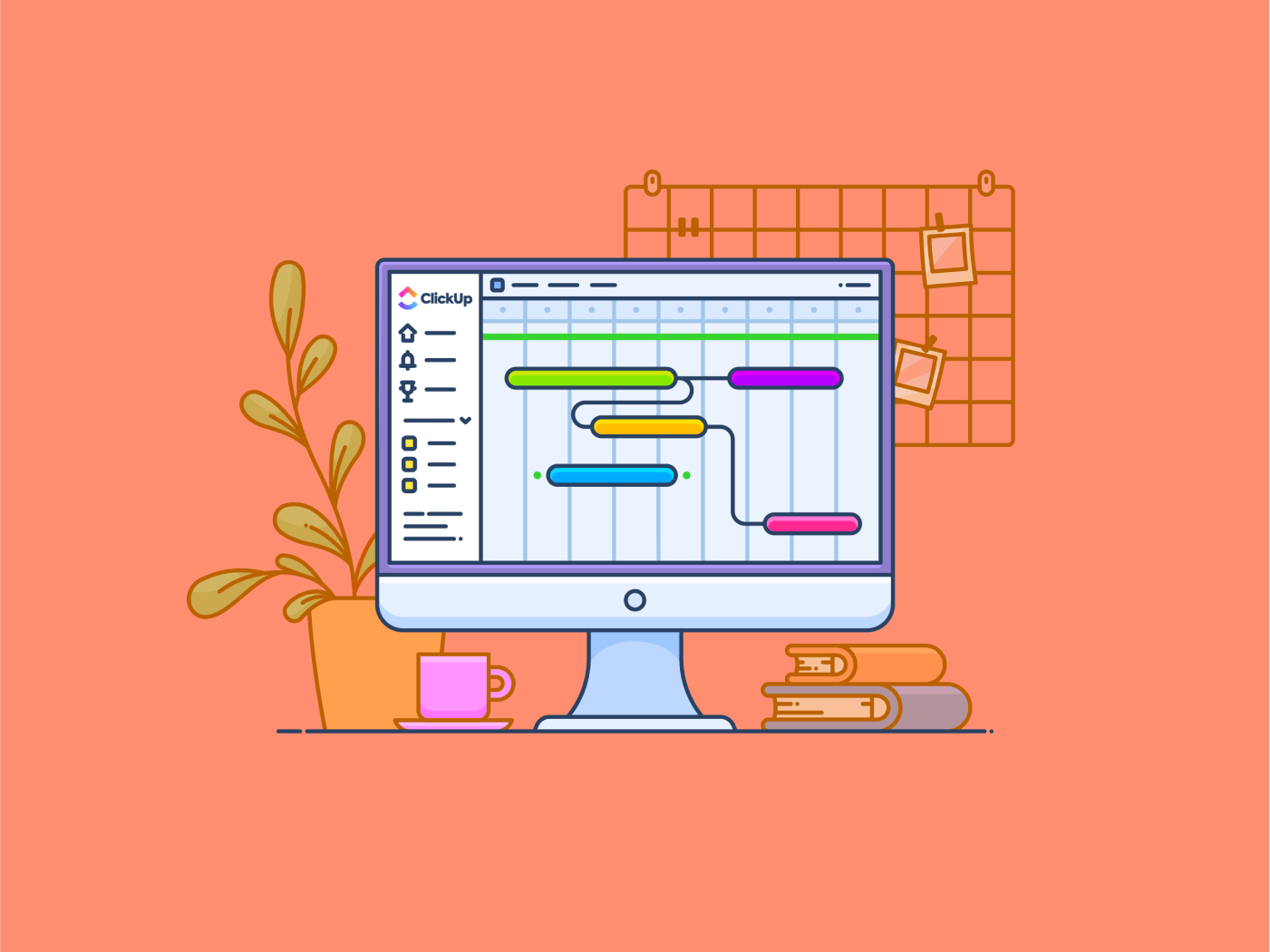Avez-vous déjà fait un voyage en voiture vers un endroit où vous n'êtes jamais allé ? Vous ne saviez pas comment vous y prendre ni où vous arrêter le long de la route, alors vous avez sorti une carte pour vous guider. 🗺️
Tout comme un plan visualise le voyage pour que vous sachiez quoi faire ensuite, les diagrammes de Gantt visualisent les projets
Qu'est-ce qu'un diagramme de Gantt ? C'est la feuille de route visuelle de votre projet. Avec des barres et des échéanciers effacés, les diagrammes de Gantt vous permettent de garder le cap et vous aident vraiment à respecter les réunions.
En combinant les diagrammes de Gantt avec de robustes logiciel de veille stratégique (business intelligence) comme Power BI de Microsoft pourrait être votre superpuissance en matière de visualisation. C'est l'objet de cet article.
De la création de diagrammes de Gantt dans Power BI aux solutions qui vous conviendront mieux, cet article vous guidera à travers tout cela.
Comment créer un diagramme de Gantt dans Power BI
Étape 1 : Créez votre structure de travail

créez votre jeu de données et nommez votre table_
Ce diagramme permet de cartographier votre projet et son échéancier de développement. En gardant cela à l'esprit, la première étape consiste à créer un tableau avec votre structure de travail.
Voici les champs de données essentiels dont vous avez besoin dans ce tableau :
- Tâches
- Date de début
- Date de fin
- Équipe responsable
💡 Pro Tip: Vous pouvez également inclure des aspects tels que la durée, le coût et les dépendances des tâches. Après tout, il pourrait s'agir de votre tableau de suivi de projet habituel.
Une fois les données prêtes, sélectionnez l'option " mettre en forme sous forme de tableau " et convertissez-les en un tableau nommé.
Etape 2 : Lancer Power BI
L'étape suivante consiste à ouvrir l'application Power BI. Vous pouvez le faire à l'aide de l'application de bureau ou d'un navigateur web.
Tout d'abord, connectez-vous et sélectionnez la manière dont vous souhaitez ajouter vos données.
Microsoft vous propose quatre options : Excel, CSV, Coller les données, ou choisir un modèle sémantique publié. Pour cet exemple, nous opterons pour coller les données.
Si vous sélectionnez "Excel", la seule différence est que vous devrez télécharger le fichier de données.

nommez votre tableau, sélectionnez "Utiliser la première ligne comme en-tête" et cliquez sur "Créer un rapport vierge"
Etape 4 : Ajouter le diagramme de Gantt en tant que visualisation
Les diagrammes de Gantt ne sont pas une visualisation par défaut dans Power BI, vous devrez donc d'abord les ajouter au jeu de données. Pour ce faire, sélectionnez les trois points dans le volet de visualisation et cliquez sur " Obtenir plus de visuels "

la sélection de l'option "Obtenir plus de visuels" vous permet d'ajouter d'autres visuels à partir de la bibliothèque
Une nouvelle fenêtre s'ouvre alors avec des options de visualisation. Recherchez "diagramme de Gantt" et vous trouverez celui publié par Microsoft Corporation.

après une recherche dans la fenêtre de visualisation, vous repérez la visualisation Gantt de Microsoft_
Etape 5 : Sélection de la visualisation Gantt diagramme
Une fois que vous avez ajouté cette visualisation, elle apparaît dans le volet de visualisation.
Sélectionnons-la et commençons.

le symbole de visualisation du diagramme de Gantt est maintenant disponible sur le volet de visualisation_
Une fois que vous l'aurez sélectionné, la zone du tableau de bord comportera une visualisation factice, et le volet de visualisation de nouveaux champs.

la visualisation Gantt est sélectionnée, et le cadre est maintenant visible_
Etape 6 : Glissez-déposez vos données
Et maintenant, la dernière étape.
Glissez-déposez les champs requis du volet "Données" dans le volet "Visualisation".
Les champs du diagramme de Gantt correspondent presque exactement à ceux que nous avons créés dans notre tableau, de sorte que les correspondances sont assez explicites.

glissez-déposez le champ requis du volet "Données" vers le volet "Visualisation"
💡 Conseil de pro: Ajoutez 'Équipe responsable' à 'Légendes' pour attribuer un code couleur à chaque tâche (diagramme à barres), ce qui permet à chaque gestionnaire de projet de les identifier facilement.
Etape 7 : Réviser et enregistrer
Votre visualisation est prête à être examinée. En quelques minutes, votre diagramme de Gantt vous aidera à repérer les risques et les possibilités d'amélioration dans l'échéancier de votre projet.
Vous avez peut-être déjà sauvegardé votre travail, mais nous profitons de cette étape pour vous le rappeler.
Des données perdues ne sont pas des données, n'est-ce pas ?

votre visualisation du diagramme de Gantt est prête à être examinée sur Power BI_
Limites de Power BI pour les diagrammes de Gantt
Bien que notre solution fasse de la création de diagrammes de Gantt sur Power BI un jeu d'enfant, l'application elle-même comporte quelques limites qui pourraient être rédhibitoires pour votre entreprise.
Avant de choisir Power BI comme votre outil de visualisation de données , voici quelques limites dont vous devez tenir compte pour prendre une décision éclairée :
- Problèmes de compatibilité avec les appareils : Le visuel du diagramme de Gantt de Power BI peut ne pas s'afficher correctement sur les écrans de petite taille (smartphones ou tablettes). Cela rend difficile la gestion de projets en déplacement. De plus, l'application de bureau Power BI est limitée à Windows, et la version web ne dispose pas de certaines fonctionnalités avancées présentes dans l'application de bureau
- Conditions préalables d'inscription rigoureuses: Pour utiliser Power BI et ses fonctionnalités de diagramme de Gantt, les utilisateurs doivent s'inscrire avec un identifiant e-mail du travail ou de l'organisation. De plus, les sources de données ne fonctionnent qu'avec les applications Office 365, ce qui la rend restrictive. C'est un mauvais choix pour les freelances, les passionnés et les entrepreneurs
- Navigation et interface: L'interface et les fonctions de l'application sont complexes et accablantes pour les nouveaux utilisateurs. En fait, la maîtrise du service Power BI pour les diagrammes de Gantt implique une courbe d'apprentissage abrupte. De plus, l'interface est loin d'être aussi interactive et personnalisable que les outils concurrents
- Limites de taille et de flux des données: Power BI ralentit le traitement des paramètres supérieurs à 1 Go. Bien que cela ne signifie pas qu'il y ait une limite supérieure, cela oblige les analystes à forfaiter leurs téléchargements et leurs paramètres. Power BI a également une limite de rafraîchissement de 3 heures par flux de données. Cela signifie que si votre ensemble de données est volumineux et prend plus de temps à être actualisé, Power BI Pro échouera
- Partageabilité limitée: Les rapports et tableaux de bord Power BI ne peuvent être partagés qu'avec les utilisateurs ayant les mêmes domaines d'e-mail ou ceux listés dans votre locataire Office 365. Il est donc difficile de collaborer de manière transparente et de partager votre travail dans des présentations en dehors de votre organisation interne
**A lire également Types de diagrammes pour la visualisation des données
Créer des diagrammes de Gantt avec ClickUp
Les diagrammes de Gantt de Power BI ont des atouts et sont assez populaires parmi les grandes organisations. Cependant, ils ne répondent pas exactement aux critères de flexibilité et d'efficacité de la gestion de projet.
Lorsque vous avez besoin d'un outil pour créer des visualisations de gestion de projet comme les diagrammes de Gantt, ClickUp -un vétéran de la gestion de projet - s'impose d'emblée comme le meilleur choix.
Vous voulez savoir comment ? Voici un rapide coup de projecteur sur ClickUp en tant qu'outil de gestion de projet et de Alternative au diagramme de Gantt :
| Fonctionnalité | Power BI | ClickUp |
|---|---|---|
| ❌(Livré avec seulement un essai gratuit) | ✅ (C'est un outil /href/https://clickup.com/fr-FR/blog/4369/logiciel-de-diagramme-de-gantt-gratuit/FREE diagramme de Gantt/%href/ !) | |
| Facilité d'utilisation ❌ (lourd) ✅ 🏆 (quatre clics pour un diagramme de Gantt !) | ||
| Collaboration | ❌(Non disponible) | ✅ 🏆(Modification en cours du contenu et gestion des tâches pour plusieurs utilisateurs) |
| ✅ ✅ 🏆 (Plus facile et plus rapide, même dans les configurations personnalisées) ✅ ✅ 🏆 (Plus facile et plus rapide, même dans les configurations personnalisées) | ||
| Débit de données et taux de rafraîchissement | ❌(Toutes les 2 heures) | ✅ 🏆(En temps réel !) |
| Compatibilité des appareils | ❌(Le diagramme de Gantt n'est pas adapté aux mobiles et n'apporte son assistance qu'à Windows) | ✅ 🏆(Compatible avec iOS, MacOS, Android et Windows !) |
| Flexibilité de l'utilisateur | ❌(Seules les organisations peuvent l'utiliser) | ✅ 🏆(Pour tout le monde et n'importe qui !) |
Intégrations ❌ (seulement Office 365) ✅ 🏆 (plus de 1000+ outils !) ❌ (seulement Office 365)
| Fonctionnalité de gestion de projet | ❌(Limité aux seules visualisations) | ✅ 🏆(30+ outils de gestion de projet intégrés !) |
Il n'y a pas beaucoup d'espace pour le débat, n'est-ce pas ? Maintenant que c'est clair, comprenons comment ClickUp rationalise la création de diagrammes de Gantt.

visualisez les feuilles de route, adaptez les stratégies de projet et assurez-vous de la livraison à temps avec la vue du diagramme de Gantt de ClickUp_ ClickUp diagrammes de Gantt est un outil de visualisation de projet idéal pour toutes les entreprises et tous les professionnels. Avec une interface frappante et facile à utiliser, les gestionnaires de projet n'ont pas besoin d'une certification scrum pour piloter les échéanciers.
Voici quelques fonctionnalités pour souligner son impact :
- Créer et personnaliser un diagramme de Gantt facilement sur l'interface visuelle et intuitive de ClickUp
- Partager les diagrammes de Gantt et les forfaits de projet avec n'importe qui-entre les équipes, les clients ou les parties prenantes externes. Aucune restriction de domaine d'e-mail ici
- Regardez les jalons et l'achevé des tâches se refléter sur votre diagramme de Gantt en temps réel
- Marquez les membres de votre équipe dans une tâche pour que tous les efforts restent sur la bonne voie
- Recherchez et filtrez en un seul clic au cas où vous auriez besoin de passer au crible une liste de tâches gigantesque
- Résumez le diagramme de Gantt avec la fonctionnalité Intégrée IAClickUp Brain Non seulement ces fonctionnalités surpassent facilement presque toutes les solutions de diagramme de Gantt, mais la création du diagramme avec ClickUp ne nécessite que quatre étapes simples.
Pour le démontrer, nous allons créons un diagramme de Gantt avec le même paramètre que nous avons traité précédemment.
Etape 1 : S'identifier, créer un espace et lister ses tâches
Après vous être connecté à votre compte, créez un espace pour le suivi de votre projet.
Nous l'avons nommé "Conception et livraison de l'application".
/$$$img/ https://clickup.com/blog/wp-content/uploads/2024/09/Create-a-space-in-ClickUp-1400x691.png Créer un espace dans ClickUp /$$img/
créez un espace dédié à toutes les activités de votre projet avec ClickUp_
Ensuite, cliquez sur la liste de votre espace. La Box vous demandera de le nommer.
/img/ https://clickup.com/blog/wp-content/uploads/2024/09/Create-a-list-in-ClickUp-1400x769.png Création d'une liste dans ClickUp /$$img/
créer une liste de toutes les tâches liées à votre projet dans ClickUp_
Enfin, ajoutez des tâches à la liste.
/$$$img/ https://clickup.com/blog/wp-content/uploads/2024/09/ClickUp-List-1-1400x675.png Liste ClickUp /$$img/
définissez les tâches du projet sur votre ClickUp List_
Etape 3 : Cliquez sur la vue Gantt
La deuxième étape consiste à aller dans Ajouter une vue et à sélectionner Gantt.
/$$$img/ https://clickup.com/blog/wp-content/uploads/2024/09/Gantt-in-Views-on-ClickUp-1400x661.png Diagramme de Gantt dans Vues sur ClickUp /$$$img/
naviguez vers l'onglet Ajouter une vue dans ClickUp et sélectionnez Gantt_
En quelques secondes, ClickUp prendra les données relatives aux tâches et aux échéanciers pour générer un diagramme de Gantt d'une qualité irréprochable.
Etape 4 : Sauvegarder et réviser
Votre diagramme de Gantt est prêt !
Enregistrez-le et commencez à suivre les tâches de votre projet !
/$$$img/ https://clickup.com/blog/wp-content/uploads/2024/09/ClickUp-Gantt-Chart-1400x697.png Diagramme de Gantt ClickUp /$$img/
commencez le suivi de votre projet avec le diagramme de Gantt de ClickUp_
Lire aussi: ClickUp Gantt vs. Échéancier pour mieux comprendre les nuances des outils de visualisation de projet de ClickUp.
En plus de ce guide en trois étapes, ClickUp propose également de nombreux outils de visualisation de projets Modèles de diagramme de Gantt qui sont prêts à être utilisés en un seul clic.
La simplification à un tout autre niveau, n'est-ce pas ?
ClickUp Modèle de diagramme de Gantt simple
Si vous avez besoin d'un cadre de visualisation rapide mais complet, l'application ClickUp Modèle de Gantt simple est tout ce dont vous avez besoin. Ce modèle de diagramme de Gantt permet à votre projet d'aller de l'avant, de la cartographie des tâches au suivi des jalons.
Ce modèle est doté de dépendances intégrées qui permettent d'examiner instantanément les relations entre les tâches. Il offre également des mises à jour de la progression en temps réel, ce qui vous permet de rester sur la bonne voie avec un minimum d'efforts.
Le diagramme de Gantt simple de ClickUp est également doté d'un système intuitif de glisser-déposer. Les ajustements de l'échéancier et les réaffectations de tâches se font en quelques secondes. Le suivi automatique de la progression et le code couleur des statuts des tâches vous donnent un aperçu clair de l'état de santé de votre projet.
ClickUp va au-delà des diagrammes de Gantt et offre une plateforme de gestion de projet à part entière. Celle-ci comprend de puissantes fonctionnalités spécialisées dans la planification, le suivi et l'exécution de projets en toute transparence.
Vous voulez en savoir un peu plus ? Voici les fonctionnalités essentielles pour que l'exécution de chaque projet soit efficace et sans faille :
- Suivez, liez et atteignez les objectifs individuels et d'équipe grâce aux fonctionnalités suivantesObjectifs ClickUp
- Créez, gérez et même déléguez vos tâches aux équipes respectives en toute transparence avecClickUp Tâches. Cela permet également d'assurer une gestion transparente et compte tenu des tâches
- Mon travail sur la mise à jour des paramètres de données ou les visualisations personnalisées avec l'ensemble de l'équipe grâce à une collaboration en temps réel en utilisant des outils partagésTableaux blancs ClickUp ou modifiables en coursClickUp Documents
- Automatisez les tâches régulières et tirez des informations sur les projets instantanément avec la fonctionnalité IA de la plateforme, ClickUp Brain
Lire la suite : 20 exemples de diagramme de Gantt pour la gestion de projet
Améliorer la visualisation de l'échéancier d'un projet avec ClickUp
Les diagrammes de Gantt sont l'icône de la gestion de projet. Ils permettent de visualiser les calendriers des programmes et des projets et de réaliser les tâches du projet de manière efficace.
Bien que ce guide ait présenté de manière exhaustive la création d'un diagramme de Gantt Power BI, il est important de se demander si ses limites entravent votre processus de gestion de projet.
Avec ClickUp, vous pouvez visualiser vos projets dans des diagrammes de Gantt, suivre vos tâches, atteindre vos objectifs et collaborer avec vos équipes. C'est la garantie de conduire vos projets vers des livraisons à temps et une exécution efficace.
Alors n'hésitez plus. Inscrivez-vous sur ClickUp aujourd'hui !