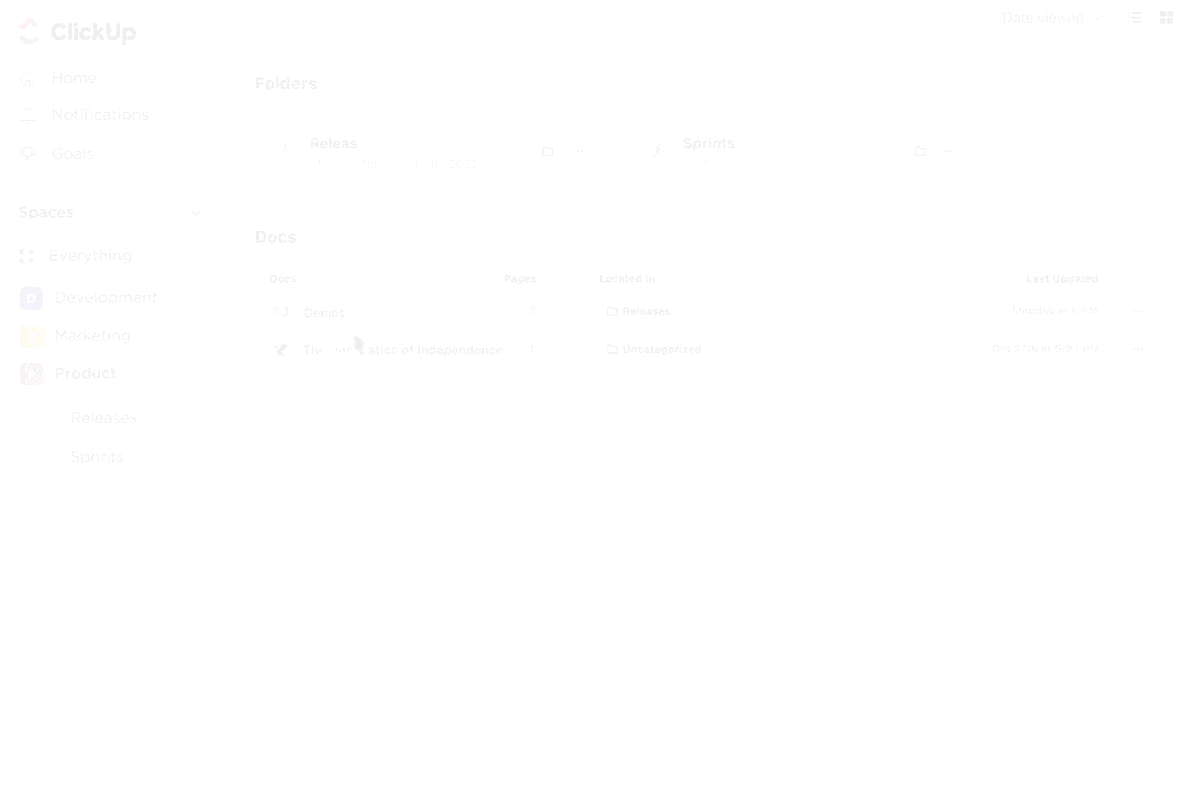Los PDF están en todas partes. Desde informes de trabajo y contratos hasta libros electrónicos y currículums, son el formato de referencia para el uso compartido de documentos que tienen un aspecto pulido y profesional.
Pero, ¿qué ocurre cuando necesitas editar ese PDF? Quizá tu jefe te envió un contrato para modificarlo o estás intentando extraer datos de un trabajo de investigación. Ahí es donde empieza la lucha.
Por ejemplo, imagine que recibe un contrato importante en formato PDF, pero debe modificar algunas cláusulas antes de devolverlo. En lugar de volver a escribir todo manualmente, ¿no sería más fácil convertir el documento PDF en un documento de Google y realizar las ediciones al instante?
Eso es exactamente lo que trataremos en esta guía. Desde métodos de conversión rápida hasta trucos de formato y errores comunes, le mostraremos cómo transformar archivos PDF en Documentos de Google editables sin problemas.
⏰ Resumen de 60 segundos:
- Hay tres formas de convertir un PDF a Documentos de Google: con Google Drive, con Adobe Acrobat Reader o utilizando un conversor de PDF en línea, como ILovePDF
- Para el primer método, abra Google Drive, cargue el PDF y seleccione Abrir con documentos de Google
- Para utilizar Adobe Acrobat Reader, primero descargue la aplicación, cargue el PDF y conviértalo al formato .docx. A continuación, cargue el archivo en Google Drive y ábralo como un documento de Google
- También puede convertir el PDF a Word con un conversor de PDF en línea y, a continuación, cargarlo en Google Drive para convertirlo en un documento de Google
- Sin embargo, al convertir un PDF en un documento de Google, puede encontrarse con problemas como un formato incoherente o imágenes fuera de lugar
- Si desea conservar el formato y asegurarse de que toda la información permanece intacta, pruebe ClickUp Docs. Sus completas funciones de edición ayudan a presentar la información de manera profesional
Cómo convertir un PDF a documentos de Google
Convertir un archivo PDF en un documento de Google editable puede parecer complicado al principio, pero es bastante sencillo una vez que se conocen los métodos adecuados. Exploremos las mejores formas de convertir archivos PDF en Documentos de Google sin pasar horas ajustando manualmente el texto.
Método 1: Convertir un PDF a documento de Google con Google Drive (método más rápido)
Google Drive ofrece una opción integrada para abrir archivos PDF como Documentos de Google, lo que lo convierte en la forma más rápida de empezar. Sin embargo, es posible que el formato complejo (como tablas, fuentes especiales o imágenes) no se transfiera perfectamente.
Pasos para convertir un PDF en documentos de Google con Google Drive:
- Cargar el PDF en Google Drive. Abrir Google Drive. Hacer clic en Nuevo > Carga de archivos y, a continuación, seleccionar el archivo PDF
- Abrir Google Drive
- Haga clic en Nuevo > Cargar archivo y, a continuación, seleccione su archivo PDF
- Abrir Google Drive
- Haga clic en Nuevo > Cargar archivo y, a continuación, seleccione su archivo PDF
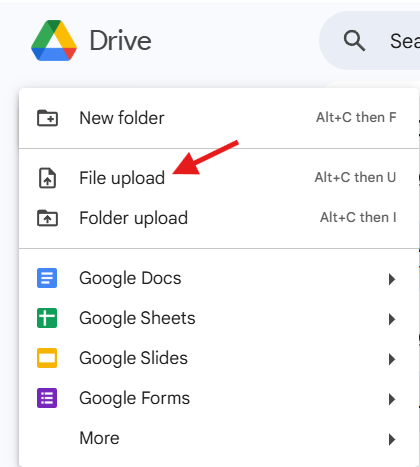
- Abrir el PDF en Documentos de Google Una vez que se haya cargado el archivo, haga clic con el botón derecho en el PDF. Seleccione Abrir con > Documentos de Google
- Una vez que se cargue el archivo, haga clic con el botón derecho en el PDF
- Seleccione Abrir con > Documentos de Google
- Una vez que se cargue el archivo, haga clic con el botón derecho en el PDF
- Seleccione Abrir con > Documentos de Google
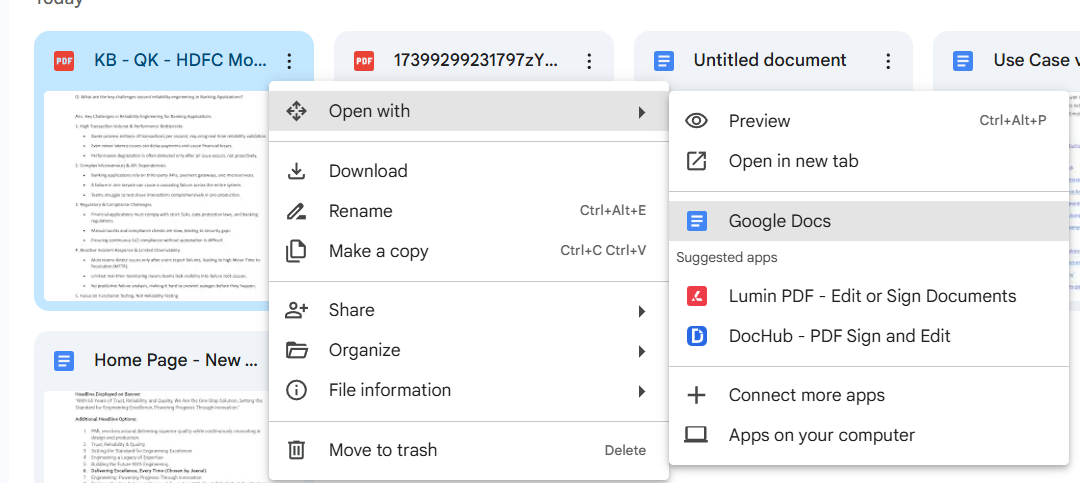
- Editar y guardar el documento El PDF se abrirá ahora como un documento de Google, lo que le permitirá editar el texto. Guarda las ediciones automáticamente
- El PDF se abrirá ahora como un documento de Google, lo que le permitirá editar el texto
- Guarda las ediciones automáticamente
- El PDF se abrirá ahora como un documento de Google, lo que le permitirá editar el texto
- Guarda las ediciones automáticamente
🌟 Ideal para: Ediciones rápidas de texto cuando el formato no es una prioridad. Si necesitas ayuda adicional, prueba las herramientas de IA para escribir, como ClickUp Brain
Método 2: Convertir PDF a documento de Google con Adobe Acrobat Reader (la mejor opción para conservar el formato)
Si la precisión del formato es crucial, Adobe Acrobat le permite convertir rápidamente archivos PDF a documentos de Word primero. Esto ayuda a preservar el diseño del PDF antes de abrirlo en Documentos de Google.
Pasos para convertir un PDF con Adobe Acrobat:
- Abra el PDF en Adobe Acrobat Reader Descargue e instale Adobe Acrobat Reader si aún no lo tiene. Abra el archivo PDF
- Descargue e instale Adobe Acrobat Reader si aún no lo tiene
- Abrir el archivo PDF
- Exportar el PDF como un nuevo documento de Word Haga clic en Archivo > Exportar a > «Microsoft Word» Elija el formato . docx y guarde el archivo Abra Microsoft Word y busque el archivo
- Haga clic en Archivo > Exportar a > Microsoft Word
- Elija el formato . docx y guarde el archivo
- Abra Microsoft Word y busque el archivo
- Descargue e instale Adobe Acrobat Reader si aún no lo tiene
- Abrir el archivo PDF
- Haga clic en Archivo > Exportar a > Microsoft Word
- Elija el formato . docx y guarde el archivo
- Abra Microsoft Word y busque el archivo
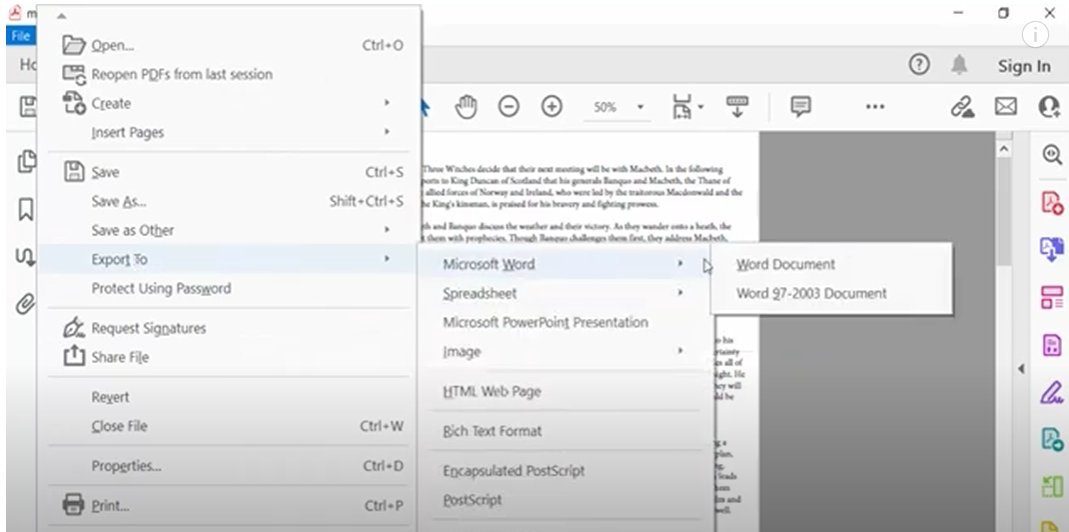
- Cargar y abrir en Documentos de Google Vaya a Google Drive y cargue el archivo de Word convertido Haga clic con el botón derecho en el archivo y seleccione Abrir con Documentos de Google
- Vaya a Google Drive y cargue el archivo de Word convertido
- Haz clic con el botón derecho del ratón en el archivo y selecciona Abrir con Documentos de Google
- Vaya a Google Drive y cargue el archivo de Word convertido
- Haz clic con el botón derecho del ratón en el archivo y selecciona Abrir con Documentos de Google

🌟 Ideal para: Documentos con formato, tablas e imágenes complejos.
Método 3: Utilizar un conversor de PDF en línea (ideal para PDF complejos)
Herramientas en línea como Smallpdf, ILovePDF o PDF2DOC ofrecen conversión gratis, con mejor retención de formato que Google Drive solo.
Pasos para convertir un PDF con una herramienta en línea:
- Ir a un conversor de PDF a Word en línea Visitar Smallpdf o ILovePDF
- Visite Smallpdf o ILovePDF
- Cargar su PDF Haga clic en el botón Seleccionar archivo PDF y elija su PDF
- Haga clic en el botón Seleccionar archivo PDF y elija su PDF
- Visite Smallpdf o ILovePDF
- Haga clic en el botón Seleccionar archivo PDF y elija su PDF
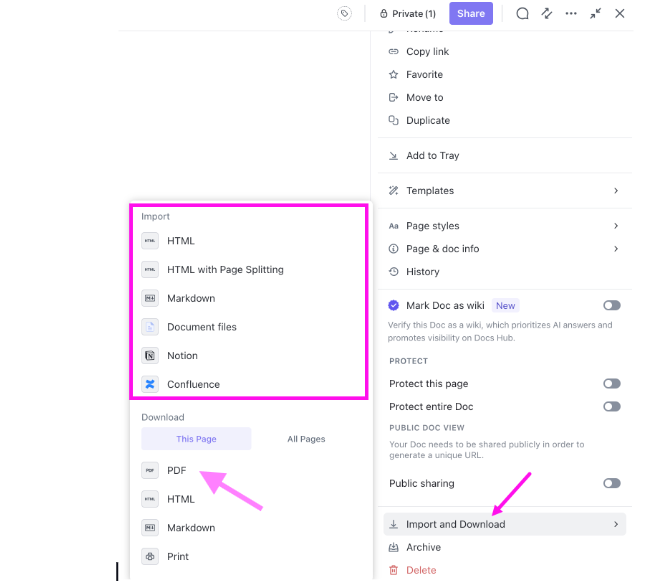
- Convertir el PDF a Word Haga clic en Convertir a WORD y espere a que se complete el proceso
- Haga clic en Convertir a WORD y espere a que se complete el proceso
- Haga clic en Convertir a WORD y espere a que se complete el proceso

- Descargar el archivo convertido. docx

- Cargar el archivo de Word en Google Drive y abrirlo en Documentos de Google Hacer clic con el botón derecho en el archivo y elegir Abrir con > Documentos de Google
- Haz clic con el botón derecho del ratón en el archivo y selecciona Abrir con > Documentos de Google
- Haz clic con el botón derecho del ratón en el archivo y selecciona Abrir con > Documentos de Google
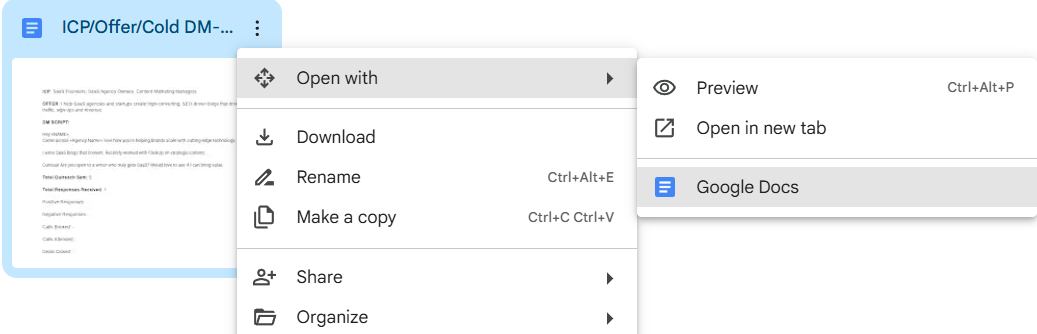
🌟 Ideal para: PDF con imágenes, columnas y formatos complejos
Cómo conservar el formato al convertir un PDF
Uno de los mayores quebraderos de cabeza a la hora de convertir archivos PDF es perder el formato original, lo que da como resultado tablas desalineadas, imágenes que faltan o texto desordenado. A continuación, se explica cómo minimizar los problemas de formato al convertir un PDF en un documento de Google:
1. Utilice primero un conversor de PDF a Word
Los documentos de Google no siempre manejan bien los formatos complejos, pero convertir primero tu PDF a Word usando Adobe Acrobat en línea o cualquier otra herramienta en línea puede conservar los diseños, las fuentes y las tablas antes de abrirlo en Documentos de Google.
2. Compruebe si su PDF está basado en texto o en imágenes
Si su PDF está basado en texto, Documentos de Google normalmente puede extraerlo y darle formato fácilmente. Sin embargo, si su PDF está basado en imágenes (documentos escaneados, notas escritas a mano, etc.), necesitará OCR (reconocimiento óptico de caracteres) para convertir archivos de imagen en texto editable.
Puede utilizar Adobe Acrobat Pro o el OCR de Google Drive (haga clic con el botón derecho en el PDF en Drive > Abrir con Documentos de Google) para extraer texto de imágenes.
✨Dato curioso: Cada año se crean más de 2,5 billones de archivos PDF.
3. Conservar fuentes y estilos
Algunas fuentes pueden no transferirse correctamente en los documentos de Google convertidos. Antes de convertir el PDF, compruebe la compatibilidad de las fuentes (Documentos de Google es compatible con las fuentes más utilizadas, pero puede sustituir las que no estén disponibles). Si las fuentes no coinciden, ajústelas manualmente en Documentos de Google después de la conversión.
4. Utilice tablas en lugar de pestañas para los diseños
Si su PDF tiene diseños complejos, las tablas son más estables que el uso de múltiples espacios o pestañas. Al pegar contenido en Documentos de Google, formatee las secciones utilizando tablas en lugar de espacios manuales para una mejor alineación.
🧠 ¿Sabías que...? El PDF (formato de documento portátil) fue inventado por Adobe en 1993 y se llamó inicialmente «El proyecto Camelot». Fue diseñado para crear un formato de archivo universal que pudiera verse de la misma manera en cualquier dispositivo
5. Realizar ajustes manuales después de la conversión
Incluso con las mejores herramientas, puede que sea necesario realizar pequeños ajustes de formato. Después de la conversión, queda pendiente una revisión rápida:
- Compruebe los títulos, los espacios y las viñetas
- Cambiar el tamaño de las imágenes si es necesario
- Ajustar los saltos de línea y el espacio entre párrafos
A pesar de la comodidad de convertir archivos PDF a documentos de Google, el proceso no siempre es perfecto. Los problemas de formato, los elementos que faltan y los límites de compatibilidad pueden hacer que la conversión resulte frustrante.
Veamos algunos de los problemas más comunes al utilizar este método.
📖 Leer más: Cómo convertir Word a Documentos de Google
Límites de la conversión de PDF a documento de Google
Aunque Documentos de Google ofrece una forma rápida y gratis de convertir archivos PDF en texto editable, no está exento de inconvenientes. Si alguna vez has abierto un archivo convertido y has encontrado un diseño desordenado, imágenes que faltan o un formato extraño, no eres el único.
A continuación se indican algunos límites clave que debe tener en cuenta al convertir un PDF a Documentos de Google:
1. El formato puede distorsionarse
Documentos de Google tiene problemas para conservar formatos complejos, como tablas, diseños de varias columnas, viñetas y encabezados. Si su PDF contiene elementos estructurados, es posible que:
- Las tablas se convierten en texto sin formato
- La alineación del texto se desordena
- Las fuentes pueden no coincidir con el archivo original
✅ Solución: Si el formato es fundamental, utilice Adobe Acrobat o un conversor en línea antes de importar el archivo a Documentos de Google.
2. Las imágenes y los gráficos pueden perderse
Si su PDF tiene imágenes, gráficos o logotipos incrustados, Documentos de Google puede:
- Eliminarlos por completo durante la conversión
- Los extravía y requiere ajustes manuales
- Cambiar su resolución, haciéndolos borrosos
✅ Solución: Si su documento depende en gran medida de elementos visuales, considere la posibilidad de utilizar ClickUp Docs, que permite importar documentos sin problemas y mantener la alta calidad de las imágenes.
✨ Dato curioso: el documento escaneado más largo mide 1181 metros (3875 pies) de largo.
3. Los PDF escaneados requieren OCR (reconocimiento óptico de caracteres)
Si el PDF se escanea a partir de un documento físico, es posible que Documentos de Google no reconozca el texto en absoluto, sino que lo trate como una imagen.
- Se necesita OCR (reconocimiento óptico de caracteres) para extraer texto de archivos PDF escaneados
- Google Drive tiene una herramienta básica de OCR, pero no siempre funciona bien con notas escritas a mano o texto descolorido
✅ Solución: Utilice Adobe Acrobat Pro o una herramienta avanzada de OCR antes de convertir el documento.
4. Límites de tamaño de archivo
Es posible que Documentos de Google no gestione correctamente los archivos PDF de gran tamaño. Si su documento supera los 2 MB, es posible que experimente:
- Tiempos de procesamiento lentos
- Conversiones parciales, en las que solo se importa una parte del documento
- Bloqueos o errores al intentar abrir el archivo
✅ Solución: Reduzca el tamaño de su PDF utilizando Smallpdf o ILovePDF antes de subirlo a Documentos de Google.
💡Consejo profesional: Si tu PDF es grande y no se convierte correctamente, intenta dividirlo en secciones/páginas más pequeñas utilizando un divisor de PDF online gratis antes de subirlo a Documentos de Google
5. Compatibilidad limitada para fuentes no estándar
Documentos de Google solo admite un número limitado de fuentes. Si su PDF utiliza una fuente personalizada o poco común, el texto convertido puede:
- Aparecer en una fuente predeterminada como Arial o Times New Roman en su lugar
- Elimine los efectos de negrita, cursiva o subrayado
- Cambiar el espacio y los saltos de línea, haciendo que el documento tenga un aspecto diferente al original
✅ Solución: Si la precisión de la fuente es crucial, considere importar su documento a ClickUp, que permite más flexibilidad con el formato.
📖 Leer más: Cómo convertir un documento de Word a Excel
Uso de ClickUp para todas las necesidades de creación y gestión de documentos
Si está cansado de perder el formato, de tener problemas con las imágenes que faltan o de lidiar con los límites de tamaño de los archivos al convertir archivos PDF, hay una forma mejor: ClickUp Docs.
A diferencia de Documentos de Google, que se centra principalmente en la edición de documentos, ClickUp ofrece un entorno de trabajo todo en uno en el que puede crear, importar, editar y gestionar documentos sin problemas y sin comprometer la calidad.
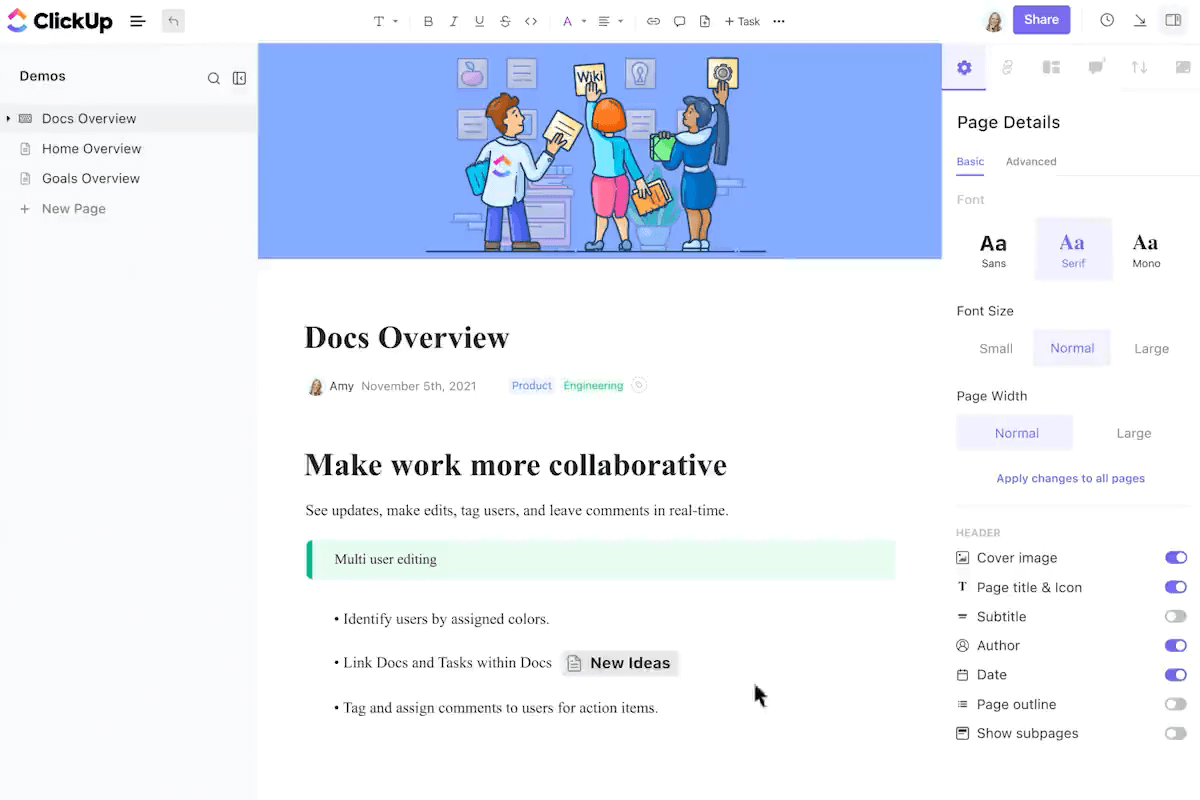
Así es como ClickUp Docs lleva la gestión de documentos al siguiente nivel.
Creación y edición con facilidad
Escriba, dé formato y aplique estilo a los documentos directamente en ClickUp. No es necesario cambiar de app, aplicación. Además, puede utilizar funciones de edición de texto enriquecido como títulos, viñetas, Tablas y tareas incrustadas para mantener todo organizado, mientras que organizar Documentos de Google requiere esfuerzo.
Simplemente utilice el comando / para insertar el lenguaje Markdown en los documentos de ClickUp y añadir viñetas, negrita, cursiva, tachado y mucho más.
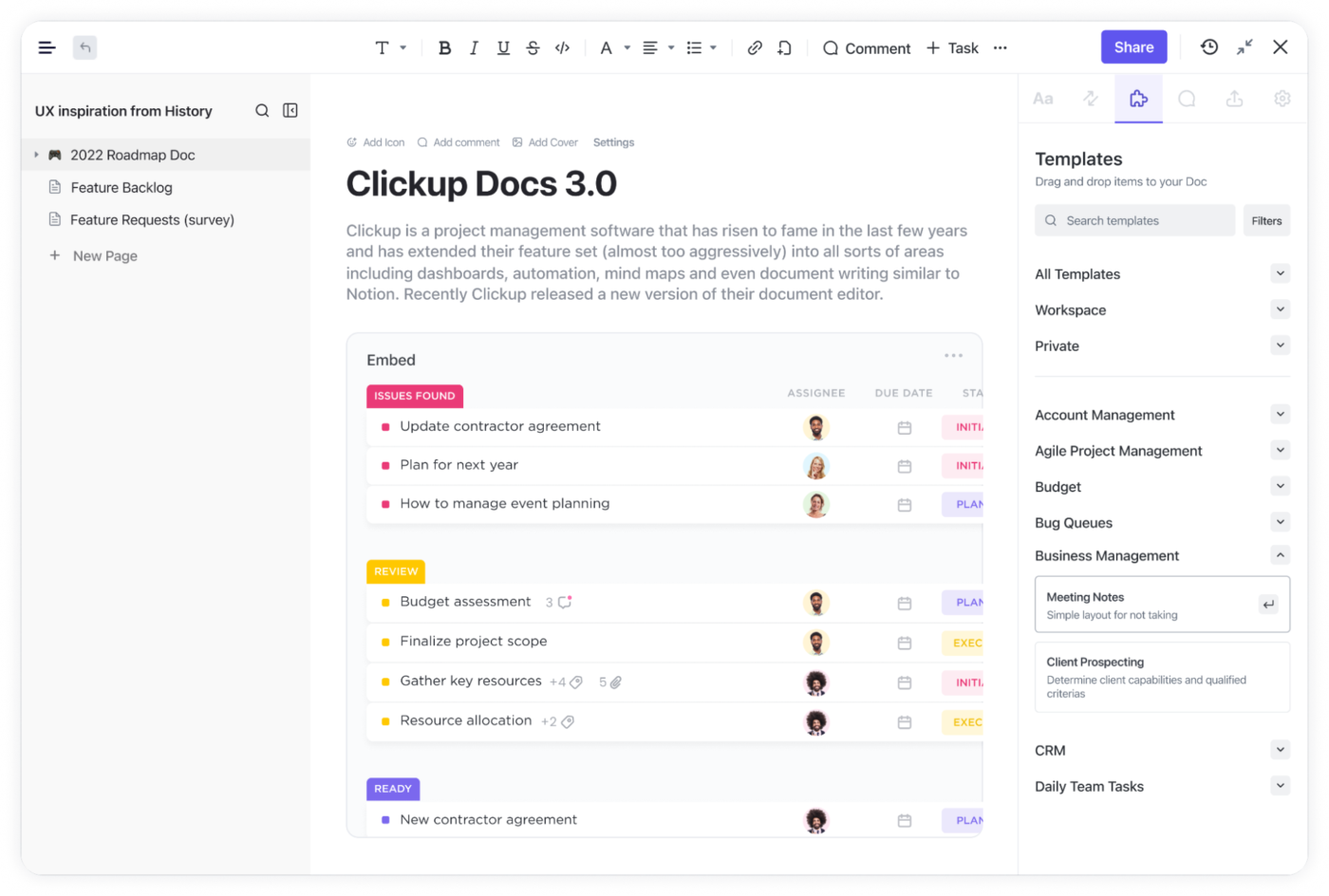
Colaborar en tiempo real
Con ClickUp Docs, puede invitar a miembros del equipo a editar o comentar documentos para colaborar en tiempo real. Le permite asignar tareas directamente desde el documento para una mayor eficiencia e incrustar PDF, imágenes y hojas de cálculo sin perder calidad.
También puede integrar ClickUp Docs con herramientas de gestión de proyectos para que sus documentos permanezcan conectados a su flujo de trabajo.

Nota el historial de versiones
No se preocupe nunca más por perder cambios. ClickUp Docs guarda automáticamente las últimas versiones, para que pueda volver a un borrador anterior con un solo clic
💡Consejo profesional: Guarde siempre una copia del PDF original antes de convertirlo. De esta manera, puede volver a empezar si algo sale mal durante el proceso de conversión
Obtenga información instantánea de cualquier PDF con ClickUp Brain
¿Quiere obtener información de cualquier PDF? No es necesario que lo convierta en Documentos de Google o ClickUp Docs. ClickUp Brain, el potente gestor de conocimientos de ClickUp, puede buscar instantáneamente en archivos PDF y proporcionar información relevante.

📮ClickUp Insight: Los trabajadores del conocimiento envían una media de 25 mensajes al día, buscando información y contexto. Esto indica una buena cantidad de tiempo perdido desplazándose, buscando y descifrando conversaciones fragmentadas a través de correos electrónicos y chats. 😱
Ojalá tuvieras una plataforma inteligente que conectara tareas, proyectos, chats y correos electrónicos (¡además de IA!) en un solo lugar. Pero la tienes: ¡Prueba ClickUp!
Importar archivos PDF sin problemas de formato
Uno de los mayores problemas a la hora de convertir archivos PDF a Documentos de Google es la pérdida de tablas, imágenes o fuentes personalizadas. ClickUp facilita este proceso con su función Importar documentos, que le permite importar archivos PDF directamente a ClickUp Docs manteniendo la estructura y la integridad del diseño.
Para importar un documento a un documento de ClickUp:
- Abra su documento ClickUp
- Haga clic en el menú de puntos suspensivos (⋮) en la esquina superior derecha
- Vaya a Ajustes de la página y seleccione Importar y descargar
- En la sección Importar, elija Archivos de documento u otro tipo de archivo compatible
- El PDF requerido se importará a ClickUp Docs
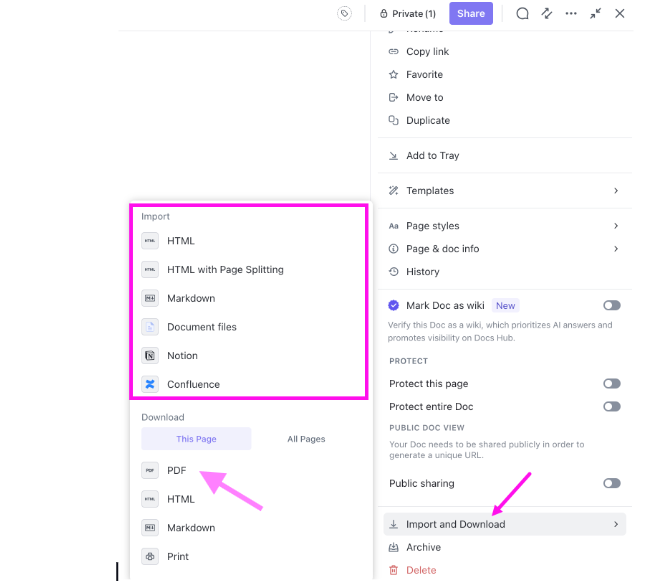
¡Eso es todo! Su documento se importará sin problemas, manteniendo su estructura y formato.
Guarde y exporte documentos como PDF en cualquier momento
Una de las mayores ventajas de utilizar ClickUp para la gestión de documentos es la posibilidad de guardar y exportar su trabajo como PDF sin esfuerzo.
Cómo guardar un documento ClickUp como PDF:
- Abra su documento ClickUp
- Haga clic en los tres puntos de la esquina superior derecha y seleccione Uso compartido y permisos en el menú desplegable

- Selecciona Exportar y elige formato PDF
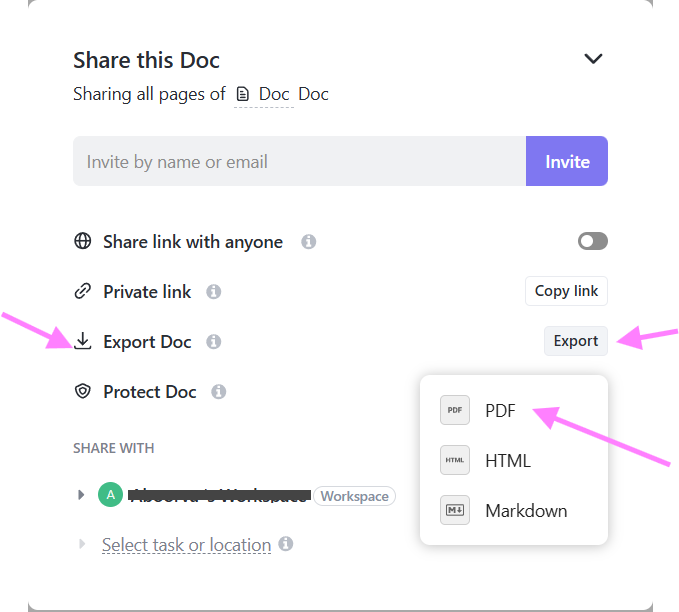
- *guarde el archivo con un solo clic, sin formato desordenado ni contenido perdido
También puede guardar paneles como archivos PDF con ClickUp, lo que facilita el uso compartido de (elaboración de) informes, actualizaciones de progreso o conocimientos del equipo con las partes interesadas.
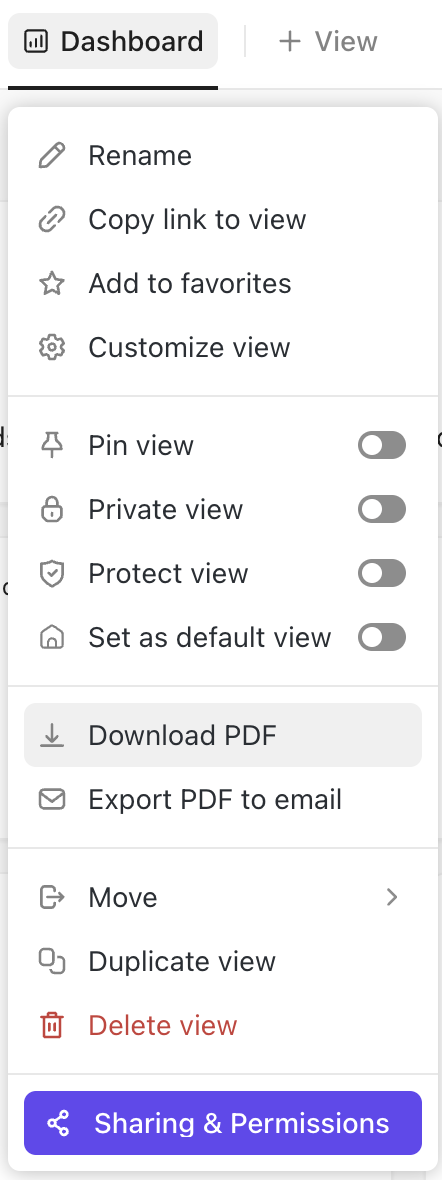
Cómo ClickUp resuelve los límites tradicionales de la conversión de PDF
ClickUp aborda de frente los límites de la conversión de PDF a Documentos de Google:
| Límites de las herramientas tradicionales | Cómo lo arregla ClickUp |
| Pérdida de formato durante la conversión | ClickUp conserva la mayor parte del formato durante la importación y edición de PDF |
| La colaboración está fragmentada | La edición en tiempo real, los comentarios y la integración de tareas mantienen todo en un solo lugar |
| Límites de tamaño de archivo | ClickUp maneja archivos grandes con facilidad |
Gestione sus documentos de forma más inteligente con ClickUp
Convertir archivos PDF a Documentos de Google es una solución rápida, pero no siempre es la más fiable.
La pérdida de formato, las imágenes que faltan y los límites de tamaño de archivo pueden convertir una tarea sencilla en una experiencia frustrante.
ClickUp simplifica cada paso, desde la creación y edición de documentos sin problemas hasta la colaboración y la gestión de PDF sin esfuerzo.
Pruebe ClickUp gratis hoy mismo y lleve la creación y gestión de documentos al siguiente nivel.