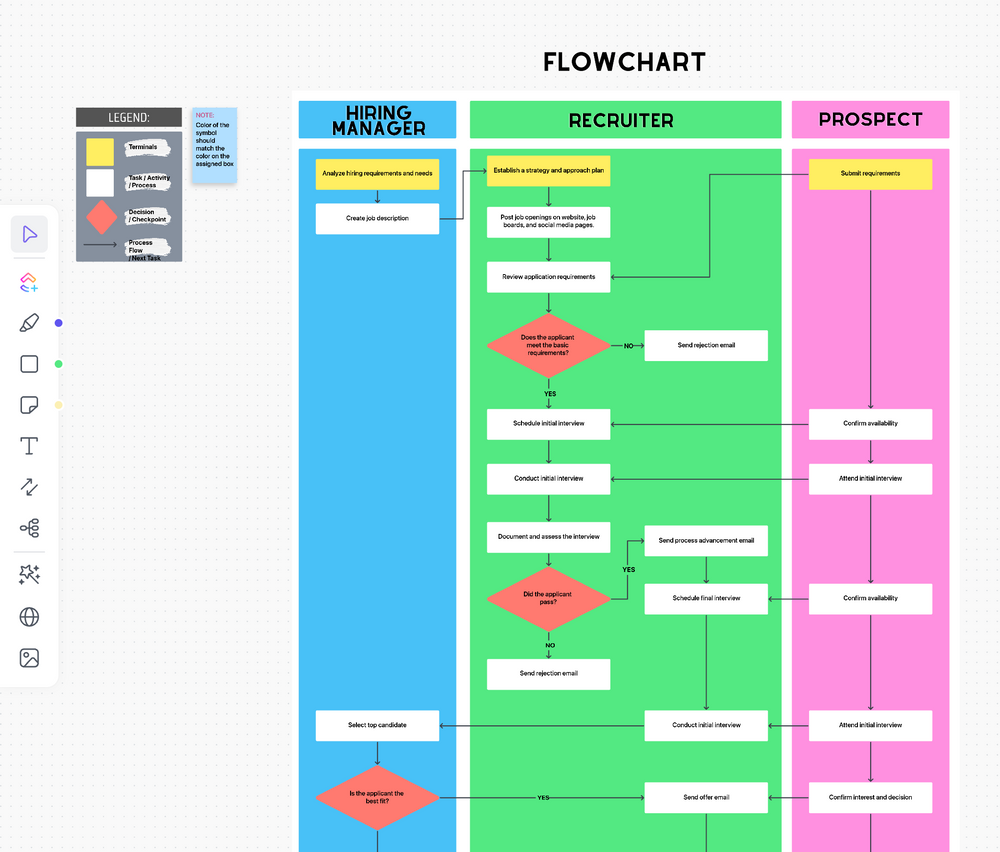Microsoft Excel es una software de hoja de cálculo programa utilizado generalmente para organizar y dar formato a grandes cantidades de datos, ¡pero también cuenta con una variada galería de figuras para hacer organigramas!
Un gráfico SmartArt es la ilustración a la que recurrir para crear cualquier diagrama en Excel. Sin embargo, necesita un diagrama de flujo más convincente para colaboración y comunicación .
En esta guía, repasaremos la función de los diagramas de flujo, cómo crear un diagrama de flujo en Excel, y dos Alternativas de Excel para que tus organigramas cobren vida. (Spoiler: ¡las dos alternativas están en el mismo software!)
¿Qué es un diagrama de flujo?
Un diagrama de flujo es un diagrama hecho de figuras conectadas por flechas para visualizar un flujo de trabajo, un proceso o cualquier otra cosa procedimiento de toma de decisiones . Los organigramas son para todos porque, a diferencia de los documentos con mucho texto, condensan la información para que el público pueda digerirla más rápidamente.
Diagramas de flujo convertir ideas en acciones bien pensadas para resolver problemas y, en última instancia, aumentar la productividad porque las cosas funcionan bien. Piense, por ejemplo, en cualquier evento que se haya encontrado en algún momento en su organización. Puede ser incorporación de un nuevo empleado solicitar PTO, u organizar una reunión de reunión de lanzamiento del proyecto . Estos eventos cuentan con un proceso para que todo el mundo dé siempre los pasos correctos hacia el intento correcto. Los organigramas ayudan a la persona que crea estos procesos a visualizar el alcance, la secuencia, las fases y las partes interesadas.
Bonus: Software de diagramas !
Figuras básicas utilizadas en los diagramas de flujo de Excel
No es necesario ser un experto en programación de diagramas de flujo. Todo lo que necesita saber son los bloques básicos para que su diagrama de flujo sea fácil de entender. Las cuatro figuras principales de diagramas de flujo que utilizaremos en este tutorial son:
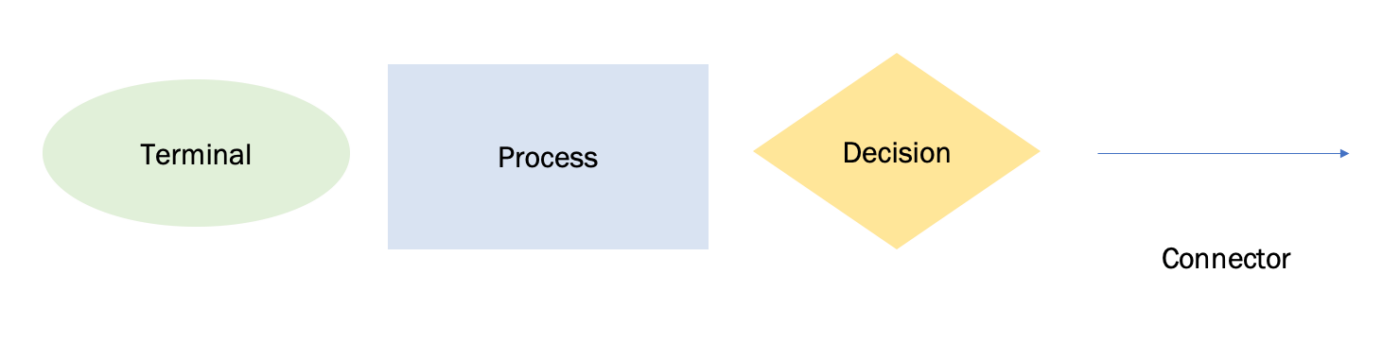
Creado en Microsoft Excel
símbolos y definiciones de diagramas de flujo | Símbolo | Función | Cómo añadir | Símbolo | --------- | ------------------------------------------------------ | ----------------------------------------------------------- | | Óvalo | Terminal: el punto de inicio y el punto final de un diagrama de flujo | Pestaña Insertar > Ilustración > Formas > Diagrama de flujo > Terminador | Óvalo | Terminal: el punto de inicio y el punto final de un diagrama de flujo | Pestaña Insertar > Ilustración > Formas > Diagrama de flujo > Terminador | Óvalo | Terminal: el punto de inicio y el punto final de un diagrama de flujo rectángulo | Proceso: representa un único paso en el procedimiento | pestaña Insertar > Ilustración > Formas > Diagrama de flujo > Proceso | Rectángulo | Decisión: representa el punto de inicio y el punto final de un diagrama de flujo | Rectángulo | Proceso: representa un único paso en el procedimiento | pestaña Insertar > Ilustración > Formas > Diagrama de flujo > Proceso | Rectángulo | Proceso | Diamante - Decisión: representa una acción de decisión. Pestaña "Insertar" > "Ilustración" > "Formas" > "Diagrama de flujo" > "Decisión" | Flecha: conecta las figuras para mostrar la relación entre ellas. Ficha Insertar > Ilustración > Figuras > Diagrama de flujo > Flecha
¿Listo para crear tu propio diagrama de flujo? Elige una de tus ideas o tareas y sigue nuestra guía paso a paso para crear este diagrama de flujo ⬇️
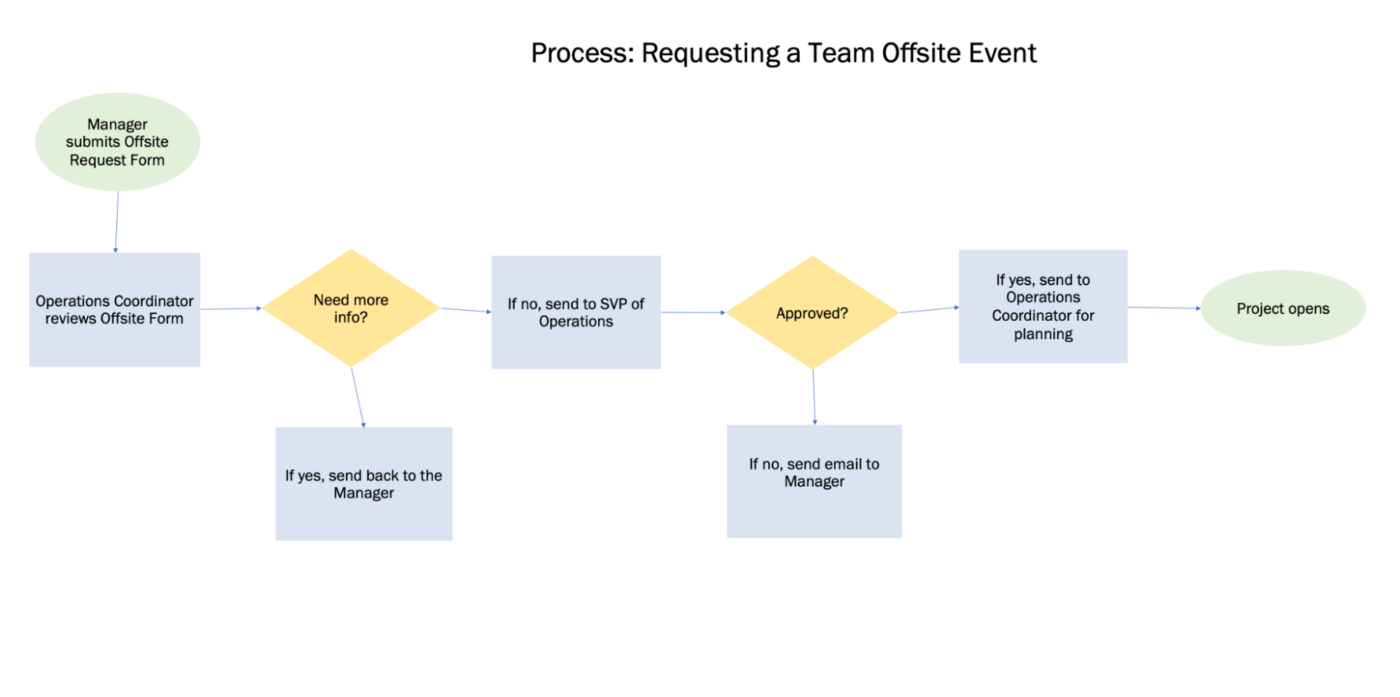
Creado en Microsoft Excel
Cómo crear un diagrama de flujo en Excel con figuras personalizadas
nota: En este tutorial, utilizamos Microsoft Excel para Mac versión 16.60. Los pasos y funciones _puede parecer diferente si estás en otra versión.
Excel es una gran aplicación con cientos de funciones. Las dos funciones más importantes para utilizar y acelerar la construcción de su diagrama de flujo son: copiar y pegar. Así que en lugar de añadir figuras una a una a tu hoja de cálculo, primero daremos formato a las figuras. Luego puedes copiar y pegar las figuras en tu diagrama de flujo. Ya está
relacionado: Aprenda cómo crear un diagrama de flujo en Google Docs_ ._
1. Añadir las figuras del diagrama de flujo de terminación, proceso y decisión
Vaya a la pestaña Insertar > Ilustración > Formas > Flujograma > seleccione una figura > haga clic en la parte superior de la hoja de cálculo para añadir.
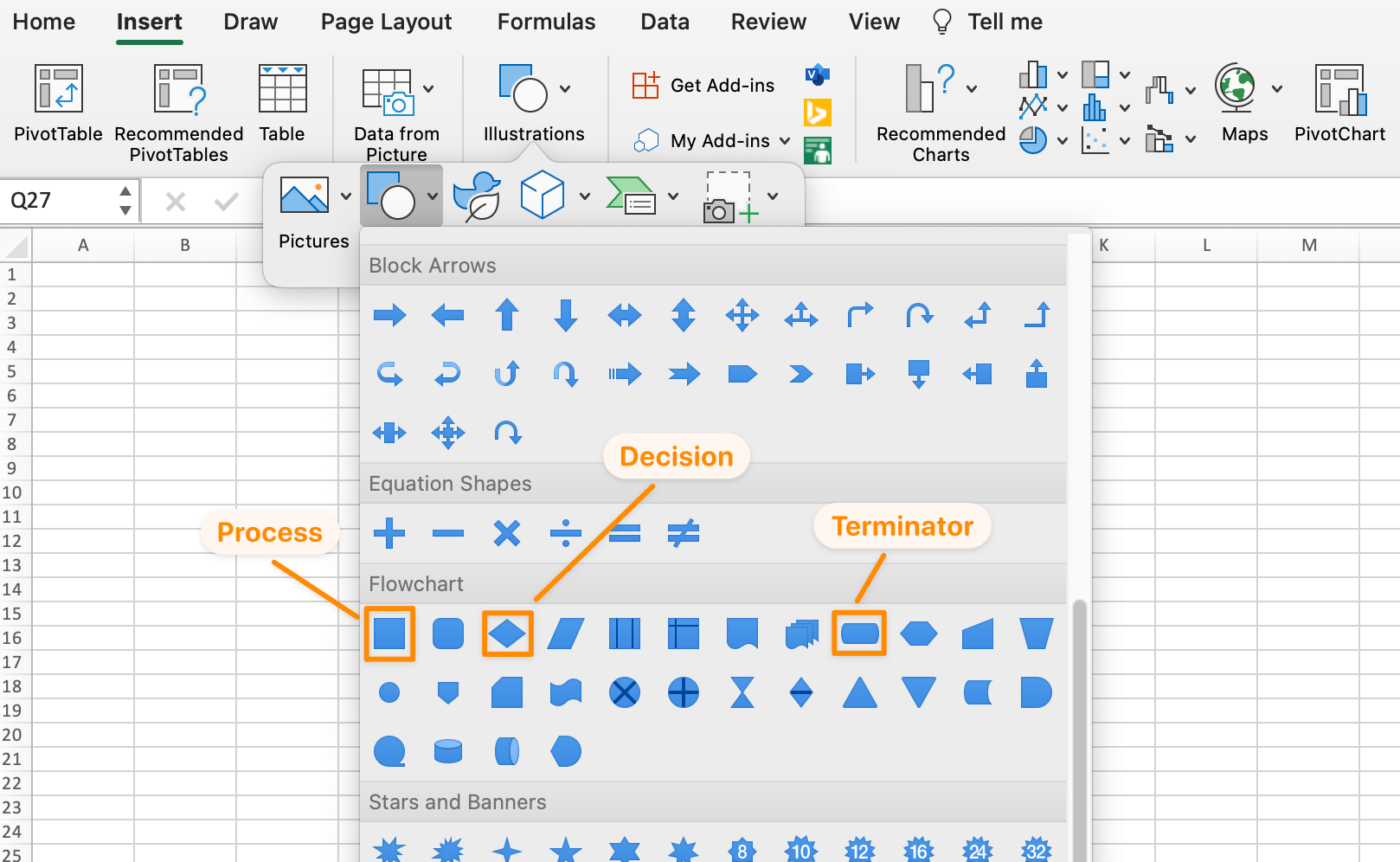
Creado en Microsoft Excel
2. Ajuste el tamaño de las figuras del diagrama de flujo
Queremos añadir texto dentro de las figuras, así que vamos a hacerlas más grandes. Seleccione una de las figuras > pulse Comando + A en su teclado para seleccionar todas las figuras > mantenga pulsado Mayúsculas > vaya a la esquina de una figura y arrastre para expandir las tres figuras del organigrama.
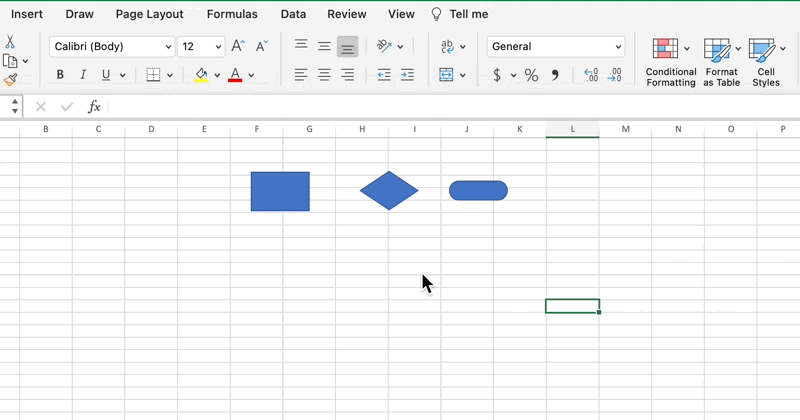
Creado en Microsoft Excel
3. Personalice cada figura del diagrama de flujo
Utilizaremos la función de copiar y pegar para personalizar las figuras, ¡pero hay un práctico icono Formato que nos ayudará con esto!
- Haga doble clic dentro de la figura Proceso para mostrar un cursor, etiquete la figura Proceso y centre el texto
- Cambia el nombre y el tamaño de la fuente según tus preferencias
- Selecciona la figura Proceso > haz clic en el icono Formato de la pestaña Inicio > haz clic en las otras figuras para pegar el formato
- Rótulo la figura de diamante Decisión y la figura ovalada Terminador
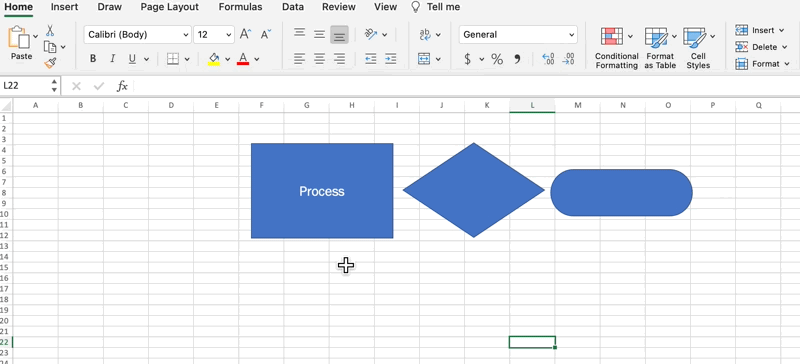
Creado en Microsoft Excel
A continuación, seleccione los colores de fondo y fuente para cada figura. Haga clic en una figura > vaya a la pestaña Figura Formato > Relleno de figura y Relleno de texto
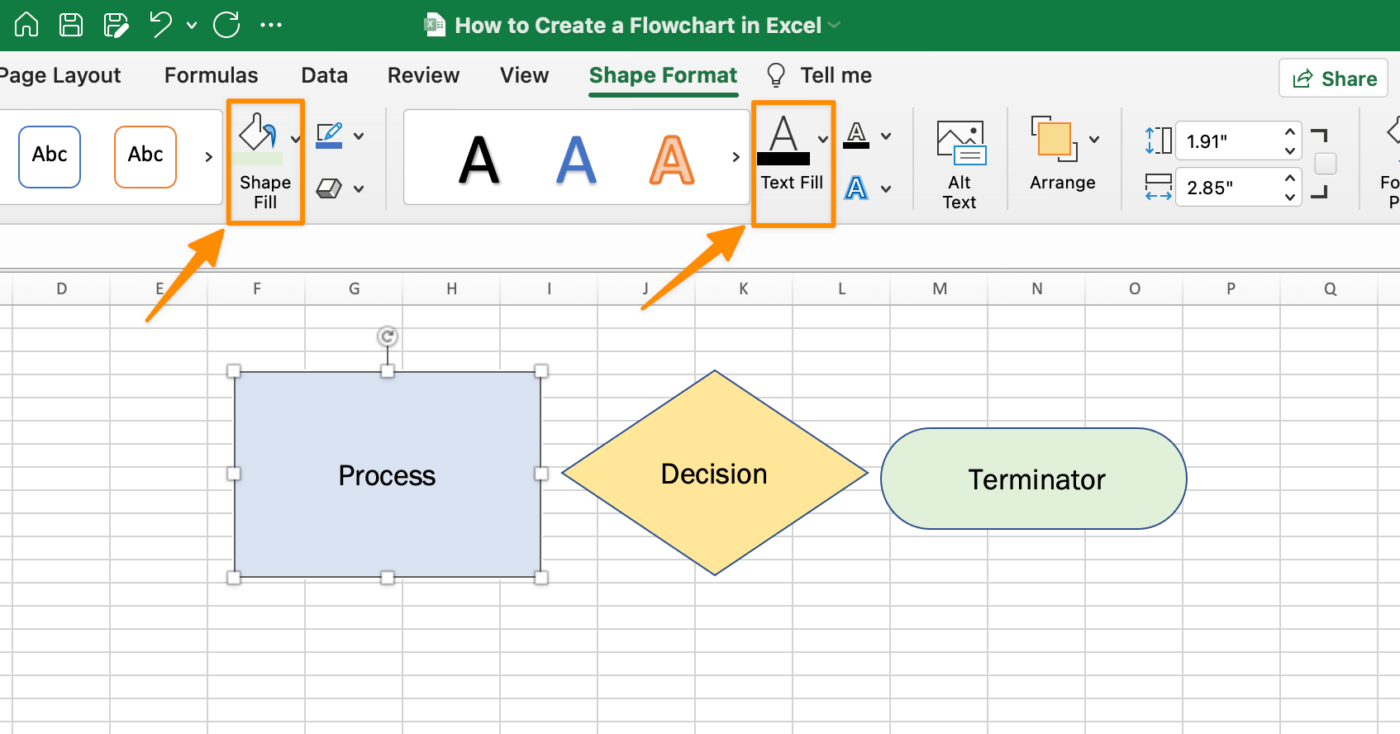
Creado en Microsoft Excel
Sugerencia profesional: Para eliminar el contorno de la figura y obtener un aspecto más limpio, seleccione todas las figuras > Figura Formato pestaña > Figura Contorno > Sin contorno
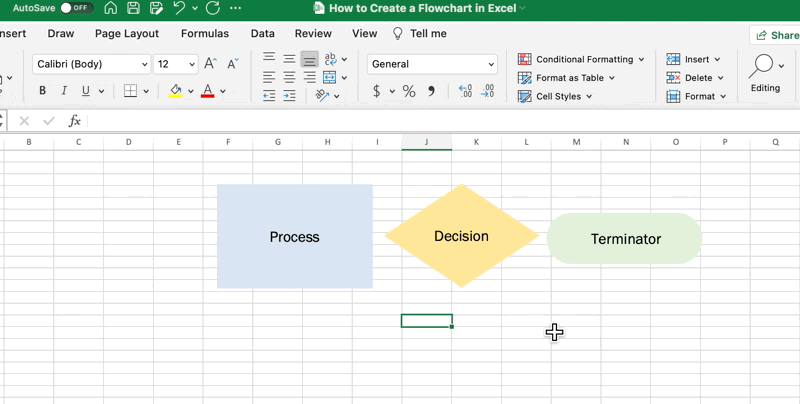
Creado en Microsoft Excel
4. Empiece a añadir los pasos de su diagrama de flujo
Con sus figuras totalmente personalizadas (y coherentes), ¡copie y pegue la figura del diagrama de flujo de Excel para correlacionar sus pasos!

Creado en Microsoft Excel
5. Insertar pestaña para añadir los conectores para mostrar cada relación de figura
Ir a la pestaña Insertar > Formas > Líneas > Flecha.
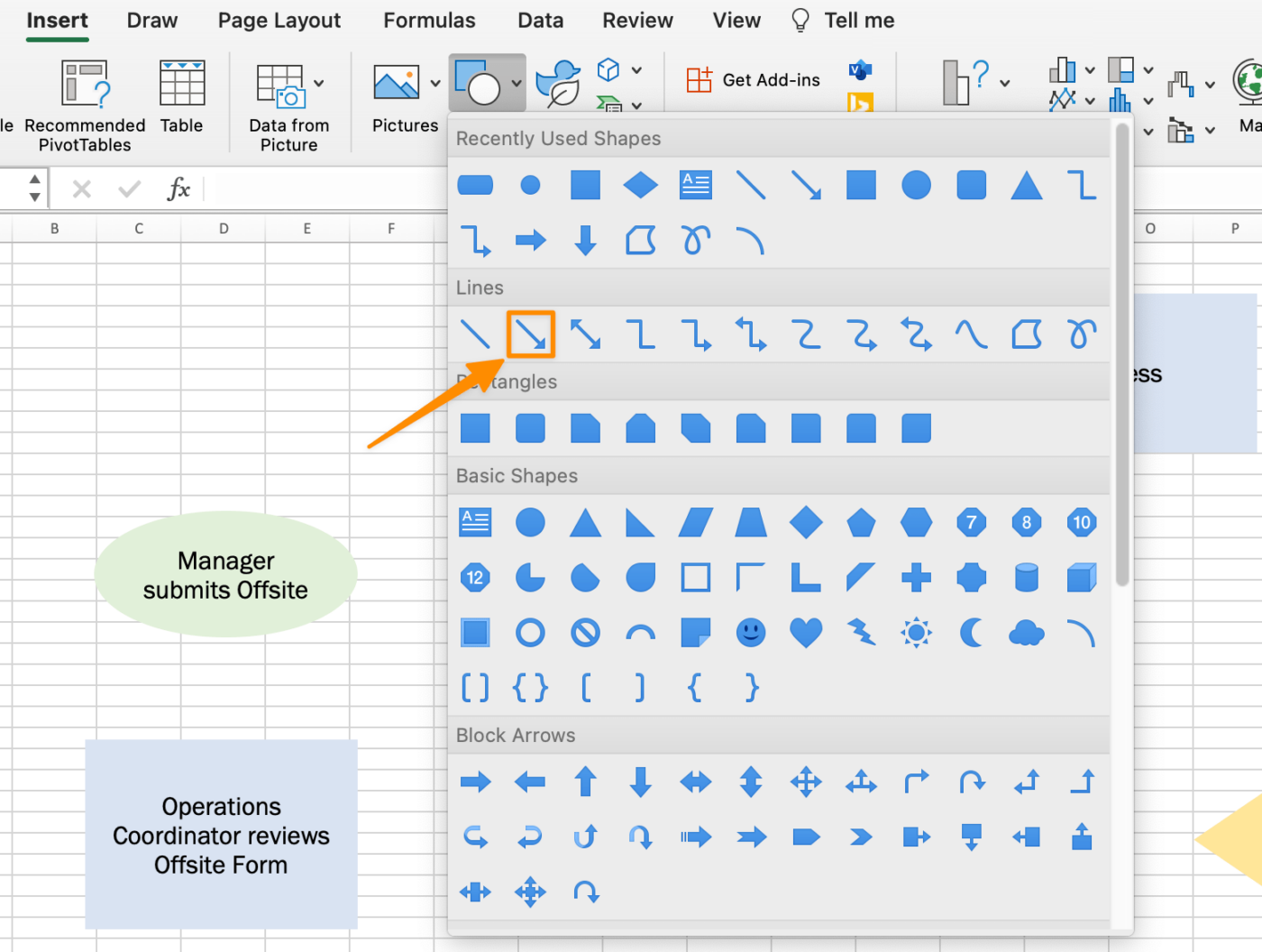
Creado en Microsoft Excel
Utilice los círculos verdes como guía para dibujar las flechas y conectar las figuras.
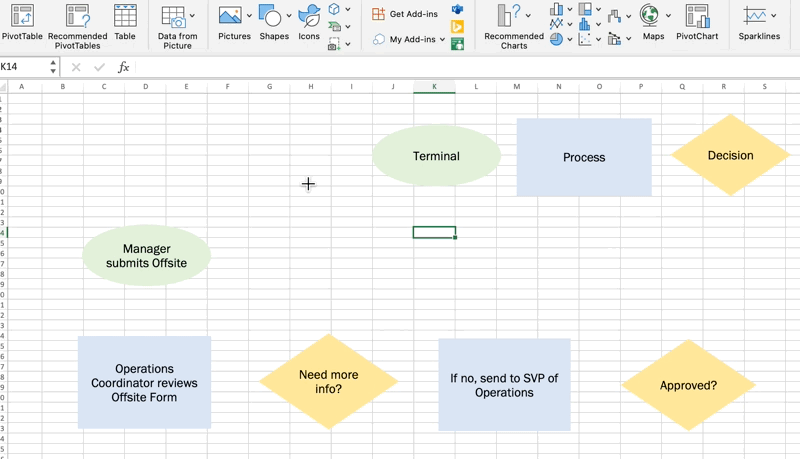
Creado en Microsoft Excel
6. Añada un título a su diagrama de flujo
Elimine las figuras de la parte superior de la hoja de cálculo y añada un título.
Consejo: Para un aspecto más limpio, elimine las líneas de cuadrícula de su diagrama de flujo de Excel. Vaya a la pestaña Página Diseño > desmarque la casilla Ver debajo de Líneas de cuadrícula
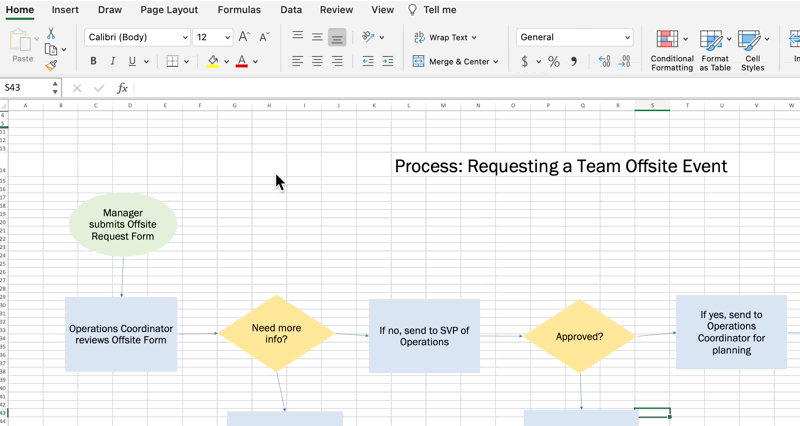
Creado en Microsoft Excel
Bonus: Mejores herramientas de software de diagramas de flujo para Mac
8. Guarde su diagrama de flujo de Excel como plantilla
Vaya a Archivo > Guardar como plantilla. Asigne un nombre a su plantilla de diagrama de flujo y haga clic en Guardar. (Compruebe que el Fichero Formato está ajustado como Excel Plantilla)
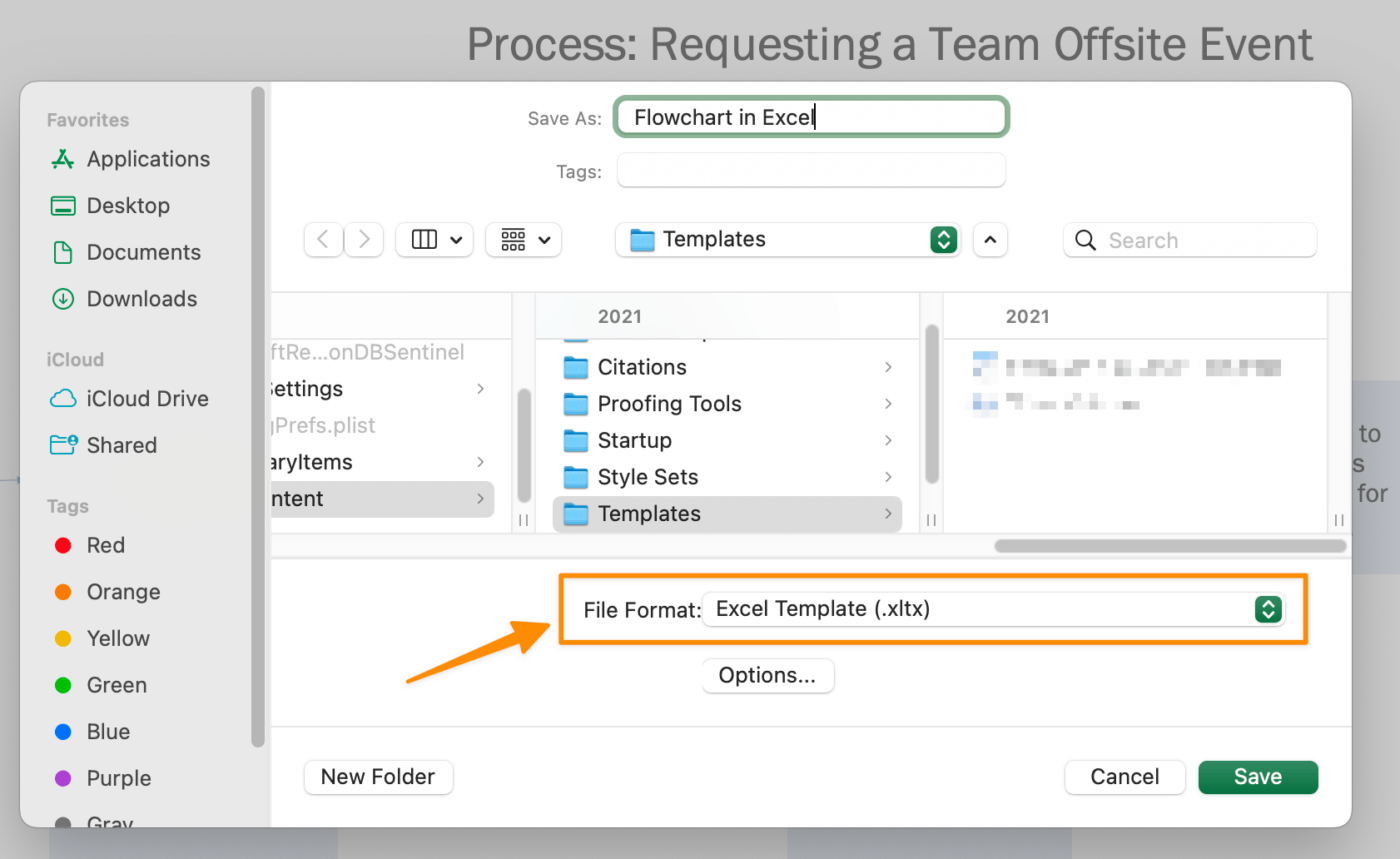
Creado en Microsoft Excel
Ya está Ya sabe cómo hacer un diagrama de flujo en Excel Tenemos otros Recursos y recomendaciones de Microsoft Office si buscas otras alternativas para mejorar tus necesidades de planificación. ⬇️
- Cómo crear una hoja de horas en Excel
- Cómo Crear una Lista de Pendientes en Excel
- Cómo crear un mapa mental en Excel
- Cómo hacer un horario en Excel
- Cómo Crear un Formulario en Excel
- Cómo Crear un Panel en Excel
- Cómo hacer un organigrama en Excel
- Cómo hacer un gráfico en Excel
Limitaciones de los diagramas de flujo en Excel
Aunque es práctico saber cómo crear diagramas de flujo en una herramienta tan popular como Microsoft Excel, las hojas de cálculo no están pensadas para la colaboración. Las personas menos familiarizadas con la navegación en Excel tendrán una experiencia más dura y una curva de aprendizaje más larga para completar el trabajo.
Como todos sabemos (y experimentamos), los proyectos cambian a diario. Así que mientras estás ocupado creando manualmente organigramas en Excel, los datos, las personas y las circunstancias pueden cambiar, y tendrás que volver a empezar. Sin embargo, eso no es lo ideal para los creativos sesiones de lluvia de ideas ¡!
Esta situación inevitable es la razón por la que es esencial utilizar un software de diagrama de flujo intuitivo para eliminar el trabajo manual y actualizar en tiempo real. Con ClickUp una potente alternativa a Microsoft Excel, ¡no necesitará crear múltiples versiones de plantillas de diagramas de flujo!
Crear organigramas con alternativas a Excel
ClickUp es una plataforma de productividad todo en uno en la que los equipos se reúnen para planificar, organizar y colaborar en el trabajo utilizando tareas, documentos, mapas mentales, metas, pizarras, ¡y mucho más! Fácilmente personalizable con sólo unos clics, ClickUp permite a los equipos de todos los tipos y tamaños entregar el trabajo de manera más eficaz, impulsando la productividad a nuevas alturas.
Los diagramas de flujo de ClickUp hacen lo que las hojas de cálculo de Excel no pueden: transformar cada proceso de empresa en tareas procesables.
Los organigramas no están hechos para construirse y almacenarse en algún lugar de una unidad compartida. Están pensados para ser una solución utilizable o un flujo de trabajo. Con ClickUp, las tareas se crean directamente a partir del diagrama de flujo para que todo el mundo conozca los roles, las tareas y los plazos
Related: Mostrar dependencias en Excel & hacer un gráfico de cascada en Excel
Mapas mentales en ClickUp
Mapas mentales en ClickUp son perfectos para descargar una corriente de conciencia o información planificada. Con Mapas mentales no tendrás que preocuparte por los detalles de formato de cada figura o paso. Tendrás más capacidad mental guardada para el trabajo real.

Es fácil crear un ClickUp Mapa mental y ponte manos a la obra con tus proyectos, ideas e incluso tareas existentes para obtener el esquema visual definitivo. Para empezar, descarga la aplicación Plantilla de mapas mentales con dos tipos de mapas mentales :
- Mapa mental en modo tarea: correlaciona tus ideas y conviértelas en tareas de ClickUp rastreables
- Mapa mental en blanco: crea diagramas de forma libre para organizar tus ideas
/ref/ https://clickup.com/templates/simple-mind-map-t-180546794 Descargar la plantilla ClickUp del Mapa mental /%href/
Pizarras en ClickUp
Antes hemos mencionado que las hojas de cálculo de Excel no son ideales para los talleres creativos de intercambio de ideas. Entonces, ¿cuál es la alternativa? Pizarras ClickUp ¡!
Al igual que los mapas mentales, el correlacionador Función Pizarras ofrece más funcionalidades como dibujo a mano alzada, formato de texto enriquecido, imágenes y enlaces web para crear más contexto mientras planificas. Las Pizarras son la forma más rápida de colaborar con tu equipo y acortar distancias entre la lluvia de ideas y el trabajo terminado.

Un lienzo en blanco y un cursor parpadeante pueden resultar intimidantes si eres nuevo en el mundo de las pizarras digitales herramientas de colaboración visual . ClickUp también incluye plantillas para poner en marcha tus sesiones de brainstorming Empieza con Plantilla de gráfico de flujo de procesos de ClickUp ¡a continuación ⬇️!
Utilice la plantilla de gráfico de flujo de procesos de ClickUp y personalícela según sus necesidades
Cree organigramas memorables en ClickUp
Las hojas de cálculo sirven para almacenar datos. Sin embargo, necesita un software intuitivo para llevar un seguimiento de sus tareas y proyectos en evolución. Las funciones de colaboración y personalización de la plataforma ClickUp son todo lo que necesita en un solo lugar.
Dé una vuelta por los Mapas mentales o las Pizarras
https://clickup.com/signup-1 gratis, gratuito/a hoy_
¡y haz realidad tus mejores ideas!