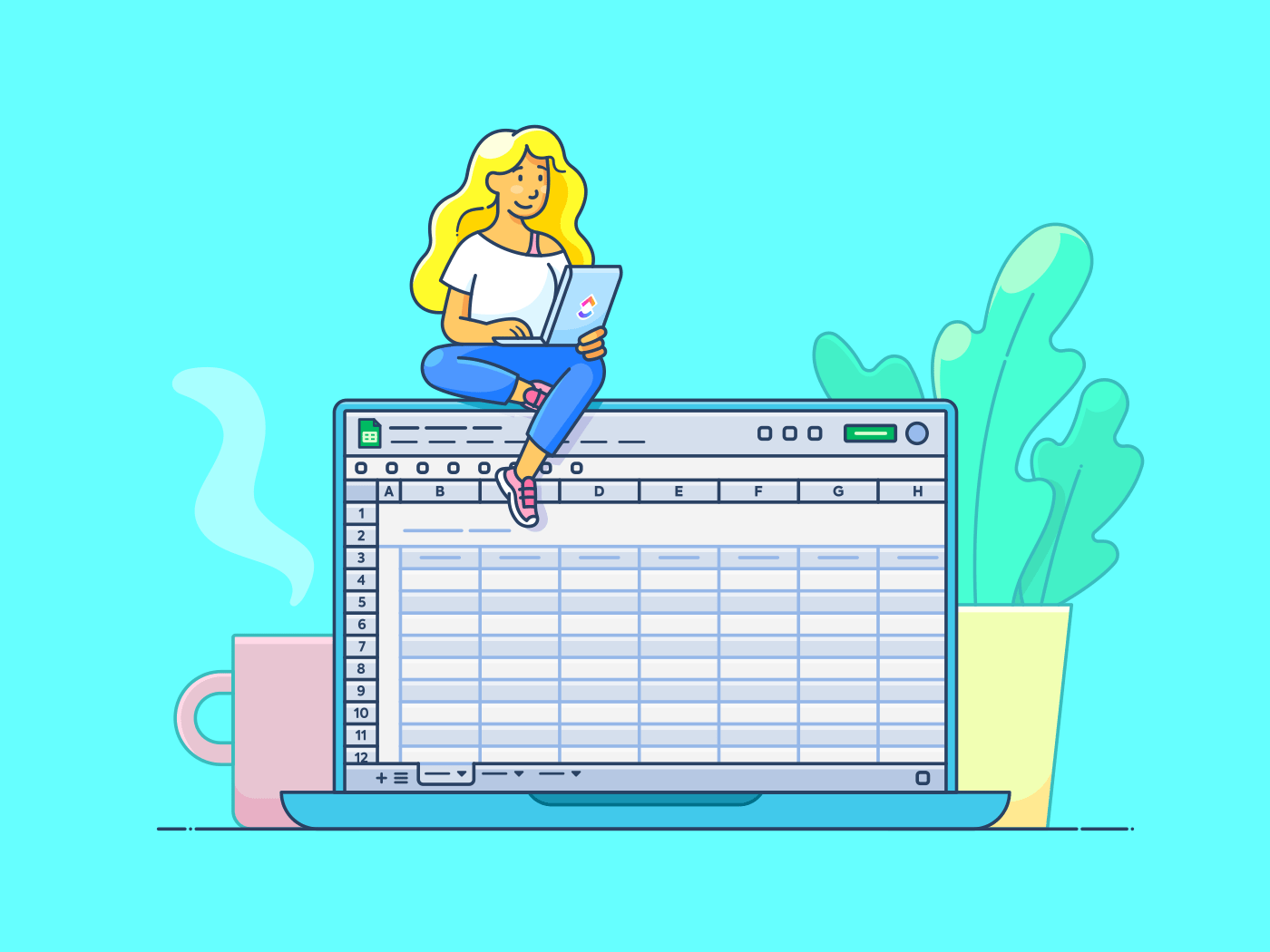Todos hemos utilizado las Hojas de cálculo de Google para la gestión de proyectos, la colaboración en equipo e incluso los cálculos.
Pero, ¿sabías que puedes crear listas interactivas en Hojas de cálculo de Google con sólo unos clics mediante casillas de selección?
La función de casillas de selección de las Hojas de cálculo de Google puede resultarte muy útil, tanto si eres un gestor de proyectos que realiza el seguimiento de las entregas de un equipo como si eres un estudiante que organiza las metas de estudio o un trabajador autónomo que supervisa las tareas de un cliente.
Sin configuraciones complejas, con la gestión de tareas al alcance de tu mano.
En este artículo, te explicamos paso a paso cómo insertar una casilla de selección en las Hojas de cálculo de Google.
¿Qué es una casilla de selección en Hojas de cálculo de Google?
Una casilla de verificación en Hojas de cálculo de Google es una sencilla herramienta de validación de datos que permite a los usuarios insertar casillas de selección interactivas Sí/No o Verdadero/Falso directamente en las celdas de las hojas de cálculo de Google. En pocas palabras, las casillas de selección son casillas en las que se puede hacer clic y que facilitan la introducción, el seguimiento y el filtrado de datos
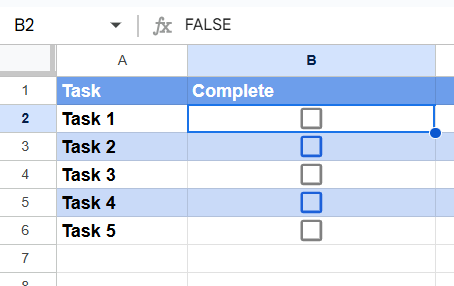
página de inicio
_google SheetsAsí es como las casillas de selección en Hojas de cálculo de Google trabajo :
- Toggl: Un interruptor es una acción en la que se cambia entre dos estados, como cuando se acciona un interruptor de la luz. Al hacer clic en una casilla de selección de las Hojas de cálculo de Google, cambias su estado de desactivado a activado (o viceversa)
- VERDADERO y FALSO: Cada casilla de selección está enlazada a un sistema lógico. Si la casilla de selección está marcada, el valor de la celda es TRUE (sí o activo). Si la casilla de selección no está marcada, el valor de la celda es FALSE (no o inactivo)
Por ejemplo, si está realizando un seguimiento de la asistencia, una casilla de selección marcada para un estudiante podría significar que estuvo presente (VERDADERO), mientras que una casilla sin marcar significa que estuvo ausente (FALSO).

Puedes utilizar una casilla de selección en Hojas de cálculo de Google para:
- Crear listas de control
- Seguimiento de tareas
- Gestión de registros de asistencia
- Seguimiento de la disponibilidad de equipos o elementos de inventario
- Marcar puntos de decisión en el seguimiento del flujo de trabajo
- Realización de encuestas
Veamos ahora cómo insertar una casilla de selección en Hojas de cálculo de Google.
📖 Leer más: Creando una Lista de Prioridades para Tener las Cosas Terminadas: Una Guía Paso a Paso
Pasos para Añadir Casillas de Selección en Hojas de Cálculo de Google
Existen dos métodos para añadir una casilla de selección en Hojas de cálculo de Google:
Añadir casillas de selección mediante la barra de herramientas
Este es el método más sencillo y un buen punto de partida si no estás familiarizado con las casillas de selección o necesitas una configuración rápida.
Paso 1: Abre tu archivo de Hojas de cálculo de Google
Accede a tu cuenta de Google y abre el archivo de Hojas de cálculo de Google en el que quieras añadir casillas de selección. También puedes abrir el archivo directamente en la app, aplicación de Hojas de cálculo de Google.

vía Google
Si no tienes ningún archivo, crea uno nuevo haciendo clic en el botón "+ en blanco" de la página principal de Hojas de cálculo de Google.

Paso 2: Selecciona las celdas donde quieres añadir las casillas de selección
Haz clic y arrastra el cursor para resaltar el intervalo de celdas donde quieres las casillas de selección. Por ejemplo, si está haciendo una lista de tareas pendientes en la lista de tareas pendientes, puede enumerar sus actividades en las celdas A2-A5 y seleccionar las celdas B2-B5 para insertar varias casillas de selección.

Paso 3: Insertar las casillas de selección
A continuación, vaya a la barra de menú superior y haga clic en "Insertar" En el menú desplegable, selecciona "Casilla de selección" Al instante, cada celda seleccionada mostrará una casilla de selección.

Este es el aspecto que tendrá tu hoja de cálculo:

¡Y ya está! Has insertado casillas de selección en tu hoja de cálculo de Google en menos de un minuto.
Ahora haz clic en cualquier casilla de selección para alternar entre marcada y sin marcar. Por ejemplo, cuando termines de regar las plantas, simplemente haz clic en la casilla de selección situada junto a ella para marcarla como terminada. Puedes ver el valor VERDADERO/FALSO en la barra de fórmulas como se ve a continuación:

💡Consejo profesional: Las casillas de selección no combinan celdas. Si intentas combinar celdas, la casilla de selección desaparecerá, dejando sólo el contenido restante de la celda (si lo hay). Por lo tanto, unmerge las células antes de añadir casillas de selección.
Añadir casillas de selección mediante validación de datos
También puedes añadir casillas de selección en tus Hojas de cálculo de Google a través de la validación de datos. Veamos cómo.
Paso 1: Crea tus tareas y selecciona las celdas donde quieres las casillas de verificación
Inserta las tareas para las que necesitas crear una lista de control. Supongamos que la tarea en cuestión es crear una presentación de marketing para un cliente. Este es el aspecto que podría tener tu hoja de cálculo de Google:

Paso 2: Abrir reglas de validación de datos
Ahora, haz clic en 'Datos'> 'Validación de datos' en la barra de herramientas.

Aparecerá un cuadro emergente para añadir ajustes de validación de datos.

Paso 3: Insertar casilla de selección
Al hacer clic en "+Añadir regla", aparecerá una ventana emergente con "Criterios" en la hoja de cálculo.

Haz clic en "Criterios" y, en el menú desplegable, selecciona "Casilla de selección"

¡Y terminado! Así de fácil, aparecerán casillas de selección en las celdas seleccionadas.

Paso 4: Ajuste personalizado de los valores de la casilla de selección
De forma predeterminada/a, la casilla de cálculo de Google Sheets alterna entre VERDADERO (marcado) y FALSO (sin marcar). Sin embargo, a veces es posible que desees añadir valores personalizados como "Completada" y "Pendiente" en lugar de VERDADERO y FALSO.
En estos casos, puede hacer clic en "Usar valores de celda personalizados" e introducir los valores deseados de marcado y no marcado en los campos proporcionados. Por ejemplo, escriba "Completada" para marcada y "Pendiente" para no marcada.
Selecciona 'Terminada' Ahora, al marcar una casilla, la celda mostrará 'Completada' Si la casilla no está marcada, mostrará 'Pendiente'

Puede utilizar los métodos mencionados para insertar casillas de selección en su ordenador portátil Android, iPhone, Mac, iPad y Windows.
Además, si desea eliminar una casilla de selección de Hojas de cálculo de Google, simplemente haga clic en la tecla "Suprimir" en su ordenador portátil Mac o Windows (especialmente si es sólo una celda la que desea eliminar) para que no tenga que eliminar toda la celda, fila o columna.
Si quieres añadir casillas de selección a varias celdas, solo tienes que arrastrar el controlador de relleno (el pequeño círculo azul situado en la esquina inferior derecha de una celda seleccionada). Hojas de cálculo de Google copia la casilla de selección en las nuevas celdas.
Recuerda que las casillas de selección recién creadas heredarán los mismos valores enlazados y el mismo formato que la original. Si la casilla de selección original formaba parte de una fórmula, ésta se ajustará para reflejar la nueva posición.
🧠 ¿Sabías que? Puedes proteger un intervalo de celdas con casillas de selección para que otros usuarios que no tengan permisos de edición no puedan alternar las casillas.
Inconvenientes del uso de Hojas de cálculo de Google para crear listas de control
El uso de casillas de selección en Hojas de cálculo de Google puede ser una gran idea para crear listas de control sencillas.
Sin embargo, Hojas de cálculo de Google no está diseñado para este propósito. Es una herramienta excelente para organizar el trabajo y ejecutar fórmulas, como Excel. Pero, ¿la utilizarías alguna vez para crear una lista de tareas pendientes? Probablemente no.
Aquí tienes algunos límites que debes conocer antes de añadir casillas de selección a Hojas de cálculo de Google:
- Automatización y funciones dinámicas limitadas: Las Hojas de cálculo de Google carecen de lo siguienteautomatización integrada para las listas de control. Por ejemplo, no puedes ajustar una tarea para que actualice automáticamente su estado o notifique a los colaboradores cuando se marca una casilla de selección. Cualquier automatización requiere Google Apps Script o herramientas de terceros, lo que puede resultar complicado para los usuarios que no tengan experiencia en código
- Problemas de rendimiento con listas de control de gran tamaño: Si tu lista de control abarca miles de filas o incluye fórmulas y formatos condicionales complejos, las Hojas de cálculo de Google pueden ralentizarse. El desplazamiento, la edición o incluso la carga de la hoja pueden llevar mucho tiempo, especialmente en dispositivos antiguos o con conexiones a internet deficientes
- Permisos de usuario limitados y seguimiento de la edición: Cuando varios usuarios colaboran en una lista de control, no hay forma de asignar casillas de selección específicas a usuarios individuales ni de realizar un seguimiento de quién ha marcado qué. Aunque Hojas de cálculo de Google registra los cambios generales en el historial de versiones, no atribuye casillas de selección individuales a usuarios concretos
- No está optimizado para su uso en dispositivos móviles: Puede resultar complicado utilizar las casillas de selección de las Hojas de cálculo de Google en dispositivos móviles. El menor tamaño de la pantalla puede hacer que alternar casillas de selección resulte incómodo, y es habitual tocar accidentalmente otras celdas. Además, las funciones avanzadas, como las fórmulas personalizadas o el menú de validación de datos, son más difíciles de acceder y editar en la interfaz móvil
- Falta de integración con herramientas externas para listas de control: Aunque Google Hojas de cálculo de Google se integra con algunas herramientas de terceros, no proporciona sin problemasgestión de tareas como la sincronización automática con calendarios o software de gestión de proyectos. Por ejemplo, marcar una tarea como completada en una casilla de selección de Google Hojas de cálculo de Google no actualizará su estado en un software de gestión de proyectos
📖 Leer más: 11 Plantillas Free de Listas de Tareas en Excel y ClickUp
Uso de ClickUp para crear y gestionar listas de control
Si está buscando una herramienta para superar todos los límites anteriores y crear y gestionar listas de control sin esfuerzo, pruebe advanced gestión de tareas soluciones como ClickUp la app de todo para el trabajo.
Combina la gestión de proyectos, el seguimiento de tareas, la gestión del conocimiento y el chat, todo ello impulsado por la IA, que te ayuda a trabajar más rápido y de forma más inteligente. Veamos cómo.
Crea listas de tareas pendientes multifuncionales Lista de tareas pendientes en línea de ClickUp le ayuda a crear flujos de trabajo procesables. Puede añadir tareas, enlazar los elementos de la lista de control, añadir varias personas asignadas a cualquier elemento de acción y utilizar distintos colores para marcar las tareas importantes o prioritarias.

Cree listas de control pendientes desde cualquier lugar con la función Lista de tareas pendientes de ClickUp Online
Lo mejor es que puede crear y acceder a sus listas de tareas pendientes desde cualquier lugar: escritorio, teléfono móvil o pestaña del navegador.
Nosotros utilizamos ClickUp como una elegante lista de tareas pendientes, básicamente. Resulta especialmente útil para procesos de varios pasos que realizamos repetidamente y en los que intervienen varias personas. Creamos una plantilla para ese proceso, lo que nos ayuda a asegurarnos de que no se nos pasa nada por alto y facilita la comunicación (automática) entre las personas cuando pueden realizar sus tareas.
Brandon Fitch, Director de Desarrollo de Productos de Flyin' Miata
Añadir subelementos
Lo que diferencia a ClickUp es su capacidad para agilizar la ejecución de tareas con sencillas listas de control.
Tanto si está organizando sus metas diarias o para garantizar que su equipo cumple los hitos del proyecto, puede confiar en Tareas de ClickUp que permite dividir proyectos complejos en acciones más pequeñas y manejables.
Desde tareas individuales hasta proyectos en curso, crea fácilmente elementos de acción, delégalos a los miembros del equipo, establece plazos y recordatorios, y supervisa el progreso para una visibilidad completa del trabajo.

asigne tareas, ajuste fechas límite, programe recordatorios y realice un seguimiento del progreso de las tareas con Tareas de ClickUp Listas de control de tareas de ClickUp facilitan el mantenimiento de la productividad mediante el seguimiento de cada elemento de la tarea como una subtarea.

cree listas de control, añada subtareas y agregue personas asignadas mediante las listas de control de tareas de ClickUp
A continuación se explica cómo utilizar las listas de tareas de ClickUp:
organícese con subelementos: Desglose tareas complejas anidando elementos en listas de control, creando pasos de acción claros
🙌 Arrastrar y soltar sin problemas: ¿Necesitas reorganizar las tareas? Sólo tienes que arrastrar y soltar elementos para reordenarlos en cuestión de segundos
🙌 Asigne con precisión: Delegue tareas asignando elementos específicos de (la) lista de control a los miembros del equipo, asegurándose de que todos conocen sus responsabilidades
Estandarice los procesos con plantillas de listas de control
No tiene que volver a crear la lista de control varias veces cuando trabaja en un proyecto continuo. Con ClickUp, puede convertir fácilmente sus listas de tareas pendientes en plantillas con la función Plantillas de listas de control de ClickUp función.

guarde listas de control como plantillas para proyectos recurrentes con la función Plantilla de listas de control de ClickUp
Puede guardar cualquier lista de control como plantilla haciendo clic en el icono elipses situado junto al título de la lista de control y seleccionando "Guardar como plantilla" Para añadir la plantilla a cualquier tarea, vaya a "Tareas pendientes", haga clic en "Lista de control" y seleccione la plantilla guardada.
Y, ya que hablamos de listas de control, la plantilla Plantilla de tarea de lista de control de proyecto de ClickUp es algo que no te puedes perder si estás al frente de un proyecto complejo o de un equipo grande.
Plantilla de lista de control de proyectos ClickUp
Esta plantilla le ayuda a crear una detallada lista de control para cualquier proyecto organizar y priorizar las tareas en función de los plazos o las dependencias, e identificar cualquier problema o riesgo potencial asociado al proyecto.
Además, la integración de esta lista de control con otras funcionalidades como calendarios, o herramientas de terceros como Typeform, Zapier, y más hace de esta plantilla el sueño de cualquier gestor de proyectos.
Se acabó reinventar la rueda para cada proyecto: ¡solo tienes que personalizar, hacer clic y listo!
Guía paso a paso para crear y gestionar listas de control en ClickUp
Siga estos sencillos pasos para crear una lista de control en ClickUp.
Paso 1: Inicie sesión en ClickUp
- Vaya a ClickUp e inicie sesión en su cuenta
- Si no tiene una cuenta, haga clic en Registrarse para crear una
Paso 2: Abrir una tarea
Navegue hasta el entorno de trabajo en el que desea crear una lista de control.
Haga clic en una tarea para abrirla. Si aún no tiene una tarea:
- Haga clic en + Nueva tarea en la vista Lista
- Asigne un nombre a la tarea y pulse Intro para crearla
Paso 3: Añadir una lista de control
Abra la tarea en la que desea crear la lista de control.
- Desplácese hacia abajo y seleccione la pestaña Elementos de acción.
- Haga clic en + para empezar a crear la lista de control.
- Añada cada elemento de (la) lista de control.
- Si pega una lista de elementos, podrá ver la opción de crear varios elementos de lista de control a partir de ella
Paso 4: Asigne un nombre a su lista de control
Asigne a su lista de control un nombre descriptivo para que quede claro para qué sirve, como "Tareas diarias" o "Lista de control de calidad" Escriba el nombre en el campo correspondiente y pulse Intro.
Paso 5: Añadir elementos de (la) lista de control
Haga clic en + Añadir elemento debajo de su lista de control. Introduzca la primera tarea o paso del que necesita hacer seguimiento. Ejemplo: "Enviar correo electrónico al cliente" o "Revisar informe"
Repita el proceso para añadir todos los elementos que necesite.

evite confusiones y cree una lista de tareas pendientes superdetallada con la Lista de tareas de ClickUp_
Paso 6: Personalizar elementos
Asigne elementos de (la) lista de control a los miembros del equipo haciendo clic en el icono + situado junto a cada elemento. Si es necesario, ajuste las fechas límite de los elementos de (la) lista de control.

garantice una mejor colaboración entre los miembros del equipo a través de la lista de tareas de ClickUp
Paso 7: Marque los elementos completados
Haga clic en la casilla de selección situada junto a cada elemento a medida que lo vaya completando. Los elementos completados se tacharán automáticamente para indicar que están terminados.
Paso 8: Guardar y cerrar
Una vez que haya añadido todos los elementos necesarios, haga clic en cualquier lugar fuera de la lista de control para guardarla. Ahora su lista de control forma parte de la tarea y puede volver a ella en cualquier momento.
📖 Leer más: 30 Plantillas Free de listas de control en Word, Excel y ClickUp Docs
Haga de ClickUp su socio de productividad
La función de casilla de selección de Hojas de cálculo de Google es útil para tareas básicas, pero puede no ser la mejor solución cuando necesitas una lista de control totalmente funcional. Hojas de cálculo de Google carece de funciones avanzadas, por lo que es menos eficaz para proyectos complejos o para la colaboración en equipo.
Para un enfoque más profesional, ClickUp es una excelente alternativa. Ofrece listas de control personalizables, una gestión de tareas perfecta y una integración sencilla con otras herramientas, lo que la hace perfecta tanto para particulares como para equipos. Con ClickUp, puede asignar tareas, establecer fechas límite, realizar un seguimiento del progreso e incluso automatizar flujos de trabajo, todo en un mismo lugar.
Tanto si gestiona tareas pendientes personales como grandes proyectos en equipo, ClickUp redefine lo que se puede conseguir con una lista de control bien elaborada.
Así que, si busca algo más que marcar casillas, regístrese en ClickUp hoy.