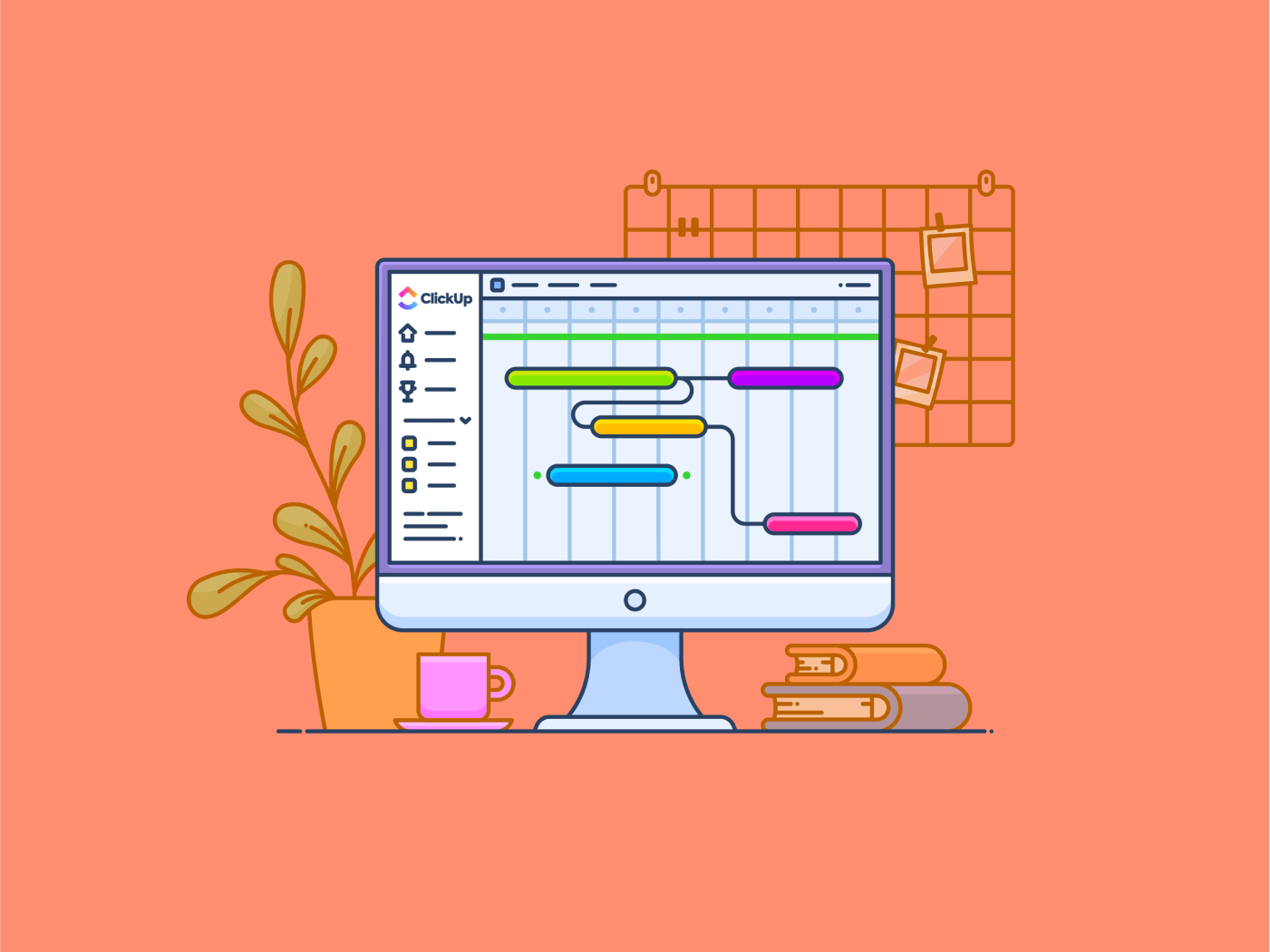¿Alguna vez has hecho un viaje por carretera a un lugar en el que nunca habías estado? No sabías el camino ni dónde parar en la ruta, así que sacaste un mapa para guiarte. 🗺️
Al igual que un mapa visualiza el viaje para que sepas qué hacer a continuación, los (diagramas de) Gantt visualizan los proyectos
¿Qué es un diagrama de Gantt? Pues la hoja de ruta visual de tu proyecto. Con barras y cronogramas claros, los diagramas de Gantt ayudan a mantener el rumbo y a cumplir los plazos.
Combinando los diagramas de Gantt con robustos software de inteligencia empresarial como Power BI de Microsoft podría ser su superpotencia de visualización. De eso trata este artículo.
Desde cómo crear gráficos de Gantt en Power BI hasta las soluciones que mejor se adapten a sus necesidades, este artículo le guiará a través de todo ello.
Cómo crear un (diagrama de) Gantt en Power BI
Paso 1: Crea tu estructura de trabajo

Cree su conjunto de datos y asigne un nombre a su tabla
Este gráfico correlaciona su proyecto y su cronograma de desarrollo. Con esto en mente, el primer paso es crear una tabla con la estructura de tu trabajo.
Aquí tienes los campos de datos esenciales que necesitas en esta tabla:
- Tareas
- Fecha de inicio
- Fecha de finalización
- Equipo responsable
💡 Pro Tip: También puede incluir aspectos como la duración, el coste y las dependencias de las tareas. Al fin y al cabo, esta podría ser tu tabla de seguimiento de proyectos habitual.
Una vez que los datos estén listos, seleccione la opción "Formato como tabla" y conviértalos en una tabla con nombre.
Paso 2: Poner en marcha Power BI
El siguiente paso es abrir la aplicación Power BI. Puedes hacerlo utilizando la app de escritorio o un navegador web.
Primero, inicia sesión y selecciona cómo quieres añadir tus datos.
Microsoft te dará cuatro opciones: Excel, CSV, pegar datos o elegir un modelo semántico publicado. Para este ejemplo, optaremos por pegar datos.
Si selecciona "Excel", la única diferencia es que tendrá que cargar el archivo de datos.

seleccione cómo desea añadir sus datos entre cuatro opciones_
Paso 3: Añadir datos y crear un informe en blanco
El tercer paso es pegar tus datos (o subir el archivo).
Una vez terminado esto, siga estos dos pasos rápidos:
- Haga clic en "Utilizar la primera fila como encabezado" para asegurarse de que sus columnas están nombradas en su tabla
- Selecciona "Crear un informe en blanco". Esto te dará libertad para crear el gráfico desde cero
💡 Pro Tip: Asigne un nombre a su tabla. Asignar un nombre asegura la trazabilidad cuando se trata de múltiples conjuntos de datos y visualizaciones.

nombre su tabla, seleccione 'Usar la primera fila como encabezados' y haga clic en 'Crear un informe en blanco_'
Paso 4: Añadir el gráfico de Gantt como visualización
Los gráficos de Gantt no son una visualización predeterminada/a en Power BI, por lo que primero tendrá que añadirlos al mazo. Pendiente: seleccione los tres puntos en el panel de visualización y haga clic en "Obtener más visualizaciones"

seleccionando 'obtener más visuales' podrá añadir más visuales de la biblioteca_
Se abrirá una nueva ventana con opciones de visualización. Busque 'diagrama de) Gantt' y encontrará uno publicado por Microsoft Corporation.

Después de una búsqueda en la ventana de visualización, se encuentra la visualización de Microsoft (diagrama de) Gantt
Paso 5: Selección de la visualización del gráfico de Gant
Una vez que hayas añadido esta visualización, aparecerá en el panel de visualización.
Seleccionémosla y empecemos.

el símbolo de visualización de (diagrama de) Gantt está ahora disponible en el panel de visualización_
Una vez que lo haya seleccionado, el área del panel tendrá una visualización ficticia, y el panel de visualización tendrá nuevos campos.

La visualización Gantt está seleccionada, y el marco de trabajo es ahora visible
Paso 6: Arrastre y suelte sus datos
Ahora, la parte final.
Arrastre y suelte los campos necesarios del panel "Datos" al panel "Visualización".
Los campos del (diagrama de) Gantt son casi idénticos a los que hemos creado en nuestra tabla, por lo que las correspondencias se explican por sí solas.

arrastre y suelte el campo requerido desde el panel de datos al panel de visualización_
💡 Pro Tip: Añada 'Responsible Team' a 'Legends' para codificar por colores cada tarea (gráfico de barras), haciéndolas fáciles de identificar para cada jefe de proyecto.
Paso 7: Revisar y guardar
Su visualización está lista para ser revisada. En unos minutos, su gráfico de) Gantt le ayudará a detectar riesgos y ámbitos de mejora en el cronograma de su proyecto.
Aunque es posible que ya haya guardado su trabajo, daremos este paso para recordárselo de todos modos.
Los datos perdidos no son datos, ¿verdad?

su visualización del (diagrama de) Gantt está lista para su revisión en Power BI_
Limitaciones de Power BI para los gráficos de Gantt
Aunque nuestro desglose hace que la creación de gráficos de Gantt en Power BI sea pan comido, la propia aplicación tiene algunas limitaciones que podrían ser decisivas para su empresa.
Antes de elegir Power BI como su herramienta de visualización de datos a continuación se indican algunos límites que debe tener en cuenta para tomar una decisión informada:
- Problemas de compatibilidad con dispositivos: Es posible que la visualización del (diagrama de) Gantt de Power BI no se vea bien en pantallas pequeñas (smartphones o tablets). Esto dificulta la gestión de proyectos sobre la marcha. Además, la aplicación de escritorio de Power BI está limitada a Windows, y la versión web carece de ciertas funciones avanzadas que se encuentran en la app de escritorio
- **Para utilizar Power BI y sus funciones de diagrama de Gantt, los usuarios deben registrarse con un ID de correo electrónico del trabajo o de la organización. Además, las fuentes de datos funcionan mejor con las aplicaciones de Office 365, lo que la hace restrictiva. Este es un mal partido para los autónomos, entusiastas y empresarios
- Navegación e interfaz: La interfaz y las funciones de la app son complejas y abrumadoras para los nuevos usuarios. De hecho, hay una pronunciada curva de aprendizaje para dominar el servicio Power BI para gráficos de Gantt. Además, la interfaz no es tan interactiva y personalizable como las herramientas de la competencia
- Tamaño de los datos y límites de flujo: Power BI se ralentiza al procesar conjuntos de datos de más de 1 GB. Aunque esto no significa que haya un límite superior, obliga a los analistas a planificar sus cargas y conjuntos de datos. Power BI también tiene un límite de actualización de 3 horas por flujo de datos. Esto significa que si su conjunto de datos es grande y tarda más en actualizarse, Power BI Pro fallará
- Compartibilidad limitada: Los informes y paneles de Power BI solo se pueden compartir con usuarios con los mismos dominios de correo electrónico o los que figuran en su inquilino de Office 365. Esto hace que sea difícil colaborar sin problemas y compartir su trabajo en presentaciones fuera de su organización interna
**Lea también Tipos de gráficos para visualizar datos
Crear diagramas de) Gantt con ClickUp
Los gráficos de) Gantt de Power BI tienen puntos fuertes y son bastante populares entre las grandes organizaciones. Sin embargo, no cumplen exactamente los criterios de flexibilidad y eficacia en la gestión de proyectos.
Cuando necesite una herramienta para crear visualizaciones de gestión de proyectos como los gráficos de Gantt, ClickUp -un veterano de la gestión de proyectos- destaca fácilmente como la mejor opción.
¿Quiere saber cómo? A continuación, le presentamos ClickUp como herramienta de gestión de proyectos Alternativa al (diagrama de) Gantt :
| Función | Power BI | ClickUp | ||
|---|---|---|---|---|
| Coste | ❌(Viene sólo con una versión de prueba gratuita) | ✅ (¡Es una herramienta FREE diagrama de Gantt!) | ||
| Facilidad de uso | ❌(Engorroso) | ✅🏆(¡Cuatro clics para un diagrama de) Gantt!) | ✅🏆(¡Cuatro clics para un diagrama de) Gantt! | |
| Colaboración | ❌(No disponible) | ✅ 🏆(Edición de contenidos y gestión de tareas multiusuario en directo) | ✅ 🏆(Cuatro clics para un diagrama de Gantt!) | |
| Personalización | ✅ | ✅ 🏆(Más fácil y rápido, incluso en configuraciones personalizadas) | ||
| Flujo de datos y frecuencia de actualización | ||||
| Compatibilidad con dispositivos | ❌(El gráfico de Gantt no es adecuado para móviles y sólo es compatible con Windows) | ✅ 🏆(Compatible con iOS, MacOS, Android y Windows) | ✅ 🏆(Compatible con iOS, MacOS, Android y Windows) | ✅ 🏆(Compatible con iOS, MacOS, Android y Windows!) |
| Flexibilidad para el usuario | ❌(Sólo pueden utilizarlo las organizaciones) | ✅ 🏆(¡Para todos y cada uno!) | ✅🏆(¡Para iOS, MacOS, Android y Windows!) | |
| Integraciones | ❌(Sólo Office 365) | ✅🏆(¡Más de 1000 herramientas!) | ✅🏆(¡Más de 1000 herramientas!) | ✅🏆(¡Para todos!) |
| Funcionalidad de gestión de proyectos | ❌(Limitado solo a visualizaciones) | ✅ 🏆(¡Más de 30 herramientas integradas de gestión de proyectos!) | ✅🏆(¡Más de 1000 herramientas!) |
No hay mucho espacio para el debate, ¿verdad? Ahora que está claro, vamos a entender cómo ClickUp agiliza la creación de (diagrama de) Gantt.

visualice las hojas de ruta, adapte las estrategias de proyecto y garantice la entrega a tiempo con la vista del (diagrama de) Gantt de ClickUp Gráficos de ClickUp Gantt es una herramienta de visualización de proyectos perfecta para cualquier empresa o profesional. Con una interfaz llamativa y fácil de usar, los gestores de proyectos no necesitan una certificación scrum para dirigir cronogramas.
He aquí algunas funciones para destacar su impacto:
- Cree y personalice fácilmente un gráfico de Gantt en la interfaz visual e intuitiva de ClickUp
- Comparta gráficos de Gantt y planes de proyectos con cualquier persona: equipos, clientes o partes interesadas externas. Sin restricciones de dominio de correo electrónico
- Observe los hitos y las tareas completadas reflejados en su gráfico de Gantt en tiempo real
- Marque a los miembros de su equipo en una tarea para mantener el seguimiento de todos los esfuerzos
- Busque y filtre con un solo clic en caso de que necesite examinar una enorme lista de tareas
- Resuma el (diagrama de) Gantt con la función Integrada de IACerebro ClickUp Estas funciones no sólo superan fácilmente a casi todas las soluciones de (diagrama de) Gantt, sino que la creación del gráfico con ClickUp sólo requiere cuatro sencillos pasos.
Para demostrarlo crear un (diagrama de) Gantt con el mismo conjunto de datos que hemos visto antes.
Paso 1: Inicia sesión, crea un espacio y lista tus tareas
Después de iniciar sesión en tu cuenta, crea un espacio para el seguimiento de tu proyecto.
Lo hemos llamado "Diseño y entrega de aplicaciones".

crea un espacio dedicado a todas las actividades de tu proyecto con ClickUp_
A continuación, haga clic en el Box Lista de su espacio. El cuadro de diálogo le pedirá que le dé un nombre.

cree una lista de todas las tareas relacionadas con su proyecto en ClickUp_
Por último, añada tareas a la lista.

defina las tareas de proyecto en su Lista de ClickUp_
Paso 3: Haga clic en la vista Gantt
El segundo paso es ir a Añadir vista y seleccionar Gantt.

navegue hasta la pestaña Añadir vista en ClickUp y seleccione Gantt_
En unos segundos, ClickUp tomará los datos de la tarea y los cronogramas para generar un gráfico de Gantt perfecto.
Paso 4: Guardar y revisar
¡Su (diagrama de) Gantt está listo!
Guárdalo y empieza a seguir las tareas de tu proyecto

inicie el seguimiento de proyectos con el (diagrama de) Gantt de ClickUp
**Lea también ClickUp Gantt vs. Cronograma para comprender mejor los matices de las herramientas de visualización de proyectos de ClickUp.
Junto con esta guía de tres pasos, ClickUp también ofrece numerosas Plantillas de (diagrama de) Gantt-gantt-para-proyectos//) listas para usar con un solo clic.
La simplificación llevada a un nuevo nivel, ¿verdad?
ClickUp Plantilla simple de (diagrama de) Gantt
Si necesita un marco de visualización rápido pero completo, la plantilla Plantilla de (diagrama de) Gantt simple de ClickUp es todo lo que necesita. Esta plantilla de (diagrama de) Gantt garantiza que su proyecto avance desde la correlacion de tareas hasta el seguimiento de hitos.
Esta plantilla incluye dependencias integradas para revisar al instante las relaciones entre tareas. También ofrece actualizaciones de progreso en tiempo real, lo que garantiza que se mantenga en el buen camino con el mínimo esfuerzo.
El marco ClickUp Simple Gantt también incluye la función intuitiva de arrastrar y soltar. De este modo, los ajustes del cronograma y las reasignaciones de tareas se realizan en cuestión de segundos. el *seguimiento automático del progreso y los estados de las tareas codificados por colores le ofrecen una visión clara del estado de su proyecto.
ClickUp va más allá de los gráficos de Gantt y ofrece una completa plataforma de gestión de proyectos. Incluye potentes funciones especializadas para planificar, realizar el seguimiento y ejecutar proyectos sin problemas.
¿Quiere saber un poco más? Estas son las funciones esenciales para que la entrega de cualquier proyecto sea eficiente y sin contratiempos:
- Seguimiento, vinculación y consecución de metas individuales y de equipo conMetas de ClickUp
- Cree, gestione e incluso delegue sus tareas a los respectivos equipos sin problemas conTareas de ClickUp. Esto también garantiza una gestión de tareas transparente y responsable
- Trabaje en la actualización de conjuntos de datos o en visualizaciones personalizadas con todo el equipo a través de la colaboración en tiempo real mediante el uso compartido dePizarras ClickUp o editablesDocumentos ClickUp
- Automatización de tareas habituales y obtención de información sobre proyectos al instante con la función de IA de la plataforma, ClickUp Brain
Leer más: 20 ejemplos de (diagrama de) Gantt para la gestión de proyectos
Mejore la Visualización del Cronograma del Proyecto con ClickUp
Los (diagramas de) Gantt son el icono de la gestión de proyectos. Ayudan a visualizar los calendarios de programas y proyectos y a realizar las tareas del proyecto de forma eficaz.
Aunque esta guía ha proporcionado un desglose completo de cómo crear un (diagrama de) Gantt de Power BI, es importante considerar si sus límites obstaculizan su proceso de gestión de proyectos.
Con ClickUp, puede visualizar proyectos en gráficos de Gantt, realizar un seguimiento de sus tareas, alcanzar metas y colaborar con equipos. Está garantizado que impulsará sus proyectos hacia entregas a tiempo y una ejecución eficiente.
Así que no lo dude. Inscríbete en ClickUp ¡hoy mismo!