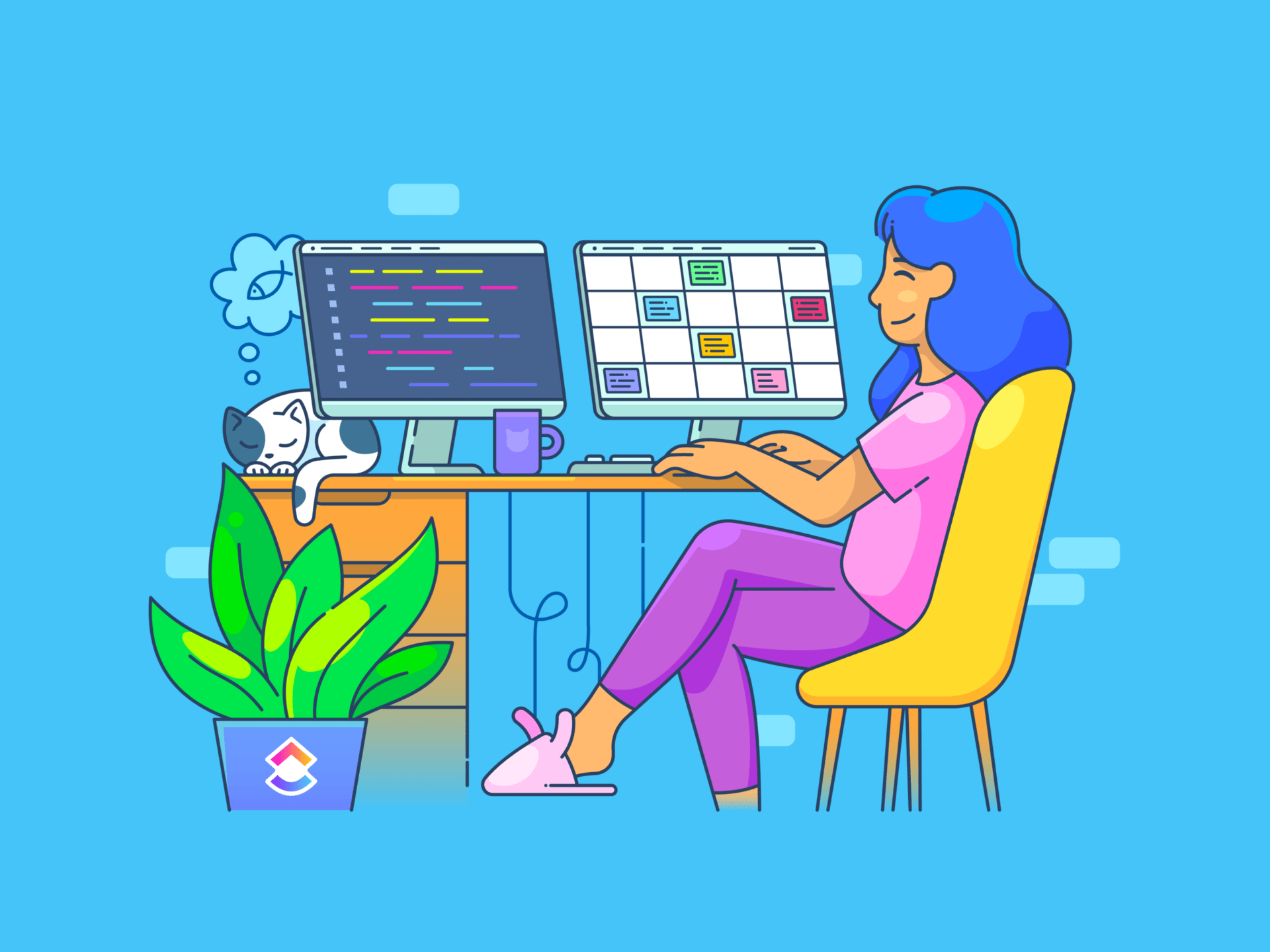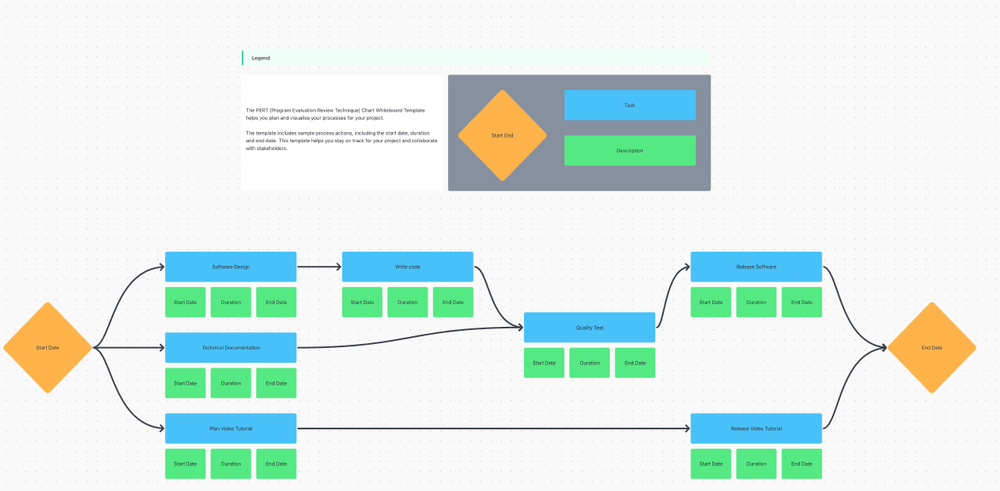En una era en la que los datos inundan todos los rincones de nuestras vidas, Documentos de Google ofrece una solución sencilla para visualizar y clarificar la información con gráficos.
Los gráficos transforman los números mundanos en imágenes atractivas que se interpretan fácilmente de un vistazo. Tanto si estás elaborando un informe de ventas, preparando una presentación o poniendo al día a las partes interesadas, los gráficos aportan claridad y estructura a tus datos.
Dada la importancia de los gráficos para comunicar información clave, es esencial saber cómo crearlos y utilizarlos con eficacia.
Sigue leyendo y descubre cómo crear y personalizar gráficos en Documentos de Google para mejorar la presentación de tus datos.
Cómo crear un gráfico en Documentos de Google: Guía rápida*
Documentos de Google, un componente clave del entorno de trabajo de Google, es un versátil procesador de texto que simplifica la creación y presentación de documentos. Funciones como viñetas, tablas y gráficos te ayudan a presentar la información de forma clara.
A continuación, te explicamos cómo añadir un gráfico a tu documento de Documentos de Google:
Paso 1: Insertar el gráfico

vía google
Paso 2: Elegir un tipo de gráfico

google Docs
En el menú desplegable, selecciona la opción "Gráfico". Se abrirá una barra lateral con varios tipos de gráficos: de barras, de columnas, de líneas y circulares. Elige el tipo de gráfico que mejor se adapte a tus necesidades. Por ejemplo, si seleccionas el gráfico de líneas, se insertará en tu documento un gráfico de líneas por defecto.
Paso 3: Abrir el gráfico en Hojas de cálculo de Google
Después de insertar el gráfico predeterminado, aparecerá una ventana emergente en la esquina inferior izquierda con la opción "Editar en Hojas de cálculo" Haz clic en esta opción para abrir el gráfico en Hojas de cálculo de Google y personalizarlo aún más.

google Docs
Dado que la ventana emergente sólo aparece brevemente, es posible que no la veas. También puedes hacer clic en el gráfico y seleccionar los tres puntos verticales de la esquina superior derecha. En el menú desplegable, selecciona "Fuente abierta" y se abrirá una pestaña de Hojas de cálculo de Google para que edites el gráfico.
Lee también:_ Cómo hacer un diagrama de flujo en Documentos de Google
Paso 4: Editar el gráfico
En la pestaña Hojas de cálculo de Google, haz clic en el gráfico y selecciona los tres puntos verticales de la esquina superior derecha. Aparecerá un menú desplegable con opciones como Editar gráfico, Eliminar gráfico, Descargar gráfico, Publicar gráfico y Copiar gráfico. Selecciona "Editar gráfico" para realizar cambios.

google Docs
Aparecerá una barra lateral del editor de gráficos junto al gráfico. Esta barra lateral tiene dos pestañas: 'Configuración' y 'Personalizar' Haga clic en la pestaña "Configuración" para elegir el tipo de gráfico, definir el intervalo de datos y el intervalo del eje X, y añadir las series de datos que desea mostrar.
más información
más información hOJAS DE CÁLCULO DE GOOGLE https://clickup.com/blog/how-to-make-a-line-chart-in-google-sheets// cómo hacer un gráfico de líneas en Google Sheets /%href/_

página principal actualizaciones del entorno de trabajo de Google
Paso 5: Personalizar el gráfico
Haz clic en la pestaña "Personalizar" para acceder a varias opciones que te permitirán adaptar tu gráfico.
Puede ajustar los siguientes elementos del gráfico:
- Estilo del gráfico: Elija el color de fondo, el color del borde, el tamaño de la fuente y el diseño general del gráfico
- Títulos de gráficos y ejes: Ajuste los títulos del gráfico y de los ejes, incluyendo el estilo de la fuente, el tamaño y el color
- Series: Personalice el aspecto de las líneas del gráfico, incluyendo su color, opacidad, grosor y figura de los puntos, así como los rótulos de las series de datos

página principal actualizaciones del entorno de trabajo de Google
- Leyenda: Ajuste la posición de la leyenda (arriba, abajo, izquierda, derecha, etc.), junto con su color y tamaño de fuente
- Eje horizontal: Formatea el estilo de la fuente, tamaño y color del texto de los rótulos para el eje horizontal de tu gráfico
- Eje vertical: Ajusta el estilo de fuente, tamaño y color del rótulo del eje vertical. También puede ajustar los valores mínimo y máximo de los datos y seleccionar el formato del número, como porcentaje o moneda
- Cuadrículas y ticks: Mejore la legibilidad de su gráfico formateando el espacio, el valor del recuento, el color, la posición y la longitud de las cuadrículas mayores y menores y de los ticks

Paso 6. Actualiza y da formato a tu gráfico en el documento
Después de personalizar tu gráfico, vuelve a tu documento de Documentos de Google y haz doble clic en el gráfico. Aparecerá la opción "Actualizar" en la esquina superior derecha del gráfico. Haz clic en ella para aplicar al gráfico todos los cambios realizados en la hoja de cálculo de Google.
A continuación, ajusta el tamaño y la posición del gráfico en el documento. Haz clic en el gráfico y selecciona la pestaña "Opciones de imagen" en el menú situado sobre él. Aparecerá un menú emergente con opciones para cambiar el tamaño, girar, ajustar el texto, volver a colorearlo y añadir texto alternativo. Utiliza estos ajustes para dar al gráfico el formato que mejor se adapte a tus necesidades y preferencias.

google Docs
Para agilizar la creación de gráficos en Documentos de Google, utiliza una hoja de cálculo de Google para crearlos e insertarlos directamente. En primer lugar, diseña tus gráficos en la hoja de cálculo y, a continuación, cópialos y pégalos en tu documento de Documentos de Google para que el proceso sea más eficaz.
consejo adicional Explora google Docs: trucos para Google Docs para agilizar la colaboración en documentos y aumentar la productividad. Puedes utilizar funciones y atajos ocultos para mejorar el trabajo en equipo y la eficiencia
Limitaciones de la creación de un gráfico en Documentos de Google
Aunque Documentos de Google es una herramienta valiosa, tiene algunos límites a la hora de crear gráficos. Estas limitaciones pueden afectar a la eficacia y flexibilidad generales de tus gráficos.
Estas son algunas limitaciones fundamentales que debes tener en cuenta:
- Plantillas de tipo de gráfico básico: El tipo de gráficoplantillas en Documentos de Google son bastante básicas y genéricas. En Docs sólo puedes hacer estos cuatro gráficos: gráficos de líneas, gráficos de barras, gráficos de columnas y gráficos circulares. Para acceder a otras plantillas de gráficos y crear gráficos avanzados, tendrás que utilizar otras herramientas de creación de gráficos
- Restricciones en la edición de datos: No puedes editar directamente los datos de los gráficos en Documentos de Google. Dado que los gráficos de Google Docs están enlazados a los datos de Google Hojas de cálculo de Google, debes volver a Google Hojas de cálculo y actualizar y modificar los datos allí. Ir de un lado a otro puede resultar incómodo si necesitas realizar ajustes con frecuencia o rapidez
- Funciones limitadas en la versión para móviles: La versión para móviles de Documentos de Google carece de muchas funciones disponibles en la versión para escritorio. Aunque puedes ver gráficos en dispositivos móviles, es imposible crearlos o modificarlos. Para la creación y el ajuste de gráficos, debes utilizar Hojas de cálculo de Google o la versión de escritorio de Documentos de Google
- Fallos y cuelgues con gráficos complejos: Documentos de Google puede tener problemas para mostrar con precisión gráficos complejos con varias capas o conjuntos de datos de gran tamaño, lo que puede provocar fallos visuales e imprecisiones en los datos. Los gráficos complejos también pueden causar problemas de rendimiento, como tiempos de carga lentos y falta de respuesta
- Interactividad e integración limitadas: Los gráficos de Documentos de Google son estáticos y no son compatibles con funciones interactivas como el filtrado o el desglose. Además, aunque Documentos de Google se integra bien con los componentes del entorno de trabajo de Google, su integración con herramientas de terceros es limitada
En este sentido, ClickUp ofrece una potente solución para superar los límites de Documentos de Google. Puede ayudar a agilizar la creación de gráficos y mejorar tu experiencia de visualización de datos. Esto proporciona un enfoque más eficiente y flexible para la gestión de sus gráficos y datos.
Conoce ClickUp: La alternativa definitiva a Documentos de Google
Como herramienta de productividad todo en uno, ClickUp es una potente alternativa a Documentos de Google. No solo se sincroniza a la perfección con las herramientas del entorno de trabajo de Google, como Documentos de Google y Hojas de cálculo de Google, sino que también se integra sin problemas con diversas herramientas de terceros, como Microsoft Excel y Zoho.
Con sus sólidas funciones, ClickUp permite crear, editar y dar formato a gráficos sencillos y complejos sin esfuerzo en múltiples dispositivos, incluidos teléfonos móviles, ordenadores portátiles y de sobremesa.
**A continuación se indican algunas formas de crear y personalizar gráficos en ClickUp
a. Crear gráficos de líneas y otros gráficos sencillos
Para crear un gráfico de líneas en el panel de ClickUp, siga estos pasos:
- Abra un panel existente o cree uno nuevo
- Haga clic en el botón + Añadir tarjeta situado en la esquina superior derecha
- En la ventana emergente, seleccione la opción Personalizado
- Elija la tarjeta Gráfico de líneas entre las opciones de gráficos disponibles
- Configure y personalice el gráfico utilizando los ajustes de la tarjeta para que se ajuste a sus preferencias
- Haga clic en el botón Añadir tarjeta en la esquina inferior derecha para guardar la tarjeta de gráfico de líneas en su panel de control
Del mismo modo, puede crear varias tarjetas de gráficos personalizados y sprint en el Panel de ClickUp, entre las que se incluyen:
- Gráfico de barras
- Gráfico circular
- Gráfico de batería
- Gráfico de cálculo
- Gráfico de carteras
- Gráfico de bloques de texto
- Gráfico de velocidad
- Gráfico de consumo
- Gráfico Burndown
- Gráfico de flujo acumulado
Personalice estos gráficos
ClickUp va más allá de las opciones básicas de personalización que se encuentran en Docs y Sheets, proporcionando funciones avanzadas, incluyendo:
- Selección personalizada de datos: Elija un espacio específico, carpeta o lista de datos para incluir en sus gráficos
- Datos flexibles para el eje X: Selección de datos para el eje X basada en los datos de este año, este mes o esta semana, o especificar un intervalo de fechas personalizado
- Escala ajustable del eje Y: Defina la escala del eje Y con opciones de intervalo de tiempo como días, semanas o meses
- Agrupación de la carga de trabajo: Organice y vea la carga de trabajo por categorías de estado, como Pendiente, En curso, En edición, En revisión, etc
Además de estas opciones de personalización, ClickUp ofrece funciones interactivas como las siguientes desglose capacidades.

Editar y actualizar tareas directamente dentro del gráfico mediante el desglose en ClickUp Dashboards
A continuación le mostramos cómo puede utilizar la vista detallada de gráficos:
- Abra una tarjeta de gráfico (por ejemplo, un gráfico circular) que sea compatible con la vista detallada
- Haga clic en una sección, segmento, punto de datos o columna del gráfico para abrir la vista detallada
- En la parte izquierda de la ventana emergente, verá un gráfico ampliado con el segmento seleccionado resaltado
- En la parte derecha, podrá ver una lista detallada de las tareas del segmento resaltado
b. Cree potentes diagramas de Gantt con ClickUp Gráficos de Gantt son esenciales para la gestión de prioridades, el seguimiento de dependencias, la identificación de cuellos de botella y el control del progreso de los proyectos en tiempo real. Destacan en la visualización de diversos flujos de trabajo de proyectos.
Los (diagramas de) Gantt pueden ser útiles para gestionar campañas de marketing, proyectos de diseño, iniciativas de construcción u otros proyectos.
Al crear Hojas de cálculo de Gantt en Hojas de cálculo de Google puede llevar mucho tiempo, ClickUp agiliza este proceso y permite crear detallados gráficos de Gantt con sólo unos clics.

realice gráficos de Gantt y visualice fácilmente los flujos de trabajo de los proyectos con ClickUp_
Para crear un Vista Diagrama de Gantt en ClickUp siga estos pasos:
- Haga clic en la opción + Añadir de la barra de vistas
- Elija la opción (diagrama de) Gantt
- Se abrirá un gráfico de Gantt en blanco: asígnele un nombre
- Utilice la barra lateral de la vista Gantt para añadir carpetas, listas, tareas y subtareas
- Haga clic en la opción Semana/Día en la esquina superior izquierda para acceder al menú Escalas de tiempo
- Elija entre opciones como día/hora, semana/día, mes/día, año/mes o año para ajustar el marco temporal deseado para su gráfico
- A continuación, seleccione la opción Personalizar en la esquina superior derecha del gráfico. En el menú desplegable, seleccione Opciones de (diagrama de) Gantt. Se abrirá una barra lateral que le permitirá ajustar el gráfico según sus preferencias
c. Crear gráficos en ClickUp con Pizarras y plantillas Pizarras ClickUp es una herramienta de colaboración virtual que puedes utilizar para idear, documentar procesos, dibujar flujos de trabajo y mucho más. Con Pizarras puedes crear rápidamente una gran variedad de gráficos en unos sencillos pasos, por ejemplo, un organigrama.
Un gráfico de organización ofrece una forma práctica de registrar a todos los empleados y hacer un seguimiento de las estructuras de los equipos de una organización.
Para crear un gráfico de la organización con las Pizarras de ClickUp, siga estos pasos:
- Inicie una nueva vista de Pizarra y utilice la barra lateral izquierda para organizar las figuras y crear la estructura de su gráfico
- A medida que coloque las figuras en el Tablero, aparecerá un menú de edición. Utilice este menú para ajustar el color, el contorno, la posición y otros atributos de cada figura
- Incluye imágenes, nombres e información relevante en cada figura y conéctalas con flechas
Una vez completado, puede compartir el gráfico con otras personas utilizando un enlace o convertirlo en una tarea en Tareas de ClickUp .
Para ahorrarle tiempo, ClickUp también ha prediseñado una serie de plantillas de Pizarra para algunos de los tipos de gráficos más utilizados. Permítanos hablarle de algunas de ellas y de cómo puede beneficiarse de ellas.
Plantilla de organigrama de ClickUp
Plantilla de organigrama de ClickUp le permite visualizar dinámicamente la estructura de su organización, editar y actualizar gráficos fácilmente y mejorar la comunicación entre equipos y departamentos.
Esta función le ayuda:
- Ver claramente los roles y relaciones de los equipos
- Ajustar y revisar rápidamente las estructuras organizativas
- Facilitar una mejor comunicación y entendimiento entre departamentos
leer más:*_ 11 plantillas gratuitas de gráficos orgánicos*
Compara los pros y los contras de ideas y conceptos utilizando la plantilla de gráfico T de ClickUp
Plantilla de gráfico en T de ClickUp le permite comparar las ventajas y desventajas de ideas, conceptos y planes de acción. Utilice esta plantilla de Pizarra para visualizar y evaluar las dos caras de una decisión e identificar la más adecuada para una situación determinada.
También puede utilizar esta plantilla para:
- Comprender claramente los retos y las oportunidades de mejora
- Identificar tendencias y pautas clave
- Mejorar su capacidad de toma de decisiones
- Aumentar sus esfuerzos empresariales
Visualice y comprenda las estrategias para la ejecución de iniciativas utilizando la plantilla de gráficos de alineación de ClickUp
Además, Plantilla de gráfico de alineación de ClickUp le permite correlacionar iniciativas, tareas y estrategias respectivas para su ejecución. Esta plantilla de Pizarra le ayuda a evaluar cómo se alinean los esfuerzos individuales con las metas de su organización y a identificar y abordar las brechas de comunicación.
Esto le ayuda a:
- Identificar los puntos débiles de su organización
- Identificar las habilidades y capacidades individuales
- Asignar recursos con mayor precisión
- Mejorar el enfoque y la eficacia de su organización
ClickUp Pert Plantilla de gráfico
Plantilla de gráfico PERT de ClickUp le permite planificar y visualizar procesos para diversos proyectos. Utilice esta plantilla para crear un cronograma detallado del proyecto y realizar un seguimiento del progreso con respecto a los hitos para completar los proyectos a tiempo.
Puede utilizar esta plantilla de Pizarra para:
- Dividir los grandes proyectos en partes manejables
- Identificar la duración y las dependencias de las tareas
- Detectar y resolver posibles conflictos de programación
- Comunicarse mejor con su equipo y las partes interesadas
Agilice su proceso de creación de gráficos con ClickUp
Los gráficos transforman datos complejos en información visualmente atractiva y fácil de comprender de un vistazo. Aunque Documentos de Google permite la creación de gráficos a través de Hojas de cálculo de Google, tiene limitaciones que pueden resultar complicadas y requerir mucho tiempo.
Considere la posibilidad de cambiar a una solución más robusta como ClickUp para hacer frente a estos desafíos.
ClickUp ofrece muchas funciones, desde tarjetas de panel y Pizarras hasta Plantillas de (diagrama de) Gantt para proyectos-gantt-para-proyectos//) y mucho más. De este modo, simplifica la creación, edición y formato de gráficos y mejora su capacidad para gestionar y visualizar datos de forma eficaz en múltiples dispositivos. Regístrate en ClickUp para descubrir todas estas funciones y muchas más