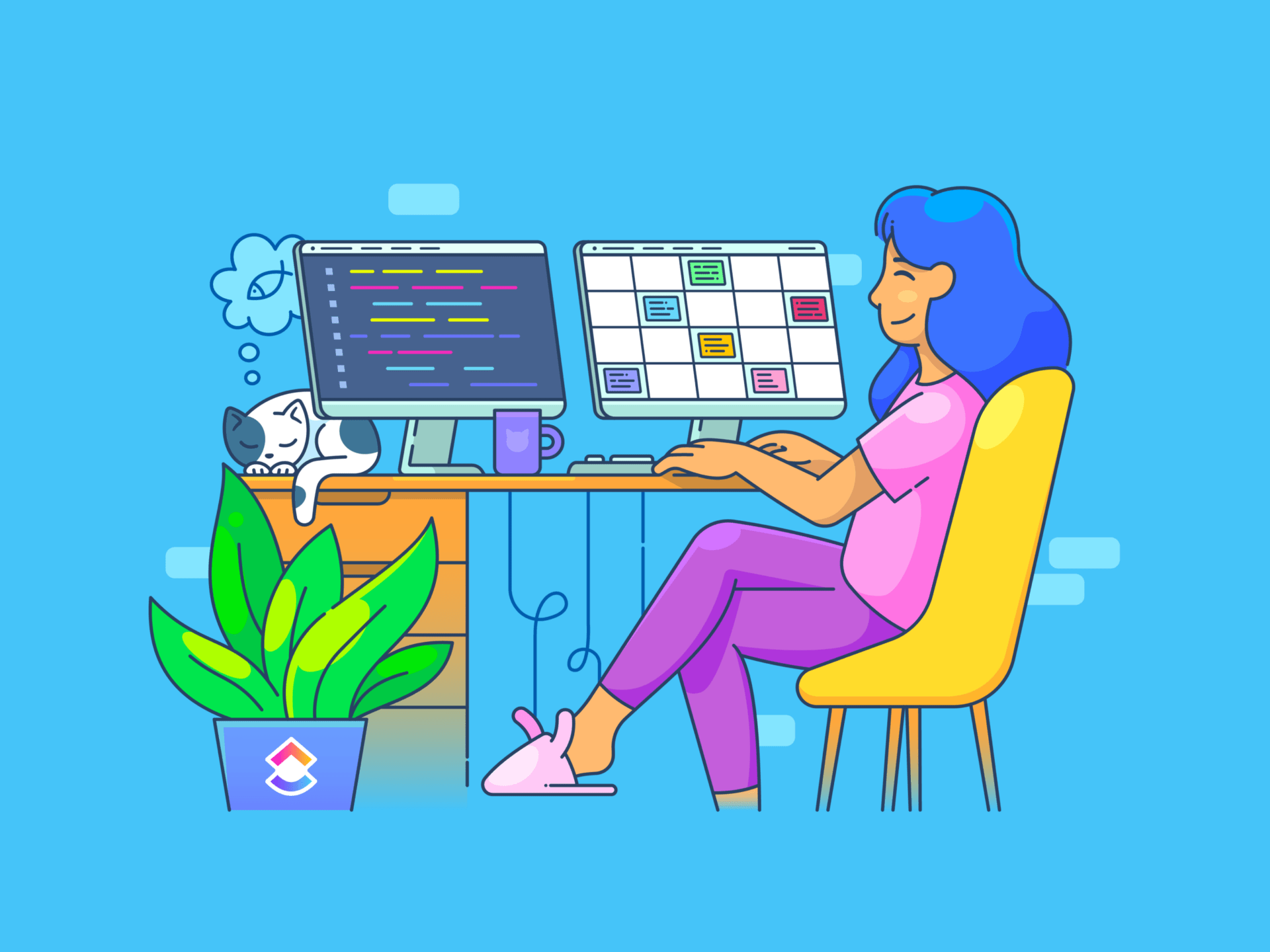El mundo de los Mac de Apple abre un abanico de posibilidades, a menudo más allá de lo que se suele conseguir con otros sistemas operativos. Los MacBook, con su diseño elegante y su interfaz intuitiva, ofrecen un conjunto de funciones y atajos que muchos usuarios, tanto principiantes como expertos, quizá no hayan descubierto todavía.
Tanto si trabajas con un iMac como con un MacBook Pro o un MacBook Air, existen trucos impresionantes para MacBook que te permitirán optimizar tu experiencia y mejorar tu productividad.
Para los entusiastas veteranos del Mac, esta puede ser una oportunidad para descubrir un nuevo truco o una función oculta que no conocías. Por otro lado, si eres un nuevo usuario de Mac, te ha tocado el gordo desde el principio.
¿Qué son los MacBook Hacks?
Los MacBook Hacks son ingeniosos consejos, trucos y atajos diseñados para mejorar la función y la eficiencia de los ordenadores Macintosh. Abarcan desde sencillos atajos de teclado que aceleran las tareas cotidianas hasta ajustes más complejos que pueden alterar el rendimiento o la estética del sistema.
El objetivo de estos trucos es ayudar a los usuarios a liberar todo el potencial de su Mac, ya sea personalizando la interfaz, automatizando tareas repetitivas, optimizando el almacenamiento o accediendo a funciones ocultas.
Los hacks para Mac ofrecen tanto a los usuarios principiantes como a los avanzados una forma de personalizar la experiencia informática y sacar el máximo partido del potente ecosistema macOS.
10+ MacBook Hacks para hacer las cosas terminadas más rápido
Descubre los 10 mejores trucos de MacBook para agilizar tu flujo de trabajo y aumentar la productividad. Desde la integración de herramientas completas hasta el dominio de los atajos, estos trucos revolucionarán tu forma de interactuar con el MacBook:
1. ClickUp: La herramienta de gestión de proyectos todo en uno
ClickUp es una versátil aplicación de escritorio de gestión de proyectos para equipos de todos los tamaños y sectores, que mejora la colaboración, la gestión de tareas y la productividad en MacBook. Combina varias herramientas de productividad en una sola plataforma, reduciendo la necesidad de múltiples apps. Teams de ClickUp ayudan a gestionar las hojas de ruta de los productos, a priorizar las tareas de desarrollo y a colaborar de forma eficaz, todo en un lugar centralizado. Está diseñado para una integración perfecta y una mayor productividad para cualquier equipo centrado en el producto.
Tanto si forma parte de un pequeño equipo como de una gran corporación, ClickUp proporciona un espacio cohesionado para aunar su trabajo. Para los usuarios de Mac, ClickUp cambia las reglas del juego gracias a su intervalo de apps de gestión de tareas , funciones de la lista de tareas pendientes y mejores herramientas de productividad para mejorar su flujo de trabajo.

cuadro de mandos consolidado de proyectos de ClickUp_
Los redactores pueden explorar aplicaciones de escritura para Mac mientras que los desarrolladores tienen acceso a herramientas de productividad y herramientas para desarrolladores .
Para los que buscan organización, ClickUp ofrece apps de horarios de trabajo , plantillas de planificador diario y software de gestión de operaciones para mantener el seguimiento de sus proyectos. ClickUp es más que una herramienta; es una solución integral para cualquiera que busque elevar su productividad y gestionar su trabajo de forma más eficiente.
Además, su capacidad para integrarse a la perfección con apps de trabajo populares como Outlook, HubSpot, Slack, OneDrive, Discord y más de 1000 herramientas más significa que todo tu ecosistema de trabajo está interconectado, mejorando la colaboración y la productividad a la vez que mantienes todas tus herramientas y tareas esenciales en una ubicación centralizada.
¿Listo para empezar? Empieza por descargando ClickUp para su Macbook.
2. Renombrar archivos por lotes

renombrar varios archivos a la vez en su Mac_ a través de AppleInsider La función de cambio de nombre por lotes de Finder es una herramienta potente pero infrautilizada que permite cambiar rápidamente el nombre de varios archivos a la vez, agilizando la organización y ahorrando tiempo.
Esta función es especialmente útil para fotógrafos, diseñadores o cualquiera que trabaje con un gran número de documentos o archivos. A continuación te explicamos cómo utilizarla:
- Selecciona elementos: En tu Mac, selecciona en Finder los archivos que deseas renombrar
- Inicia el cambio de nombre: Pulsa Control y haz clic en uno de los elementos seleccionados y selecciona "Cambiar nombre de X elementos" en el menú
- Elige la opción Renombrar:
- Reemplazar texto: Introduzca el texto a reemplazar y el nuevo texto en los campos respectivos
- Añadir texto: Escriba el texto que desea añadir y especifique su posición respecto al nombre actual
- Formato: Seleccione un formato de nombre, introduzca un nombre base y especifique un número inicial para la indexación
- Ejecutar cambio de nombre: Haga clic en "Cambiar nombre" para aplicar los nuevos nombres a todos los archivos seleccionados
Al utilizar la función de renombrado por lotes, elimine el tedioso proceso de renombrar cada archivo individualmente, haciendo que su flujo de trabajo sea más eficiente y organizado.
3. Recortes de texto

cómo arrastrar y resaltar el texto que desea recortar y guardarlo_ vía MacRumors Los recortes de texto en Mac te permiten guardar fragmentos de texto para acceder a ellos rápidamente y reutilizarlos. A continuación te explicamos cómo crearlos y utilizarlos:
- Seleccionar texto: En cualquier documento o página web, haz clic y arrastra para resaltar el texto que quieras guardar
- Arrastre para guardar: Haz clic en el texto resaltado y arrástralo al escritorio o a la carpeta que desees, creando un "recorte de texto
- Reutilizar: Siempre que necesite el texto guardado, arrastre el archivo de recorte de texto desde su ubicación directamente a cualquier campo de texto o documento
Esta función actúa como un práctico almacenamiento de texto, citas o cualquier información que necesite reutilizar con frecuencia, mejorando la productividad al ahorrar tiempo en volver a escribir o buscar el texto.
4. Atajos de teclado personalizados
Los atajos de teclado personalizados en un Mac te permiten crear pulsaciones específicas para realizar acciones de menú en apps, agilizando tus tareas. Aquí te explicamos cómo ajustarlos:
- Abre Atajos: Ve a Preferencias del Sistema > Teclado > Atajos
- Agregar atajo: Haz clic en "Atajos de app" y pulsa "+" para crear un nuevo atajo
- Configurar: Selecciona una aplicación, introduce el nombre exacto del comando de menú para el que deseas crear un atajo de teclado y, a continuación, asigna tu combinación de teclado personalizada
- Utilizar: Aplica el atajo en la app para ejecutar rápidamente el comando de menú sin navegar por los menús

configuración de los atajos de teclado personalizados en las preferencias del sistema_ a través de OSXDaily La personalización de tus atajos puede acelerar significativamente tu flujo de trabajo al proporcionar acceso instantáneo a funciones de uso frecuente con sólo pulsar una tecla.
5. Accede rápidamente a los emojis en tu Mac

dónde encontrar el botón emoji en tu Mackbook_ vía Business Insider Mejora tu comunicación digital añadiendo emojis sin esfuerzo en tu Mac. He aquí cómo acceder rápidamente al teclado emoji:
- Cursor de posición: Mueve el cursor al campo de texto deseado para tu emoji
- Activa el teclado emoji: Pulsa la tecla Comando + Ctrl + Espacio para abrir el panel emoji. (Para más atajos, consulta nuestro artículo sobre atajos de teclado para Mac)
- Elige un emoji: Navega por los emojis y las categorías, o utiliza el cuadro de búsqueda de la parte superior para navegar rápidamente
- Insertar emoji: Haz clic en el emoji elegido para insertarlo en el texto
Ten en cuenta que, aunque este método funciona en la mayoría de los campos de mensajería y correo electrónico, es posible que no funcione en todas las áreas de entrada de texto. Si un emoji no se muestra correctamente, normalmente aparecerá como un triángulo.
6. Captura más con capturas de pantalla avanzadas
Atrás quedaron los días de capturar toda la pantalla de tu Mac. Con la función avanzada de captura de pantalla de Mac, tienes el poder de capturar exactamente lo que necesitas.
Pulsa Comando + Mayúsculas + 5, y aparecerá una variedad de opciones a tus órdenes.
| Acción | Herramientas | ||
|---|---|---|---|
| Capturar la pantalla completa | /img/https://help.apple.com/assets/6529D8627783ACA29F083601/6529D866CFDD5FD5B90BAB1B/en\_GB/8ed301e3f25b2d2e4d6362620f0b7f32.png/%img/ | ||
| Capturar una ventana | /img/https://help.apple.com/assets/6529D8627783ACA29F083601/6529D866CFDD5FD5B90BAB1B/en\_GB/eabc4c93c28ed33e5dcdf6f80182c712.png/%img/ | Capturar una parte de la ventana | /img/https://help.apple.com/assets/6529D8627783ACA29F083601/6529D866CFDD5FD5B90BAB1B/en\_GB/eabc4c93c28ed33e5dcdf6f80182c712.png/%img/ |
| Capturar una parte de la pantalla | /img/https://help.apple.com/assets/6529D8627783ACA29F083601/6529D866CFDD5FD5B90BAB1B/en\_GB/9a7161530e5354db22dab7aa3bc98ded.png/%img/ | Grabar toda la pantalla | /img/https://help.apple.com/assets/6529D8627783ACA29F083601/6529D866CFDD5FD5B90BAB1B/en\_GB/9a7161530e5354db22dab7aa3bc98ded.png/%img/ |
| Grabar toda la pantalla | /img/https://help.apple.com/assets/6529D8627783ACA29F083601/6529D866CFDD5FD5B90BAB1B/en\_GB/6ab24ae39c7073422a29005944ea4017.png/%img/ | Grabar una parte de la pantalla | /img/https://help.apple.com/assets/6529D8627783ACA29F083601/6529D866CFDD5FD5B90BAB1B/en\_GB/6ab24ae39c7073422a29005944ea4017.png/%img/ |
| Grabación de una parte de la pantalla /img/https://help.apple.com/assets/6529D8627783ACA29F083601/6529D866CFDD5FD5B90BAB1B/en\_GB/9789e1580a1247a75217b70ebd017238.png/%img/ Grabación de una parte de la pantalla /img/https://help.apple.com/assets/6529D8627783ACA29F083601/6529D866CFDD5FD5B90BAB1B/en\_GB/9789e1580a1247a75217b70ebd017238.png/%img/ Grabación de una parte de la pantalla |
descripción de las herramientas de captura de pantalla_ vía Soporte Apple Coger una ventana específica o una parte de la pantalla no supone ningún esfuerzo. Además, si necesitas grabar un vídeo de tu pantalla para un tutorial o una presentación, tu Mac también te lo permite.
Una vez hecha la selección, puedes incluso decidir dónde guardarla para acceder a ella más tarde. Es como tener una cámara versátil para tu mundo digital
7. Diccionario instantáneo: El conocimiento a tu comando

cómo abrir en Diccionario y configurarlo adecuadamente_ a través de Soporte Apple ¿Alguna vez te has encontrado con una palabra mientras leías en tu Mac y te has preguntado qué significa?
No hay necesidad de interrumpir tu flujo y abrir un navegador.
Con solo pasar el ratón por encima y Comando + Control + D, tu Mac se convierte en un diccionario y tesauro al instante.
Actúa como un sabio profesor, listo para proporcionar definiciones, sinónimos e incluso entradas de Wikipedia cuando están disponibles.
Tanto si estás leyendo un artículo, estudiando para una clase o satisfaciendo tu curiosidad, este es uno de los hacks para MacBook más útiles, que convierte tu Mac en un potente asistente de investigación siempre dispuesto a ampliar tu vocabulario y tus conocimientos.
8. Comandos de terminal: Desbloquea funciones ocultas
Profundiza en las posibilidades de tu Mac con los comandos de Terminal. Esta potente herramienta te da acceso a un mundo de ajustes y funciones avanzadas.
Tanto si quieres personalizar el aspecto de tu Mac como ajustar su comportamiento o mejorar su rendimiento, los comandos de Terminal te ofrecen una forma directa de realizar estos ajustes.
Introduciendo líneas de código específicas, puedes desbloquear nuevas funcionalidades y adaptar tu experiencia Mac para que se ajuste con precisión a tus necesidades. Aquí tienes algunos comandos básicos de Terminal que te ayudarán a familiarizarte con el Terminal de macOS:
| Comando | Descripción | |
|---|---|---|
| pwd | Imprime la ruta del directorio de trabajo actual. | |
| ls | Lista todos los archivos y carpetas del directorio actual. | |
| cd [directorio] | Cambia el directorio actual al especificado. | |
| mkdir [nombre] | Crea un nuevo directorio con el nombre especificado. | |
| rm | [fichero] | Elimina el fichero especificado. |
| cp [origen] [destino] | Copia un fichero del origen al destino. | |
| mv [origen] [destino] | Mueve un archivo del origen al destino. | |
| man | [comando] | Muestra la página del manual del comando especificado. |
| touch | [archivo] | Crea un archivo vacío o actualiza la fecha y hora del archivo existente. |
| echo | [texto] | Muestra el texto especificado en el terminal. |
9. Resumir texto

cómo y dónde encontrar la opción resumir_
Resuelve artículos o documentos extensos sin esfuerzo con la función Resumir texto de tu Mac.
Primero, activa el servicio "Resumir" en Preferencias del Sistema > Teclado > Atajos > Servicios.
Una vez activado, simplemente resalte el texto que desea resumir, haga clic con el botón derecho y seleccione 'Resumir' Aparecerá una versión concisa del texto, que te permitirá captar rápidamente la información esencial. Resulta especialmente útil para estudiantes, investigadores o cualquier persona que necesite digerir grandes cantidades de información de forma eficiente.
10. Comandos de voz

cómo activar el control por voz en su Mackbook_ a través de Soporte Apple
11. Búsqueda rápida en el sitio web
Agiliza tus búsquedas en Internet con la función de búsqueda rápida en sitios web de Safari.
Una vez que has visitado un sitio web con frecuencia, Safari lo recuerda y te permite buscarlo directamente desde la barra de direcciones.
Escribe el nombre del sitio web, añade un espacio, seguido de tu consulta y pulsa Intro. Por ejemplo, si escribes "Wikipedia viajes espaciales", buscarás directamente en Wikipedia artículos sobre viajes espaciales.
Ahorra tiempo a los investigadores habituales, a los estudiantes o a cualquiera que desee obtener rápidamente información específica de sus sitios favoritos.
12. Cómo escribir caracteres especiales en tu Mac*

el visor de caracteres especiales en tu Macbook_ vía Guiando a Tech Escribir caracteres especiales como é, è o ü en tu dispositivo Apple es muy sencillo. Sólo tienes que mantener pulsada la tecla de la letra principal; aparecerá una barra de menú con varias opciones de acentos para que elijas. Para acceder rápidamente a determinados símbolos, existen atajos de teclado específicos:
| Carácter | Atajo | ||
|---|---|---|---|
| ç | Opción + C | ||
| œ | Opción + Q | ç | |
| ¥ | Opción + Y | ||
| € | Opción + Mayús + 2 |
Para una amplia selección de símbolos especiales, utilice el Visor de caracteres:
- Pulse Control + Comando + Espacio para abrir el "Visor de caracteres"
- Pulsa Comando para ampliar la ventana
- Busque los caracteres por tipo y haga doble clic en el símbolo que prefiera para insertarlo en el documento
13. Inicie automáticamente sus apps, aplicaciones favoritas al conectarse

cómo añadir las apps que se inician al iniciar sesión en tu Mac_ vía iDB Agiliza tu rutina diaria configurando tu Mac para que abra automáticamente las apps que más utilizas, como Mail, Slack, Safari y Calendario, en cuanto inicies sesión.
- Haz clic en el icono de Apple de la esquina superior izquierda y accede a Ajustes del sistema
- Asegúrate de que tu cuenta está activa, ve a "General" y selecciona "Elementos de inicio de sesión"
- Añade aplicaciones haciendo clic en el signo '+' y buscándolas a través del Finder
- Elige la app o documento que desees y haz clic en "Abrir" para incluirlo en la lista de inicio automático
Alternativamente, para una configuración más rápida:
- Haz clic con el botón derecho en el icono de la app en tu dock y selecciona "Opciones"
- Elige "Abrir al iniciar sesión" para añadirla directamente
Este sencillo ajuste garantiza que tus herramientas esenciales estén listas y a la espera, optimizando tu productividad desde el momento en que empiezas el día.
14. Crea una cuenta de usuario invitado en tu Mac*
Tu Mac puede alojar a varios usuarios, lo que lo hace perfecto para hogares en los que varias personas comparten un mismo ordenador. Cada usuario puede personalizar su espacio con fondos de pantalla, diseños, preferencias y aplicaciones únicos. Además, puedes garantizar tu privacidad configurando una cuenta de usuario invitado.
Esta función es ideal cuando alguien necesita que le prestes tu Mac, ya que restringe el acceso a tus archivos y documentos.
- Para añadir un nuevo usuario, haz clic en el logotipo de Apple en la esquina superior izquierda para acceder a Ajustes del sistema
- A continuación, vaya a Usuarios y grupos y haga clic en Añadir cuenta
- Para un usuario invitado, haga clic en la "I" situada junto a Usuario invitado encima de la opción Añadir cuenta y active "Permitir que los invitados inicien sesión en este ordenador"
Esta sencilla configuración proporciona una experiencia personalizada y segura para todos los usuarios de su Mac.
15. Utilice la vista rápida para previsualizar archivos al instante

vista previa instantánea de archivos con Quick Look_ a través de iDB Vista rápida es una potente función que te permite previsualizar el contenido de un archivo sin tener que abrirlo. Esto puede ser increíblemente útil cuando buscas un documento, una foto u otros archivos específicos entre muchos.
A continuación te explicamos cómo utilizar Vista Rápida:
- Seleccionar Archivo: En Finder, navega hasta el archivo que quieres previsualizar
- Pulsa la barra espaciadora: Simplemente selecciona el archivo y pulsa la barra espaciadora. Aparecerá una ventana de vista previa que le mostrará el contenido del archivo
- Cerrar Vista Rápida: Pulsa de nuevo la barra espaciadora o haz clic en la 'x' de la parte superior izquierda de la ventana de vista previa para cerrarla
Con Vista Rápida, puedes previsualizar fotos, documentos, PDF e incluso vídeos, lo que facilita encontrar lo que buscas sin necesidad de abrir varios archivos.
Esta sencilla pero potente herramienta acelera significativamente el proceso de navegación y selección de archivos, añadiendo otra capa de eficiencia al uso de tu Mac.
Desbloquee la eficiencia y el dominio del Mac con ClickUp
La multitud de trucos y funciones del MacBook mejoran significativamente su productividad y agilizan su flujo de trabajo. Desde dominar Las completas herramientas de gestión de proyectos de ClickUp a la utilización de atajos esenciales y funciones ocultas, su MacBook puede transformarse en un centro neurálgico de eficiencia.
Al integrar estos trucos para MacBook, recuerde que ClickUp está listo para unificar sus tareas, colaboraciones y proyectos en una experiencia perfecta.
Tanto si es un usuario experimentado de Mac como si está empezando, estos consejos pretenden desbloquear nuevos niveles de comodidad y eficacia, haciendo que cada interacción con su MacBook sea más inteligente y productiva. Aproveche estos consejos y dé un paso hacia un mundo más organizado, productivo y eficiente con su Mac y ClickUp.