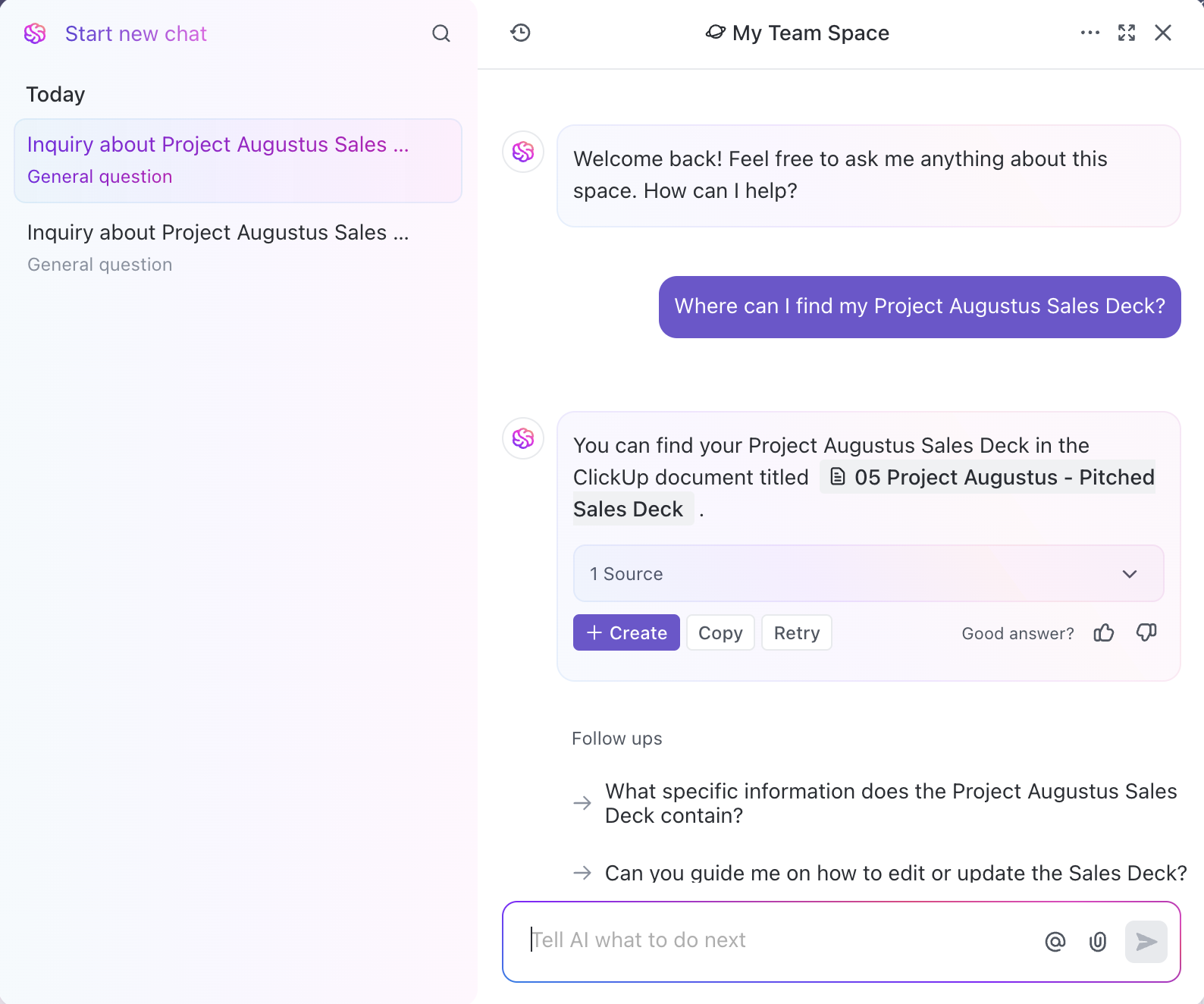Cloud-Speicher haben die Verwaltung und das Freigeben von Informationen in den Geschäften neu gestaltet. Aber der Haken ist, dass es nicht ausreicht, Daten gut zu speichern. Eine wirksame Kommunikation erfordert die Bereitstellung relevanter Informationen für Ihr Publikum.
Ein beliebtes Tool dafür ist Google Drive. Und warum? Ende 2023 dominierte Google Drive den Markt für Software zum Freigeben von Dateien mit einem beachtlichen anteil von 31,19% . Es ist gut möglich, dass auch Ihr Geschäft darauf angewiesen ist.
Das Kopieren von Ordnern in Google Drive mag einfach klingen, aber es richtig zu erledigen, erfordert Anleitung. Denn ein einziger Fehler - wie das Versenden interner Preislisten an einen Client - unterbricht sofort die Kommunikation, die Wirkung und das Vertrauen.
Dieser Artikel erklärt in sieben einfachen Schritten, wie man einen Ordner in Google Drive kopiert. Außerdem stellen wir Ihnen drei Bonustipps von Experten und den Projektmanagement-Veteranen ClickUp als leistungsstarke Alternative vor.
⏰ 60-Sekunden-Zusammenfassung
**Wie kopiere ich einen Ordner in Google Drive?
- Um einen Ordner in Google Drive zu kopieren, melden Sie sich bei Google Drive an und suchen Sie den Ordner, den Sie kopieren möchten
- Verwenden Sie die Leiste und die Filter, um den Ordner zu identifizieren, den Sie kopieren möchten
- Öffnen Sie den Ordner, wählen Sie bestimmte Dateien aus und schließen Sie nicht benötigte Dateien mit den Verknüpfungen der Strg-/Befehlstasten aus
- Erstellen Sie Kopien der ausgewählten Dateien, indem Sie die Option "Kopie erstellen" aus dem Menü wählen
- Erstellen Sie einen neuen Ordner, benennen Sie ihn entsprechend und legen Sie ihn im selben Verzeichnis ab, um den Zugriff zu erleichtern
- Verschieben Sie die kopierten Dateien in den neuen Ordner, indem Sie die Optionen Organisieren und Verschieben verwenden
- Benennen Sie die kopierten Dateien um und entfernen Sie das Standard-Präfix "Kopie von", um die Organisation zu verbessern
- Aktualisieren Sie die Berechtigungen des neuen Ordners, indem Sie die Einstellungen für das Freigeben, die Zugriffsebenen und die Sichtbarkeit für die Beteiligten anpassen
- Fügen Sie eine Beschreibung des Ordners hinzu, um den Kontext zu verdeutlichen, und überprüfen Sie regelmäßig die Aktivitätsprotokolle auf Verantwortlichkeit und Aktualisierungen
- Zu den Limiten von Google Drive gehören die fehlende native Duplizierung von Ordnern, der Verlust von Metadaten, begrenzte Integrationen, fehlendes Aufgabenmanagement und das Fehlen einer KI-basierten Automatisierung
- ClickUp bietet fortschrittliche KI-Tools, Automatisierung und Integrationen mit mehr als 1000 Apps und verbessert so die Effizienz der Ordnerverwaltung und des Workflows
- ClickUp vereinfacht die Duplizierung von Ordnern mit einem einzigen Klick, während Metadaten, einschließlich Aufgaben, Dateiverlauf und Beschreibungen, erhalten bleiben
Kopieren eines Ordners in Google Drive
Hier sind die sieben Schritte zum Kopieren eines Ordners in Google Drive.
Szenario: Angenommen, Sie wurden gebeten, einen Projekt-Ordner für Ihren Client freizugeben. Die Dateien sind fertig; Sie müssen sie nur noch kopieren und freigeben.
Schritt 1: Greifen Sie auf Ihr Google Drive-Konto zu
Gehen Sie zunächst zu Ihrem Google Drive konto und melden Sie sich an. Hier können Sie alle Ihre Dateien und Google Drive Ordner verwalten.

über Google Drive
💡 Pro-Tipp: Zugriff auf Google Drive von Ihrer Gmail Seite aus ist ein großartiger Hack, um Zeit zu sparen. Wie das geht? Klicken Sie einfach auf das Quadrat mit den neun Punkten in der oberen rechten Ecke.
Schritt #2: Suchen Sie den Ordner, den Sie kopieren möchten
Kommen wir nun zu den Dateien, die Sie kopieren müssen.
- Geben Sie in der Leiste den Namen des Projekts ein

- Wählen Sie die Art der Datei, die Sie suchen. Diese Option befindet sich unter der Leiste für die Suche

- Suchen Sie den Ordner in der Liste der Ergebnisse und doppelklicken Sie darauf, um ihn zu öffnen

Schritt #3: Dateien im ursprünglichen Ordner auswählen
Wenn Sie den Ordner öffnen, werden Sie feststellen, dass einige Dateien intern bleiben sollen. Das heißt, Sie müssen nur eine bestimmte Nummer von Dateien auswählen.
- Halten Sie die Strg-Taste (oder Befehl ⌘, falls Sie MacOS verwenden) gedrückt
- Klicken Sie auf die Dateien, die Sie benötigen

💡 Pro-Tipp: Wenn Sie eine große Zahl von Dateien haben und einige ausschließen möchten:Halten Sie Strg/Befehl ⌘ und A gedrückt. Dadurch werden alle Dateien ausgewählt. Halten Sie danach erneut Strg/Befehl ⌘ gedrückt und klicken Sie auf die Dateien, die Sie nicht benötigen
➡️Read Mehr: Wie man Dateien auf dem Mac organisiert
Schritt #4: Kopien der ausgewählten Dateien erstellen
Schließlich erstellen wir die Kopien. So geht's:
- Klicken Sie auf die drei Punkte direkt unter dem Namen des Ordners
- Klicken Sie auf Kopie erstellen

Notiz: Alle kopierten Dateien erscheinen im selben Space, beginnend mit Kopie von...
Schritt #5: Erstellen Sie einen neuen Ordner
Nachdem das eigentliche Kopieren erledigt ist, können Sie nun die kopierten Dateien organisieren. Der erste Schritt besteht darin, einen Ordner für die Dateien zu erstellen.
- Wählen Sie die Option +Neu in der oberen linken Ecke

- Wählen Sie in einer Dropdown-Liste Neuer Ordner (dies ist die erste Option in der Liste)

- Benennen Sie den Ordner (nennen wir ihn Projekt Augustus-Customer Space) und klicken Sie auf Erstellen

Pro-Tipp: Standardmäßig wird der neue Ordner, den Sie erstellt haben, im vorhandenen Ordner angezeigt. Am besten belassen Sie ihn hier, um den Zugriff zu erleichtern und die Informationen besser kontrollieren zu können.
Schritt #6: Verschieben Sie die kopierten Dateien
Jetzt können Sie die kopierten Dateien in den neuen Ordner verschieben. Zu erledigen:
- Wählen Sie die Dateien erneut aus, klicken Sie auf das vertikale Ellipsenmenü (die drei Punkte), navigieren Sie zu Organisieren, und wählen Sie Verschieben

- Daraufhin wird ein Dialogfeld geöffnet, in dem Sie Ihren Speicherort auswählen können. Wählen Sie den neuen Ordner und bestätigen Sie
Pro-Tipp: Achten Sie auf den Namen des Ordners im vorgeschlagenen Bereich. Hier tauchen oft die neuesten Ordner und Spaces auf

Zur Erinnerung: Die kopierten Dateien müssen nun umbenannt werden. Sie beginnen alle mit "Kopie von", ein Ausdruck, der bei der Auswahl der Dateien der Einfachheit halber beibehalten wurde.
Schritt #7: Überprüfen und aktualisieren Sie die Berechtigungen für den neuen Ordner
Der letzte Schritt besteht darin, die Einstellungen für das Freigeben des Ordners zu überprüfen und zu aktualisieren. Um diese zu finden:
- Gehen Sie auf den Abwärtspfeil neben dem Namen des Ordners, klicken Sie in der Dropdown-Liste auf Freigeben und erneut auf die zweite Gruppe von Einstellungen

Wie die Option Verschieben öffnet auch diese Option ein Dialogfeld. Dies ist zum:
- Überprüfen Sie, wer bereits Zugang hat, und entfernen Sie alle Beteiligten, die nicht relevant sind
- Hinzufügen der E-Mail-Adressen derjenigen, die Zugang haben müssen
- Wählen Sie die Zugriffsebene (Betrachter, Editor oder Kommentator)
- Den allgemeinen Zugang zu kontrollieren. Damit werden die Einstellungen für den allgemeinen Zugriff aktualisiert (z. B. eingeschränkt, organisationsweit oder öffentlich)

- Klicken Sie auf Erledigt, und wenn Sie den Link in einer E-Mail oder Nachricht freigeben möchten, wählen Sie Link kopieren
Sie haben nun erfolgreich einen Ordner in Google Drive kopiert. Nachdem Sie das erledigt haben, finden Sie hier zwei Bonustipps, um die Datei- und Hierarchiestruktur zu verbessern.
Bonustipp Nr. 1: Fügen Sie eine Ordnerbeschreibung hinzu
Das Hinzufügen einer Ordnerbeschreibung schafft einen Kontext für Ihre Beteiligten. Sie hilft auch allen, zu verstehen, was sie sehen und wie sie den Ordner besser nutzen können.
So fügen Sie eine Ordnerbeschreibung hinzu:
- Klicken Sie auf das "i " in der oberen rechten Ecke neben dem Namen des Ordners
- Wählen Sie die Registerkarte Details und scrollen Sie nach unten, um die Box Beschreibung zu finden
- Fügen Sie dem kopierten Ordner eine entsprechende Beschreibung hinzu

Bonustipp #2: Regelmäßige Überprüfung der Aktivitäten
Zu verstehen, welche Änderungen vorgenommen wurden, erleichtert die Verantwortlichkeit. Es ist auch nützlich für die Ursachenanalyse und den Aktionsplan eines Projekts oder Ereignisses.
Dies sind die Schritte bei der Überprüfung der Aktivitäten eines Ordners:
- Klicken Sie auf das 'i' in der oberen rechten Ecke neben dem Namen des Ordners
- Wählen Sie die Registerkarte Aktivität und überprüfen Sie die an dem Ordner vorgenommenen Änderungen

➡️ Mehr lesen:
Wie man Google Docs organisiert
Limitierungen beim Kopieren von Ordnern in Google Drive
Google Drive ist zwar ein beliebter Speicher, hat aber auch ein paar Einschränkungen. Hier sind fünf, die Sie beachten sollten, bevor Sie Drive als Lösung für die Dateiverwaltung einsetzen:
- Kopiert nur Dateien: Google Drive bietet keine native Option zum Kopieren ganzer Ordner. Das heißt, Sie müssen alle Dateien auswählen, sie kopieren und Ordner manuell erstellen. Die Benutzeroberfläche ist zwar übersichtlich, aber durch die begrenzte benutzerdefinierte Anpassung von Google Drive ist die Benutzerfreundlichkeit sehr frustrierend
- Verlust von Metadaten beim Kopieren: Beim Kopieren von Dateien werden wichtige Daten wie Beschreibungen, Kommentare und der Dateiverlauf nicht übertragen. Dabei geht auch die Ordnerstruktur verloren. Wenn Sie also mit umfangreichen Dateihierarchien arbeiten, ist Google Drive nicht das perfekte Tool
- Keine angemessene Plattformintegration:
Nur wenige Tools sind vollständig mit Google Drive integriert und unterstützen oft nur eine einseitige Synchronisierung. Dies führt zu zusätzlichen Schritten und mindert die Effizienz von Multi-Tool-Workflows. Die einzige Möglichkeit, Integrationen zu erstellen, erfordert in der Regel eine komplexe Codierung mit Google Apps Script - Fehlende Aufgabenverwaltung: Eine integrierte Aufgabenverwaltung ist in diesem Tool nicht vorhanden. Ein Google Drive Ordner isoliert die Daten von projektbezogenen Aktionen. Diese Lücke zwingt dazu, auf externe Tools zurückzugreifen, was die Workflows verkompliziert
- Keine KI für Datenabruf oder -analyse: Google Drive verfügt über keine fortschrittliche Automatisierung oder KI für das Sortieren, Abrufen oder Analysieren von Daten. Abgesehen von den Dateizusammenfassungen von Googles Gemini müssen die Benutzer die Informationen manuell durchsuchen und verschwenden so Zeit
Erstellen und Organisieren von Ordnern mit ClickUp
Angesichts all dieser Einschränkungen sollten Sie eine Alternative zu Google Drive in Betracht ziehen. Immerhin unterstützt es kein handlungsorientiertes Informationsmanagement. Organisierte Dateien und Ordner muss in der Lage sein, zu Projekten und Erkenntnissen beizutragen. Deshalb ist ClickUp, die Alles-App für die Arbeit, der perfekte Branchenexperte für Sie. Sie bietet Ihnen alles, was Sie brauchen, um eine Aufgabe zu erledigen, von der Zentralisierung Ihrer Dokumente, Aufgaben und Kommunikation in einer App bis hin zur Visualisierung Ihrer Arbeitsabläufe, Abhängigkeiten und Projektergebnisse mit umfangreichen Projektmanagement-Tools.
Brauchen Sie noch etwas mehr Überzeugungskraft? Hier finden Sie eine Übersicht, wie Google Drive und ClickUp im Vergleich zueinander abschneiden:
| Feature | Google Drive | ClickUp |
|---|---|---|
| Native Ordnerduplizierung | ❌Erfordert einen Artikel, der Sie durch die sieben Schritte führt | 🏆✅Das Kopieren eines ganzen Ordners ist mit nur wenigen Klicks möglich |
| Beibehaltung der Metadaten | ❌Alle Informationen gehen bei der Duplizierung verloren | 🏆✅Beibehaltung aller Daten, einschließlich integrierter Aufgaben, Kommentare, Dateiverlauf, Beschreibung und mehr |
| Automatisierung | ❌Nicht vorhanden | 🏆✅Unterstützt fortgeschrittene Integrationen und Automatisierung vom Datenabruf in Echtzeit bis hin zu bedingten logikbasierten Aufgaben und Datenaktualisierungen |
| KI für Datenabruf und -analyse | ➖Bietet Gemini, ein KI-Tool, das einfache Zusammenfassungen erstellt. Sucht nach Ordnern und Dateien. | 🏆✅ClickUp Brain, ClickUp's nativer KI-Assistent, generiert Zusammenfassungen, Einblicke, Roadmaps und sogar Strategien, um Ordnerdaten effektiv zu nutzen. ClickUp Dashboards liefern Echtzeit-Visualisierungen und Einblicke, um Ihnen zu helfen, Ihre Projektdaten in profitable Entscheidungen zu verwandeln. |
| Aufgabenmanagement | ❌Bietet keine Features für das Aufgabenmanagement | 🏆✅Sofortige Erstellung und Delegierung von Aufgaben innerhalb von Ordnern und Dateien.Mühelose Verknüpfung von Dokumenten als Anhang von Aufgaben für einen einfachen Zugriff.Verfolgt den Fortschritt von Aufgaben und Abhängigkeiten |
| Zentralisierte Plattform für die Zusammenarbeit | ❌Entworfen vor allem für das Hinzufügen und Aktualisieren von Daten auf der Plattform | 🏆✅Entworfen, um Datenverarbeitung, Analyse, Aktion und Ausführung bei maximaler Produktivität zu zentralisieren |
| Leistungsstarke Dateisuche | ➖ Grundlegende Suchfunktionen anhand von Dateinamen oder Schlüsselwörtern.Begrenzte kontext- und filterbasierte Suche | 🏆✅Features erweiterte Connected Search zum schnellen Auffinden von Dateien, Aufgaben und Ordnern anhand von Kontext, Tags und Metadaten |
| Benutzerdefinierte Workflows | ➖ Erlaubt minimale Anpassungen und erfordert komplexe Skripte für erweiterte Workflows. | 🏆✅Vollständig anpassbare Workflows mit einfachem Drag-and-DropAutomatisierung von Prozessen ohne Code (durch einfache Wenn-Dann-Sequenzen) |
Schon ein kurzer Vergleich zeigt, wie ClickUp Google Drive in den Schatten stellt. Schauen wir uns also vier spezifische Features genauer an, die ClickUp für die mühelose Verwaltung von Ordnern bietet.
Dateisuche
👀 Wussten Sie schon? Wissensarbeiter verbringen etwa 60 % ihrer Zeit damit, Informationen über verschiedene Tools hinweg freizugeben, zu suchen und zu aktualisieren.
Eine effektive Ordnerverwaltung hilft Ihnen, schnell die richtige Datei zu finden. Mehr noch, sie hilft Ihnen, die Informationen zu finden, die Sie benötigen, um Ihre Arbeit gut und schneller zu erledigen.
Diese Suche nach den richtigen Informationen geht bei großen Datenbanken oft über die vorhandenen Cloud-Speicher hinaus. Denken Sie einmal darüber nach. Die Welt, in der wir arbeiten, funktioniert kaum in einer App.
Sie haben vielleicht ein Client-Deck in einem Tool, ein Vertragsangebot in einem anderen, eine Anrufaufzeichnung in einem dritten und eine Aufzeichnung von E-Mails in einem vierten Tool.
Eine In-App-Suche reicht da einfach nicht aus.
Das ist der Punkt, an dem
ClickUp's Verbundene Suche
kommt rein.
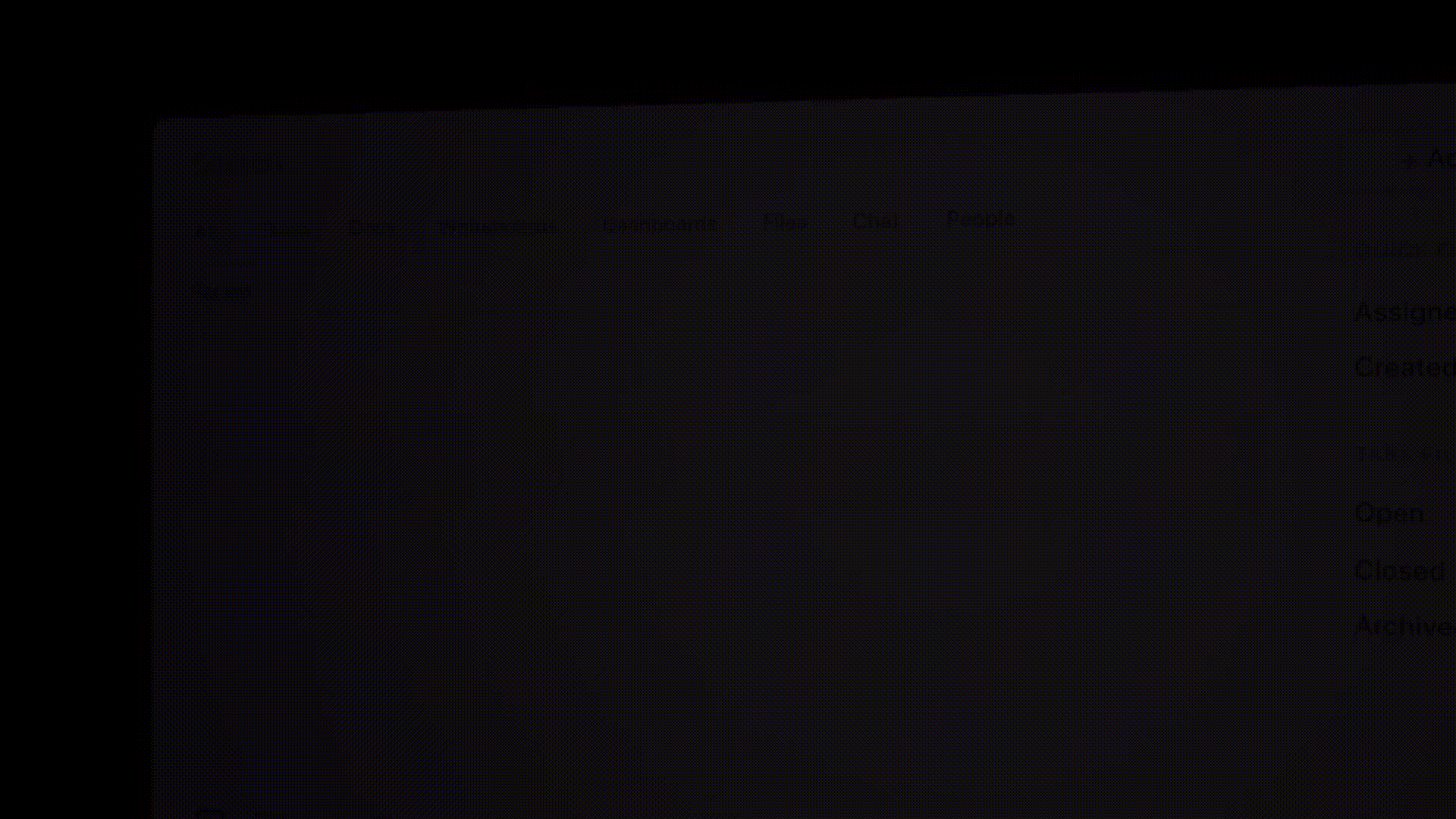
Plattform-, Datei- und App-übergreifende Suche mit ClickUp Connected Search
Mit diesem leistungsstarken Feature können Sie Dateien, Aufgaben und Ordner über Ihren Workspace, verbundene Apps und sogar Ihr lokales Laufwerk hinweg finden. Sie kombiniert die KI-gesteuerte kontextbezogene Suche mit erweiterten Filtern und ermöglicht es Ihnen, das zu finden, was Sie brauchen, ohne mehrere Plattformen durchsuchen zu müssen. Sie können Tags, Metadaten und benutzerdefinierte Verknüpfungen verwenden, um Ergebnisse zu verfeinern und Text für später zu speichern, was Zeit und Aufwand spart.
ClickUp ist von verschiedenen Punkten aus zugänglich, z. B. über das Command-Center oder die globale Leiste, und ermöglicht so ein schnelles Auffinden von überall aus. Diese zentralisierte Suchfunktion macht die Verwaltung großer Datenbanken oder integrierter Workflows nahtlos und hocheffizient.
Suchen Sie nach allem, überall, mit
verbundener KI
mit nur einem Klick oder Tastendruck. Google Drive ist bereits übermächtig, oder?
Ein-Klick-Vervielfältigung
Die Duplizierung von Ordnern ist zwar wichtig, aber immer noch eine bürokratische Aufgabe; sie sollte nicht viel Zeit in Anspruch nehmen. ClickUp benötigt keine sieben detaillierten Schritte, um Ordner zu kopieren - nur einen Klick und ein paar Eingabezeilen.
So wird es zu erledigt:
- Melden Sie sich in Ihrem ClickUp Konto an, navigieren Sie zu Ihrem Ordnernamen und klicken Sie auf das Ellipsenmenü (drei Punkte) daneben

- Wählen Sie Duplizieren aus der Dropdown-Liste. Daraufhin wird ein Dialogfeld geöffnet

- Aktualisieren Sie den Namen des neuen Ordners, den Speicherort und alles, was Sie duplizieren möchten

Jetzt wird Ihr gesamter Ordner, von den Aufgaben bis zu den Beschreibungen und Dokumenten, kopiert.
💡 Profi-Tipp: Mit ClickUp können Sie auch Metadaten wie Tags und Benutzerdefinierte Felder übertragen. So wird der Flow Ihrer Informationen nicht unterbrochen, z. B. wenn Sie die Dateien filtern oder überprüfen.
KI und Automatisierung
ClickUp wurde auch entwickelt, um den manuellen Aufwand bei allem, was Sie erledigen, zu reduzieren - von der Verwaltung Ihrer täglichen Aufgaben bis hin zur Analyse von Projektleistungsdaten. Wenn es um die Verwaltung von Ordnern geht, kommt das KI-Tool zum Einsatz, ClickUp Gehirn kann mit einfachen, natürlichsprachlichen Befehlen Speicherorte, Quellenverknüpfungen, Zusammenfassungen, Dateneinblicke und vieles mehr abrufen.
Zu erledigen ist lediglich KI fragen in der oberen rechten Ecke und dann die Frage einzugeben.
ClickUp Gehirn
ClickUp hilft Ihnen auch, Aktionen und Workflows zu automatisieren. Mit seinen leistungsstarken Features können Sie sogar eine benutzerdefinierte bedingte Logik erstellen.
Hier ist der Weg dorthin:
- Klicken Sie auf das Ellipsenmenü neben Ihrem Ordner
- Navigieren Sie zu Ordner Einstellungen und klicken Sie auf Automatisierung

klicken Sie auf das Ellipsenmenü neben dem entsprechenden Ordner, wählen Sie Ordnereinstellungen und dann Automations_ aus
- Legen Sie den Auslöser, die Logik und das gewünschte Ergebnis (was wann passiert) fest und klicken Sie auf Erstellen
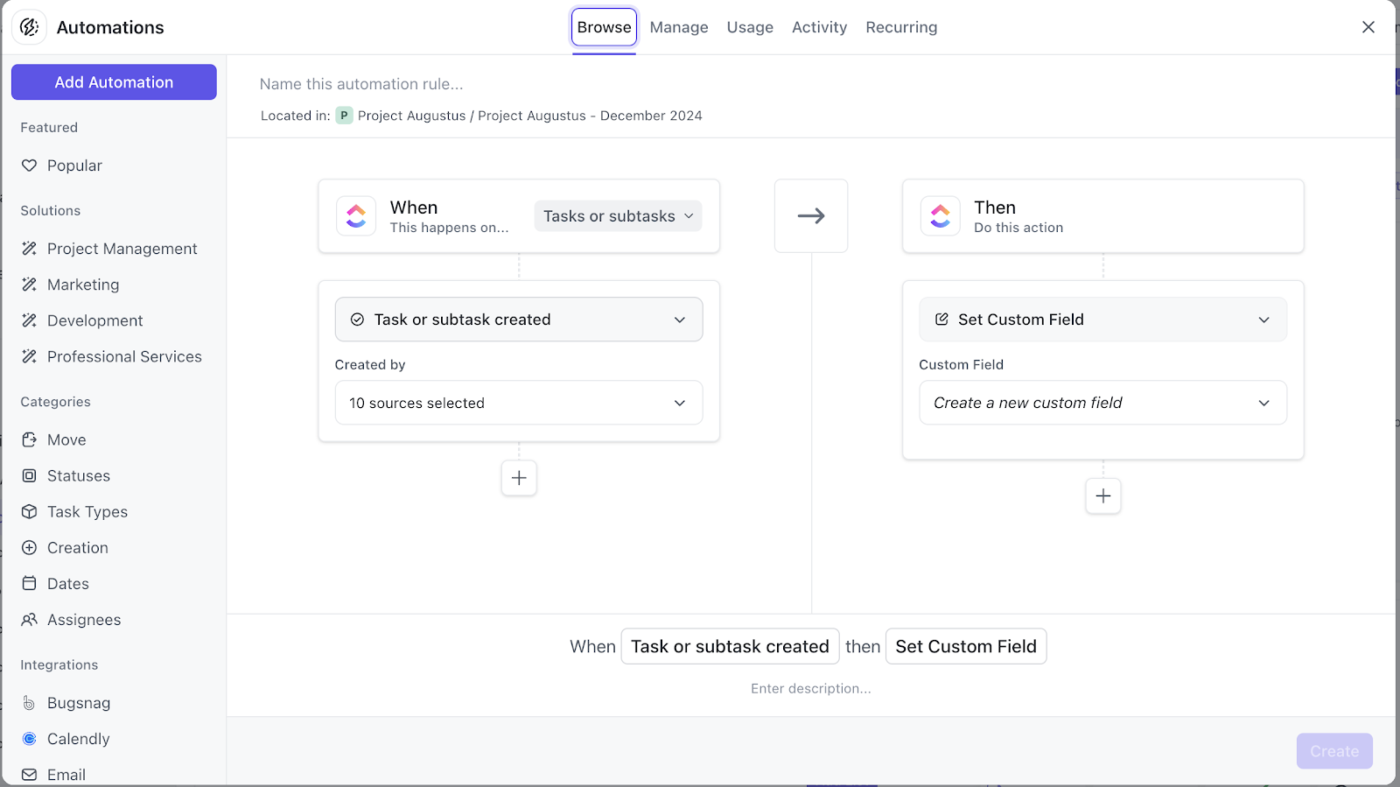
definieren Sie die Logik für die Aktionen und das Timing im Dialogfeld ClickUp-Automatisierungen und klicken Sie dann auf Erstellen
Damit wird eine Automatisierungssequenz ohne Code erstellt, die sich wiederholende, vorhersehbare Aufgaben selbständig ausführt, ohne dass Sie einen Finger rühren müssen.
Wenn es das Ziel ist, Zeit beim Suchen und Zu erledigen zu sparen, haben ClickUp Automatisierungen Ihren Rücken!
Pro-Tipp: Ein einfaches Beispiel für Automatisierung ist, wenn sich der Status einer Aufgabe ändert, wird die Aufgabe in einen bestimmten Ordner verschoben und dem Teammitglied 'x' zur weiteren Bearbeitung zugewiesen.
Integration von Tools und Features
Als die Alles-App für die Arbeit integriert ClickUp Ihre Projektmaterialien und -ressourcen - Aufgaben, Dokumente, Tabellenkalkulationen, Präsentationen, Memos, Diagramme und Grafiken, Kanban-Boards und sogar Threads zum Chatten usw. - an einem einzigen Ort. Außerdem können Sie die Einstellungen für das Freigeben dieser Ressourcen sofort aktualisieren, um die effiziente Zusammenarbeit zu fördern.
So erreichen Sie Ihr Ziel:
- Klicken Sie auf das Ellipsenmenü neben dem Namen des Ordners
- Wählen Sie Freigeben und Berechtigungen
- Hier können Sie Mail-IDs hinzufügen, den Freigabelink kopieren und sogar Einstellungen im freigegebenen Ordner aktualisieren
➡️Weiterlesen:
Integromat + ClickUp: Integrieren Sie die Tools, die Sie am häufigsten verwenden
Außerdem können Sie aus jedem ClickUp Ordner Dateien aus zahlreichen externen Apps importieren. Dies beinhaltet eine Google Drive-Integration , viele Dateiformate und sogar Apps zur Produktivität.

importieren und integrieren Sie beliebige Dateien oder Aufgaben in Ihren Ordner mit ClickUp's Integrationen und Importfunktionen_
So erledigen Sie es:
- Klicken Sie auf die drei Punkte neben dem Namen des Ordners
- Wählen Sie +Neu erstellen und dann Importieren
- Wählen Sie die Datei, die Sie importieren möchten, oder die business tool das Sie verbinden möchten, aus der Dropdown-Liste
Pro-Tipp: Mit den ClickApps im quadratischen Menü mit neun Punkten neben Ihrem Profilbild können Sie mehr als 1000 Tools in Ihren Workspace integrieren.

integrieren Sie sofort über 1000+ tools in Ihren ClickUp-Workspace mit_ ClickUp Integrationen Neben den Integrationen, Tools und der mühelosen Erstellung von Dateien können Sie mit ClickUp beliebige Inhalte von überall her in eine Liste mit Aufgaben verwandeln. Dieses Feature stellt sicher, dass Sie Ihre Aktionen effektiv organisieren und sie direkt mit Ihrem zentralen Ordner abgleichen können, um Relevanz und Fokus zu erhalten.
Nahtlose Informationsorganisation mit ClickUp
Die Organisation Ihrer Geschäftsinformationen erfordert einen durchdachten und transparenten Ansatz. Wenn Sie wichtige Dateien und Ordner freigeben, ist es sinnvoll, diese zu duplizieren.
Dieser Leitfaden hilft Ihnen dabei, es einfach und schnell zu halten. Aber ist Google Drive die richtige Lösung? Immerhin ist es bei der Verwaltung von Daten, der Nachverfolgung von Aufgaben und der Automatisierung unzureichend.
ClickUp füllt diese Lücken mühelos aus. Es bietet die Duplizierung von Ordnern mit einem Klick, optimierte Workflows, detaillierte Visualisierungen und leistungsstarke Analysen. Außerdem steigern vollständig anpassbare Features die Produktivität und vereinfachen die Verwaltung von Ordnern.
Klingt beeindruckend, oder? Anmeldung für ClickUp und erleben Sie den Unterschied!