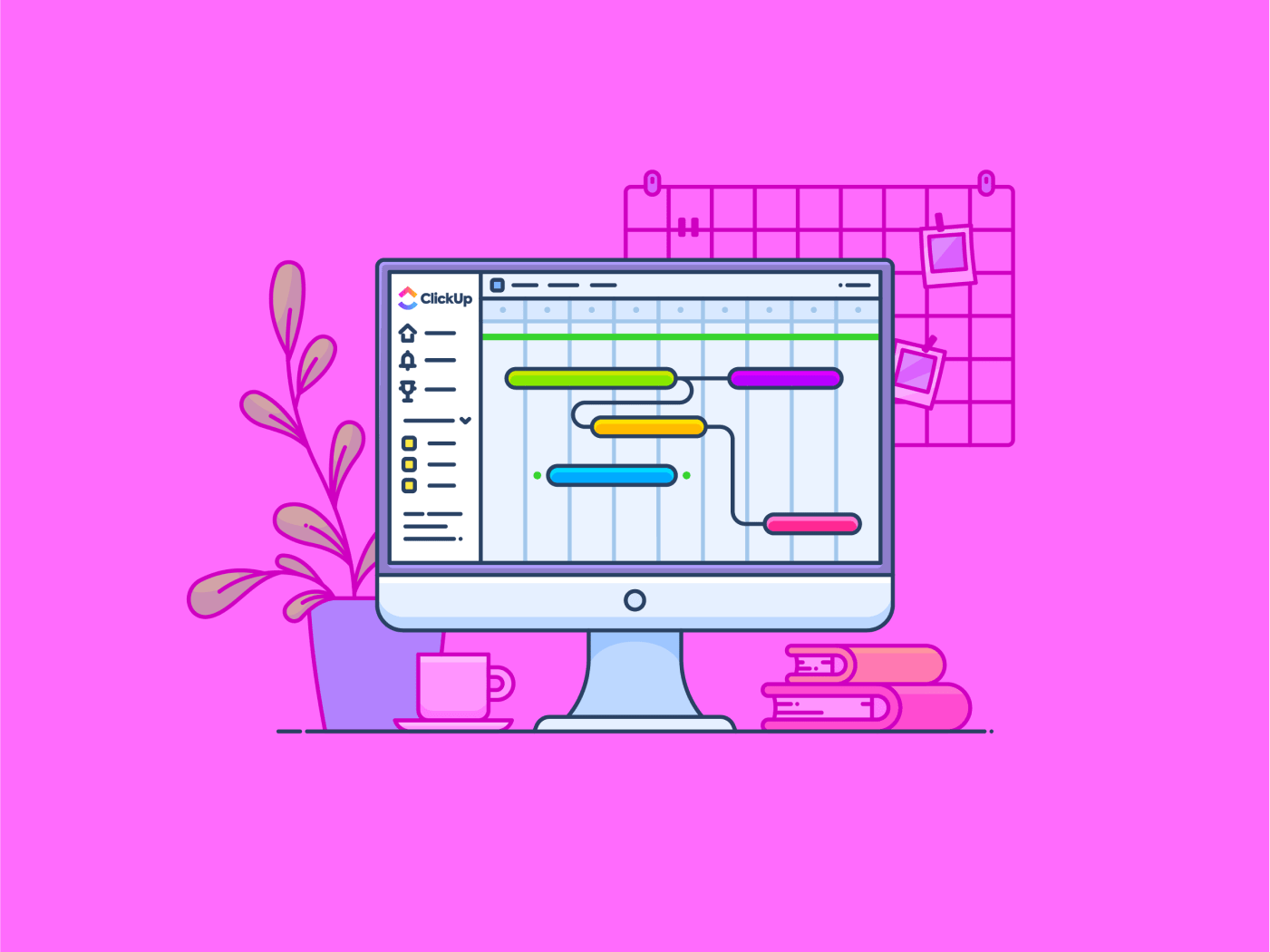Die Erstellung eines Gantt Diagramms in Microsoft Project kann anfangs etwas überwältigend wirken.
Vielleicht haben Sie es bereits ausprobiert, sich durch die verschiedenen Optionen geklickt und wissen immer noch nicht, wo Sie anfangen sollen.
Oder Sie haben es mit anderen Tools wie Excel oder Google Tabellen zur Erstellung von Gantt Diagrammen -nur um festzustellen, wie zeitaufwändig und schwierig sie sein können.
Die gute Nachricht ist, dass Sie mit ein wenig Anleitung professionelle, detaillierte Gantt Diagramme in Microsoft Projects erstellen können, selbst für Ihre komplexesten Projekte.
Lassen Sie uns gemeinsam die Schritte durchgehen und den Prozess vereinfachen, damit Sie im Handumdrehen loslegen können.
Wie man ein Gantt Diagramm in Microsoft Project erstellt
Folgen Sie diesen Schritten, um ein Gantt Diagramm in MS Project zu erstellen:
Schritt 1: Starten Sie ein neues Projekt

über tutorialspoint Öffnen Sie Microsoft Project und wählen Sie auf der Registerkarte "Neu" die Option "Leeres Projekt". Sie können entweder mit einem leeren Projekt beginnen oder eines der frei verfügbaren Projekte auswählen Vorlagen für Gantt Diagramme abhängig von der Art Ihres Projekts.
Schritt 2: Geben Sie Ihre Projektinformationen ein

über tutorialspoint Sobald Sie ein neues Projekt erstellt haben, geben Sie zunächst die wichtigsten Projektdetails ein. Klicken Sie in der Multifunktionsleiste oben auf "Projekt", dann auf "Eigenschaftengruppe" und wählen Sie "Projektinformationen" Geben Sie das Startdatum ein, und legen Sie bei Bedarf weitere Projektbeschränkungen fest.
Schritt 3: Fügen Sie Aufgaben zu Ihrem Projekt hinzu

über tutorialspoint Um ein Gantt Diagramm zu erstellen, müssen Sie Aufgaben hinzufügen, die verschiedene Aktivitäten oder Meilensteine in Ihrem Projekt darstellen. Sie können Aufgaben manuell hinzufügen, indem Sie sie in die Spalte 'Aufgabenname' in der Ansicht des Gantt-Diagramms eingeben.
Beispiel: Wenn Sie ein Projekt zur Neugestaltung einer Website verwalten, könnten Ihre Aufgaben die "Designphase", die "Entwicklungsphase", die "Erstellung von Inhalten" und die "Tests" umfassen
Schritt 4: Einstellen der Dauer von Aufgaben

über tutorialspoint Geben Sie dann die Dauer für jede Aufgabe an. Geben Sie in der Spalte "Dauer" neben jeder Aufgabe die Zahl der Tage (oder Wochen) ein, die jede Aufgabe in Anspruch nehmen wird. Wenn Sie eine Aufgabe haben, die in einem halben Tag erledigt werden muss, können Sie "0,5d" eingeben
Denken Sie daran, dass die Dauer Ihrer Aufgaben keine Wochenenden oder Feiertage einschließt, es sei denn, Sie passen den Arbeitskalender speziell an.
Schritt 5: Erstellen von Abhängigkeiten zu Aufgaben

über tutorialspoint Die meisten Projekte haben Aufgaben, die davon abhängen, dass andere zuerst abgeschlossen werden. In Microsoft Project können Sie Abhängigkeiten einstellen, um zu zeigen, welche Aufgaben zuerst erledigt werden müssen, bevor andere beginnen können.
Zu erledigen ist dies, indem Sie für jede Aufgabe auf die Spalte "Vorgänger" klicken und auswählen, welche Aufgaben abgeschlossen sein müssen, bevor die ausgewählte Aufgabe beginnen kann. Zum Beispiel kann "Entwicklung" erst beginnen, wenn die "Entwurfsphase" abgeschlossen ist.
Um dies zu erledigen, klicken Sie auf die Registerkarte 'Aufgabe', dann auf 'Zeitplangruppe' und wählen 'Verknüpfung der ausgewählten Aufgaben'
Schritt 6: Benutzen Sie die Ansicht Ihres Gantt-Diagramms

über MPUG Standardmäßig zeigt Microsoft Project Ihre Aufgaben in einem Gantt-Diagramm an. Sie können die Ansicht jedoch benutzerdefiniert anpassen, um sie besser an Ihr Projekt anzupassen. Klicken Sie mit der rechten Maustaste auf das Gantt Diagramm, und wählen Sie die entsprechenden Optionen:
- Ändern der Farben der Leisten
- Hinzufügen von Meilenstein-Symbolen
- Aufgabennamen direkt im Diagramm anzeigen, um die Referenz zu erleichtern
Sie können auch hinein- oder herauszoomen, um detailliertere Ansichten der Zeitleiste Ihres Projekts zu erhalten.
Schritt 7: Speichern Sie Ihr Gantt Diagramm und geben Sie es frei

über Projekt-Management.com Wenn Ihr Gantt Diagramm fertig ist, vergessen Sie nicht, Ihre Arbeit zu speichern. Sie können Ihr Gantt-Diagramm für Ihr Team freigeben, indem Sie es als PDF exportieren, drucken oder direkt in Microsoft Project zusammenarbeiten, wenn Sie Microsoft Project Online oder integrierte Tools wie Microsoft Teams verwenden.
Auch gelesen: 20 Gantt Diagramm Beispiele für das Projektmanagement
Limits für die Erstellung eines Gantt Diagramms in Microsoft Project
Microsoft Project ist zwar ein großartiges Tool, aber es ist nicht ohne Herausforderungen. Möglicherweise stoßen Sie auf einige Limits, wenn Sie es verwenden, um gantt Diagramme zu erstellen , wie zum Beispiel:
- Komplexität: Microsoft Project hat eine steile Lernkurve, besonders für Anfänger. Die Benutzeroberfläche kann mit zu vielen Features und Optionen überwältigend wirken, so dass es schwierig ist, zu wissen, wo man anfangen soll
- Hohe Kosten: Microsoft Project ist ein Premium-Tool mit hohen Kosten, insbesondere für kleinere Teams oder Freiberufler, die vielleicht nicht alle erweiterten Features benötigen
- Eingeschränkte Zusammenarbeit: Während Microsoft Project für die individuelle Nutzung sehr leistungsstark ist, kann die Zusammenarbeit mit Teams eingeschränkt sein. Teammitglieder benötigen eigene Lizenzen, die sich summieren können
- Fehlende Anpassungsmöglichkeiten für einfachere Projekte: Für einfache oder kleinere Projekte können sich die Features von Microsoft Project übertrieben anfühlen. Es ist schwierig, ein "schnelles" Gantt Diagramm zu erstellen, ohne sich durch mehrere Ebenen von Einstellungen zu kämpfen
- Eingeschränkte Cloud-Integration: Es gibt zwar Online-Versionen, aber manche finden die Cloud-Features von Microsoft Project unzureichend im Vergleich zu modernen, Cloud-nativen Tools, die Zusammenarbeit in Echtzeit und flexible Anpassungen des kritischen Pfads bieten
Gantt Diagramme mit ClickUp erstellen
Microsoft Projects ist zwar ein beliebtes Tool für die Visualisierung einer Liste von Aufgaben in einem Projekt, hat aber einige Limitierungen. Wenn Sie ein Projektmanagement-Tool suchen, mit dem Sie ansprechende Gantt-Diagramme erstellen können, sollten Sie sich nach folgenden Tools umsehen bessere Alternativen zu MS Project . ClickUp ist eine All-in-One-Plattform für Projektmanagement, die einen intuitiveren, kollaborativen Ansatz für die Datenvisualisierung bietet und ideal für Geschäfte jeder Größe ist. ClickUp Gantt-Diagramm-Ansicht ist unglaublich einfach einzustellen und vollständig in die Collaboration Features der Plattform integriert.

Erleichtern Sie Arbeitsabläufe mit den leistungsstarken Drag-and-Drop-Features in ClickUp Gantt-Diagrammen
In Ihrem ClickUp-Workspace finden Sie Gantt-Diagramme als eine der Ansichten des Projekts. Um ein Gantt-Diagramm hinzuzufügen, klicken Sie auf '+Ansicht' in der Symbolleiste am oberen Rand des Bildschirms. Klicken Sie dann auf "Gantt" und wählen Sie "Gantt hinzufügen"

Gantt-Ansicht in Ihrem ClickUp-Workspace hinzufügen
Nachdem Sie die Gantt-Ansicht hinzugefügt haben, sehen Sie etwa so aus:

Erstellen Sie ein Gantt Diagramm zur Visualisierung Ihrer Aufgaben
Klicken Sie nun auf den kleinen Pfeil links neben "Liste" ClickUp wird automatisch eine visuelle Darstellung Ihrer Zeitleiste für das Projekt erstellen.

Mit der ClickUp Gantt-Diagramm-Ansicht erhalten Sie eine visuelle Zeitleiste für Ihre Aufgaben
Sie können Ihr Gantt Diagramm jetzt benutzerdefiniert gestalten. Klicken Sie einfach auf "Anpassen" oben rechts auf dem Bildschirm. Dies ist Ihr Kontrollzentrum für das Gantt Diagramm. Passen Sie den Namen, die Einstellungen und die Freigabeoptionen an die Bedürfnisse Ihres Projekts an.

Ihr Gantt Diagramm benutzerdefiniert gestalten
💡Schnelltipps
- Farbcodieren Sie Ihre Aufgaben anhand ihres Status (z. B. ausstehend, in Bearbeitung oder abgeschlossen), um den Fortschritt auf einen Blick zu verfolgen
- Erstellen Sie ganz einfach Abhängigkeiten, indem Sie eine Aufgabenleiste auf eine andere ziehen. Die manuelle Eingabe von Nummern für Aufgaben wie in Microsoft Project ist nicht erforderlich
- Passen Sie die Zoom-Stufe an, um entweder Ihr gesamtes Projekt zu sehen oder in die täglichen Details einzutauchen
- Verwenden Sie Filter, um sich auf bestimmte Aufgaben zu konzentrieren, sei es nach Mitarbeiter, Fälligkeitsdatum oder Priorität
- Nutzen Sie die Automatisierung, um abhängige Aufgaben automatisch zu aktualisieren, wenn eine Vorgängeraufgabe abgeschlossen ist oder sich verzögert
⭐ Das sollten Sie nicht verpassen: Sehen Sie sich den ClickUp Gantt-Diagramm-Ansicht Tutorial für ein tieferes Verständnis, wie man die Leistungsfähigkeit von ClickUp Gantt Diagrammen für das Projektmanagement nutzen kann.
ClickUp Vorlagen verwenden
Der einfachste Weg, Ihr erstes Gantt Diagramm zu erstellen, ist die Verwendung einer Vorlage für ein Gantt Diagramm. Viele tools bieten Vorlagen an, mit denen sich Gantt Diagramme im Handumdrehen erstellen lassen.
ClickUp, zum Beispiel, liefert die ClickUp Einfache Gantt-Vorlage zum schnellen Einrichten und Verwalten Ihrer zeitleisten für Projekte . Diese Vorlage enthält vorgefertigte Abschnitte für Aufgaben, Abhängigkeiten und Meilensteine, damit Sie sofort mit der Arbeit an Ihrem Projekt beginnen können.
Verschaffen Sie sich einen umfassenden Überblick über ein Projekt und visualisieren Sie Abhängigkeiten mit der ClickUp Simple Gantt Vorlage
Diese Vorlage spart Zeit und macht ständige Anpassungen überflüssig, im Gegensatz zu dem komplizierten Setup von Microsoft Project.
Sie wurde entwickelt, um die Erstellung von Gantt-Diagrammen zu vereinfachen und zu automatisieren, indem sie einen vorgefertigten Rahmen für die Erstellung von Gantt-Diagrammen bietet. Sie müssen nicht alles von Grund auf neu erstellen - das ist eine gute Nachricht!
Hier erfahren Sie, wie Sie diese Vorlage verwenden können:
- Füllen Sie die Vorlage schnell mit den Namen Ihrer spezifischen Aufgaben aus,zeitleisten für Projekteund den zu erbringenden Leistungen. Passen Sie die Platzhalteraufgaben einfach an die Ziele Ihres Projekts an und sparen Sie Zeit beim Setup
- Passen Sie den Zeitplan ganz einfach an, indem Sie die Leisten der Aufgaben im Diagramm verschieben. Mit diesem Feature können Sie die Zeitleiste Ihres Projekts ganz einfach flexibel und aktuell halten
- Weisen Sie den Aufgaben je nach Priorität, Mitglied des Teams oder Projektphase (z. B. Planung, Entwicklung, Tests) unterschiedliche Farben zu. Auf diese Weise erhalten Sie und Ihr Team einen schnellen, visuellen Überblick über den Fortschritt des Projekts und darüber, wo der Schwerpunkt liegen sollte
- Definieren Sie wichtige Meilensteine in Ihrem Projekt - z. B. den Abschluss der Entwurfs-, Test- oder Einführungsphase - und markieren Sie sie im Gantt-Diagramm
- Nutzen SieClickUp's Prioritäten feature, um sicherzustellen, dass die kritischsten Aufgaben zuerst abgeschlossen werden
- Benachrichtigungen aktivieren, wenn Aufgaben aktualisiert oder fertiggestellt werden. Dieses Feature ist nützlich, um alle Beteiligten auf dem Laufenden zu halten und unnötige Verzögerungen aufgrund von Missverständnissen zu vermeiden
Was macht das ClickUp Gantt Diagramm besser?
Hier ist, was ClickUp's Gantt Diagramme zu einer großartigen Alternative macht:
- Benutzerfreundlichkeit: Die Einstellung eines Gantt Diagramms in ClickUp ist so einfach wie das Ziehen und Ablegen von Aufgaben. Sie müssen sich nicht durch mehrere Ebenen von Einstellungen klicken
- Zusammenarbeit: Die Gantt-Diagramme von ClickUp sind Cloud-basiert, d. h. Ihr Team kann sie von überall aus in Echtzeit anzeigen, aktualisieren und zusammenarbeiten. Für die Zusammenarbeit sind keine Mehrfachlizenzen oder externen Tools erforderlich
- Anpassung: Egal, ob Sie an einem großen Projekt mit vielen Abhängigkeiten oder einem kleineren mit wenigen Aufgaben arbeiten, die Gantt-Diagramme von ClickUp sind vollständig benutzerdefiniert und passen sich den Anforderungen Ihres Projekts an
- Automatisierung: Mit ClickUp können Sie wiederholende Aufgaben automatisieren, Zeit sparen und sicherstellen, dass Ihr Gantt-Diagramm automatisch auf dem neuesten Stand bleibt
Auch gelesen: 5 Schritte zum effizienten Zeitmanagement von Projekten
Visuell ansprechende Gantt Diagramme mit ClickUp erstellen
Die Erstellung eines Gantt Diagramms ist eine der effektivsten Methoden, um die Zeitleiste Ihres Projekts zu verwalten und zu visualisieren. Microsoft Project bietet zwar eine umfassende Lösung, hat aber seine Grenzen, vor allem bei der Komplexität, den Kosten und der Zusammenarbeit.
Wenn Sie auf der Suche nach einem Tool sind, mit dem Sie besser zusammenarbeiten können, ist ClickUp eine hervorragende Alternative. Sein benutzerfreundliches Gantt Diagramm Ansicht und anpassbare Vorlagen erleichtern die Verwendung.
Welches Tool für Sie das richtige ist, hängt letztlich von Ihren Projektanforderungen ab. Aber egal, ob Sie ein erfahrener Projektmanager sind oder gerade erst anfangen, ClickUp bietet eine leistungsstarke Möglichkeit, Ihre Projekte zu organisieren und auf Kurs zu halten. Testen Sie ClickUp noch heute!