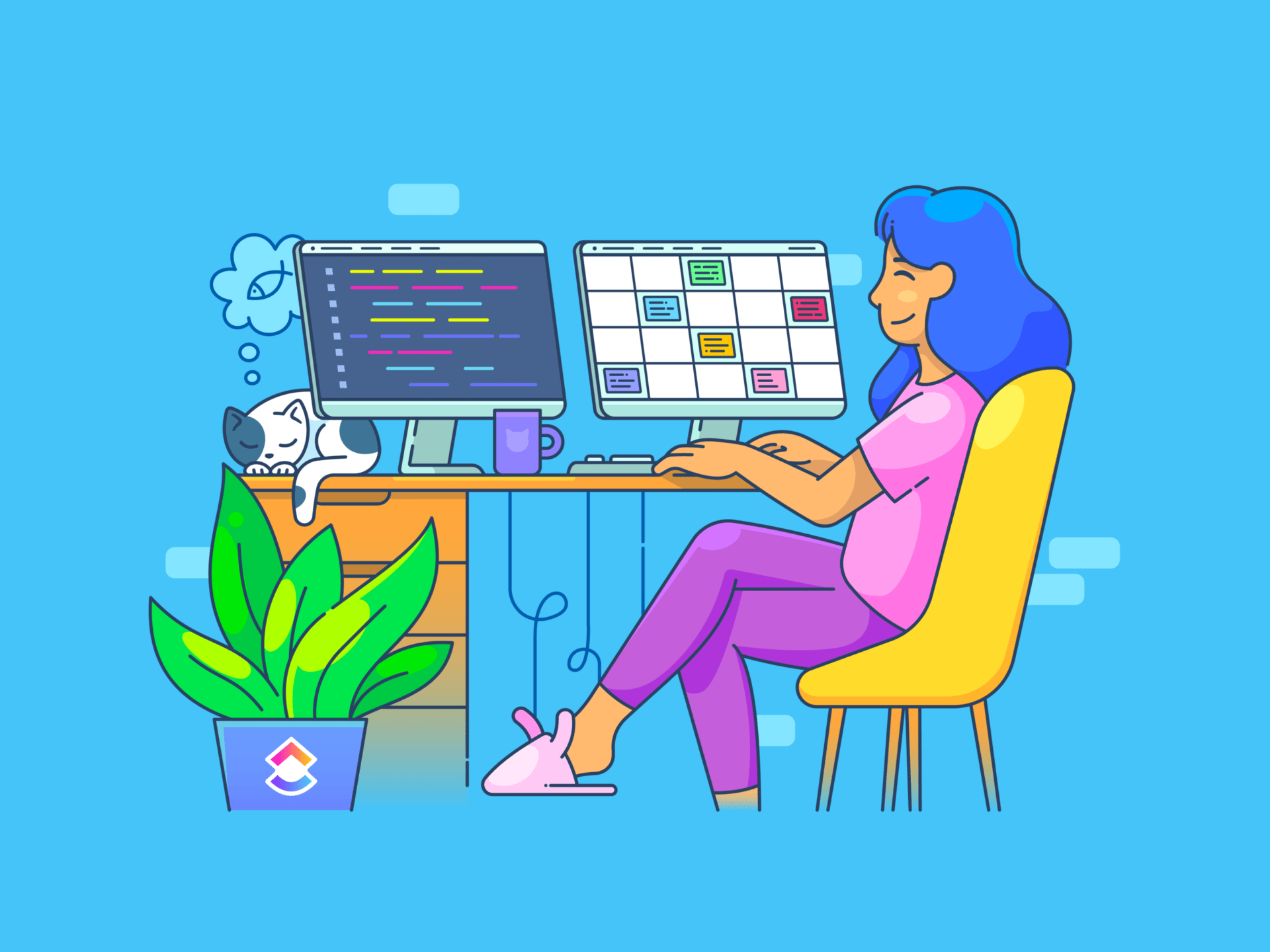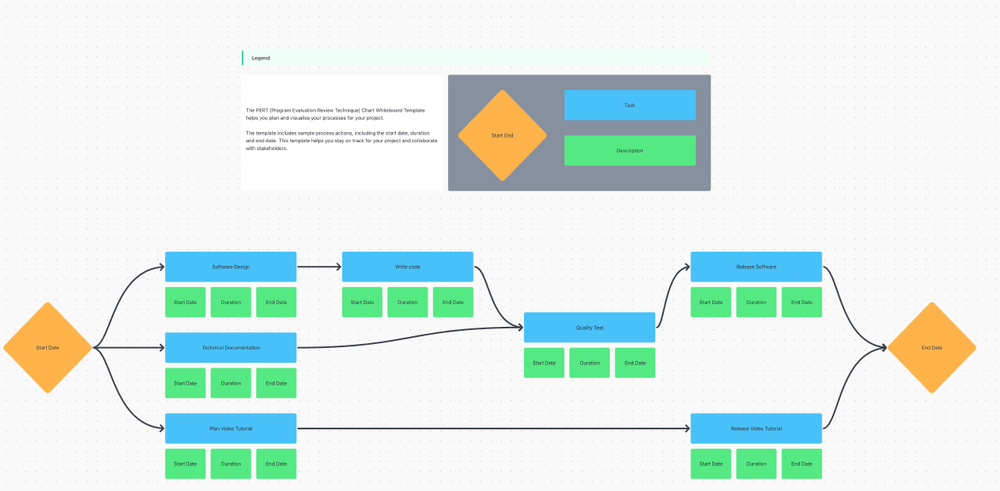In einer Zeit, in der Daten jeden Winkel unseres Lebens überfluten, bietet Google Docs eine einfache Lösung zur Visualisierung und Verdeutlichung Ihrer Informationen mit Diagrammen.
Diagramme verwandeln alltägliche Nummern in aussagekräftige Grafiken, die sich auf einen Blick interpretieren lassen. Ganz gleich, ob Sie einen Verkaufsbericht erstellen, eine Präsentation vorbereiten oder Stakeholder auf dem Laufenden halten, Diagramme bringen Klarheit und Struktur in Ihre Daten.
In Anbetracht der Bedeutung von Diagrammen für die Vermittlung wichtiger Erkenntnisse ist es wichtig zu wissen, wie man sie erstellt und effektiv einsetzt.
Im Folgenden erfahren Sie, wie Sie in Google Docs Diagramme erstellen und benutzerdefinieren können, um Ihre Datenpräsentation zu verbessern.
Wie man ein Diagramm in Google Docs erstellt: Eine Kurzanleitung
Google Docs, eine Schlüsselkomponente von Google Workspace, ist ein vielseitiges Textverarbeitungsprogramm, das die Erstellung und Präsentation von Dokumenten vereinfacht. Features wie Aufzählungspunkte, Tabellen und Diagramme helfen Ihnen, Informationen übersichtlich darzustellen.
So fügen Sie ein Diagramm zu Ihrem Google Docs-Dokument hinzu:
Schritt 1: Einfügen des Diagramms

via Google Beginnen Sie mit dem Öffnen von Google Docs. Egal, ob Sie ein neues Dokument beginnen oder mit einem bestehenden arbeiten, navigieren Sie in die obere linke Ecke des Bildschirms und klicken Sie auf die Option "Einfügen". Daraufhin wird ein Dropdown-Menü mit verschiedenen Optionen angezeigt.
mehr lesen wie man eine Checkliste in Google Docs erstellt
Schritt 2: Wählen Sie einen Diagrammtyp

via Google
Wählen Sie aus dem Dropdown-Menü die Option "Diagramm". Es öffnet sich eine Seitenleiste mit verschiedenen Diagrammtypen, wie Leisten, Spalten, Linien und Torten. Wählen Sie die Art des Diagramms, die Ihren Bedürfnissen am besten entspricht. Wenn Sie zum Beispiel das Liniendiagramm auswählen, wird ein Standard-Liniendiagramm in Ihr Dokument eingefügt.
Schritt 3: Öffnen Sie das Diagramm in Google Tabellen
Nach dem Einfügen des Standard-Diagramms erscheint in der linken unteren Ecke ein Popup-Fenster mit der Option "In Sheets bearbeiten" Klicken Sie auf diese Option, um das Diagramm in Google Tabellen zu öffnen und weiter zu benutzerdefinieren.

via Google
Da das Popup-Fenster nur kurz erscheint, könnten Sie es übersehen. Alternativ können Sie auch auf das Diagramm klicken und dann die drei vertikalen Punkte in der oberen rechten Ecke auswählen. Wählen Sie im Dropdown-Menü die Option "Quelle öffnen". Daraufhin wird eine Registerkarte von Google Tabellen geöffnet, auf der Sie das Diagramm bearbeiten können.
Lesen Sie auch:_ Wie man ein Flussdiagramm in Google Docs erstellt
Schritt 4: Bearbeiten Sie das Diagramm
Klicken Sie in der Registerkarte Google Tabellen auf das Diagramm und wählen Sie die drei vertikalen Punkte in der oberen rechten Ecke. Es erscheint ein Dropdown-Menü mit Optionen wie Diagramm bearbeiten, Diagramm löschen, Diagramm herunterladen, Diagramm veröffentlichen und Diagramm kopieren. Wählen Sie "Diagramm bearbeiten", um Änderungen vorzunehmen.

via Google
Neben dem Diagramm wird eine Seitenleiste für den Editor des Diagramms angezeigt. Diese Seitenleiste hat zwei Registerkarten: "Setup" und "Anpassen" Klicken Sie auf die Registerkarte "Setup", um Ihren Diagrammtyp auszuwählen, den Datenbereich und den Bereich der X-Achse zu definieren und die Datenreihen hinzuzufügen, die Sie anzeigen möchten.
lesen Sie mehr..
wie erstellt man ein Liniendiagramm in Google Sheets?

/via *[_Google Workspace Updates](https://workspaceupdates.googleblog.com/2020/03/custom-table-ranges-sheets.html)*
Schritt 5: Das Diagramm benutzerdefinieren
Klicken Sie auf die Registerkarte "Anpassen", um auf verschiedene Optionen zur Anpassung Ihres Diagramms oder Ihrer Grafik zuzugreifen.
Sie können die folgenden Diagrammelemente anpassen:
- Diagrammstil: Wählen Sie die Hintergrundfarbe, die Farbe des Rahmens, die Größe der Schriftart und das allgemeine Layout Ihres Diagramms
- Diagramm- und Achsentitel: Legen Sie Titel für Ihr Diagramm und Ihre Achsen fest, einschließlich Schriftart, Größe und Farbe
- Serien: Passen Sie das Erscheinungsbild der Linien in Ihrem Diagramm an, einschließlich ihrer Farbe, Deckkraft, Dicke und Punktformen, sowie Beschreibungen für die Datenreihen

- Legende: Legen Sie die Position der Legende (oben, unten, links, rechts usw.) sowie deren Farbe und Schriftart fest
- Horizontale Achse: Formatieren Sie die Schriftart, Größe und Farbe der Beschreibung für die horizontale Achse Ihres Diagramms
- Vertikale Achse: Passen Sie Schriftart, Größe und Farbe der Beschreibung der vertikalen Achse an. Sie können auch die minimalen und maximalen Werte einstellen und das Format der Zahlen auswählen, z. B. Prozent oder Währung
- Gitterlinien und Häkchen: Verbessern Sie die Lesbarkeit Ihres Diagramms, indem Sie den Abstand, den Zählwert, die Farbe, die Position und die Länge der großen und kleinen Gitterlinien und Häkchen formatieren

über Google_
Schritt 6. Aktualisieren und formatieren Sie Ihr Diagramm im Dokument
Nachdem Sie Ihr Diagramm benutzerdefiniert haben, kehren Sie zu Ihrem Google Docs-Dokument zurück und doppelklicken Sie auf das Diagramm. In der oberen rechten Ecke des Diagramms wird die Option "Aktualisieren" angezeigt. Klicken Sie darauf, um alle in Google Sheet vorgenommenen Änderungen auf das Diagramm anzuwenden.
Passen Sie nun die Größe und Position des Diagramms innerhalb des Dokuments an. Klicken Sie auf das Diagramm und wählen Sie die Registerkarte "Bildoptionen" aus dem Menü darüber. Es erscheint ein Pop-up-Menü mit Optionen zum Ändern der Größe, Drehen, Textumbruch, Einfärben, Anpassen und Hinzufügen von Alt-Text. Verwenden Sie diese Einstellungen, um das Diagramm Ihren Bedürfnissen und Vorlieben entsprechend zu formatieren.

via Google
Um die Erstellung von Diagrammen in Google Docs zu vereinfachen, verwenden Sie ein Google Sheet, um sie direkt zu erstellen und einzufügen. Entwerfen Sie Ihre Diagramme zunächst in der Tabelle und fügen Sie sie dann durch Kopieren und Einfügen in Ihr Google Docs Dokument ein, um den Prozess zu beschleunigen.
bonustipp: Erforschen Google Docs hacks um die Zusammenarbeit an Dokumenten zu optimieren und die Produktivität zu steigern. Sie können versteckte Features und Verknüpfungen nutzen, um die Teamarbeit und die Effizienz zu verbessern.
Einschränkungen bei der Erstellung eines Diagramms in Google Docs
Google Docs ist zwar ein wertvolles Tool, hat aber bei der Erstellung von Diagrammen einige Limits. Diese Einschränkungen können sich auf die allgemeine Effektivität und Flexibilität Ihrer Diagramme auswirken.
Hier sind einige grundlegende Einschränkungen, die Sie beachten sollten:
- Basische Vorlagen für Diagramme: Der Diagrammtypvorlagen in Google Docs sind ziemlich einfach und allgemein gehalten. Sie können nur diese vier Diagramme in Docs erstellen: Liniendiagramme, Balkendiagramme, Spalten- und Kreisdiagramme. Um auf andere Vorlagen für Diagramme zuzugreifen und erweiterte Diagramme zu erstellen, müssen Sie andere Tools zur Diagrammerstellung verwenden
- Einschränkungen bei der Datenbearbeitung: Sie können Diagrammdaten nicht direkt in Google Docs bearbeiten. Da Diagramme in Google Docs mit Daten in Google Tabellen verknüpft sind, müssen Sie zu Google Tabellen zurückkehren und die Daten dort aktualisieren und ändern. Das Hin- und Hergehen kann unpraktisch sein, wenn Sie häufig oder schnell Anpassungen vornehmen müssen
- Eingeschränkte Features in der mobilen Version: In der mobilen Version von Google Docs fehlen viele Features, die in der Desktop-Version verfügbar sind. Sie können zwar Diagramme auf mobilen Geräten ansehen, aber nicht erstellen oder ändern. Für die Erstellung und Feinabstimmung von Diagrammen müssen Sie Google Tabellen oder die Desktop Version von Docs verwenden
- Probleme und Hänger bei komplexen Diagrammen: Google Docs kann Schwierigkeiten haben, komplexe Diagramme mit mehreren Ebenen oder großen Datensätzen korrekt anzuzeigen, was zu visuellen Störungen und Datenungenauigkeiten führt. Komplexe Diagramme können auch Probleme mit der Leistung verursachen, wie z. B. langsame Ladezeiten für Dokumente und mangelnde Reaktionsfähigkeit
- Eingeschränkte Interaktivität und Integration: Diagramme in Google Docs sind statisch und unterstützen keine interaktiven Features wie Filter oder Drilldown-Funktionen. Außerdem lässt sich Google Docs zwar gut in die Komponenten von Google Workspace integrieren, die Integration mit Tools von Drittanbietern ist jedoch limitiert
Diesbezüglich, ClickUp bietet eine leistungsstarke Lösung, um die Limits von Google Docs zu überwinden. Es kann dazu beitragen, die Erstellung von Diagrammen zu rationalisieren und Ihre Datenvisualisierung zu verbessern. Dies bietet einen effizienteren und flexibleren Ansatz für die Verwaltung Ihrer Diagramme und Daten.
Meet ClickUp: Die ultimative Alternative zu Google Docs
Als All-in-One-Produktivitätstool ist ClickUp eine leistungsstarke Alternative zu Google Docs. Es lässt sich nicht nur nahtlos mit den Google Workspace-Tools wie Google Docs und Google Tabellen synchronisieren, sondern auch nahtlos in verschiedene Tools von Drittanbietern wie Microsoft Excel und Zoho integrieren.
Mit seinen robusten Features ermöglicht ClickUp das mühelose Erstellen, Bearbeiten und Formatieren einfacher und komplexer Diagramme auf verschiedenen Geräten, einschließlich Mobiltelefonen, Laptops und Desktops.
**Hier sind einige Möglichkeiten, wie Sie Diagramme in ClickUp erstellen und benutzerdefinieren können
a. Erstellen von Linien- und anderen einfachen Diagrammen
Um ein Liniendiagramm in ClickUp's Dashboard zu erstellen, folgen Sie diesen Schritten:
- Öffnen Sie ein bestehendes Dashboard oder erstellen Sie ein neues
- Klicken Sie auf die Schaltfläche + Karte hinzufügen in der oberen rechten Ecke
- Wählen Sie im Pop-up-Fenster die Option Benutzerdefiniert
- Wählen Sie die Karte Liniendiagramm aus den verfügbaren Diagrammoptionen aus
- Konfigurieren und benutzerdefinieren Sie das Diagramm mit den Einstellungen der Karte, um es Ihren Wünschen anzupassen
- Klicken Sie auf die Schaltfläche "Karte hinzufügen" in der unteren rechten Ecke, um die Karte "Liniendiagramm" in Ihrem Dashboard zu speichern
In ähnlicher Weise können Sie im Dashboard von ClickUp verschiedene benutzerdefinierte und Sprint-Diagramm-Karten erstellen, darunter:
- Balkendiagramm
- Kreisdiagramm
- Batterie-Tabelle
- Berechnungs-Diagramm
- Portfolio-Diagramm
- Text-Block-Diagramm
- Geschwindigkeitsdiagramm
- Abbrand-Diagramm
- Diagramm zum Ausbrand
- Kumulatives Flow-Diagramm
Diese Diagramme können benutzerdefiniert werden
ClickUp geht über die grundlegenden Anpassungsoptionen von Docs und Sheets hinaus und bietet erweiterte Features, darunter:
- Benutzerdefinierte Auswahl von Daten: Wählen Sie einen bestimmten Space, Ordner oder eine Liste von Daten, die in Ihre Diagramme aufgenommen werden sollen
- Flexible X-Achsen-Daten: Auswahl von Daten für die X-Achse auf der Grundlage der Daten dieses Jahres, dieses Monats oder dieser Woche oder Angabe eines benutzerdefinierten Bereichs
- Anpassbare Y-Achsenskala: Definieren Sie die Y-Achsenskala mit Zeitbereichsoptionen wie Tage, Wochen oder Monate
- Gruppierung des Workloads: Organisation und Ansicht des Workloads nach Status-Kategorien, einschließlich "Ausstehend", "In Bearbeitung", "In Überprüfung" und mehr
Zusätzlich zu diesen benutzerdefinierten Optionen bietet ClickUp interaktive Features wie drill-Down fähigkeiten.

bearbeiten und Aktualisieren von Aufgaben direkt im Diagramm mit Drilldown in ClickUp Dashboards
Hier sehen Sie, wie Sie die Ansicht "Diagramm Drill-Down" verwenden können:
- Öffnen Sie eine Diagramm-Karte (z. B. ein Kreisdiagramm), die die Drilldown-Ansicht unterstützt
- Klicken Sie auf einen Abschnitt, ein Segment, einen Datenpunkt oder eine Spalte des Diagramms, um die Drilldown-Ansicht zu öffnen
- Auf der linken Seite des Popup-Fensters sehen Sie ein vergrößertes Diagramm, in dem das ausgewählte Segment hervorgehoben ist
- Auf der rechten Seite sehen Sie eine detaillierte Liste der Aufgaben innerhalb des hervorgehobenen Segments
b. Erstellen Sie leistungsstarke Gantt Diagramme mit ClickUp Gantt Diagramme sind unverzichtbar für die Verwaltung von Prioritäten, die Nachverfolgung von Abhängigkeiten, die Ermittlung von Engpässen und die Überwachung des Fortschritts eines Projekts in Echtzeit. Sie eignen sich hervorragend zur Visualisierung verschiedener Projekt-Workflows.
Gantt Diagramme können für die Verwaltung von Marketingkampagnen, Designprojekten, Bauvorhaben oder anderen Projekten nützlich sein.
Bei der Erstellung von Gantt Diagramme in Google Tabellen clickUp rationalisiert diesen Prozess und ermöglicht es Ihnen, mit wenigen Klicks detaillierte Gantt Diagramme zu erstellen.

erstellen Sie Gantt Diagramme und visualisieren Sie Arbeitsabläufe in Projekten mit ClickUp
Zum Erstellen eines Gantt-Diagramm-Ansicht in ClickUp gehen Sie wie folgt vor:
- Klicken Sie auf die Option + Hinzufügen in der Ansichtsleiste
- Wählen Sie die Option Gantt
- Ein leeres Gantt Diagramm wird geöffnet - geben Sie ihm einen Namen
- Verwenden Sie die Seitenleiste der Gantt-Ansicht, um Ordner, Listen, Aufgaben und Unteraufgaben hinzuzufügen
- Klicken Sie auf die Option Woche/Tag in der oberen linken Ecke, um das Menü Zeitskalen aufzurufen
- Wählen Sie aus Optionen wie Tag/Stunde, Woche/Tag, Monat/Tag, Jahr/Monat oder Jahr, um den gewünschten Zeitrahmen für Ihr Diagramm einzustellen
- Wählen Sie anschließend die Option Anpassen in der oberen rechten Ecke des Diagramms. Wählen Sie im Dropdown-Menü Gantt-Optionen. Es öffnet sich eine Seitenleiste, in der Sie das Diagramm nach Ihren Wünschen anpassen können
c. Erstellen Sie Diagramme in ClickUp mit Whiteboards und Vorlagen ClickUp Whiteboards ist ein Tool für die virtuelle Zusammenarbeit, mit dem Sie Ideen entwickeln, Prozesse dokumentieren, Workflows zeichnen und vieles mehr. Mit Whiteboards können Sie in wenigen einfachen Schritten eine Vielzahl von Diagrammen erstellen - zum Beispiel ein Organisationsdiagramm.
Ein Organigramm bietet eine praktische Möglichkeit, alle Mitarbeiter zu erfassen und die Team-Strukturen in einer Organisation nachzuverfolgen.
Um ein Organigramm mit ClickUp's Whiteboards zu erstellen, folgen Sie diesen Schritten:
- Starten Sie eine neue Ansicht des Whiteboards und verwenden Sie die linke Seitenleiste, um Formen anzuordnen und Ihre Diagrammstruktur zu erstellen
- Wenn Sie Formen auf dem Board platzieren, wird ein Bearbeitungsmenü angezeigt. In diesem Menü können Sie die Farbe, den Umriss, die Position und andere Attribute der einzelnen Formen anpassen
- Fügen Sie Bilder, Namen und relevante Informationen in jede Form ein, und verbinden Sie sie mit Pfeilen
Wenn Sie das Diagramm fertiggestellt haben, können Sie es über einen Link für andere freigeben oder es in eine Aufgabe in ClickUp Aufgaben .
Um Ihnen Zeit zu sparen, hat ClickUp auch eine Reihe von Whiteboard-Vorlagen für einige häufig verwendete Diagrammtypen vordefiniert. Wir stellen Ihnen einige von ihnen vor und zeigen Ihnen, wie Sie davon profitieren können.
ClickUp Vorlage für Organigramme
ClickUp's Vorlage für ein Organigramm ermöglicht es Ihnen, die Struktur Ihrer Organisation dynamisch zu visualisieren, Diagramme einfach zu bearbeiten und zu aktualisieren und die Kommunikation zwischen Teams und Abteilungen zu verbessern.
Diese Funktion hilft Ihnen:
- Die Rollen und Beziehungen von Teams klar zu erkennen
- Schnelle Anpassung und Überarbeitung von Organisationsstrukturen
- Eine bessere Kommunikation und ein besseres Verständnis zwischen den Abteilungen zu ermöglichen
Weiterlesen: 11 kostenlose Vorlagen für Organigramme
Vergleichen Sie die Vor- und Nachteile von Ideen und Konzepten mit der T-Diagramm-Vorlage von ClickUp
ClickUp's T-Diagramm Vorlage ermöglicht es Ihnen, die Vor- und Nachteile von Ideen, Konzepten und Plänen zu vergleichen. Verwenden Sie diese Whiteboard-Vorlage, um beide Seiten einer Entscheidung zu visualisieren und zu bewerten und die bessere Lösung für eine bestimmte Situation zu finden.
Sie können diese Vorlage auch verwenden, um:
- Ein klares Verständnis von Herausforderungen und Verbesserungsmöglichkeiten zu erlangen
- Schlüsseltrends und -muster zu erkennen
- Ihre Entscheidungsfähigkeit zu verbessern
- Ihren Business-Aufwand zu verbessern
Visualisieren und verstehen Sie Strategien für die Umsetzung von Initiativen mit der ClickUp Vorlage für Alignment Diagramme
Zusätzlich, ClickUp's Vorlage für ein Diagramm zur Ausrichtung ermöglicht Ihnen die Erstellung einer Karte mit Initiativen, Aufgaben und entsprechenden Strategien für deren Ausführung. Diese Whiteboard-Vorlage hilft Ihnen zu beurteilen, wie einzelne Aufwände mit den Zielen Ihrer Organisation übereinstimmen, und Kommunikationslücken zu identifizieren und zu beseitigen.
Dies hilft Ihnen:
- Schwachstellen innerhalb Ihrer Organisation zu identifizieren
- Die Fähigkeiten und Fertigkeiten des Einzelnen zu erkennen
- Ressourcen genauer zuzuteilen
- Den Fokus und die Effizienz in Ihrer Organisation zu verbessern
ClickUp Pert Diagramm Vorlage
ClickUp's PERT Diagramm Vorlage ermöglicht es Ihnen, Prozesse für verschiedene Projekte zu planen und zu visualisieren. Verwenden Sie diese Vorlage, um eine detaillierte Zeitleiste für Projekte zu erstellen und den Fortschritt anhand von Meilensteinen zu verfolgen, um Projekte fristgerecht abzuschließen.
Sie können diese Whiteboard-Vorlage verwenden, um:
- Große Projekte in überschaubare Abschnitte zu unterteilen
- Die Dauer von Aufgaben und Abhängigkeiten zu ermitteln
- Potenzielle Terminkonflikte zu erkennen und zu lösen
- Besser mit Ihrem Team und Ihren Stakeholdern zu kommunizieren
Streamline Ihre Diagramm Erstellung mit ClickUp
Diagramme verwandeln komplexe Daten in visuell ansprechende Einblicke, die auf den ersten Blick leicht zu erfassen sind. Google Docs ermöglicht zwar die Erstellung von Diagrammen über Google Tabellen, hat aber einige Limits, die zu umgehen schwierig und zeitaufwändig sein kann.
Erwägen Sie den Wechsel zu einer robusteren Lösung wie ClickUp, um diese Herausforderungen zu meistern.
ClickUp bietet viele Features, von Dashboard-Karten und Whiteboards bis hin zu Gantt Diagramm Projekt Vorlagen und mehr. Auf diese Weise vereinfacht es die Erstellung, Bearbeitung und Formatierung von Diagrammen und verbessert Ihre Fähigkeit, Daten über mehrere Geräte hinweg effektiv zu verwalten und zu visualisieren. Anmeldung bei ClickUp um all diese Features und mehr noch heute zu entdecken!