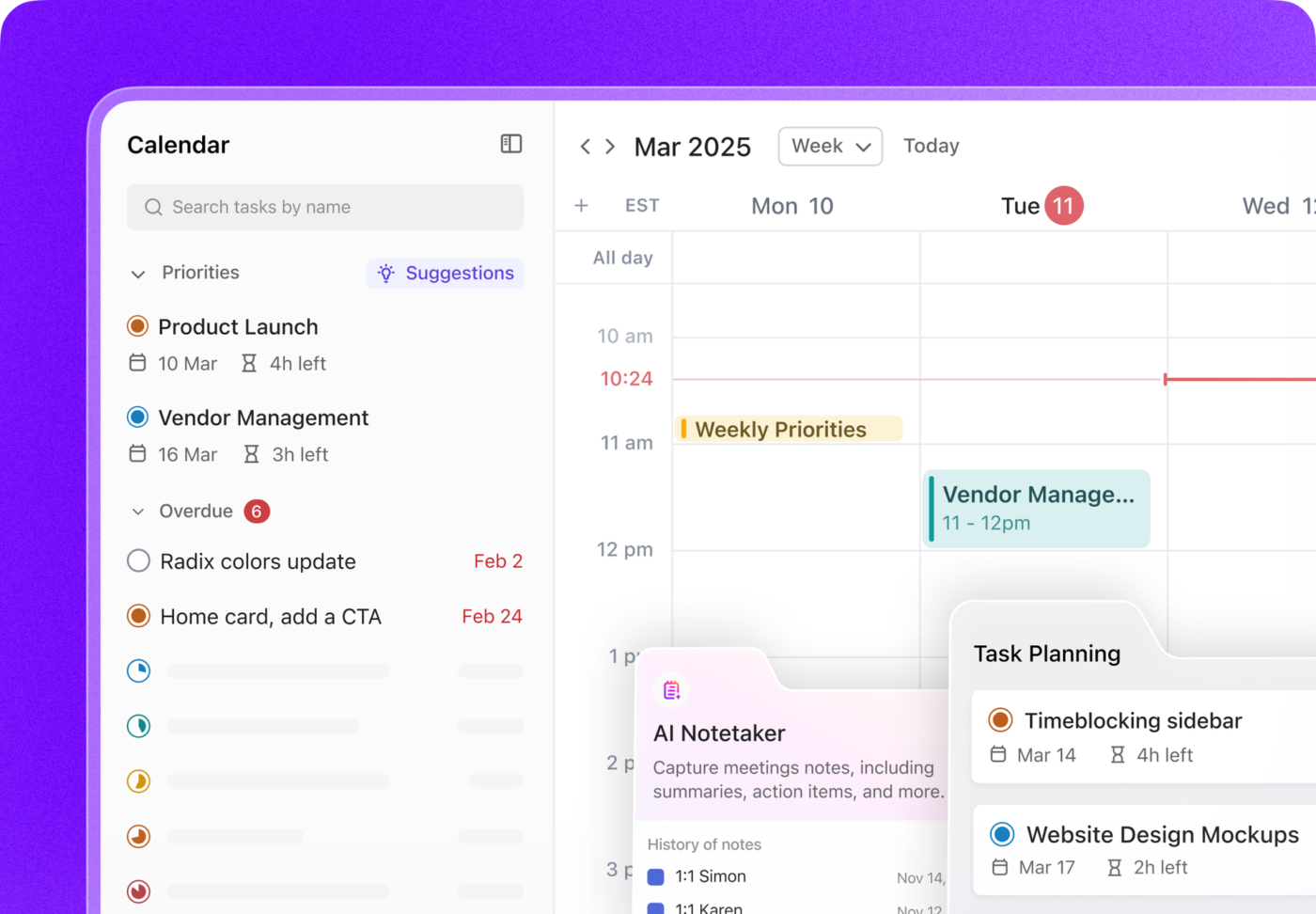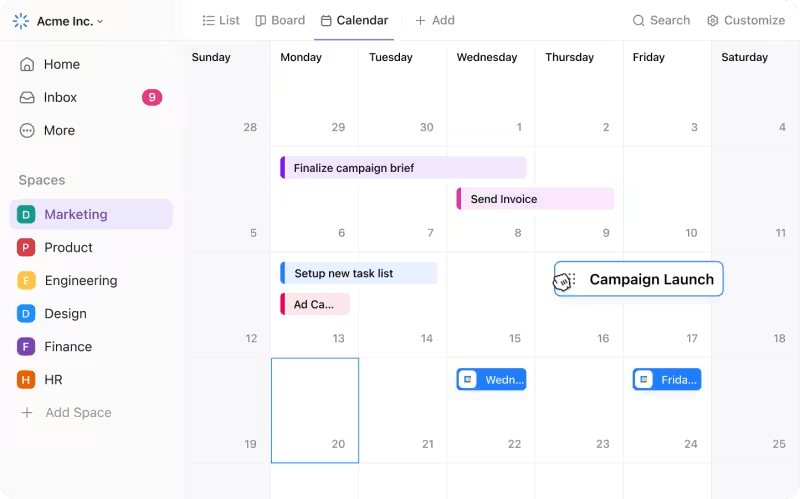يعد إنشاء تقويم مخصص ومنظم أمرًا أساسيًا لإدارة الوقت والإنتاجية، لذا دعنا نتعلم كيفية إنشاء قالب تقويم في Word بدلاً من إعادة اختراع العجلة.
جاهز عندما تكون جاهزاً! 🏁
كيفية إنشاء تقويم في Word باستخدام جدول
_ملاحظة: في هذا البرنامج التعليمي، نستخدم برنامج Microsoft Word لنظام التشغيل Mac الإصدار 16.54. الخطوات و
_قد تبدو مختلفة إذا كنت تستخدم نظامًا أساسيًا أو إصدارًا آخر

تم إنشاؤها في Microsoft Word
### 1️⃣ فتح مستند Word جديد
1. افتح مايكروسوفت وورد، حدد مستند فارغ > إنشاء
2. ضمن علامة التبويب التخطيط، حدد الخطوط العريضة > المناظر الطبيعية
3. انتقل إلى علامة التبويب عرض، وحدد المربع مسطرة

تم إنشاؤه في Microsoft Word
### 2️⃣ إدراج الجدول
1. ضع المؤشر في الزاوية العلوية اليسرى من الصفحة واضغط على Enter عشر مرات لتحريك المؤشر إلى أسفل
2. ضمن علامة التبويب إدراج، اختر جدول، مرر مؤشر الماوس فوق جدول 7×6، وانقر لملء سبعة أعمدة وستة صفوف

تم إنشاؤه في Microsoft Word
3️⃣ ضبط صفوف الجدول وأعمدته
1. انقر فوق الصف السفلي واسحبه إلى أسفل الصفحة
2. انقر واسحب لتمييز جميع خلايا الجدول _باستثناء الصف الأول
3. تحت علامة التبويب تخطيط، انقر فوق توزيع الصفوف

تم إنشاؤها في Microsoft Word
⚡️ نصيحة: اضغط على "أمر" > + "P" (اضغط على "Ctrl" + "P" لمستخدمي الكمبيوتر الشخصي) أو اختر ملف > طبعة في أي وقت أثناء الإنشاء لمعاينة كيفية طباعته/حفظه
4️⃣ إضافة وتخصيص النص
1. في الصف الأول، اكتب من الأحد إلى السبت (يمكنك بدء الأسبوع يوم الاثنين إذا أردت!)
2. قم بتمييز الأيام في الصف الأول، وتحت علامة التبويب تخطيط، حدد محاذاة المركز
3. أضف تواريخ التقويم إلى باقي الخلايا بدءًا من الصف الثاني
4. تخصيص النص
- خط المستند: الخط: *engravers mt
- حجم خط أيام الأسبوع: 11
- حجم خط تواريخ التقويم: 9

تم إنشاؤه في Microsoft Word
اختياري: قم بتمييز تواريخ الشهر السابق أو التالي وتغيير لون الخط إلى اللون الرمادي

تم إنشاؤه في Microsoft Word
5️⃣ تنسيق الجدول
1. قم بتمييز الأيام في الصف العلوي، وتحت علامة التبويب تصميم الجدول، حدد حدود > بدون حدود
2. بينما لا يزال النص مظللًا، حدد حدود > حدود سفلية

تم إنشاؤه في Microsoft Word
### 6️⃣ إنشاء قسم ملاحظات في أعلى الصفحة
1. تحت علامة التبويب إدراج، حدد أشكال > مربع نص
2. انقر واسحب لإنشاء مربع مستطيل باستخدام المسطرة لتوجيه القياس
3. انقر داخل مربع النص واكتب: لا يوجد
4. قم بتمييز النص وقم بتغيير نوع الخط ليطابق خط التقويم الخاص بك

تم إنشاؤها في Microsoft Word
### 7️⃣ أضف اسم السنة والشهر
1. تحت علامة التبويب إدراج، حدد أشكال > مربع نص
2. انقر واسحب لإنشاء مربع مستطيل باستخدام المسطرة لتوجيه القياس
3. اكتب الشهر، واضبط الخط حسب رغبتك، وغيّر حجم الخط إلى 72
4. انسخ والصق مربع النص، واكتب السنة، واضبط الخط حسب رغبتك، وغيّر حجم الخط إلى 40
5. استخدم المسطرتين لمحاذاة كلا مربعي النص
6. قم بإزالة حدود النص من مربعي نص الشهر والسنة بالضغط باستمرار على مفتاح Shift وتحديد كليهما. تحت علامة التبويب تنسيق الشكل، حدد شكل مخطط تفصيلي > بدون مخطط تفصيلي

تم إنشاؤه في Microsoft Word
8️⃣ حفظ كقالب
ملاحظة: احفظ المستند كقالب لإعادة استخدامه مرة أخرى قبل إضافة أي أحداث.
1. انتقل إلى ملف > حفظ كقالب... وسيظهر مربع حوار
2. أدخل اسم قالب التقويم الخاص بك تحت حفظ كقالب
3. أضف العلامات ذات الصلة ضمن العلامات (لمستخدمي نظام التشغيل Mac)
4. اختر المكان الذي تريد حفظ قالب التقويم الخاص بك
5. تحقق من ضبط تنسيق الملف على قالب مايكروسوفت وورد (.dotx)

تم إنشاؤه في Microsoft Word
ذات صلة 👉تعلم
_/مرجع/ https://clickup.com/ar/blog/34476/undefined/ كيفية إنشاء جدول زمني في Microsoft Word* %/%href/
!
## كيفية تخصيص قالب تقويم Microsoft Word
### 1️⃣ اختر أي قالب تقويم MS Word
1. تشغيل مايكروسوفت وورد
2. في الزاوية العلوية اليمنى، انقر فوق المزيد من القوالب
3. اكتب التقويم في شريط البحث لملء قوالب وورد الخاصة بالتقويم
4. أو انقر على الصورة أدناه لتنزيل قوالب مجانية عبر الإنترنت من متجر قوالب مايكروسوفت:
التقويم الأفقي (بداية يوم الأحد) عبر مايكروسوفت
### 2️⃣ تخصيص قالب Word الخاص بك
1. إذا كان لديك وحدات ماكرو ممكّنة، انتقل إلى علامة التبويب التقويم > تحديد تواريخ جديدة
2. اختر الشهر والسنة من مربع الحوار وانقر على OK

تم إنشاؤه في Microsoft Word
بسبب. ⏸
لنتحدث عن وحدات الماكرو لدقيقة. وحدات الماكرو هي سلسلة من الأوامر المستخدمة لأتمتة مهمة متكررة. على سبيل المثال، تسمح لك وحدات الماكرو الموجودة في قوالب تقويم Word باختيار أي شهر وسنة، وسوف يتم ملء التواريخ تلقائيًا لك.
⚠️ _تذكر: لا تقم بتمكين وحدات الماكرو من مصدر غير موثوق به
لمزيد من المعلومات حول تمكين وحدات الماكرو أو تعطيلها.
3. قم بتغيير سمة القالب ضمن علامة التبويب التقويم > المواضيع > استكشف القائمة المنسدلة لمزيد من الخيارات

تم إنشاؤه في Microsoft Word
4. قم بتغيير ألوان سمة القالب تحت علامة التبويب التقويم > الألوان > استكشف القائمة المنسدلة لمزيد من الخيارات

تم إنشاؤه في Microsoft Word
5. قم بتغيير خط سمة القالب ضمن علامة التبويب التقويم > الألوان > استكشف القائمة المنسدلة لمزيد من الخيارات

تم إنشاؤه في Microsoft Word
⚡️ نصيحة: إذا كنت ترغب في إعادة التعيين إلى سمة التقويم الأصلية في أي وقت، انتقل إلى علامة التبويب التقويم > المواضيع > إعادة تعيين إلى السمة من قالب التقويم
6. ضمن علامة التبويب تصميم الجدول، انقر على السهم لأسفل للتمرير وستجد عشرات الخيارات المتاحة لتغيير تصميم الجدول العام

تم إنشاؤه في Microsoft Word
7. أضف الأحداث إلى التقويم الخاص بك، وستكون جاهزاً!
إذا كنت تبحث عن أدلة تقويم مفيدة أخرى، تحقق من هذه الموارد:
- كيفية إنشاء تقويم في مستندات جوجل
- كيفية عمل تقويم في Excel
- كيفية عمل تقويم في جداول بيانات جوجل
- كيفية عمل مخطط انسيابي في Word
- قوالب الجدول الزمني
نصائح وحيل واستكشاف الأخطاء وإصلاحها في Microsoft Word
إذا كان البحث في وظائف Word يشعرك بالفوضى مثل درج المطبخ الخاص بك، فأنت لست وحدك! احصل على الحقائق هنا ⬇️
ما هو حجم التقويم الذي يجب أن أستخدمه للطباعة؟
- أحجام التقويم الأسبوعية والشهرية والسنوية الشائعة للمنزل والمكتب:
- التقويم الأسبوعي أو الشهري: 8.5 بوصة × 11 بوصة أو 7 × 9 بوصة
- تقويم حائط: 11.75 بوصة × 16.5 بوصة أو 11.75 بوصة × 8.25 بوصة
- تقويم الملصق (يتضمن الصور): 11 بوصة × 17 بوصة أو 27 بوصة × 39 بوصة
- تقويم المكتب الواقف: 6.5 × 5.9 بوصة × 5.9 بوصة أو 6.9 بوصة × 8.3 بوصة
- ⚡️ نصيحة: اضغط على "أمر" + "P" أو اختر ملف > طبعة في أي وقت أثناء الإنشاء لمعاينة كيفية طباعته/حفظه. سيساعدك هذا في اكتشاف أي مشاكل قبل أن تتمادى في ذلك
كيف أقوم بإضافة وتعديل الشعارات والصور والصور في التقويم الخاص بي دون إفساد كل شيء في المستند الخاص بي؟
- 👾 لإدراج شعار أو صور أو صورة..
- قم بسحب صورة وإسقاطها مباشرة في تطبيق Word أو انتقل إلى علامة التبويب إدراج> صور واستيراد ملف
- 👾 لتحويل صورة/صورة إلى شكل..
- حدد الصورة/الصورة
- تحت علامة التبويب تنسيق الصورة > انقر فوق السهم الموجود بجوار اقتصاص لتعديل الصورة إلى أي شكل أو نسبة
- اضغط مع الاستمرار على مفتاح Shift وانقر واسحب إحدى الزوايا لضبط الحجم
- 👾 لضبط موضع الشعار أو الصورة أو الصورة..
- انقر على المسطرة واسحب المسطرة لتحريك الجسم نحو يمين المستند أو يساره
هل يمكنني تحريك الصورة إلى أي مكان على الصفحة؟ وأعني، _في أي مكان؟
- تحت علامة التبويب إدراج علامة التبويب > حدد أشكال > مربع نص
- اسحب الصورة إلى صندوق النص
- اسحب مربع النص إلى أي مكان في المستند
- إذا وجدت أن مربع النص يقطع صورتك، فقم بزيادة حجم مربع النص، أو قلل حجم الصورة
كيف يمكنني مشاركة تقويم وورد الرائع الخاص بي؟
- احفظ ملفك في حساب OneDrive الخاص بك (أو في موقع مختلف)
- انقر على مشاركة في أعلى يمين تطبيق Word (يجب أن تكون قد سجلت الدخول إلى حسابك في Microsoft)
- اختياري: تحرير الإعدادات
- السماح لأي شخص أو أشخاص محددين بالوصول إلى المستند
- السماح بالتحرير أو المراجعة فقط
- تعيين تاريخ انتهاء الصلاحية
- إنشاء كلمة مرور للمستند
- اكتب الاسم أو المجموعة أو عنوان البريد الإلكتروني
- تضمين رسالة
- انقر إرسال
- خيارات المشاركة الأخرى:
- انقر على نسخة رابط والمشاركة
- انقر إرسالإرسال للإرسال داخل تطبيق بريد إلكتروني
كيف يمكنني الانتقال إلى الشهر التالي على مستند Word نفسه؟
- بعد الانتهاء من إنشاء التقويم الخاص بك مع اكتمال التنسيق والتصميم و قبل إضافة أي نواتج/أحداث، انسخ التقويم والصقه في صفحة جديدة وعدّل التاريخ. إليك الطريقة:
- لمستخدمي نظام التشغيل Mac:
- 1. اضغط على 'أمر' \ + 'A' لتحديد الكل
- 2. اضغط على 'أمر' \ + 'C' للنسخ
- 3. انتقل إلى الصفحة التالية واضغط على 'الأمر' \ + 'V' للصق
- 4. كرر الخطوات من 1-3 لبقية الأشهر
- لمستخدمي الكمبيوتر الشخصي:
- 1. اضغط على 'CTRL' \ + 'A' لتحديد الكل
- 2. اضغط على 'CTRL' \ + C' للنسخ
- 3. انتقل إلى الصفحة التالية واضغط على "Ctrl" "V" للصق
- 4. كرر الخطوات من 1-3 لبقية الأشهر
- لمستخدمي نظام التشغيل Mac:
أي نصائح لتنظيم محتويات التقويم الخاص بي؟ لا تخجل
- أفضل طريقة لـتنظيم تقويمك على الإنترنت هي الطريقة التي تحسن من وقتك واحتياجاتك التخطيطية. ما يصلح للآخرين قد لا يصلح لك، ولا بأس بذلك تمامًا! إليك بعض الاقتراحات لتنظيم تقويمك:
- فئات مرمزة بالألوان: استخدم خطًا مختلفًا أو لونًا مميزًا لكل نوع من الفئات
- الرموز التعبيرية: خصص رمزًا تعبيريًا فريدًا لتحديد نوع الفئة بسرعة
- التنقل 🚘
- 1:1 اجتماع 👥
- اجتماع الفريق 👩💻
- اجتماع الحالة 🤷♀️
- حدث رياضي بعد المدرسة ⚽️
- موعد مع الطبيب
- الغداء 🥑
- السفر ✈️
- الإجازة
- احتفال 🎉 احتفال 🎉
- التمرين 🏋️♀️
- الإعلانات 📣 الإعلانات 📣
- العمل العميق 🧠 العمل العميق 🧠
- Priority❗️
_على رأس التقويمات ،
_مراجع/ https://clickup.com/ar/blog/34254/undefined/ تعلم كيفية إنشاء خريطة ذهنية في Word* %/%href/_
!
احذر من زحف ميزات Microsoft
يمكن تلخيص محاولة إتقان بحر الوظائف "الأساسية" لإنشاء مستند في برنامج MS Word بكلمة واحدة: مُرهق. أخبرنا إذا كان هذا هو التمثيل الدقيق لاستخدام MS Word:
1. تقوم بإدراج صورة
2. تقوم بتحريكها قليلاً إلى اليمين
3. كل شيء أسفل الصورة يكسر التنسيق
4. يمكنك نقل الصورة إلى مكانها الأصلي
5. كل شيء أسفل الصورة يضحك
إليك ما يجب أن تعرفه قبل استثمار الوقت والطاقة والموارد في Microsoft Word:
❌ \ على الرغم من أن مايكروسوفت وورد نظام متعدد الاستخدامات، إلا أنه يستغرق وقتاً طويلاً للوصول إلى النتيجة المرجوة
❌ تختلف وظائف مايكروسوفت وورد على شريط الأدوات / الشريط من إصدار إلى آخر
❌ تطبيقات مايكروسوفت أوفيس المكتبية (بما في ذلك مايكروسوفت باوربوينت,
) باهظة الثمن. يبدأ سعر تطبيق Word وحده من 159.99 دولارًا أمريكيًا
❌ صعوبات في محاذاة النصوص والجداول والخطوط والصور للحصول على التأثير المطلوب من المشاكل الشائعة
❌ ❌ إنه برنامج معقد للتعلم والاستخدام بكفاءة
لا تقلق - لديك خيارات !
مكافأة: اطلع على بعض من هذه
_مراجع/ https://clickup.com/ar/blog/37774/undefined/ بدائل مايكروسوفت وورد* %/%href/_
.
ClickUp: أفضل بديل لـ Microsoft Word
هذه الحقائق حول برنامج MS Word هي السبب في ضرورة استخدام أداة برمجية بديهية لإزالة العمل اليدوي والتحديث في الوقت الحقيقي مثل ClickUp. ✨
ClickUp
هي منصة الإنتاجية المثلى التي تتيح للفرق إدارة المشاريع والتعاون بشكل أكثر ذكاءً وجمع كل الأعمال تحت أداة واحدة. سواء كنت جديدًا على
تطبيقات الإنتاجية
أو مدير مشروع متمرس، يمكن أن يمتد تخصيص ClickUp ليشمل أي حجم فريق عمل من أجل تعاون متسق.
🔗 مزامنة تفاصيل التقويم الخاص بك من Google و Outlook و Apple والمزيد
يقدم ClickUp موجزات التقويم التي تتيح لك إرسال المهام المجدولة مباشرةً إلى
: تقويم Apple، أو Outlook، أو أي تقويم يسمح لك بالاشتراك باستخدام موجز URL. يمكنك حتى ربط أكبر عدد تريده من التقويمات بتقويمات مختلفة
انقر فوق المساحات والمجلدات والقوائم
.
هل تفضل المزامنة ثنائية الاتجاه؟ الاتصال
ClickUp وتقويمات Google
! ✨

قم بتوصيل تطبيق التقويم الخاص بك بحساب ClickUp الخاص بك ضمن إعداداتي
مكافأة:_% قوالب تقويم المحتوى !
👩 عرض جدولك الزمني من المنزل في ClickUp
توفر لك الصفحة الرئيسية في ClickUp عرضًا بانوراميًا لأهم العناصر الخاصة بك حتى تعرف دائمًا أين يجب أن يكون تركيزك. لذا سيكون تقويمك دائمًا بجوار عملك!
يعرض تقويمك في الصفحة الرئيسية مهامك المجدولة وتذكيراتك لهذا اليوم. يمكنك أيضًا إضافة وعرض
الأحداث والأعياد الوطنية إلى جانب مهامك وتذكيراتك في ClickUp.

انقر فوق علامة الحذف لتغيير إعدادات التقويم الخاص بك في ClickUp في أي وقت
⏰ استخدام طريقة عرض تقويم ClickUp لإدارة المشاريع
إن
عرض التقويم
في ClickUp هو مصدر الحقيقة بالنسبة إلى
الجدولة والتخطيط وإدارة الموارد
.
- اليوم: انظر مجدولة المهام لأي يوم معين
- 4 أيام: انظر فترة أربعة أيام متجددة
- أسبوع: تصور أسبوعًا كاملاً ونقل المهام من يوم إلى آخر حسب الحاجة
- الشهر: رؤية شهرية: احصل على عرض شامل لشهرك بأكمله
- وضعي أنا: شاهد المهام المخصصة لك فقط، بما في ذلك المهام الفرعية المعينة , عناصر قائمة المراجعة المعينة و التعليقات المعينة
عرض تقويم ClickUp
أو ابدأ باستخدام قوالب تقويم ClickUp المصممة خصيصًا لك:
🤳 اصطحب تقويمك معك في أي مكان
إذا كنت تفضل استخدام ورقة
ولكنك ما زلت تريد نسخة رقمية كنسخة احتياطية، فإن ClickUp قد وفر لك ذلك! تم تحسين طريقة عرض التقويم للجوال، بحيث يمكنك إنشاء المهام أو التذكيرات من داخل
تطبيق الجوال
أثناء تنقلك!

يتم تلوين المهام التي تظهر في عرض تقويم ClickUp Calendar الخاص بك بناءً على حالة المهمة
ما التالي؟
نحن نقضي حوالي 90% من وقتنا في مواجهة مشاكل التنسيق باستخدام Microsoft Word و10% من وقتنا في استخدام التقويمات للغرض المقصود. جرب
ميزة التقويم في ClickUp
اليوم، أو تفضّل بإرسال هذه المقالة إلى صديق لا يعرف الفرق بين المعكرونات والمكرونات.