هل تريد أن تتعلم تعديلات بسيطة لتحويل جدول زمني أساسي في Microsoft Word من ممل إلى مذهل؟
الخبر السار هو أنك لست بحاجة إلى أن تكون خبيرًا في التصميم الجرافيكي أو أن تساهم بساعات إضافية للحصول على الجداول الزمنية الاحترافية التي تريدها! من خلال هذه التغييرات الصغيرة، ستتمكن من إنشاء جدول زمني مخصص وملفت للنظر من الصفر، مما سيجعل زملاءك في العمل يتوسلون للحصول على قالب الجدول الزمني الخاص بك!
سنستعرض ليس برنامجًا تعليميًا واحدًا بل برنامجين تعليميين: إنشاء جدول زمني أساسي باستخدام SmartArt والجداول. (لأنه يجب أن يكون لدينا خيارات!)
لنفعل ذلك!
ما هو المخطط الزمني؟
أحد أكثر الجداول الزمنية شهرة أداة إدارة المشاريع s هو الجدول الزمني: مخطط لمساعدة الأشخاص على تصور المواعيد النهائية أو الإحصائيات أو الأحداث أو المعالم الرئيسية بترتيب زمني. الجداول الزمنية للمشروع يمكن أن تكون بسيطة أو مليئة بالتفاصيل لتوضيح فترة زمنية لمشروع معين.
لا توجد إجابة صحيحة للسؤال حول ما يجب أو لا يجب أن يكون في الجدول الزمني - كل شركة وكل صناعة مختلفة. لذا بدلاً من ذلك، اسأل نفسك ما هي المعلومات الأكثر أهمية التي يجب أن يستخلصها جمهوري من هذا الجدول الزمني؟
👉 اطلع على هذا الدليل لـ استكشف عناصر الجدول الزمني للمشروع*🤔 المزيد.
في حين أنك على الأرجح قد أنشأت على الأرجح جدولًا زمنيًا في Microsoft Word في أيامك المهنية الأولى، فهناك احتمال كبير أن تكون قد اضطررت إلى سد طريقك من خلال كومة من الوظائف غير الضرورية. 😮💨
نحن نعرف هذا الشعور جيدًا. لحسن الحظ، هناك أداة ممتازة لإدارة المشاريع لا تنشئ جداول زمنية فحسب، بل ترفع الإنتاجية والتخطيط بشكل كبير. سنصل إلى ذلك لاحقاً. 🤓

## كيفية إنشاء جدول زمني في Word باستخدام رسم بياني ذكي
رسومات SmartArt Graphics عبارة عن مجموعة متنوعة من تخطيطات المخطط الزمني (أو الرسوم التوضيحية) المتوفرة في Word وExcel وPowerPoint وOutlook، والتي توفر طرقًا مختلفة لعرض المفاهيم أو البيانات. نظرًا لأننا نحتاج إلى رسم SmartArt لتمثيل المعلومات المتسلسلة، سنستخدم تخطيط المخطط الزمني عملية (خطوات في عملية أو مخطط زمني).
مع بعض التعديلات البسيطة، سيصبح مخططك الزمني:
الانتقال من هذا..
... إلى هذا 🤩
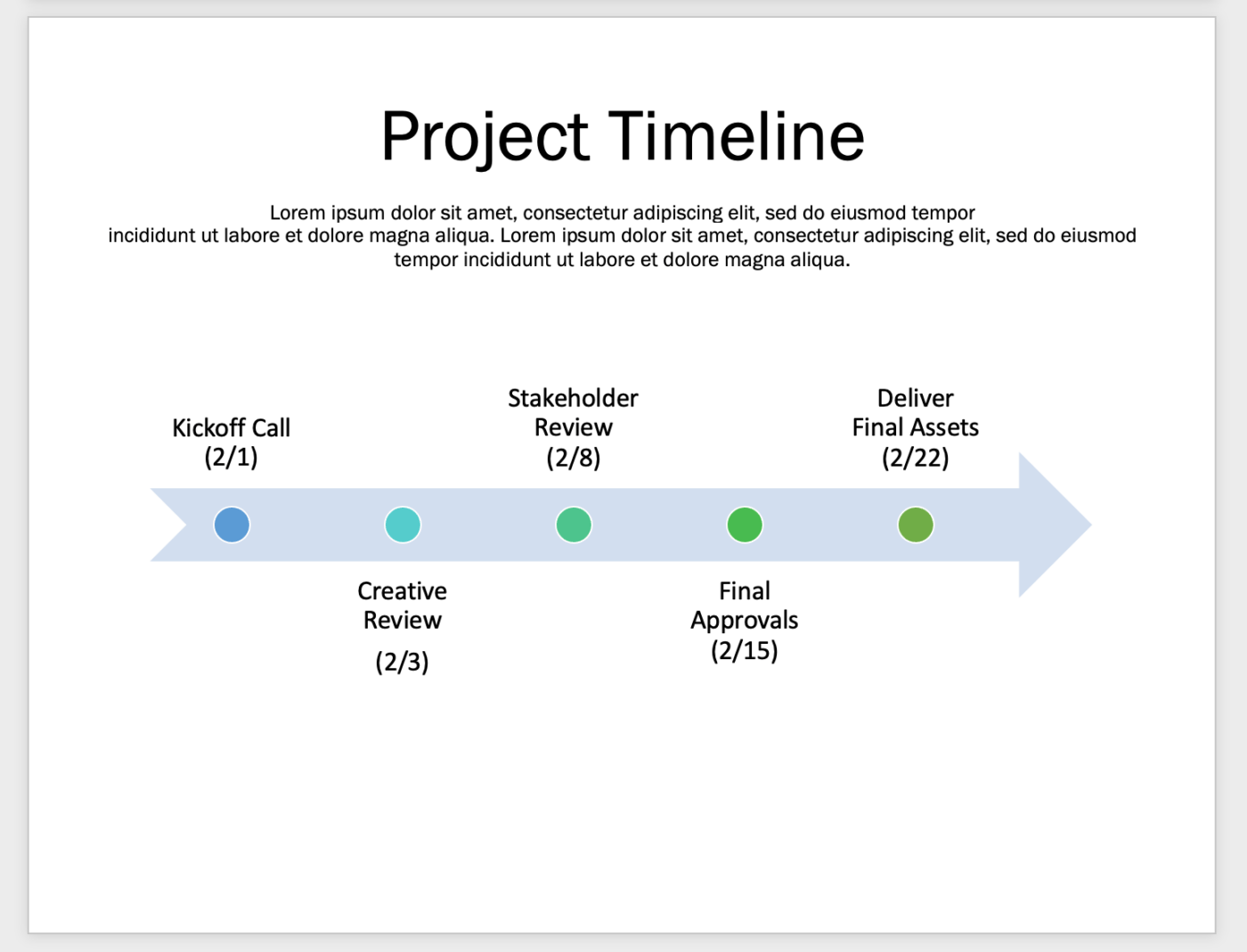
تم إنشاؤه في Microsoft Word

تم إنشاؤه في Microsoft Word
ملاحظة: في هذا البرنامج التعليمي، نستخدم مايكروسوفت وورد لنظام التشغيل ماك الإصدار 16.54. الخطوات و الميزات قد تبدو مختلفة إذا كنت تستخدم نظامًا أساسيًا أو إصدارًا آخر_
1️⃣ افتح مستند جديد فارغ
- تشغيل Microsoft Word
- اختر مستند فارغ > إنشاء
- ضمن علامة التبويب التخطيط، اختر التوجه > المشهد الطبيعي
- أضف عنوان المستند في أعلى الصفحة، وقم بالمحاذاة إلى المنتصف، وغيّر نوع الخط (إذا رغبت في ذلك) وزد حجم الخط. في هذا المثال، نستخدم في هذا المثال خط خط فرانكلين القوطي وحجم 48
- أضف أي نص ضروري أسفل عنوان المستند
2️⃣ أدخل تخطيط المخطط الزمني SmartArt
- ضع المؤشر أسفل منتصف الصفحة لإضافة تخطيط المخطط الزمني
- تحت علامة التبويب إدراج، اختر SmartArt > عملية > عملية شيفرون أساسية
- إذا لم يعجبك في أي مرحلة من هذا الإنشاء في أي مرحلة من مراحل هذا الإنشاء هذا الرسم البياني SmartArt، يمكنك اختيار رسم مخطط زمني مختلف من معرض رسوم SmartArt
 img/
img/
تم إنشاؤه في Microsoft Word
3. استخدم مربع الحوار SmartArt Text Pane لإضافة معلوماتك الرئيسية. اضغط على المفتاح 'رجوع' لإضافة المزيد من الحقول النصية للمعلومات الرئيسية و 'Shift' لإنشاء نقطة نقط للتفاصيل أسفل المعلومات الرئيسية
نصيحة: إذا لم تتمكن من رؤية الجزء النص الذكي، انتقل إلى شريط الأدوات، وتحت علامة التبويب الرسم الذكي التصميم، حدد جزء النص

تم إنشاؤه في مايكروسوفت وورد
4. قم بتغيير الخط عن طريق تحديد الجدول بأكمله، ثم انتقل إلى علامة التبويب الصفحة الرئيسية وقم بتغيير نوع الخط و حجم الخط. في هذا المثال، نستخدم في هذا المثال خط خط فرانكلين القوطي وحجم 16
عند هذه النقطة، يكون لديك خط زمني قياسي _يمكن اعتباره "منتهيًا"، لكنه يصرخ من أجل اللون. 🎨

تم إنشاؤه في مايكروسوفت وورد
3️⃣ تخصيص الجدول الزمني الخاص بك
إليك لوحة أنشأناها خصيصًا من أجلك لتصميم مخططات ورسوم بيانية مرئية متماسكة واحترافية. تذكر، لست بحاجة إلى أن تكون مصمم جرافيك لتصميم أنماط رائعة... كل ما تحتاجه هو أن تعرف شخصًا يعرف شخصًا يعرف شخصًا
فيما يلي لوحة ألوان فعلية معتمدة من المصمم يمكنك حفظها على سطح المكتب! ⬇️

لوحة ألوان ClickUp
كيف نستخدم لوحة الألوان هذه؟
- افتح صورة لوحة الألوان بجوار تطبيق/متصفح Word الخاص بك
- اضغط مع الاستمرار على مفتاح 'Shift' وانقر على حدث المفتاح الأول والقائمة النقطية أسفله. تحت علامة التبويب التنسيق > تعبئة الشكل > المزيد من ألوان التعبئة > أيقونة القطارة \ انقر على لون لتطبيقه

تم إنشاؤه في مايكروسوفت وورد
3. كرر هذه الخطوة للأحداث الرئيسية الأخرى والقوائم النقطية
اختياري: لتحقيق الاتساق، قم بتغيير لون خط القائمة التعداد النقطي من الأسود إلى الأبيض لمطابقة لون نص الأحداث الرئيسية.
الآن للمسة النهائية: الرموز التعبيرية! 🎉🎉🎉
تضيف الرموز التعبيرية شخصية مرحة إلى التواصل غير اللفظي. إذا لم يكن لديك أي صور أو أيقونات لإضافة تلك الروعة الإضافية إلى مستند الخط الزمني الخاص بك، استخدم الرموز التعبيرية! إليك الطريقة:
- انتقل إلى علامة التبويب إدراج علامة التبويب > أشكال > مربع نص
- قم بإنشاء مربع النص فوق الحدث الرئيسي الأول
- اكتب أي رمز تعبيري تريده وقم بتغيير حجم الخط إلى 45
- انسخ والصق مربع النص الذي أنشأته للتو واستبدل الرمز التعبيري للحدث الرئيسي التالي
- كرر الخطوة 4 لبقية الأحداث الرئيسية
هل مربعاتك خارج المحاذاة؟ إليك نصيحة أخرى: اضغط باستمرار على مفتاح "Shift" وانقر لتحديد مربعات النص. ثم، ضمن علامة التبويب شكل تنسيق > محاذاة > محاذاة > محاذاة وسط > استخدم مفاتيح الأسهم لتحريك جميع المربعات التي تمت محاذاتها حديثًا نحو الموقع الذي تريده.

تم إنشاؤه في مايكروسوفت وورد
صديقي، لقد فعلتها! 🎊💃
احفظ هذا كقالب جدول زمني لـ "أنت في المستقبل
- انتقل إلى ملف > حفظ كقالب، وسيظهر مربع حوار
- أدخل اسم قالب التقويم الخاص بك تحت حفظ كقالب
- أضف العلامات ذات الصلة تحت العلامات (لمستخدمي ماك)
- اختر المكان الذي تريد حفظ قالب التقويم الخاص بك
- قم بتغيير تنسيق الملف إلى قالب مايكروسوفت وورد (.dotx)

تم إنشاؤها في Microsoft Word
## كيفية إنشاء جدول زمني أساسي في Microsoft Word باستخدام الجداول
إنها علاقة معقدة مع الجداول: يمكن أن يسير كل شيء على ما يرام إلى أن يحدث سوء فهم بسيط يفسد كل شيء.
يعد استخدام الجداول خيارًا آخر لإنشاء جدول زمني في Word، ولكن لا يجب أن يكون معقدًا - أو مملًا! فببعض التعديلات البسيطة، سيصبح جدولك الزمني:
الانتقال من هذا..
... إلى هذا 😍
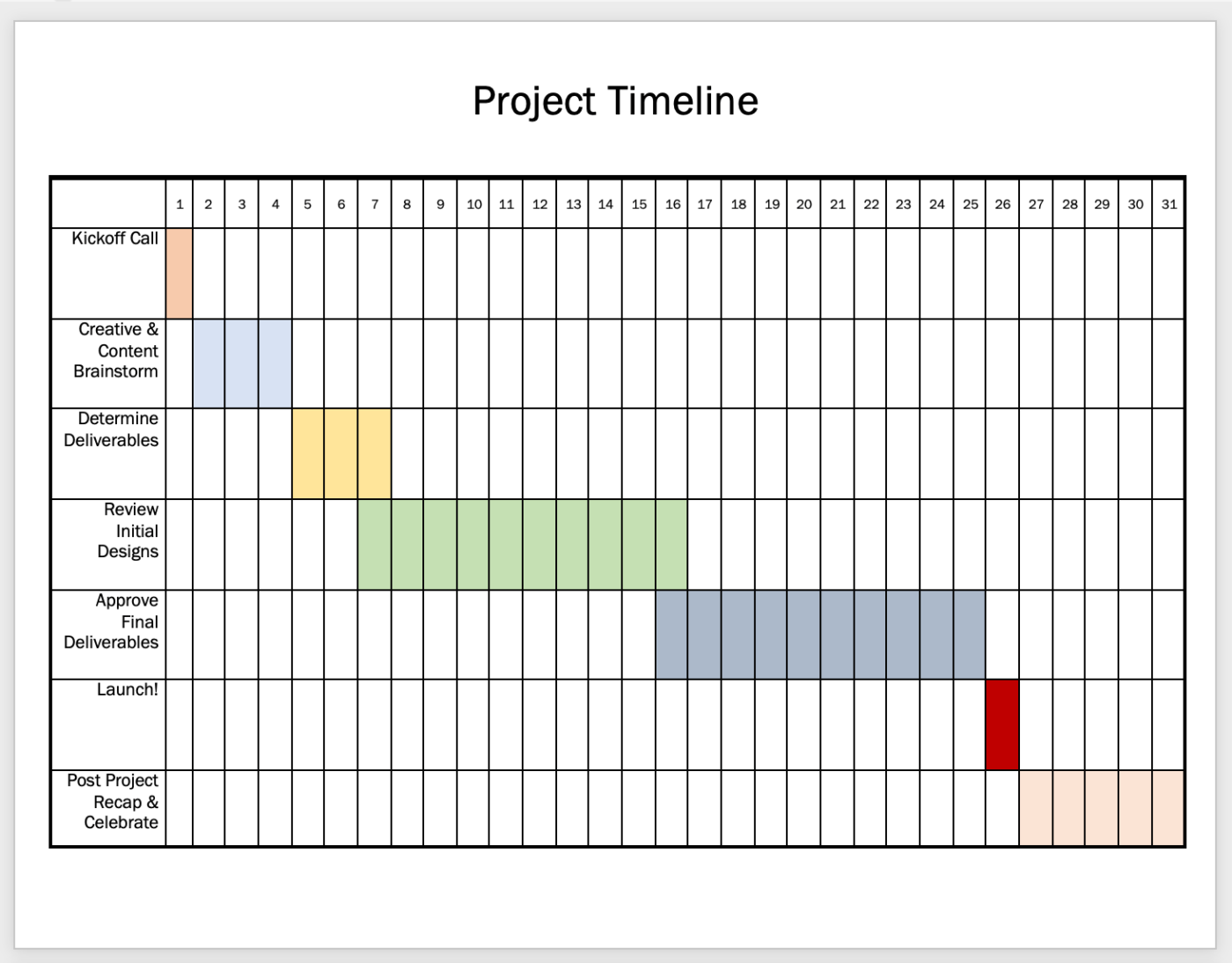
تم إنشاؤه في مايكروسوفت وورد

تم إنشاؤه في مايكروسوفت وورد
ملاحظة: في هذا البرنامج التعليمي، نستخدم مايكروسوفت وورد لنظام التشغيل ماك الإصدار 16.54. الخطوات و الميزات قد تبدو مختلفة إذا كنت تستخدم نظامًا أساسيًا أو إصدارًا آخر_
1️⃣ افتح مستند Word جديد
- افتح Microsoft Word
- حدد مستند فارغ > إنشاء
- ضمن علامة التبويب التخطيط، حدد التوجه > المشهد الطبيعي
- أضف عنوان المستند في أعلى الصفحة، وقم بالمحاذاة إلى المنتصف، وغيّر نوع الخط (إذا رغبت في ذلك) وزد حجم الخط. في هذا المثال، نستخدم في هذا المثال خط خط فرانكلين القوطي وحجم 48
- أضف أي نص ضروري أسفل عنوان المستند
2️⃣ إدراج الجدول وتنسيقه
اعتمادًا على عدد الأحداث الرئيسية وعدد أيام المشروع المطلوبة، إليك دليل رياضي لتحديد عدد الأعمدة و الصفوف المطلوبة للجدول الزمني:
الأعمدة: عدد الأيام + خمسة أعمدة = العدد الإجمالي للأعمدة
الصفوف: عدد الأحداث الرئيسية = إجمالي عدد الصفوف
من هذه النقطة، لا يوجد المزيد من العمليات الحسابية. 🤝
- ضمن علامة التبويب إدراج، اختر جدول > إدراج جدول
- اكتب عدد الأعمدة و الصفوف
- انقر واسحب الصف السفلي إلى أسفل الصفحة
- قم بتمييز جميع خلايا الجدول (باستثناء الصف الأول)
- تحت علامة التبويب تخطيط، انقر على توزيع الصفوف

تم إنشاؤه في Microsoft Word
6. قم بتمييز الصف الأول وقم بتغيير حجم الخط إلى 9
7. قم بتمييز العمود الأول وقم بتغيير حجم الخط إلى 12
مكافأة:_
_/href/ *مدونة؟ p=76302_ برنامج الجدول الزمني للمشروع *%/href/_
!
3️⃣ إضافة المخرجات/الأحداث
- ابدأ بالصف الأول، وقم بتمييز الأعمدة الخمسة الأولى، وتحت علامة التبويب التخطيط، حدد دمج الخلايا

تم إنشاؤها في مايكروسوفت وورد
2. ابدأ من الصف الثاني وأضف كل نص الأحداث الرئيسية في العمود الأول
3. أضف التواريخ 1-31 إلى الصف الأول في الجدول (تذكر أن تتخطى العمود الأول)
نصيحة: قلل حجم الخط لتلائم الأرقام في نفس السطر أو وسّع عرض الجدول
4. قم بمحاذاة نص الأحداث الرئيسية في الخلايا عن طريق تمييز العمود الأول، وتحت علامة التبويب التخطيط، انقر على أيقونة محاذاة المركز
5. كرر الخطوة 4 للتواريخ في الصف الأول

تم إنشاؤه في Microsoft Word
4️⃣ قم بتخصيص جدول جدولك الزمني
- انقر واسحب الخلايا في كل صف من صفوف الأحداث الرئيسية. ثم، تحت علامة التبويب تخطيط، حدد دمج الخلايا
- ضع المؤشر داخل الخلايا المدمجة حديثًا وتحت علامة التبويب جدول تصميم علامة التبويب > تظليل > حدد لونًا

تم إنشاؤه في Microsoft Word
يمكنك التوقف هنا وننتهي من هذا الأمر، لكن هناك تعديل بسيط يمكننا إجراؤه على الجدول لجعل المخطط يبدو أقل قسوة: تعديل حدود الجدول.
3. قم بتمييز الجدول بأكمله وتحت علامة التبويب تصميم الجدول، حدد خطًا منقطًا في نمط الحدود > الحدود > كل الحدود

تم إنشاؤه في Microsoft Word
4. لإضافة خط أكثر سمكًا للحد الخارجي، قم بتمييز جميع الخلايا باستثناء الصف الأول والعمود الأول. ضمن علامة التبويب تصميم الجدول، حدد الخط المتصل في نمط الحدود > الحدود > الحدود الخارجية

تم إنشاؤه في Microsoft Word
أنت جاهز! 🎉🕺
احفظ هذا كقالب جدول زمني لـ Future You:
- انتقل إلى ملف > حفظ كقالب، وسيظهر مربع حوار
- أدخل اسم قالب التقويم الخاص بك تحت حفظ كقالب
- أضف العلامات ذات الصلة تحت علامات (لمستخدمي نظام التشغيل Mac)
- اختر المكان الذي تريد حفظ قالب التقويم الخاص بك
- قم بتغيير تنسيق الملف إلى قالب مايكروسوفت وورد (.dotx)
👉 دروس أخرى ذات صلة:
- كيفية إنشاء جدول زمني للمشروع في Excel (دليل 2022)
- كيفية إنشاء نموذج قابل للتعبئة في Word
- كيفية إنشاء تقويم في وورد
- كيفية عمل جدول زمني في محرر مستندات جوجل
- كيفية عمل مخطط انسيابي في وورد
- تحويل مستندات Word إلى Excel
قوالب جدول زمني مجاني ل Word
هل تعلم أن مايكروسوفت لديها مكتبة قوالب على الإنترنت ? بالإضافة إلى الوصول إلى القوالب مباشرةً من تطبيقات مايكروسوفت، يمكنك تصفح المتجر الإلكتروني للحصول على قوالب مجانية ومتميزة. فيما يلي بعض القوالب المجانية للجدول الزمني التي يمكنك تنزيلها على الفور: /img/ https://clickup.com/blog/wp-content/uploads/2022/03/20.png قالب جدول زمني لمستند Word /%img/ الجدول الزمني لمكتب تخطيط المشاريع عبر مايكروسوفت /img/ https://clickup.com/blog/wp-content/uploads/2022/03/21.png قالب الجدول الزمني لمستند Word /%img/ جدول زمني مكتبي لمدة 12 شهرًا عبر مايكروسوفت
4 عيوب رئيسية لاستخدام مايكروسوفت وورد لإنشاء جداول زمنية
على الرغم من أننا استمتعنا بإنشاء جداول زمنية مخصصة باستخدام رسومات وجداول SmartArt، إلا أن ذلك يبدو طويلاً بعض الشيء؟
حتى تنفيذ أبسط الإجراءات الأساسية لإنشاء جدول بسيط استغرق العديد من النقرات والتنقل الدقيق لإكمال إنشاء جدول زمني لمايكروسوفت وورد. يعد Microsoft Word أحد أكثر البرامج المتاحة شيوعًا، لكنه محدود بمتطلبات وتغييرات القوى العاملة الحديثة.
إليك ما يجب أن تعرفه قبل استثمار الوقت والطاقة والموارد في Microsoft Word:
- على الرغم من أن برنامج Word برنامج متعدد الاستخدامات، إلا أنه يستهلك الكثير من الوقت للحصول على النتيجة المرجوة ⏳
- لم يتم تحسين مايكروسوفت وورد للتخطيط والإدارة المستمرة للمشروعات مع إمكانيات الأتمتة 🤖
- تختلف وظائف Microsoft Word على شريط الأدوات/شريط الأدوات من إصدار إلى آخر 🤯
- تطبيقات Microsoft لسطح المكتب (Word وWord وPowerpoint وExcel وغيرها) باهظة الثمن. يبدأ سعر تطبيق Word وحده من 159.99 دولاراً
يبدو أنك قد تحتاج إلى بديل مايكروسوفت وورد .
الصورة الكبيرة: إنشاء جداول زمنية في ClickUp
سواء كنت لم تسمع من قبل عن ClickUp أو كنت تفكر في ClickUp كأداة لإدارة مشروعك، اعتبر هذه إشارتك للبدء اليوم!
ClickUp هو منصة الإنتاجية المثلى التي تتيح للفرق إدارة المشاريع والتعاون بشكل أكثر ذكاءً وجمع كل الأعمال تحت أداة واحدة. سواءً كنت جديدًا على تطبيقات الإنتاجية أو مدير مشروع خبير، يمكن تخصيص ClickUp لتناسب أي حجم فريق عمل من أجل تعاون متناسق.
دع ClickUp يقوم بكل العمل لإنشاء الجداول الزمنية حتى تتمكن من قضاء المزيد من الوقت في اتخاذ القرارات التي تحرك الإبرة في مشاريعك.

تصور جدولك الزمني باستخدام طريقة عرض الجدول الزمني في ClickUp
أشياء يمكنك القيام بها في عرض الجدول الزمني :
- تخصيص مخططك الزمني باستخدام خيارات التصفية والتجميع والفرز
- البحث عن المهام باستخدام شريط البحث الملائم
- إنشاء مهام جديدة بالنقر على أي مكان في خطك الزمني
- التبديل بين عروض الأيام أو الأسبوع أو الشهر
- قم بالتكبير أو التصغير بسهولة للحصول على لمحات عامة عالية المستوى
- افتح الشريط الجانبي لعرض المهام غير المجدولة والمتأخرة
- شاهد الصورة الكاملة لأعباء عمل الأشخاص، والمزيد!
- حافظ على مواءمة فريقك وساعد في إبقاء فريقك متناسقًا وساعد في إبلاغ الجمهور بصريًا باستخدامقالب خارطة طريق ClickUp هل تعمل على عدة مشاريع في وقت واحد؟ عرض جانت الخاص ب ClickUp سيساعدك على إدارة معالم المشروع والأولويات، و التبعيات ببضع نقرات.

خطط الوقت، وقم بإدارة الموارد، وتصور التبعيات، والمزيد باستخدام طريقة عرض جانت في ClickUp
أشياء يمكنك القيام بها في عرض جانت:
- إنشاء طريقة عرض جانت من مستوى المساحات والمجلدات والقوائم
- إضافة مجلدات وقوائم ومهام ومهام فرعية مباشرةً من الشريط الجانبي لعرض جانت
- ارسم خطوطًا بين المهام لتعيين المهام وتصورها تلقائيًاالتبعيات
- تحديد المقدار المطلوب لإكمال مجلد أو قائمة عن طريق التمرير فوق شريط التقدم
- وضع علامة على أي مهمة كمتطلب رئيسي أو تحويلها مرة أخرى إلى مهمة
- تحرير المهام بشكل مجمّع دون مغادرة طريقة عرض جانت، والمزيد!
نقرات أقل، تأثير أكبر
أدوات التصور الخاصة بك هي أصول مهمة للمشروع لا ينبغي أن تستغرق أكثر من ساعة من أسبوعك لإنشائها. لمواكبة خطة المشروع التغييرات التي يواجهها المديرون والشركات يوميًا، فهم بحاجة إلى أفضل البرامج - ClickUp! إنشاء حساب مجاني في ClickUp اليوم وودع مستندات Word المحدودة! 👋

