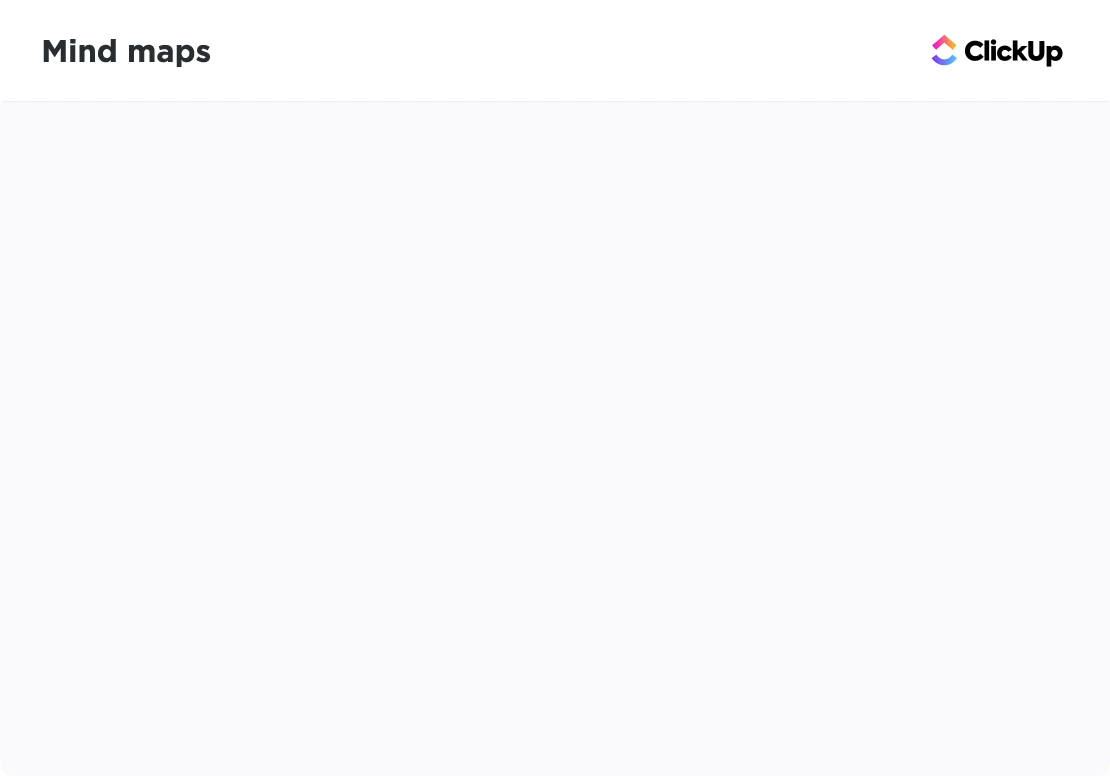مايكروسوفت وورد هو معالجة النصوص برنامج يستخدم لكتابة المذكرات وإنشاء التقارير، ولكن يمكن استخدامه أيضًا لعمل خرائط ذهنية! الخريطة الذهنية هي خريطة ذهنية مرنة أداة مرنة لإدارة المشاريع تُستخدم لتنظيم المعلومات والأفكار.
سنستعرض في هذا الدليل كيفية إنشاء ثلاثة إصدارات من الخريطة الذهنية في Word، ونصائح سريعة لإنتاجية الخرائط الذهنية، وبديل Word لجعل خرائطك الذهنية تنبض بالحياة!
ما هي الخريطة الذهنية؟
A الخريطة الذهنية عبارة عن مخطط انسيابي غير خطي الذي يقسم مفهومًا مركزيًا إلى مفاهيم سهلة الهضم وذات صلة. تساعدنا الخرائط الذهنية على التعلّم بشكل أفضل وأسرع من المخططات التقليدية لأنها تحاكي الطريقة التي تخلق بها عقولنا - في الصور!
لا يعني ذلك أنه يجب أن تكون مصممًا لإنشاء خريطة ذهنية. هذه الأداة متعددة الاستخدامات لجميع أنواع الأفكار والمشاريع! يمكن أن تساعد الخرائط الذهنية في تخطيط الحملات التسويقية لجمع المعلومات حول موضوع رئيسي
أمثلة على الخرائط الذهنية للعمل والحياة
🌐 الخرائط الذهنية الاستراتيجية
- خطة التواصل الداخلي
- استراتيجية نمو الأعمال
- الاستعراضات الذهنية
- تحليل دراسة الحالة
🎨 الخرائط الذهنية الإبداعية
- العصف الذهني والتطوير
- عرض المعلومات
- الإجراءات والأنظمة
- التأهيل
🧠 الخرائط الذهنية الشخصية
- خرائط الطريق
- الإجراءات والأنظمة
- إدارة الوقت والأولويات
- المخططات التنظيمية
- التحضير للمقابلة
👉 تحقق من المزيد
أمثلة على الخريطة الذهنية
!
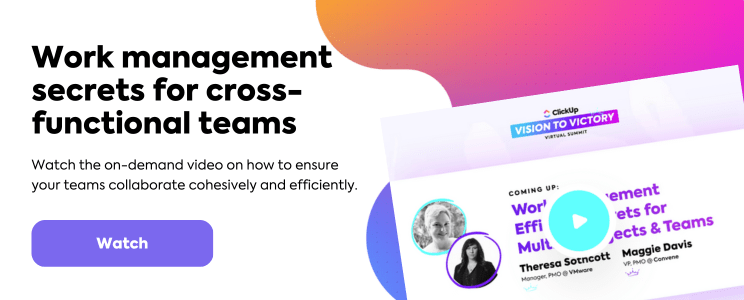
كيفية عمل خريطة ذهنية في Word
ملاحظة: في هذا البرنامج التعليمي، نستخدم برنامج Microsoft Word لنظام التشغيل Mac الإصدار 16.54. الخطوات و الميزات قد تبدو مختلفة إذا كنت تستخدم نظامًا أساسيًا أو إصدارًا آخر
### 📈 الإصدار 1: SmartArt Graphic
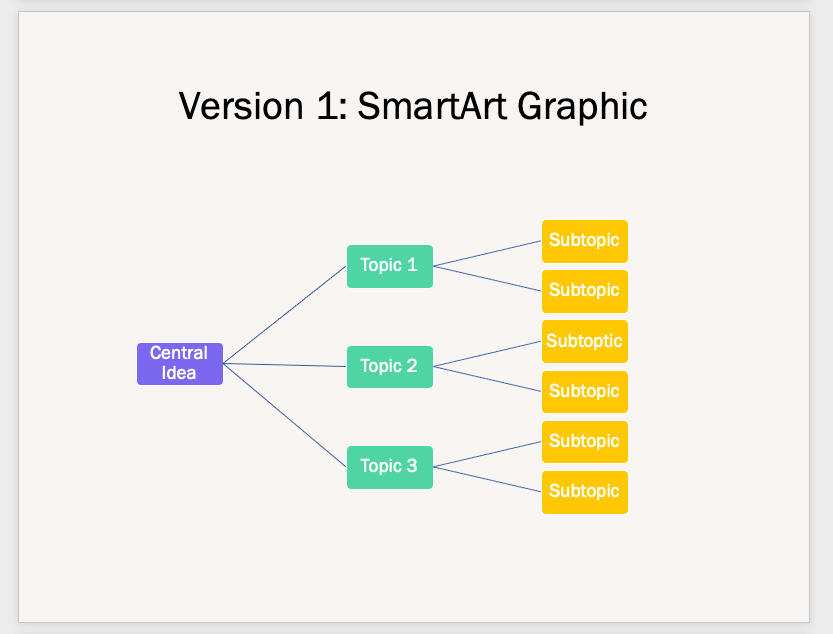
تم إنشاؤها في Microsoft Word
1. افتح مايكروسوفت وورد
2. حدد مستند فارغ > إنشاء لفتح مستند Word جديد
3. ضمن علامة التبويب التخطيط، اختر الخطوط > المشهد الطبيعي
4. تحت علامة التبويب تخطيط، حدد هوامش > ضيق
اختياري: لتغيير لون الصفحة، انتقل إلى علامة التبويب تصميم > الصفحة اللون > اختر لونًا لتطبيقه
5. أضف عنوان المستند في أعلى الصفحة، وقم بالمحاذاة إلى المنتصف، وغيّر نوع الخط (إذا رغبت في ذلك) وقم بزيادة حجم الخط
6. انتقل إلى علامة التبويب إدراج > الفن الذكي > التسلسل الهرمي > التسلسل الهرمي الأفقي
7. من مربع الحوار جزء النص، أضف الفكرة المركزية و المواضيع و المواضيع الفرعية
- اضغط على المفتاح 'رجوع' لإضافة المزيد من الحقول النصية للمعلومات الرئيسية ومفتاح 'Shift' لإنشاء نقطة نقط للتفاصيل أسفل المعلومات الرئيسية
🔸 الإصدار 2: الأشكال الأساسية

تم إنشاؤها في Microsoft Word
1. افتح مايكروسوفت وورد
2. حدد مستند فارغ > إنشاء لفتح مستند Word جديد
3. ضمن علامة التبويب التخطيط، اختر الخطوط > المشهد الطبيعي
4. تحت علامة التبويب تخطيط، حدد هوامش > ضيق
اختياري: لتغيير لون الصفحة، انتقل إلى علامة التبويب تصميم > الصفحة اللون > اختر لونًا لتطبيقه
5. أضف عنوان المستند في أعلى الصفحة، وقم بالمحاذاة إلى المنتصف، وغيّر نوع الخط (إذا رغبت في ذلك) وقم بزيادة حجم الخط
6. ابدأ بالشكل الفكرة المركزية: تحت علامة التبويب إدراج > اختر الأشكال > انقر فوق أي شكل مرغوب > ارسم الشكل في المنتصف
7. بعد ذلك، اختر شكلاً مختلفاً لـ الموضوعات: تحت علامة التبويب إدراج > حدد أشكال > انقر فوق أي شكل مرغوب فيه > ارسم الشكل المحيط بـ الفكرة المركزية
8. ثم، اختر شكلاً آخر لـ المواضيع الفرعية: ضمن علامة التبويب إدراج > حدد أشكال > انقر فوق أي شكل مرغوب فيه > ارسم الشكل المحيط بـ _الفكرة المركزية
9. أخيرًا، أدرج خطوطًا مستقيمة لتمثيل العلاقات بين الفكرة المركزية و المواضيع و المواضيع الفرعية: تحت علامة التبويب إدراج > حدد أشكال > خط > ارسم الخط لربط شكلين
### 📓 الإصدار 3: مستند إلى النص
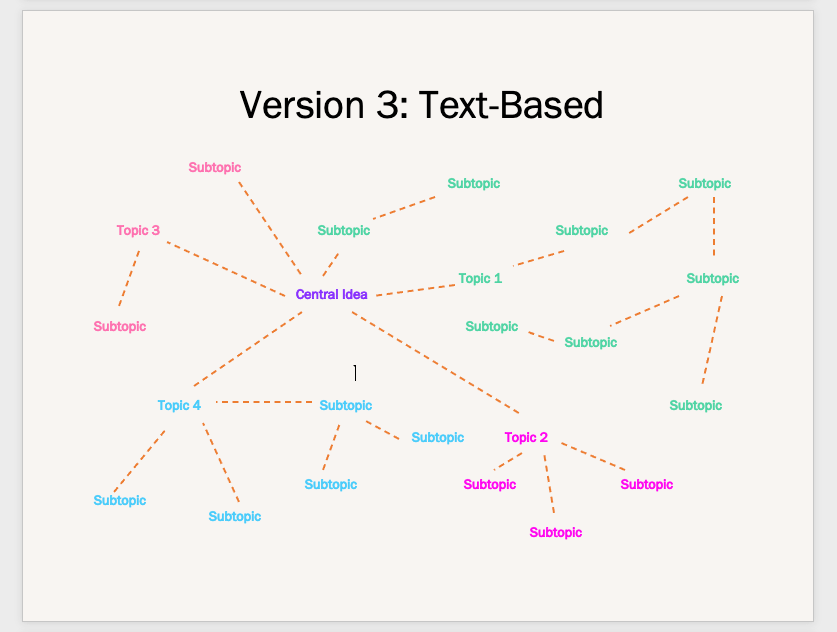
تم إنشاؤها في مايكروسوفت وورد
1. تشغيل مايكروسوفت وورد
2. حدد مستند فارغ > إنشاء لفتح مستند Word جديد
3. ضمن علامة التبويب التخطيط، اختر الخطوط > المشهد الطبيعي
4. تحت علامة التبويب تخطيط، حدد هوامش > ضيق
اختياري: لتغيير لون الصفحة، انتقل إلى علامة التبويب تصميم > الصفحة اللون > اختر لونًا لتطبيقه
5. أضف عنوان المستند في أعلى الصفحة، وقم بالمحاذاة إلى المنتصف، وغيّر نوع الخط (إذا رغبت في ذلك) وقم بزيادة حجم الخط
6. انقر مرتين في أي مكان في مستند Word لإضافة نص (أو إدراج مربعات نصية)
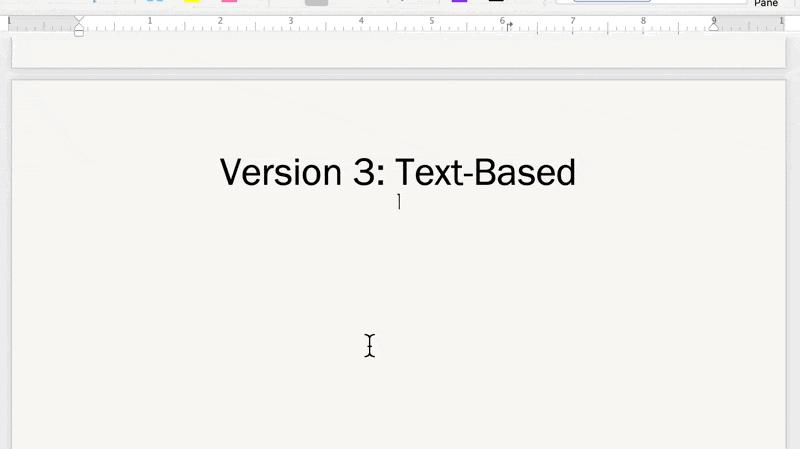
تم إنشاؤها في مايكروسوفت وورد
7 . لتصنيف الفكرة المركزية و المواضيع و المواضيع الفرعية_، قم بتمييز النص انتقل إلى علامة التبويب الرئيسية > لون الخط > انقر فوق لون لتطبيقه
8. تحت علامة التبويب إدراج علامة التبويب > حدد أشكال > خط > ارسم الخط لربط شكلين
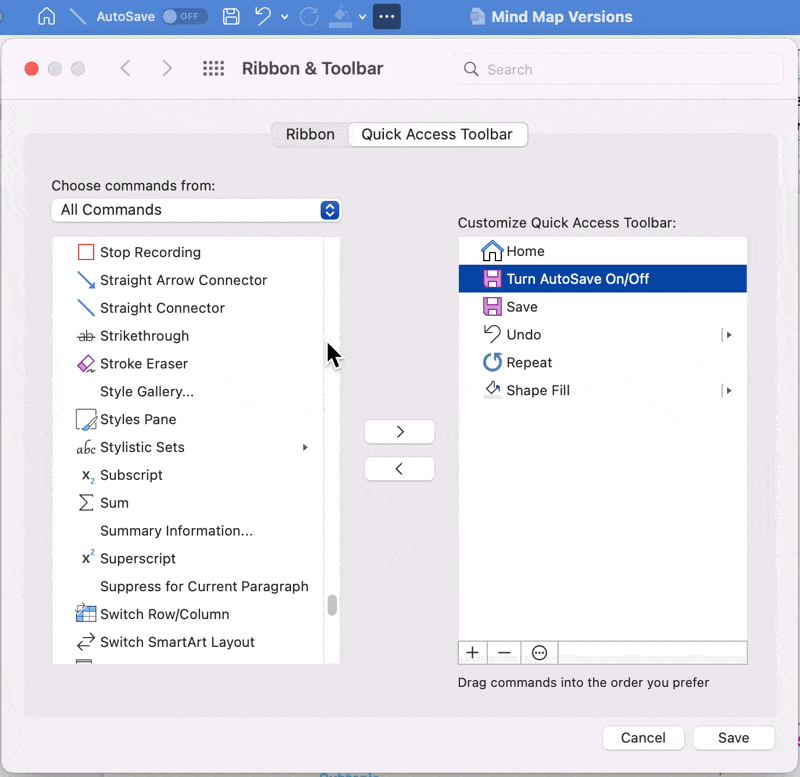
تم إنشاؤها في مايكروسوفت وورد
7 نصائح وحيل لمايكروسوفت وورد لإنتاجية الخريطة الذهنية
1️⃣ تغيير الخط الافتراضي للنظام ### 1️⃣ تغيير الخط الافتراضي للنظام
إذا وجدت نفسك تغير الخط باستمرار قبل أن تفعل أي شيء آخر في مستند Word الخاص بك، قم بتغيير الخط الافتراضي للنظام:
1. ضمن التنسيق، اختر الخط
2. قم بتغيير الخط أو الخط النمط أو الحجم
3. في الزاوية السفلية اليسرى من مربع الحوار، انقر فوق افتراضي
4. اختر ما إذا كنت تريد تعيين الخط الافتراضي للمستند الحالي أو جميع المستندات بناءً على القالب القياسي
5. انقر OOK
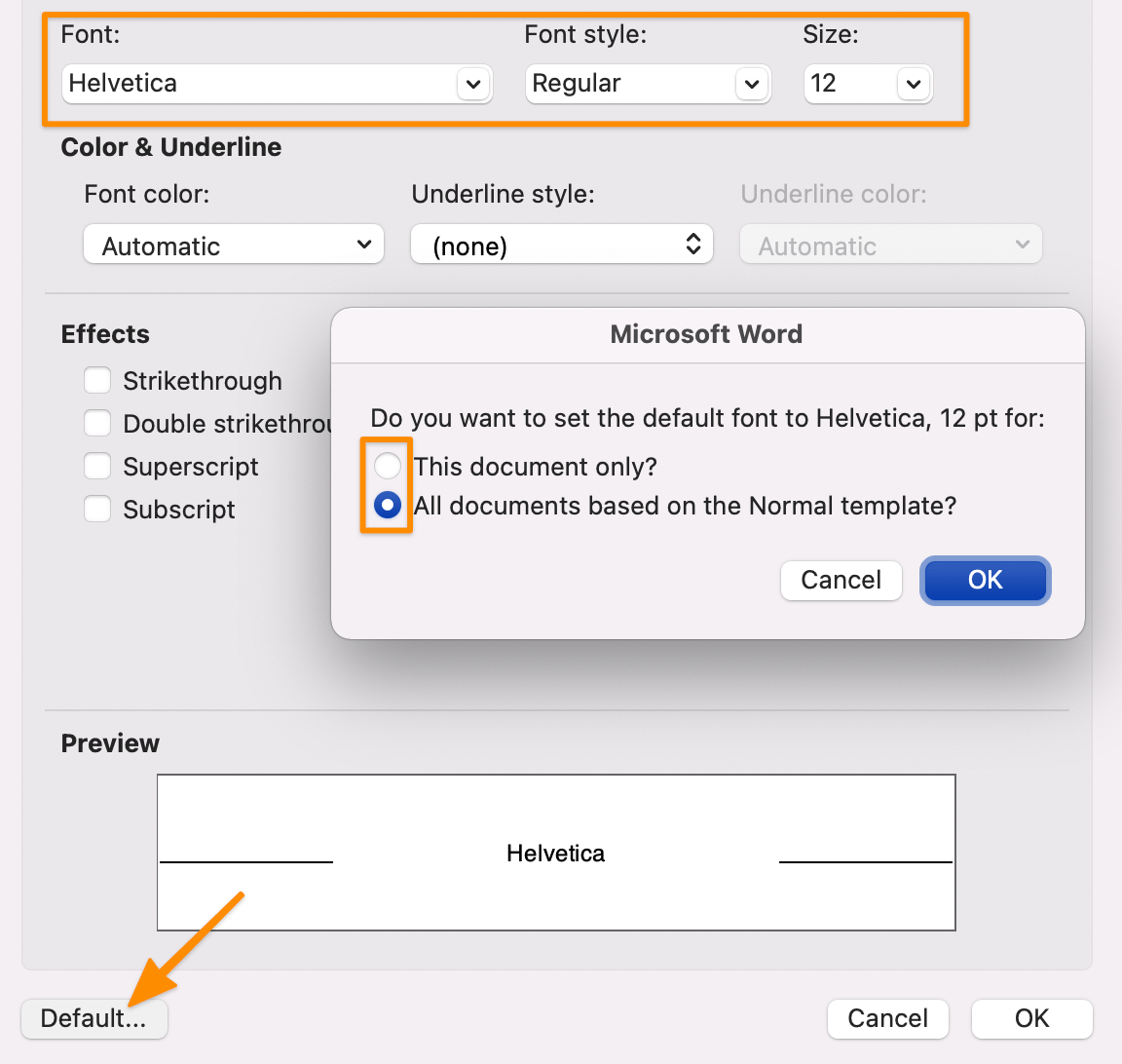
تم إنشاؤها في مايكروسوفت وورد
2️⃣ إضافة الأوامر الأكثر استخدامًا إلى شريط أدوات الوصول السريع
يستخدم معظمنا حوالي 25% من شريط أدوات شريط أدوات Microsoft Word، ومع ذلك لا يزال يتعين علينا التنقل بين عدة وظائف للوصول إلى هناك. املأ شريط أدوات الوصول السريع الخاص بك بالأوامر الأكثر استخدامًا (إنشاء مربع نص، وإدراج الأشكال، والمزيد) بنقرات أقل!
1. انقر على النقاط (أيقونة النقاط الثلاث) في شريط الأدوات وحدد المزيد من الأوامر
2. حدد أي أمر من العمود الأيسر وانقر على السهم الأيمن لنقل الأمر إلى العمود الأيمن
3. إزالة أمر من العمود الأيسر عن طريق تحديد السهم للخلف
4. انقر فوق حفظ

تم إنشاؤها في مايكروسوفت وورد
3️⃣ تحويل الصور إلى أشكال
أضف لمسة شخصية أو مساعدات بصرية لدعم العرض التقديمي الخاص بك عن طريق إدراج الصور وتنسيقها إلى أشكال لجعلها معاصرة. إليك الطريقة:
1. اسحب صورة وأفلتها مباشرةً في تطبيق Word أو انتقل إلى علامة التبويب إدراج > صور واستورد ملفاً
2. حدد ملفك
3. تحت علامة التبويب تنسيق الصورة > انقر فوق السهم الموجود بجوار اقتصاص لتعديل الصورة إلى أي شكل أو نسبة
4. اضغط مع الاستمرار على مفتاح 'Shift' وانقر واسحب إحدى الزوايا لضبط الحجم ⬇️
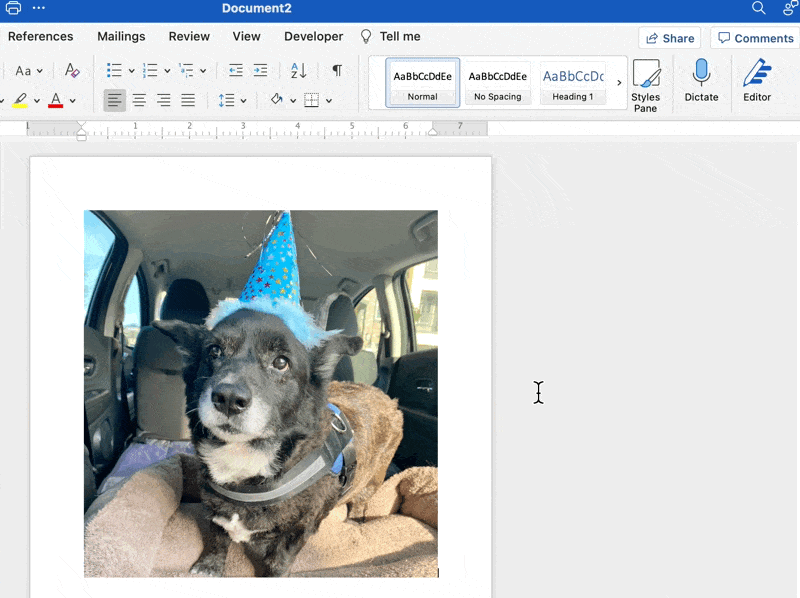
تم إنشاؤها في Microsoft Word
4️⃣ Lorem Ipsum Text
هل أنت بحاجة إلى محتوى حشو؟ استخدم الأمر Lorem لإدراج نص عنصر نائب بسرعة حتى تتمكن من الحفاظ على استمرارية العمل في خريطتك الذهنية. إليك الطريقة:
1. ضع المؤشر في المكان الذي تريد أن يبدأ فيه نص العنصر النائب
2. اكتب "= لوريم" (عدد الفقرات، عدد الجمل)
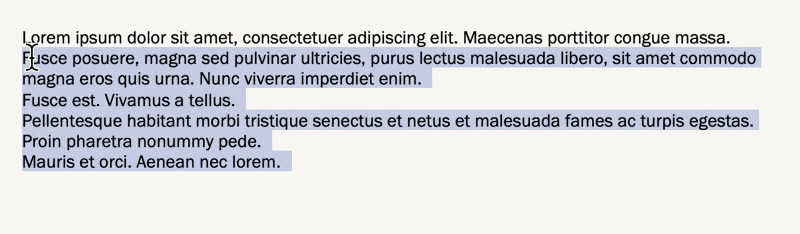
تم إنشاؤها في Microsoft Word
5️⃣ إنشاء لوحة ألوان للاستخدام المتكرر
ستنشئ مستندًا احترافيًا في نصف الوقت باستخدام سمات الألوان، وسيقدر زملاؤك الاتساق. في كثير من الأحيان، نتعثر في معرفة الألوان التي تتناسب مع بعضها البعض. هذا يتوقف اليوم!
تستخدم إصدارات الخريطة الذهنية التي تناولناها أعلاه لوحة الألوان نفسها. ⬇️
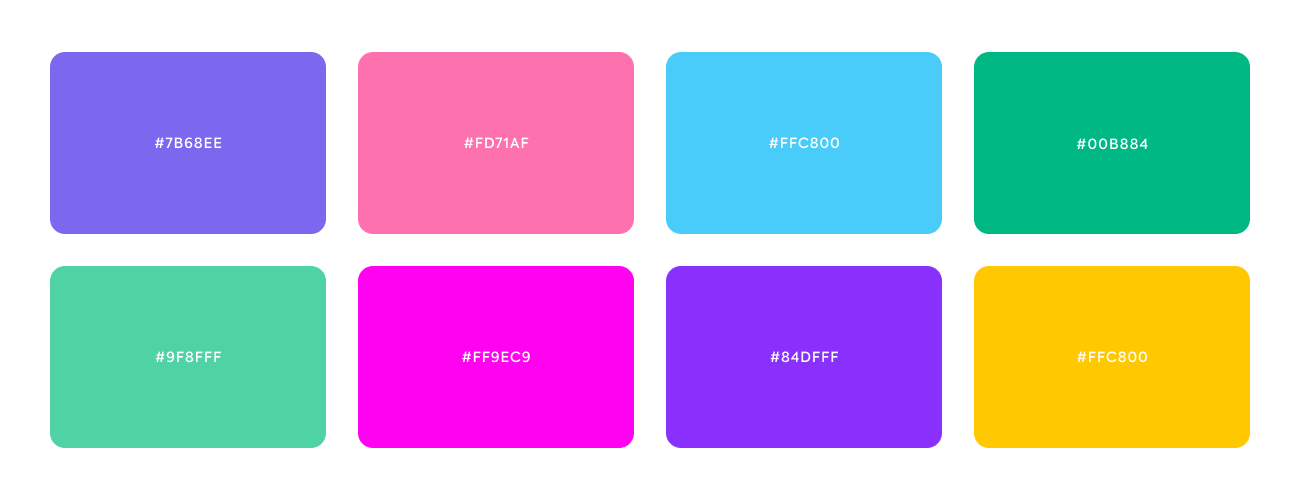
قم بتنزيل لوحة الألوان هذه المعتمدة من المصمم من ClickUp لمشروعك التالي
6️⃣ قم بتغيير شكل ولون "الخط الافتراضي" للنظام
احفظ خط الخريطة الذهنية المثالي بجعله الخط الافتراضي في Word. سيقلل ذلك بشكل كبير من الوقت المستغرق في نسخ ولصق وتنسيق سطر جديد في كل مرة. بعد ذلك، احفظه في شريط أدوات الوصول السريع ( المذكورة في النصيحة رقم 2 )! لتعيين سطر افتراضي جديد:
1. انقر بزر الماوس الأيمن فوق السطر
2. حدد تعيين كسطر افتراضي
3. قم بتغيير السطر الافتراضي عندما تجد سطرًا جديدًا مفضلًا أو تريد العودة إلى سطر Word الأصلي!
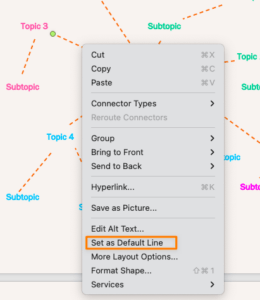
تم إنشاؤه في Microsoft Word
7️⃣ إنشاء مكتبة القوالب
احفظ القالب المخصص قالب الخريطة الذهنية في المرة القادمة التي تجلس فيها لإنشاء خريطة ذهنية. سيكون لديك الإعداد قد تم بالفعل بهذه الطريقة، ويمكنك البدء في العمل مباشرةً! احفظ القالب بهذه الخطوات:
1. انتقل إلى ملف > حفظ كقالب، وسيظهر مربع حوار
2. أدخل اسم قالب التقويم الخاص بك تحت حفظ باسم
3. أضف العلامات ذات الصلة ضمن العلامات (لمستخدمي نظام التشغيل Mac)
4. اختر المكان الذي تريد حفظ قالب التقويم الخاص بك
5. تحقق من ضبط تنسيق الملف على قالب مايكروسوفت وورد (.dotx)
6. انقر فوق حفظ
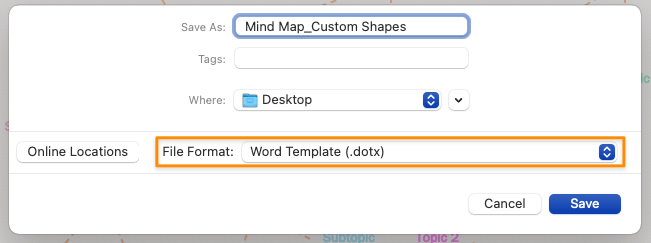
تم إنشاؤها في Microsoft Word
قوالب خريطة ذهنية مجانية في Word
بالحديث عن القوالب، إليك قوالب مجانية للخرائط الذهنية يمكنك تنزيلها على الفور أو استخدامها كمصدر إلهام لـ خريطة ذهنية أو خريطة مفاهيمية. انقر على الصورة للبدء! ⬇️ /img/ https://clickup.com/blog/wp-content/uploads/2022/02/image13.jpg قالب العصف الذهني للخريطة الذهنية في Word /%img/ خريطة ذهنية لجودة المشروع عبر template.net /img/ https://clickup.com/blog/wp-content/uploads/2022/02/image16.jpg قالب العصف الذهني للخريطة الذهنية في Word /%img/ قالب الخريطة الذهنية v8 عبر مختبر القوالب /img/ https://clickup.com/blog/wp-content/uploads/2022/02/image15-1.jpg قوالب الخريطة الذهنية في Word /%img/ خريطة ذهنية إعلانية عبر مختبر القوالب /img/ https://clickup.com/blog/wp-content/uploads/2022/02/image10.jpg قالب العصف الذهني للخريطة الذهنية في Word /%img/ قالب الخريطة الذهنية v3 عبر مختبر القوالب
4 عيوب رئيسية في استخدام Word لإنشاء الخرائط الذهنية
على الرغم من أن مايكروسوفت وورد هو أحد أشهر البرامج المتاحة، إلا أنه محدود بمتطلبات وتغييرات القوى العاملة الحديثة، وقد تحتاج إلى مراجعة بدائل مايكروسوفت وورد . حتى تنفيذ أبسط الإجراءات الأساسية لإنشاء جدول بسيط استغرق العديد من النقرات والتنقل الدقيق لإكمال بناء الجدول الزمني.
إليك ما يجب أن تعرفه قبل استثمار الوقت والطاقة والموارد في Microsoft Word:
- إنه صعب الاستخدام: يختلف شريط أدوات الشريط من إصدار إلى آخر، لذلك هناك تعقيد غير ضروري لتعلم أين (وكيف) تعمل أدوات الإنشاء والرسم. ستقضي على الأرجح معظم وقتك في البحث في الويب عن مقالات الدعم
- إنه مكلف: برامج أوفيس الأخرى - مايكروسوفت وورد، مايكروسوفت باوربوينت, مايكروسوفت إكسلوغيرها من البرامج الأخرى باهظة الثمن. (يبدأ سعر تطبيق Word الوحيد من 159.99 دولارًا!)
- الكثير من الخيارات: سوف يتسلل شلل اتخاذ القرار إلى قلبك إذا كنت في خضم التنسيق. إن محاولة تنفيذ مهام بسيطة مثل إدراج وإضافة الأسطر الأساسية تستغرق وقتًا طويلاً بسبب الافتقار إلى البديهية في شريط أدوات شريط Word
- لا يوجد أتمتة: لم يتم تحسين Word كـ برنامج رسم الخرائط الذهنية مع إمكانات التشغيل الآلي
_ستحتاج إلى ذلك
لماذا؟ تساعد أدوات الخرائط الذهنية القوية في تحديد أولويات المهام بشكل أسرع وأكثر ذكاءً وكفاءة. يجب على مديري المشاريع تحديث الخرائط الذهنية ومشاركتها بانتظام، لذلك سيحتاجون إلى برنامج المشروع للتعرف على أنفسهم وفريق العمل وأصحاب المصلحة والعملاء.
إذا كنت تريد توفير الوقت مع تحسين جودة عملك وتعاونك، جرّب إنشاء خرائط ذهنية في ClickUp! ✨
مصادر ذات صلة:
- كيفية إنشاء جدول زمني للمشروع في Excel (دليل 2022)
- كيفية إنشاء جدول زمني في Word
- كيفية عمل جدول زمني في Word
- كيفية إنشاء جدول زمني في محرر مستندات جوجل
- كيفية إنشاء مخطط جانت في Word
- كيفية إنشاء نموذج قابل للتعبئة في Word
- كيفية عمل مخطط انسيابي في Word
- قوالب الخريطة المفاهيمية
- كيفية عمل خريطة ذهنية في مستندات جوجل
اجعل خرائطك الذهنية تنبض بالحياة باستخدام ClickUp ClickUp هو منصة الإنتاجية المثالية للفرق لإدارة المشاريع والتعاون بشكل أكثر ذكاءً وجمع كل الأعمال تحت أداة واحدة. سواء كنت جديدًا على تطبيقات الإنتاجية أو مدير مشروع متمرس، يمكن أن يتسع تخصيص ClickUp لأي حجم فريق عمل منظم ومتصل.
 الخرائط الذهنية في ClickUp
لا تخلق مساحة لتوسيع وتوسيع أفكارك فحسب، بل يمكنك أيضًا استخدامها للبناء على المهام والمشاريع التي أنشأتها بالفعل في ClickUp.
الخرائط الذهنية في ClickUp
لا تخلق مساحة لتوسيع وتوسيع أفكارك فحسب، بل يمكنك أيضًا استخدامها للبناء على المهام والمشاريع التي أنشأتها بالفعل في ClickUp.
- يمكنك إنشاء المهام (والمهام الفرعية) وتعديلها وحذفها بسرعة منعرض الخريطة الذهنية
- الإنشاء في الوضع الفارغ حيث لا يجب أن تتصل العقد بأي بنية مهمة - خالية من الخرائط الذهنية في أفضل حالاتها!
- اسحب الفروع لضبط مكان العقد وتنظيمها في مسارات منطقية
- قم بتطبيق فلتر لإخفاء جميع الفروع الفارغة للحصول على رؤية واضحة
- شارك الخرائط الذهنية الخاصة بك مع أي شخص خارج مساحة العمل الخاصة بك لإبقاء الجميع على اطلاع على كيفية تقدم مشروعك، والمزيد
قم بتشغيل الفيديو أدناه لمشاهدة خرائط ClickUp الذهنية أثناء العمل! ⬇️
الصورة الكبيرة
على الرغم من أن إنشاء الخرائط الذهنية في Word مهارة مفيدة، إلا أنها ليست التطبيق الأكثر ملاءمة لإدارة الوقت وبناء علاقات ذات مغزى. قم بإنشاء الخريطة الذهنية لمشروعك التالي في ClickUp اليوم وحل المشكلات في نصف الوقت الذي يستغرقه رسم خطوط فردية في Word! 🚀