De logotipos a banners, o design de texto criativo pode causar uma impressão duradoura.
Entre as várias ferramentas de design, o Canva é a ferramenta preferida de muitas pessoas. Por mais poderoso que o Canva seja, descobrir como curvar o texto no Canva pode deixá-lo perdido em um labirinto de design.
Este guia o orientará a curvar textos no Canva com facilidade. Além disso, apresentaremos o ClickUp, o aplicativo completo para o trabalho, para tornar os fluxos de trabalho de design visual mais suaves e inteligentes.
Resumo de 60 segundos
Aqui está um guia passo a passo detalhado sobre como curvar texto no Canva:
- Etapa 1: Faça login, clique em 'Criar um design' e escolha o tamanho da tela
- Etapa 2: Adicione uma caixa de texto e digite o conteúdo que você deseja curvar
- Etapa 3: Selecione o texto, vá para 'Efeitos' no painel superior branco e role para baixo até clicar em 'Curva'
- Etapa 4: Ajuste a intensidade da curva com o controle deslizante que está abaixo do recurso de curva
- Etapa 5: Redimensione e reposicione seu texto curvo de acordo com suas necessidades de design
- Etapa 6: Clique em 'Compartilhar' e faça o download do design para uso posterior
O Canva ajuda você a criar conteúdo rápido e atraente, mas não melhora seu fluxo de trabalho. A escolha de uma alternativa como o ClickUp é uma resposta curta e simples para melhorar o gerenciamento de design e a eficiência geral.
Por que curvar o texto em seus designs?
O design, especialmente de texto, é um processo altamente criativo. Um pequeno ajuste criativo pode levar a uma explosão visual. Com isso em mente, vamos analisar o que o texto curvo faz e por que você precisa dele.
- Aumenta o apelo visual: Adiciona um efeito dinâmico e atraente. Isso também ajuda a romper com layouts rígidos e faz com que seu design se destaque
- Guia o olhar do espectador: O texto curvo direciona o foco para elementos-chave por meio de orientação circular ou em arco. Ele estabelece uma hierarquia visual para melhorar a legibilidade e orienta como os usuários consomem o conteúdo
- Adapta-se a layouts não lineares: Ele se adapta a muitos formatos e designs que precisam de mais do que linhas retas. Isso é perfeito para espaços como emblemas, logotipos e composições artísticas
- Melhora o reconhecimento da marca: O texto curvo dá ao seu logotipo ou tagline uma identidade exclusiva por meio de sua forma fluida. Esse toque sutil reforça a lembrança e a memorização da marca
- Adiciona emoção e tonalidade: O texto parece divertido, fluido ou sofisticado. O texto curvo também adiciona flexibilidade criativa para branding e marketing por meio de uma configuração personalizada
Trivia: Em 2012, a marca de moda de luxo Saint Laurent mudou para a fonte Neue Helvetica para uma nova imagem de marca. Ao fazer isso, eles adotaram as tendências de design de uma nova era e refletiram a estética minimalista e rock-and-roll de seu diretor criativo.
Como fazer curvas em textos no Canva: Tutorial passo a passo
O texto curvo se encaixa facilmente em imagens de marca e conteúdo criativo. Vamos entender como destacar isso quando você estiver na plataforma do Canva.
Dica profissional: Antes de começar, anote o que você precisa em seu conteúdo visual. Você quer formar ondas, adicionar texto circular ou até mesmo adicionar efeitos a cada letra? Um objetivo claro ajuda a adaptar o texto em curva (e todos os elementos de design, nesse caso) com mais eficiência.
Etapa 1: Crie uma nova página de design
Comece configurando o espaço em que você está projetando. Abra seu navegador e siga estas etapas:
- Acesse a página do Canva na Web e registre-se (ou faça login) em sua conta
- Navegue até o canto superior esquerdo e clique em Create a Design
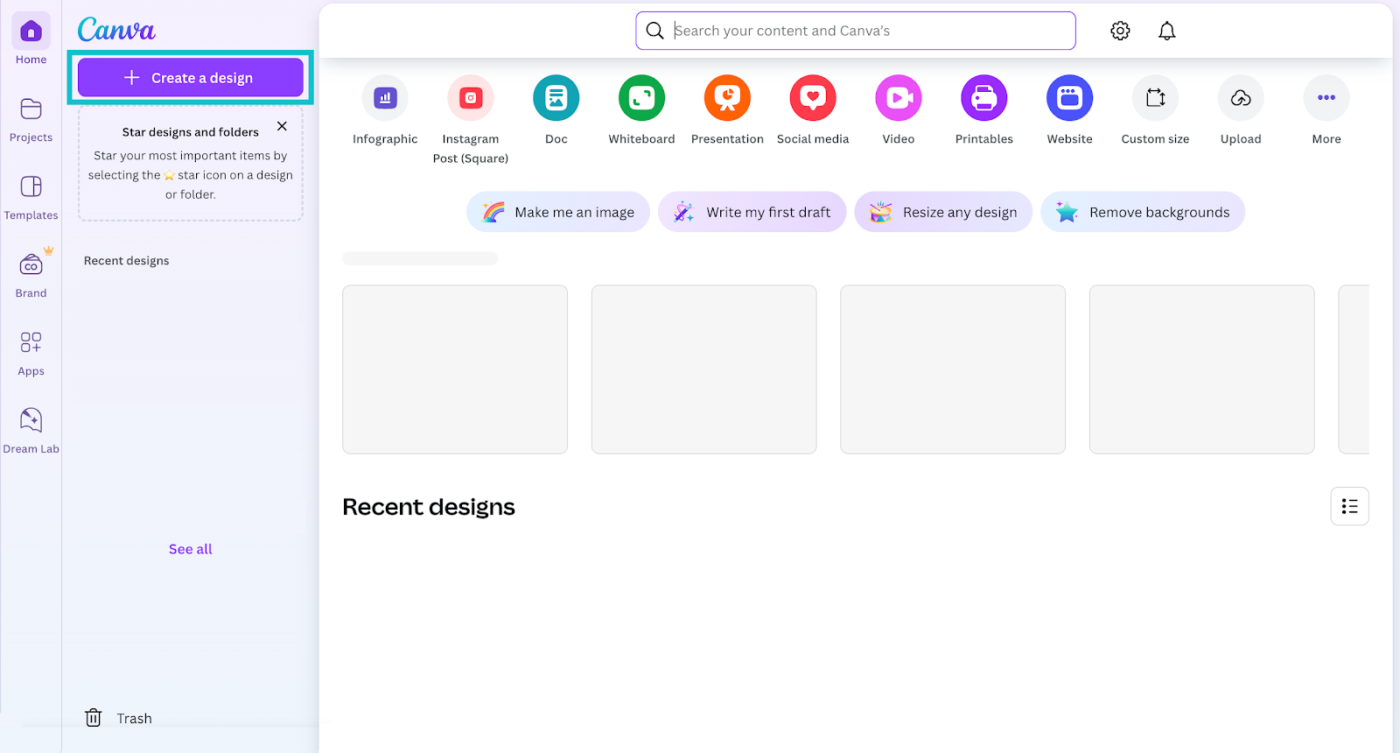
- Escolha o tamanho de tela de sua preferência
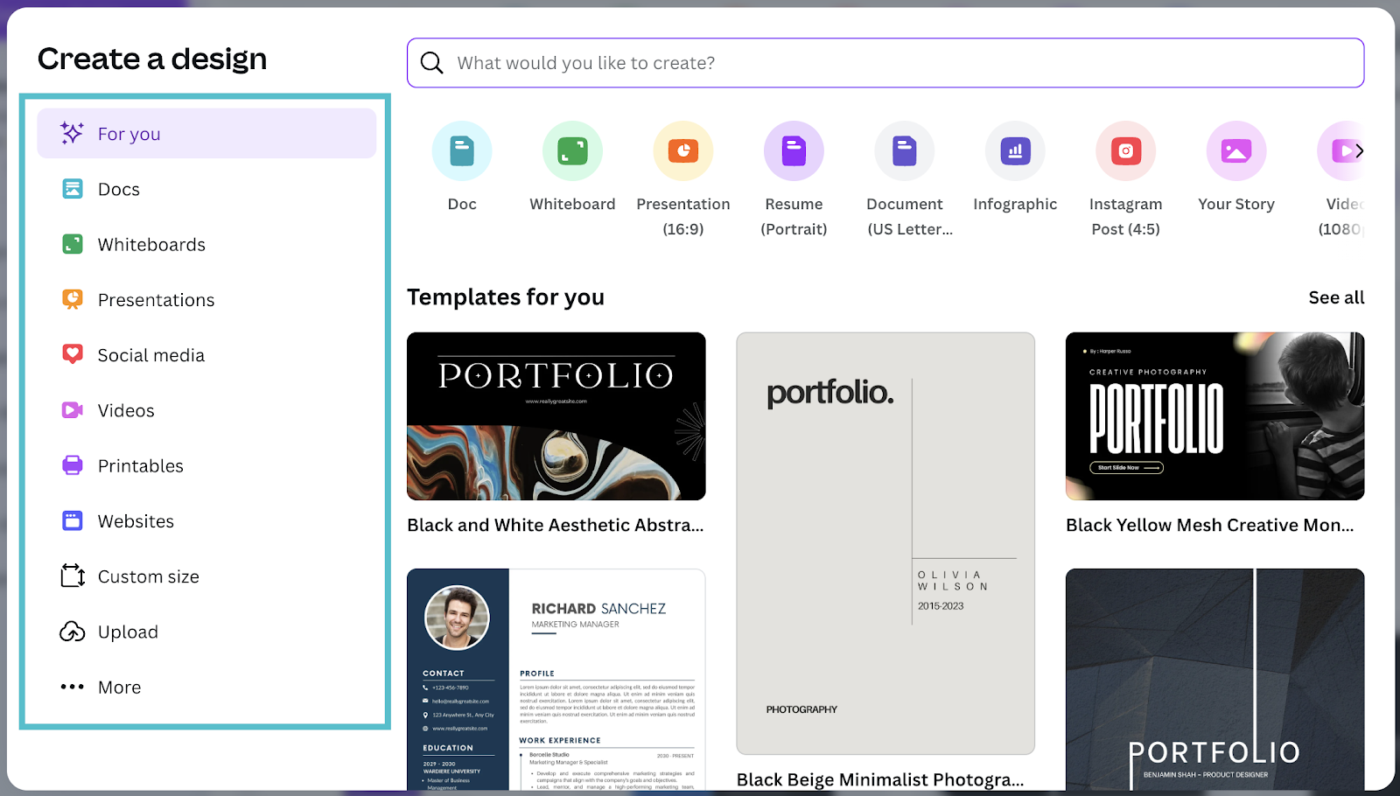
Etapa 2: Adicione o texto ao seu design
Usar o recurso de texto curvo geralmente não é a primeira prioridade da equipe de design.
Vamos supor que as cores de fundo, o espaçamento entre letras e o layout estejam definidos para esse caso. Portanto, agora adicione o texto necessário:
- Vá até o painel da barra lateral e clique em Texto
- Escolha o tipo ou formato que você precisa. Esse espaço inclui tudo, desde vários títulos até uma simples caixa de texto
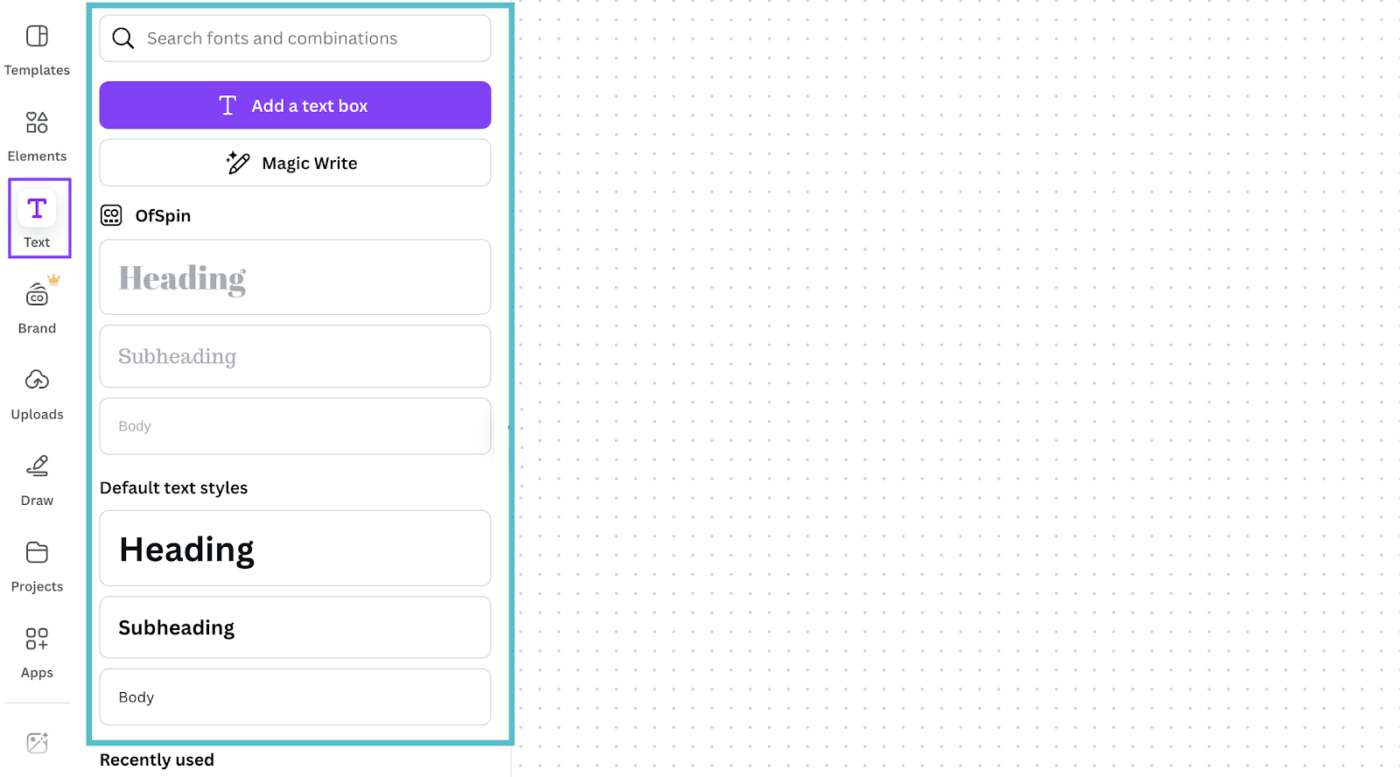
- Digite o conteúdo na caixa e ajuste a fonte, o estilo do texto, o tamanho e a cor
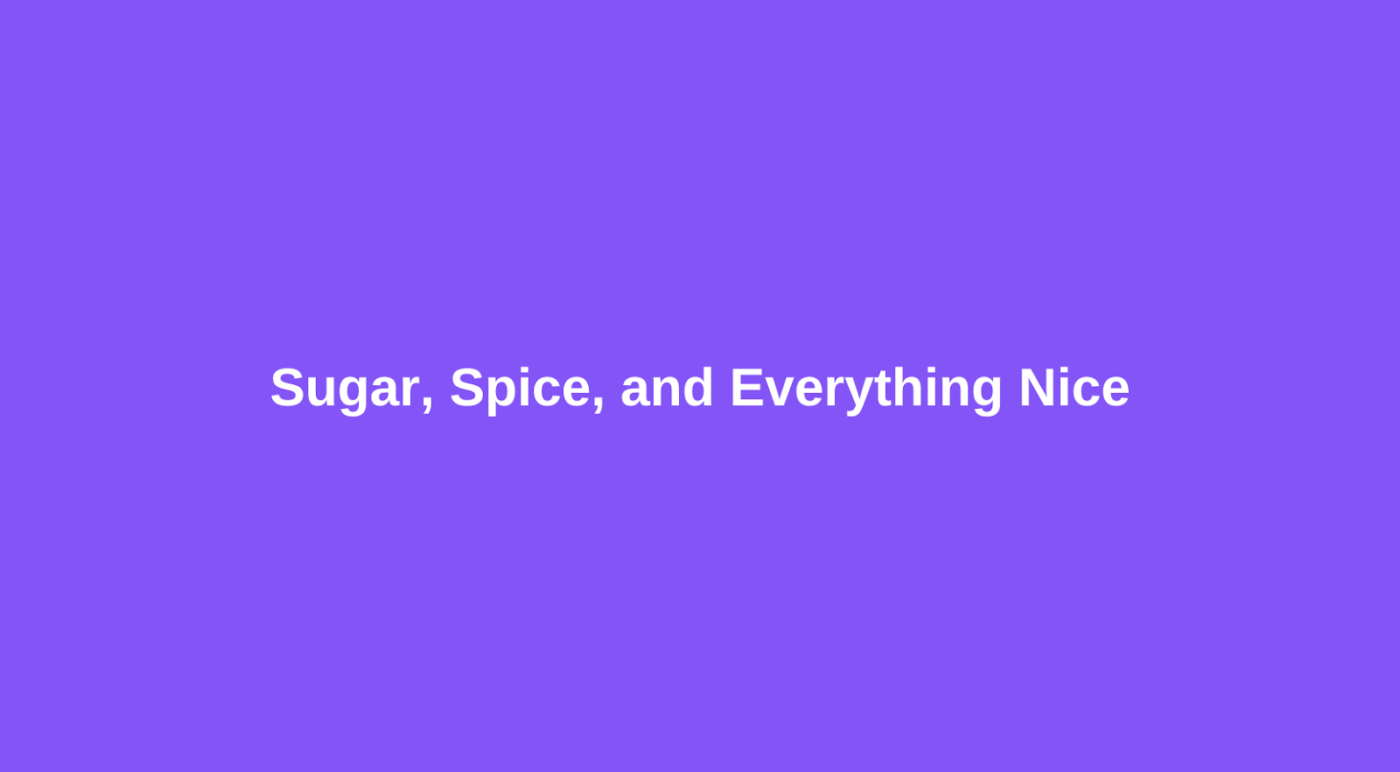
Etapa 3: Aplicar o efeito de curva
Agora, é hora de criar um texto curvo. Veja como você pode adicionar o efeito:
- Selecione a caixa de texto desejada que você deseja curvar
- Clique em Efeitos no painel superior branco. Isso abrirá alguns efeitos na barra lateral
- Role para baixo e clique em "Curve" (Curva) na seção "Shape" (Forma)
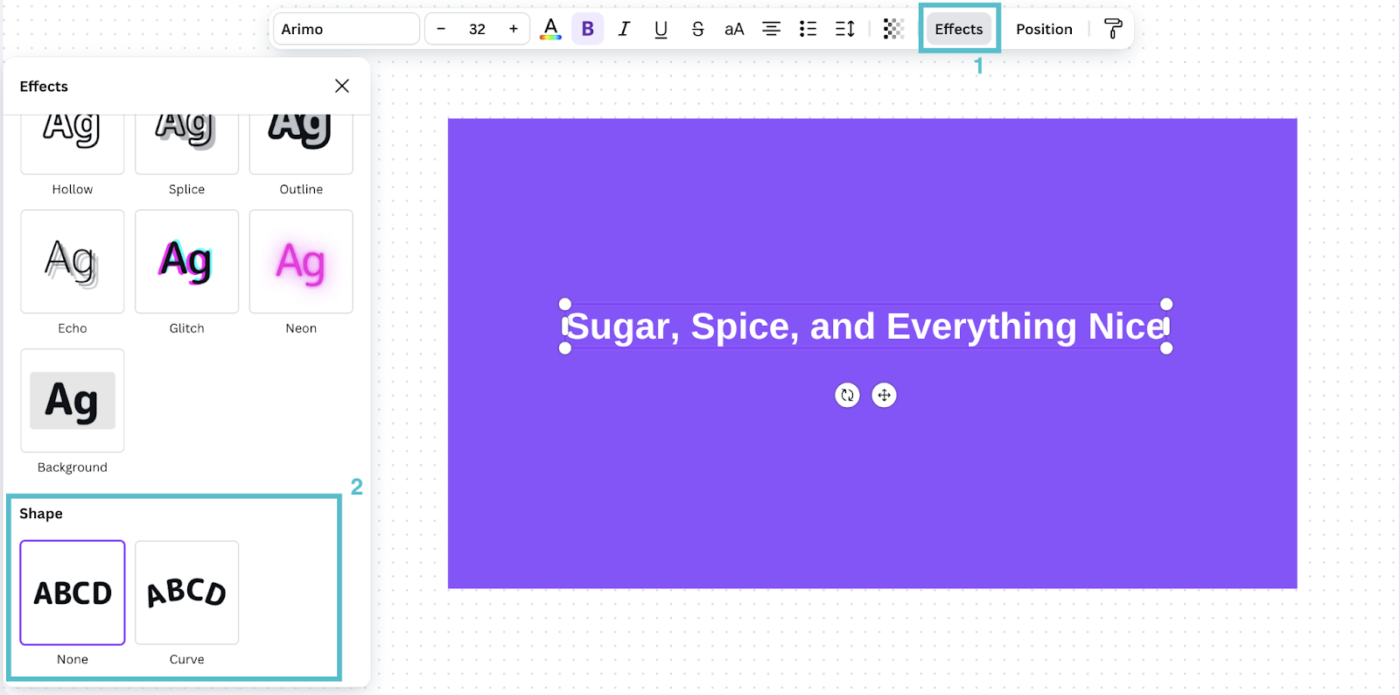
Etapa 4: Ajuste a intensidade da curva
Depois de selecionar o recurso, o texto se tornará curvo instantaneamente. Se o efeito padrão não funcionar bem, também é possível ajustar o grau:
- Vá para o controle deslizante abaixo da opção de efeito Curve
- Arraste o controle deslizante para a esquerda para curvar o texto para cima ou para a direita para curvá-lo para baixo
Ao fazer os ajustes, uma forma de círculo aparecerá ao longo do texto curvo para ajudar a alinhar com os elementos próximos.
Etapa 5: Atualizar a posição do texto
Depois de curvar seu texto, dê alguns toques finais. Pode ser a alteração da posição ou do tamanho:
- Mova o texto com um rápido arrastar e soltar
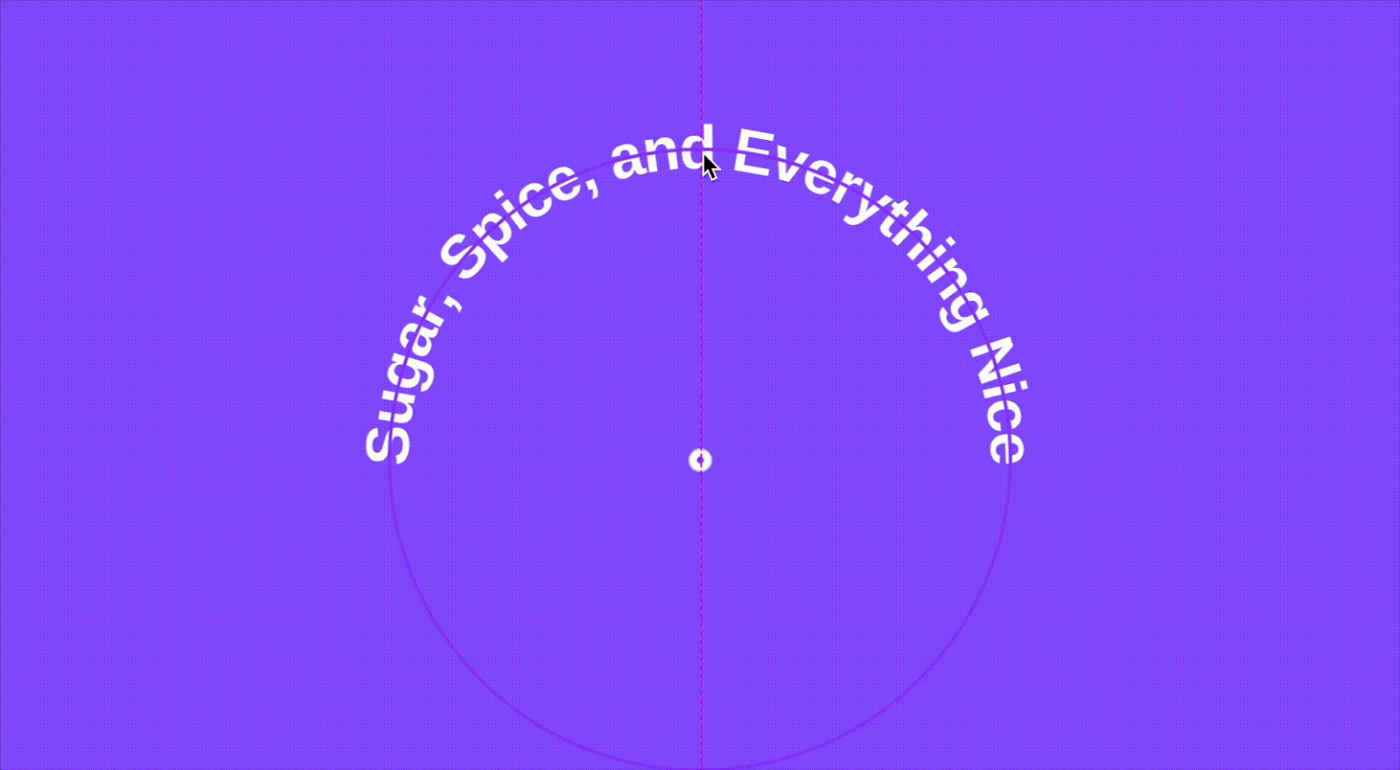
- Puxe os cantos da caixa de texto e redimensione-a
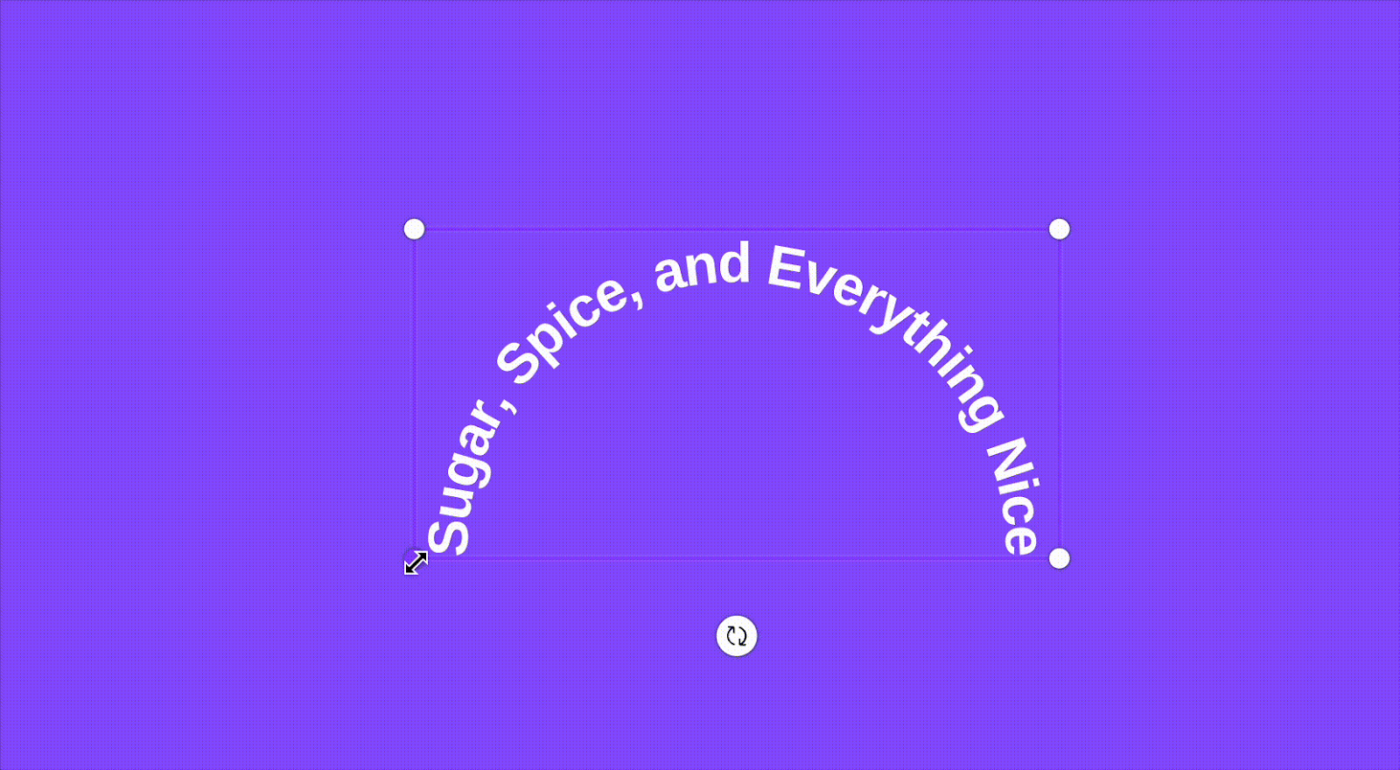
Etapa 6: revisão e download
Finalmente, seu design está pronto. A última etapa é revisar, fazer download e compartilhar:
- Verifique novamente seu design e clique em Compartilhar no canto superior direito
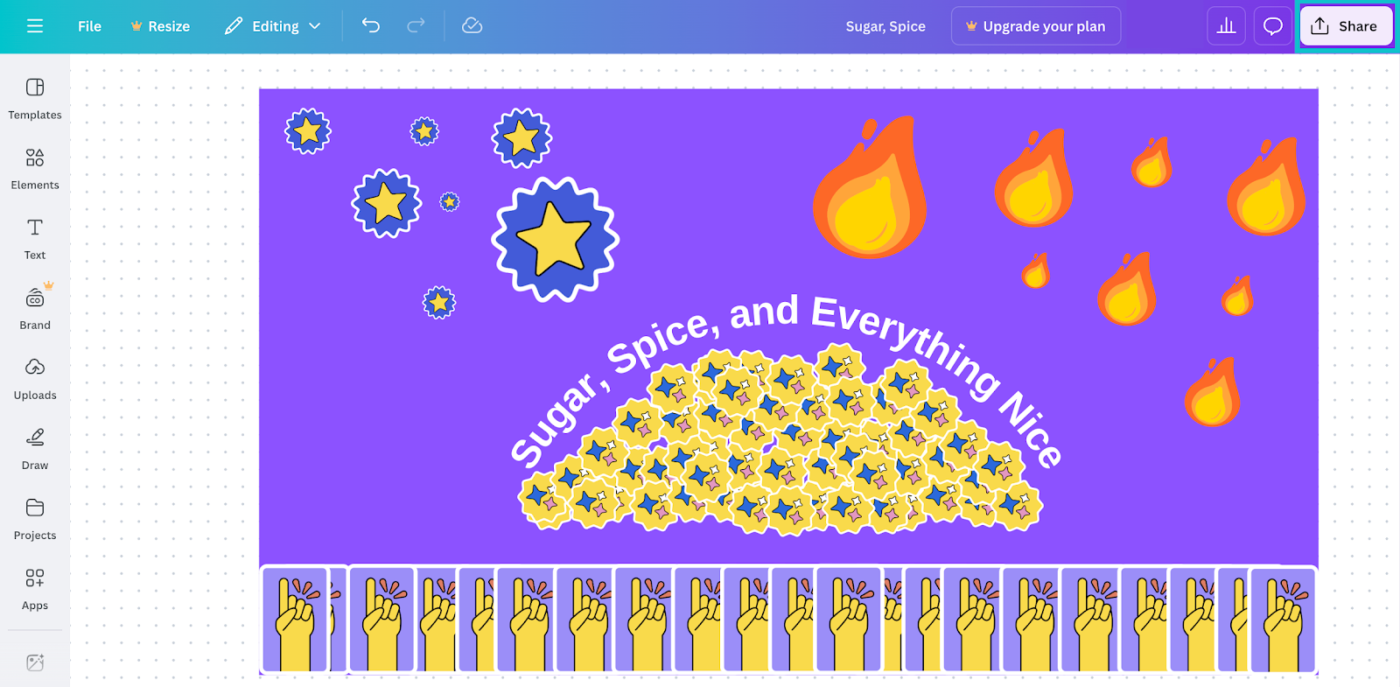
- Escolha Download na primeira janela pop-up
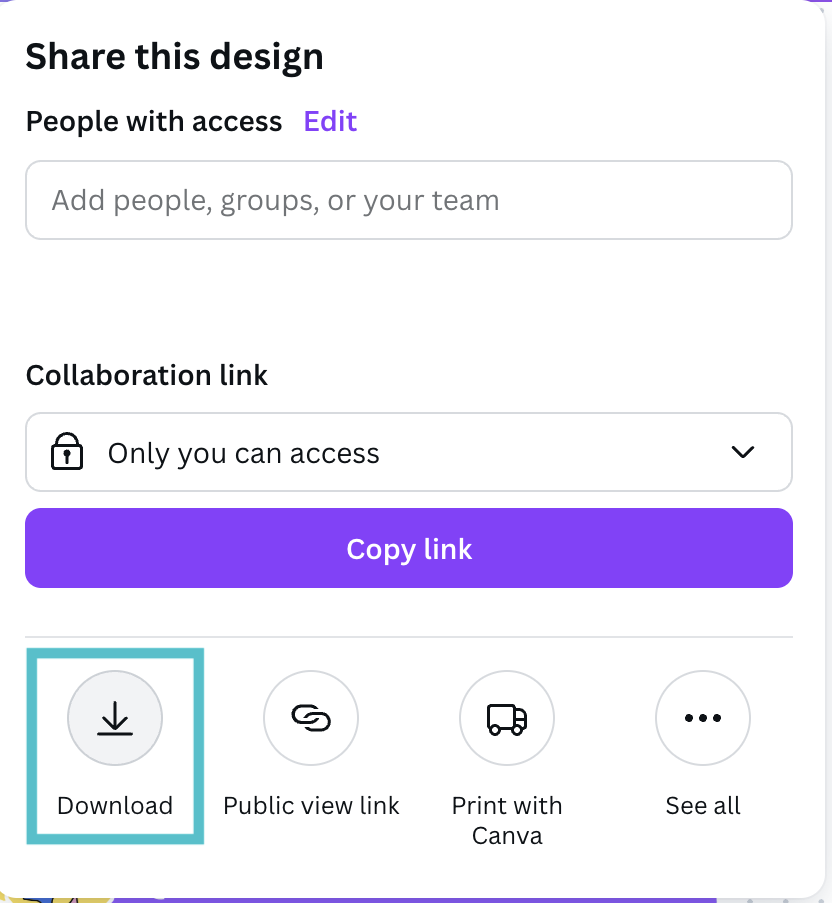
- Selecione um formato de arquivo (PNG, JPG ou PDF) e clique em 'Download'
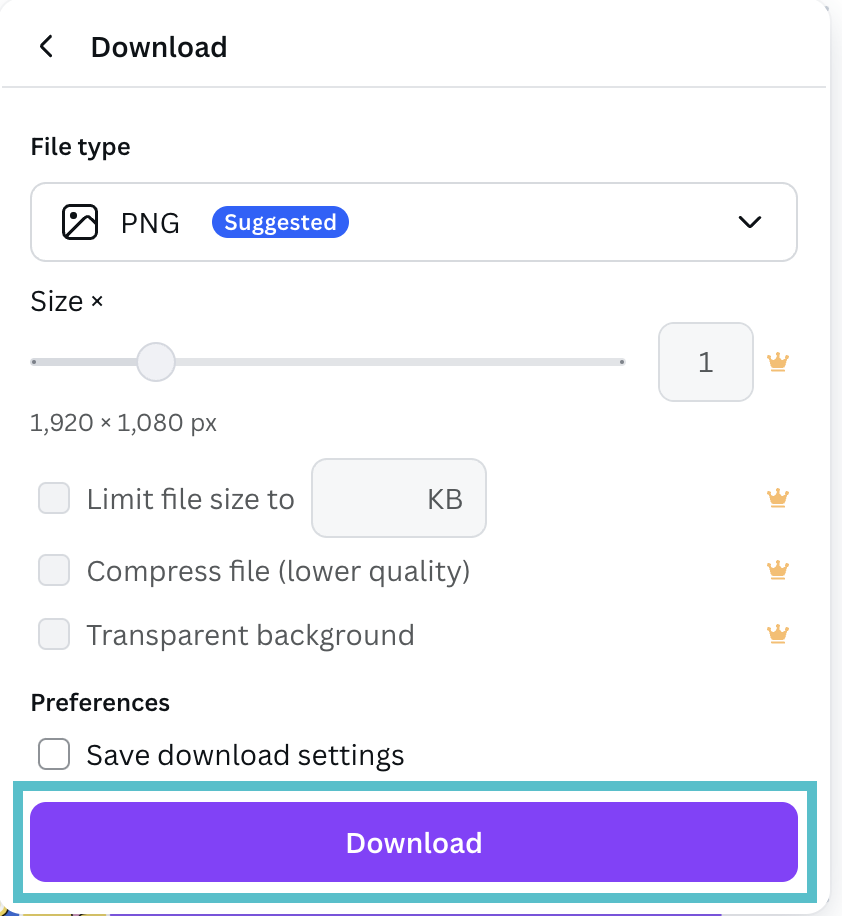
➡️ Leia mais: Melhores ferramentas de IA para designers
Limitações do uso do Canva para projetos de design
O Canva é uma ferramenta indispensável para conteúdo e design gráfico, mas, como tudo que é bom, ele tem algumas limitações.
Antes de apertar o botão "Criar" para sua empresa, equipe ou projeto pessoal, veja o que você talvez queira saber sobre suas limitações:
- Restringe a personalização avançada: O Canva não tem edição vetorial detalhada e controles de design precisos. Portanto, talvez não seja bom priorizar uma marca complexa em vez de gráficos básicos de mídia social
- Limita a flexibilidade de exportação: Ele não oferece suporte à exportação em formatos como EPS ou CMYK de alta qualidade para impressão. Isso o torna um desafio para profissionais que lidam com projetos de impressão que exigem precisão de cores
- Propriedade complexa de ativos: O Canva tem restrições de licenciamento com base em elementos incorporados. Isso pode levar a problemas legais ou de marca se os ativos não forem de propriedade total, mesmo que você tenha uma conta do Canva Pro
- Escalabilidade reduzida: A plataforma tem dificuldades com designs complexos, de várias páginas ou de grande formato. Isso a torna uma opção menos confiável se você precisar de escalabilidade em apresentações detalhadas ou materiais impressos
- Sem acesso off-line: O Canva requer uma conexão com a Internet para funcionar. Isso pode ser restritivo para equipes e profissionais remotos se eles estiverem em zonas de cobertura ruim
Você sabia? O tipo de letra Dove, uma das fontes mais prestigiadas de todos os tempos, encontrou um túmulo no rio Tâmisa! Seu criador, determinado a mantê-la longe das mãos de seu parceiro de negócios, jogou tudo no rio em 1917. Essa foi uma escolha de design ousada!
➡️ Leia mais: Como criar um quadro de ideias para brainstorming
ClickUp como uma alternativa para fluxos de trabalho de design avançado
Para o sucesso de sua empresa, é preciso mais do que aperfeiçoar seu próprio design de fonte e texto.
É claro que o Canva ajuda a criar conteúdo rápido e atraente, mas não facilita fluxos de trabalho avançados.
Para equipes que trabalham com fluxos de trabalho de design avançados, o ClickUp é uma alternativa muito superior e rica em recursos ao Canva. Cada uma de suas mais de 30 ferramentas oferece elementos criativos superalimentados e até mesmo personalizações com tecnologia de IA.
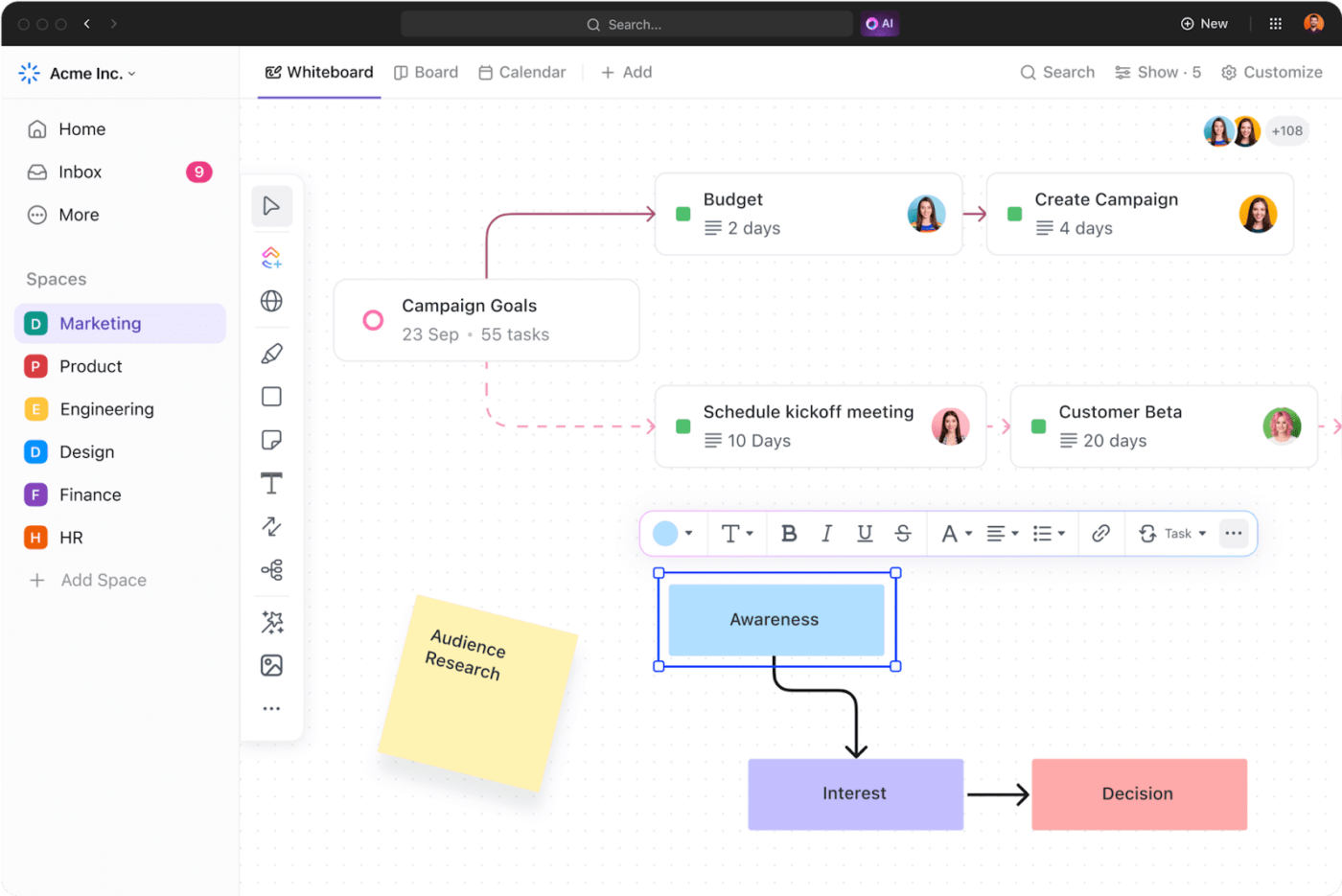
Um grande espaço colaborativo para a criatividade faz toda a diferença quando se trata de design eficaz. Os quadros brancos ClickUp fornecem essa tela aberta e potencializam o que sua equipe pode fazer nela.
Por exemplo, os quadros brancos do ClickUp permitem que os usuários convertam qualquer coisa (até mesmo imagens) em tarefas com responsáveis e prazos claros. Se você precisar da opinião de alguém em um projeto, a ferramenta permite marcá-lo e compartilhar feedback construtivo sem perder tempo.
O recurso principal? Um gerador de imagens com tecnologia de IA que pode ajudá-lo a transformar ideias rudimentares em imagens! O ClickUp Brain, o assistente de IA integrado do ClickUp, pode ajudá-lo a transformar simples solicitações em modelos de design detalhados para uma experiência colaborativa perfeita!
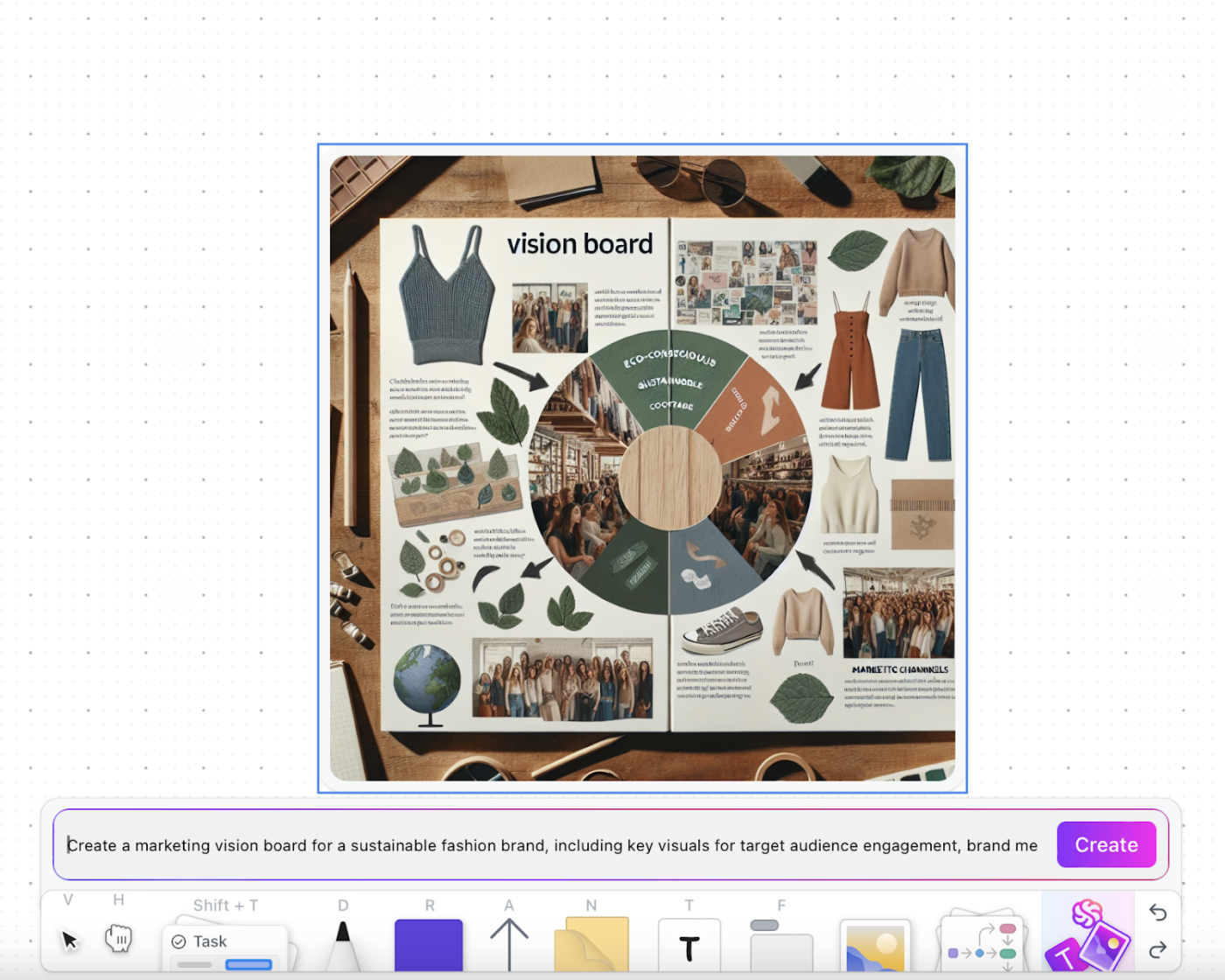
E sim, vários departamentos podem editar conteúdo facilmente por meio dos quadros brancos ClickUp e em tempo real. Além disso, seu controle de acesso robusto garante a colaboração segura no mesmo espaço. Quer melhorar a forma como você lida com projetos de design? A IA do ClickUp também pode ajudar nisso.
O ClickUp Brain tem tudo a ver com a simplificação e a capacitação de seus fluxos de trabalho de design. Use-o para acelerar processos como :
Ideação e pesquisa: Gere instantaneamente briefs criativos, personas de usuários e jornadas de projeto para estabelecer uma base sólida para o seu design
Automação e planejamento de tarefas: Configura automaticamente tarefas, prazos e dependências, garantindo um fluxo de trabalho estruturado
✅ Desenvolvimento de conteúdo e estratégia: Crie esboços de apresentações, estratégias de campanhas de marketing e slogans para alinhar-se às metas do projeto
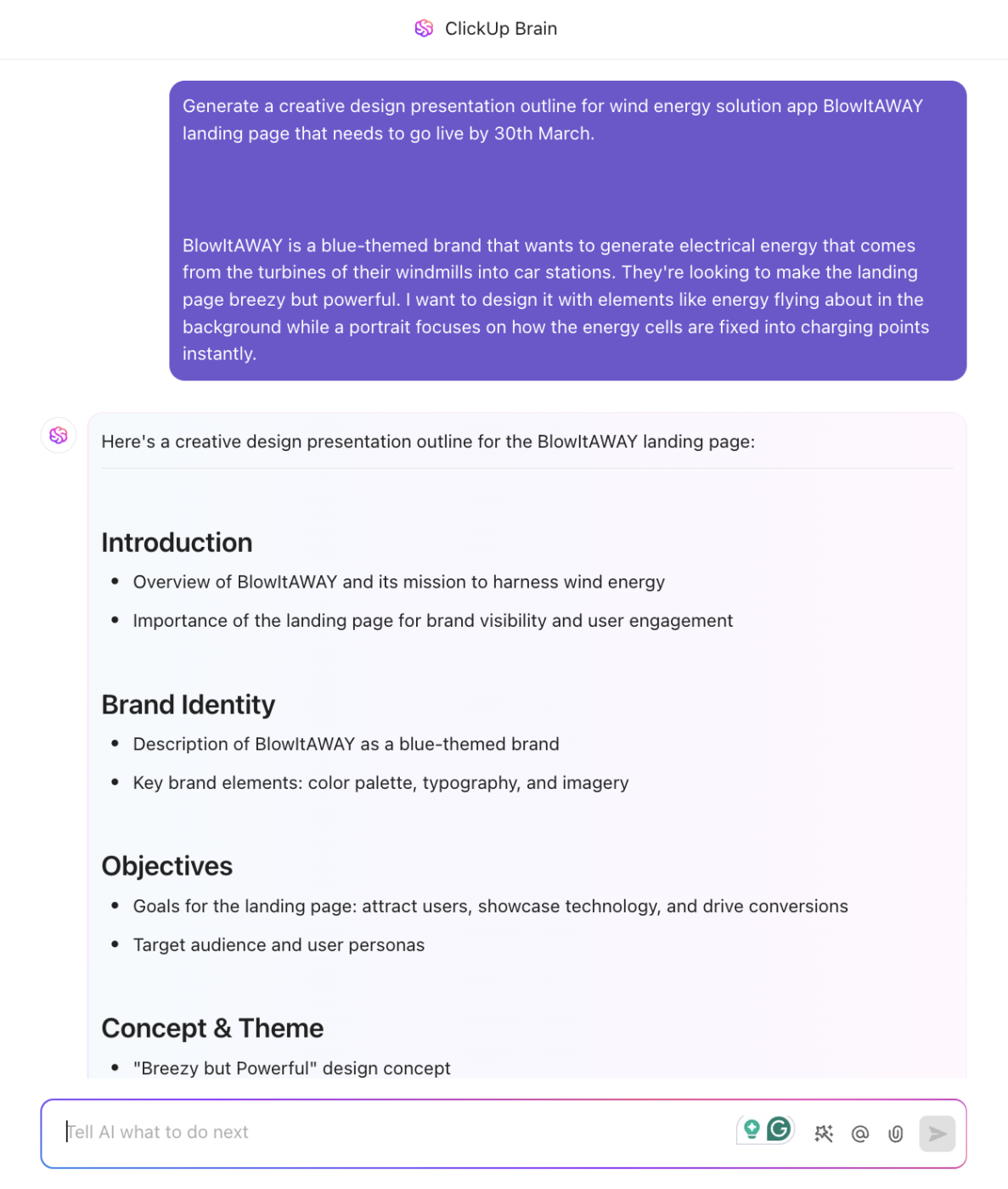
O ClickUp também tem algo para equipes que desejam uma solução mais completa.
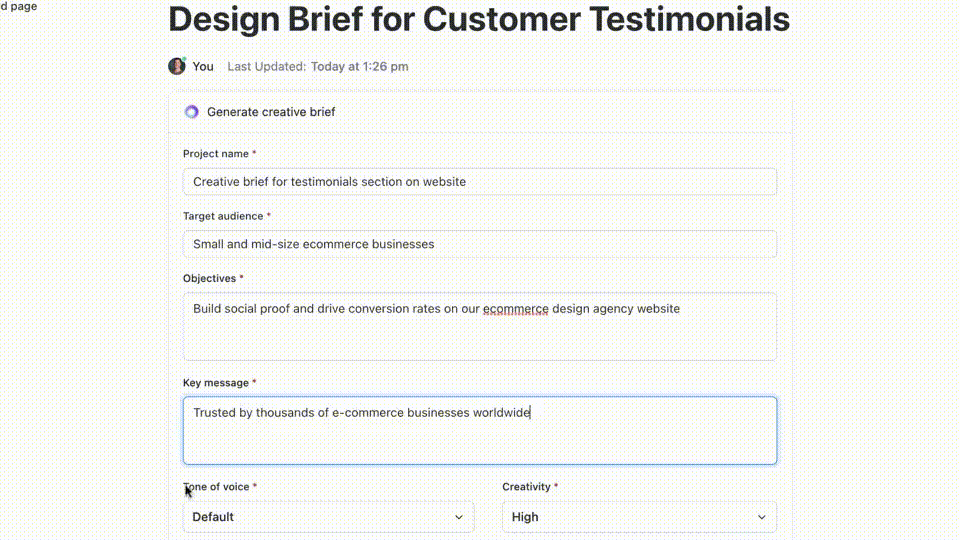
O ClickUp Design Project Management Software é o que as empresas precisam para acelerar sua criação por meio da produtividade e da eficiência. Ele oferece ferramentas avançadas de formulários e gerenciamento de projetos em tempo real para organizar as solicitações e prioridades de design em um só lugar, incluindo:
- Centralize o gerenciamento de projetos: Organize solicitações de design, prioridades e progresso em um só lugar para garantir que nada passe despercebido
- Planeje e acompanhe os sprints de design: Use o Workload View e os relatórios de sprint para equilibrar as cargas de trabalho, monitorar a eficiência e manter os projetos dentro do cronograma
- Melhore a colaboração criativa: Compartilhe maquetes, inspiração e feedback em tempo real usando quadros brancos, documentos e o ClickUp Chat para um trabalho em equipe perfeito
- Simplifique as revisões e aprovações: Acelere os ciclos de feedback com provas de imagem, anotações e arquivos Figma ou InVision incorporados para aprovações rápidas
- Gerencie tarefas sem esforço: Divida projetos de design complexos com datas de início/fim, dependências e prioridades para que todos se mantenham no caminho certo
- Simplifique os fluxos de trabalho: Crie fluxos de trabalho personalizados para acompanhar os ciclos de vida do design, o rastreamento de pedidos e as aprovações, eliminando o trabalho manual
- Mantenha os ativos de design organizados: Armazene e acompanhe arquivos de projeto, orçamentos e detalhes do cliente com Custom Fields para fácil acesso
- Rastreie e atinja metas criativas: Defina os marcos do projeto e monitore o progresso com o rastreamento de metas vinculado à conclusão de tarefas, orçamentos ou KPIs
- Documente e armazene o conhecimento da equipe: Mantenha pesquisas, diretrizes de design e SOPs no ClickUp Docs para garantir consistência e alinhamento
- Compartilhe gravações de tela para obter feedback: Forneça insights rápidos sobre protótipos, interações de produtos ou relatórios de bugs com as ferramentas de gravação de tela incorporadas
A melhor parte? Tudo isso é facilmente gerenciado em uma única plataforma, em vez de dezenas de ferramentas diferentes. O ClickUp oferece mais de 1.000 integrações, incluindo ferramentas de desenvolvimento, integrações de e-mail e sistemas de design.
Veja o que Nancy Hamlet, proprietária do Kokua Creative Space, tem a dizer sobre o ClickUp:
O ClickUp é perfeito para qualquer agência que queira gerenciar projetos com vários membros da equipe. Nós o usamos para gerenciar projetos de design criativo, conteúdo, mídia social, projetos de sites e uma série de outros projetos. Cada cliente tem seu próprio quadro e podemos analisar os projetos por cliente ou em toda a empresa.
O ClickUp é perfeito para qualquer agência que queira gerenciar projetos com vários membros da equipe. Nós o usamos para gerenciar projetos de design criativo, conteúdo, mídia social, projetos de sites e uma série de outros projetos. Cada cliente tem seu próprio quadro e podemos analisar os projetos por cliente ou em toda a empresa.
➡️ Leia mais: Melhores alternativas e concorrentes do Canva
Combine magia visual e produtividade com o ClickUp
Curvar o texto é uma ferramenta útil. Ela torna seu conteúdo mais acessível e divertido, adicionando um apelo divertido e envolvente. Embora caiba às equipes de criação usá-la, nossas seis etapas ajudam você a fazer isso facilmente no Canva.
Mas será que o Canva é a única solução de design de que você precisa? Ele não é a opção ideal se você precisar de algo criativo que também melhore a produtividade. É por isso que o ClickUp é uma ótima alternativa.
Sua visualização, gerenciamento de tarefas, análise e IA o tornam igualmente criativo sem perder o foco na realização do trabalho.
Pronto para combinar magia visual e produtividade em seu espaço de trabalho? Registre-se no ClickUp hoje mesmo!

