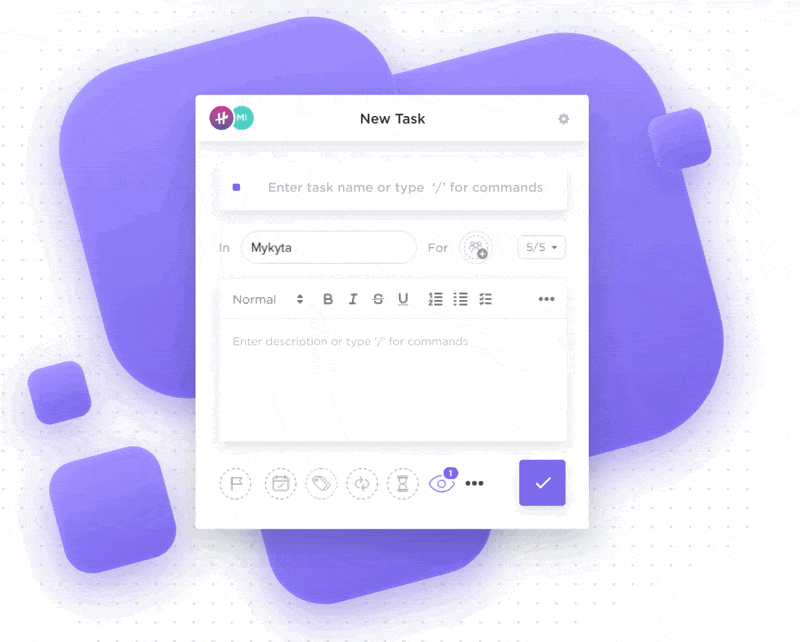Com sua interface intuitiva e uma vasta gama de recursos, o Google Chrome se tornou um elemento básico para milhões de usuários em todo o mundo.
Mas você está cansado de se atrapalhar com os menus e clicar em inúmeros botões no Google Chrome? Então, você precisa experimentar os atalhos de teclado. Essas combinações engenhosas podem acelerar significativamente sua experiência de navegação e torná-lo um cidadão digital mais eficiente.
Neste artigo, selecionamos os 50 principais atalhos de teclado do Chrome. Descubra como esses atalhos de teclado essenciais podem transformar sua experiência de navegação no Chrome.
Quer você seja um usuário experiente do Chrome ou esteja apenas começando, esses atalhos simplificarão a navegação na Web, abrirão novas guias e janelas, gerenciarão favoritos, controlarão o comportamento do navegador e farão muito mais.
O que é um atalho de teclado do Chrome?
Um atalho de teclado do Chrome é uma combinação de teclas que permite executar ações ou comandos no navegador Chrome rapidamente. Em vez de navegar pelos menus ou usar o mouse, você pode executar tarefas pressionando apenas algumas teclas.
Por exemplo, em vez de mover o mouse para clicar no botão "Voltar", basta pressionar Alt + ← (no Windows) ou Command + [ (no macOS) para retornar à página anterior. Esses atalhos simplificam as tarefas comuns, ajudando-o a manter o foco no que importa - sua navegação - sem o incômodo de navegar pelos menus.
Ou você precisa ir rapidamente para a barra de endereços? Basta pressionar Ctrl + L no Windows ou Command + L no macOS para fazer isso instantaneamente.
Benefícios do uso de atalhos do Chrome
Com um participação de mercado de 65,18% o Google Chrome não é apenas popular; ele também é incrivelmente fácil de usar.
Os atalhos do Chrome aprimoram essa experiência, ajudando você:
- Evitar tirar a mão do teclado para usar o mouse. Os atalhos eliminam a necessidade de clicar em menus e submenus. Com algumas combinações de teclas, é possível realizar tarefas em uma fração do tempo que levaria com um mouse ou touchpad
- **Os atalhos permitem alternar instantaneamente entre guias, fechar janelas e pesquisar páginas, reduzindo a dependência do mouse. Issomelhora seu fluxo de trabalhoespecialmente ao gerenciar várias tarefas ou guias
- **Movimentação constante do mouse pode causar tensão física, principalmente nas mãos e nos pulsos, se você passar muito tempo usando o computador. Os atalhos de teclado diminuem a quantidade de movimentos das mãos, o que pode ajudar a reduzir a fadiga
Com os atalhos de teclado, você passa menos tempo navegando na interface e mais tempo concentrado na tarefa, seja lendo, pesquisando ou trabalhando em ferramentas baseadas na Web. Além disso, eles oferecem uma maneira alternativa de navegar e interagir com páginas da Web para usuários com dificuldade de usar o mouse.
Leia também: As 10 principais ferramentas de automação do navegador para automatizar processos
Como usar os atalhos de teclado do Google Chrome
Usar os atalhos de teclado do Chrome é simples. A maioria dos atalhos envolve manter pressionadas uma ou mais teclas modificadoras (como Ctrl, Alt ou Command) e pressionar uma letra ou tecla numérica correspondente para executar a ação.
Vamos examinar algumas etapas básicas para usar esses atalhos em diferentes sistemas operacionais.
Etapa 1: identificar as teclas modificadoras
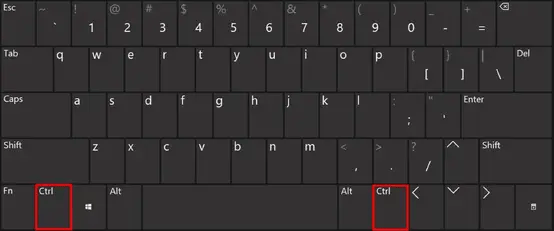
via IONOS
- No Windows e no Linux, as teclas modificadoras padrão são Ctrl, Shift e Alt
- No macOS, você usará com frequência Command (⌘), Option e Shift
Etapa 2: mantenha pressionadas as teclas modificadoras

via CNET Para atalhos que exigem teclas modificadoras, é necessário mantê-las pressionadas primeiro. Enquanto mantém pressionadas as teclas modificadoras, pressione a tecla de letra ou número designada.
Por exemplo, para abrir uma nova guia:
No Windows: Ctrl + T
No macOS: Command + T
Se você fechou acidentalmente uma guia, não se preocupe - você pode reabri-la facilmente usando o atalho Ctrl + Shift + T para restaurar a guia fechada.
Etapa 3: Solte as teclas
Depois de pressionar as teclas necessárias, solte-as para executar o comando.
Os 50 principais atalhos de teclado do Chrome para economizar tempo
O domínio dos atalhos de teclado do Chrome pode aumentar drasticamente sua eficiência durante a navegação. Quer esteja gerenciando várias guias ou navegando rapidamente entre as páginas, esses atalhos o ajudarão a otimizar seu fluxo de trabalho.
Por exemplo, para navegar entre as guias abertas com eficiência, use Ctrl + Tab para ir para a próxima guia ou Ctrl + Shift + Tab para retornar à guia anterior. Deseja mover-se entre as guias sem usar o mouse? Pressione Ctrl + 9 para pular para a última guia na faixa de guias para uma navegação mais rápida.
Ao navegar em uma página da Web, você também pode usar a barra de espaço para rolar para baixo ou pressionar Shift + Espaço para rolar de volta para cima.
Esses são apenas alguns dos muitos atalhos que podem aprimorar sua experiência no Chrome. Confira a tabela abaixo para obter uma lista abrangente de 50 atalhos essenciais do Chrome para ajudá-lo a economizar tempo:
| Action | Atalho de teclado do Windows/Linux | Atalho de teclado do macOS | |||
|---|---|---|---|---|---|
| Abrir uma nova guia | Ctrl + T | Command + T | |||
| Fechar a guia atual | Ctrl + W | Command + W | |||
| Reabrir a guia fechada | Ctrl + Shift + T | Command + Shift + T | |||
| Abrir uma nova janela | Ctrl + N | Command + N | |||
| Fechar a janela atual | Ctrl + Shift + W | Command + Shift + W | Abrir uma nova janela | ||
| Abrir janela anônima | Ctrl + Shift + N | Command + Shift + N | |||
| Alternar para a próxima guia Ctrl + Tab Command + Option + → | |||||
| Alternar para a guia anterior | Ctrl + Shift + Tab | Command + Option + ← | Abrir a última guia | Ctrl + Shift + Tab | |
| Abrir a última guia | Ctrl + 9 | Command + 9 | |||
| Mover a guia para a esquerda/direita | Ctrl + Shift + PgUp/PgDn | Command + Shift + [/] | |||
| Abrir o menu do Chrome | Alt + E ou F | Command + Option + E | |||
| Abrir a guia Histórico | Ctrl + H | Command + Y | |||
| Abrir a página de downloads | Ctrl + J | Command + Shift + J | |||
| Abrir a guia de favoritos | Ctrl + Shift + B | Command + Option + B | |||
| Abrir a barra de pesquisa (página de pesquisa) | Ctrl + F | Command + F | |||
| Ampliar a página | Ctrl + + | Command + + | Ampliar a página | ||
| Diminuir o zoom da página | Ctrl + - | Command + - | |||
| Redefinir o zoom da página para 100% | Ctrl + 0 | Command + 0 | |||
| Rolar a página da Web para baixo | Espaço ou PgDn | Espaço ou PgDn | |||
| Rolar a página para cima | Shift + Espaço ou PgUp | Shift + Espaço ou PgUp | |||
| Voltar para a página anterior | Alt + ← | Command + [ | |||
| Avançar para a próxima página | Alt + → | Command + ] | |||
| Recarregar a página da Web atual | Ctrl + R | Command + R | |||
| Recarregar a página atual (ignorar o cache) | Ctrl + Shift + R | Command + Shift + R | |||
| Abrir ferramentas do desenvolvedor | Ctrl + Shift + I | Command + Option + I | |||
| Abrir o console JavaScript | Ctrl + Shift + J | Command + Option + J | |||
| Abrir o gerenciador de tarefas do Chrome | Shift + Esc | Command + Esc | Abrir a página de configurações do Chrome | ||
| Abrir a página de configurações do Chrome | Alt + E, depois S | Command + Option + E, depois S | |||
| abrir a página de extensões | Ctrl + Shift + E | Command + Shift + E | Abrir a página de extensões | Ctrl + Shift + E | Command + Shift + E |
| Abrir a caixa de diálogo de impressão | Ctrl + P | Command + P | |||
| Marcar a página atual | Ctrl + D | Command + D | |||
| Exibir origem da página | Ctrl + U | Command + Option + U | Salvar a página atual como PDF | ||
| Salvar a página atual como PDF | Ctrl + S | Command + S | Salvar a página atual como PDF | ||
| Localizar uma palavra, termo de pesquisa ou frase específica | Ctrl + F | Command + F | |||
| Abrir link em uma nova guia | Ctrl + Click | Command + Click | Abrir link em uma nova janela | ||
| Abrir link em uma nova janela | Shift + Click | Shift + Click | Abrir link em uma janela anônima | ||
| Abrir link em uma janela anônima | Ctrl + Shift + Clique | Command + Shift + Clique | |||
| Fechar todas as guias, exceto a atual | Ctrl + Alt + W | Command + Option + W | |||
| Silenciar/ativar o som da guia atual | Ctrl + M | Command + M | |||
| Alternar o modo de tela cheia | F11 | Command + Ctrl + F | |||
| Marcar todas as guias abertas | Ctrl + Shift + D | Command + Shift + D | |||
| Ir para a barra de endereços | Ctrl + L | Command + L | |||
| Alternar a barra de favoritos | Ctrl + Shift + B | Command + Shift + B | |||
| Abrir a janela de limpeza de dados de navegação Ctrl + Shift + Delete Command + Shift + Delete | |||||
| Visualizar histórico de navegação | Ctrl + H | Command + Y | |||
| Abrir o File Explorer para importar/exportar | Ctrl + O | Command + O | |||
| Abrir a página inicial | Alt + Home | Command + Shift + H | |||
| Focar no próximo item da barra de ferramentas | Shift + Alt + T | Command + Option + T | |||
| Abrir a Central de Ajuda do Chrome em uma nova guia | F1 | Command + Shift + ? | |||
| Alternar o gerenciador de favoritos | Ctrl + Shift + O | Command + Option + B |
Atalhos do Chrome para simplificar seu trabalho
lembre-se destas dicas antes de começar a usar os atalhos:
- Certifique-se de estar na janela correta: Alguns atalhos funcionam somente em janelas específicas, como a barra de endereços ou a janela de edição
- Use a tecla Fn (se necessário): Em alguns laptops, talvez seja necessário pressionar a tecla Fn em combinação com outras teclas para usar os atalhos do teclado
- Pressione Tab para a seta para trás/direita: Em alguns teclados, a tecla Tab funciona como a seta para a direita/esquerda. Portanto, para atalhos que precisam dessas setas, a tecla Tab deve funcionar bem
Leia também: 10 melhores ferramentas de aprimoramento de processos para seu fluxo de trabalho
Melhore seu fluxo de trabalho com extensões do Chrome
Embora os atalhos de teclado para o Chrome sejam uma ótima maneira de melhorar a produtividade, as extensões do Chrome são outro excelente complemento para aprimorar seu fluxo de trabalho. Existem milhares de extensões do Chrome para ajudá-lo a economizar tempo e a ser mais eficiente.
Um exemplo disso é o Extensão ClickUp para o Chrome . Ela traz ClickUp em seu navegador, expandindo seu caso de uso e funcionalidade.
Usando a extensão, você pode:
- Converter instantaneamente qualquer página da Web, e-mail ou nota em uma tarefa do ClickUp sem sair do navegador
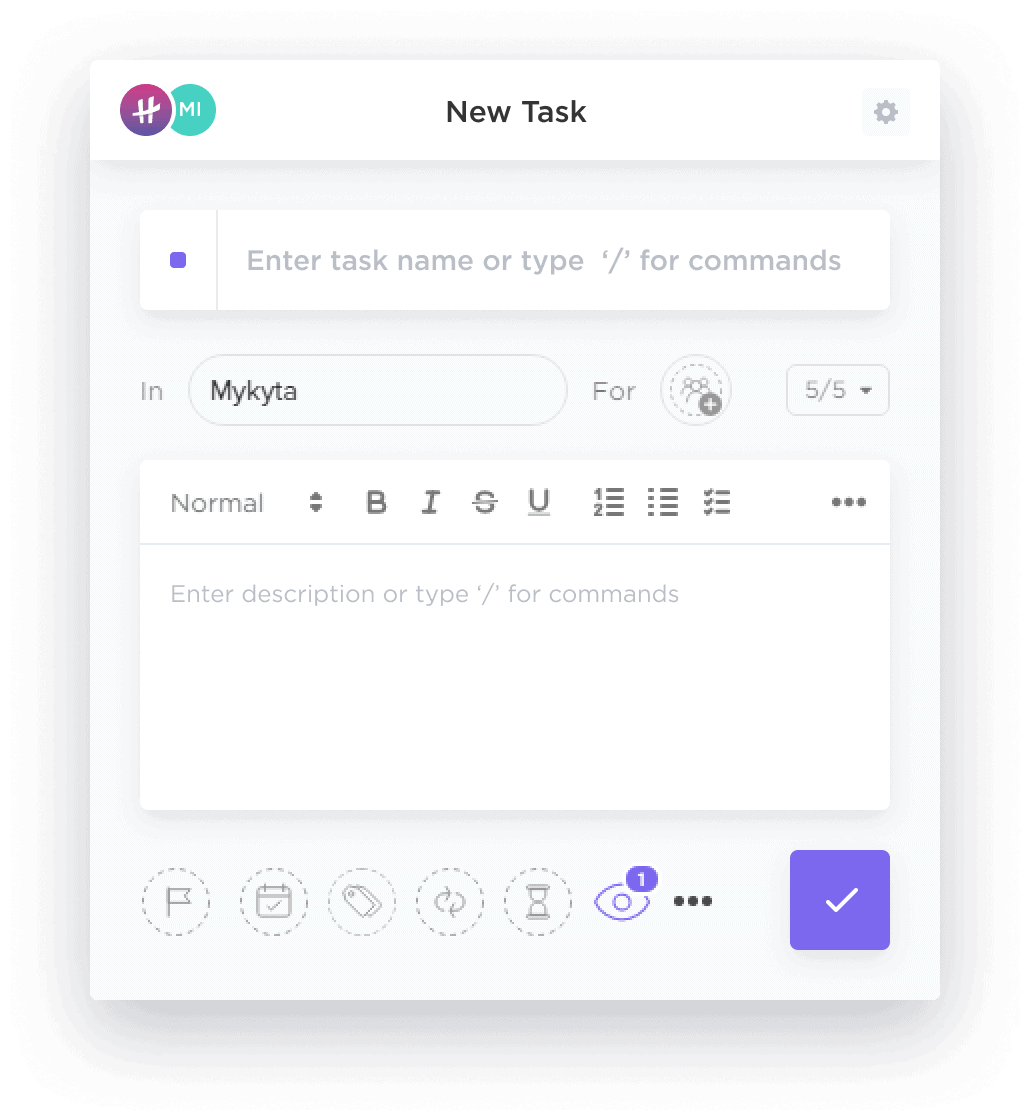
Use isso para agilizar os acompanhamentos, transformando e-mails acionáveis em tarefas diretamente com a extensão ClickUp para Chrome
- Rastreie o tempo gasto em tarefas e sites, registrando automaticamente o tempo no ClickUpproblemas de gerenciamento de tempo
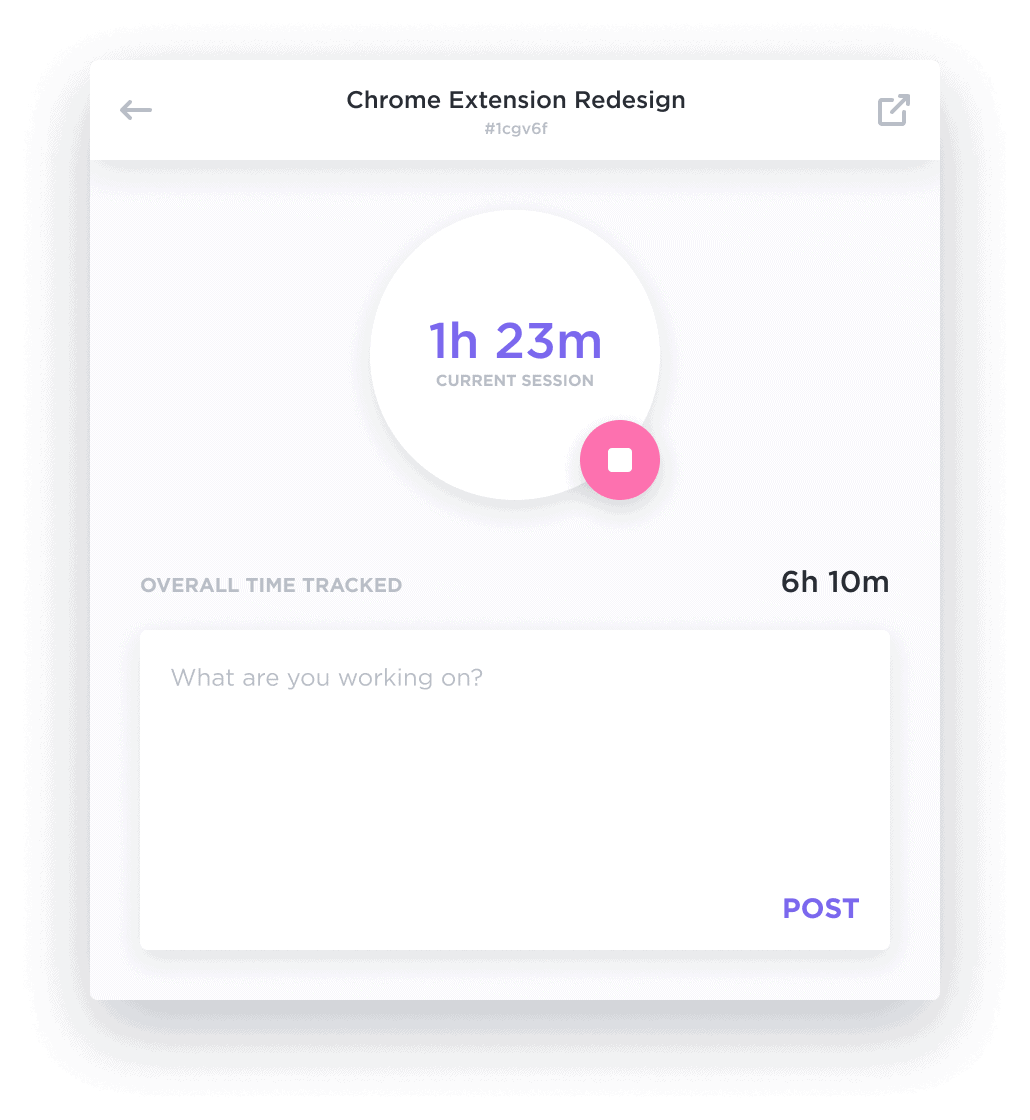
Defina metas e compare o controle de tempo para obter estimativas de projeto mais precisas usando o ClickUp
- Capture e anote capturas de tela de página inteira, perfeitas para feedback ou documentação de problemas
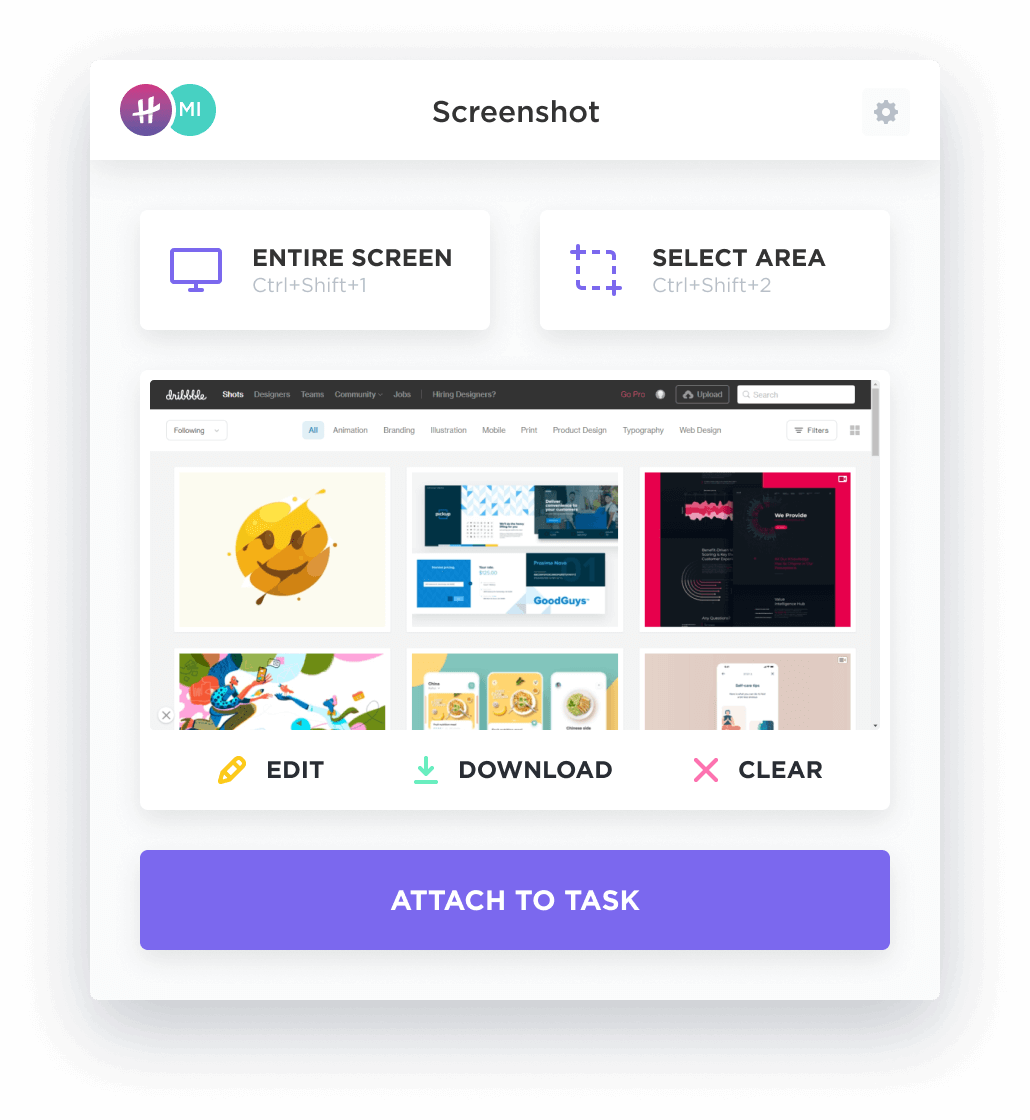
Anote capturas de tela com instruções claras para economizar tempo durante as revisões no ClickUp
- Visualize tarefas em todos os espaços em sua bandeja para acesso rápido durante a navegação
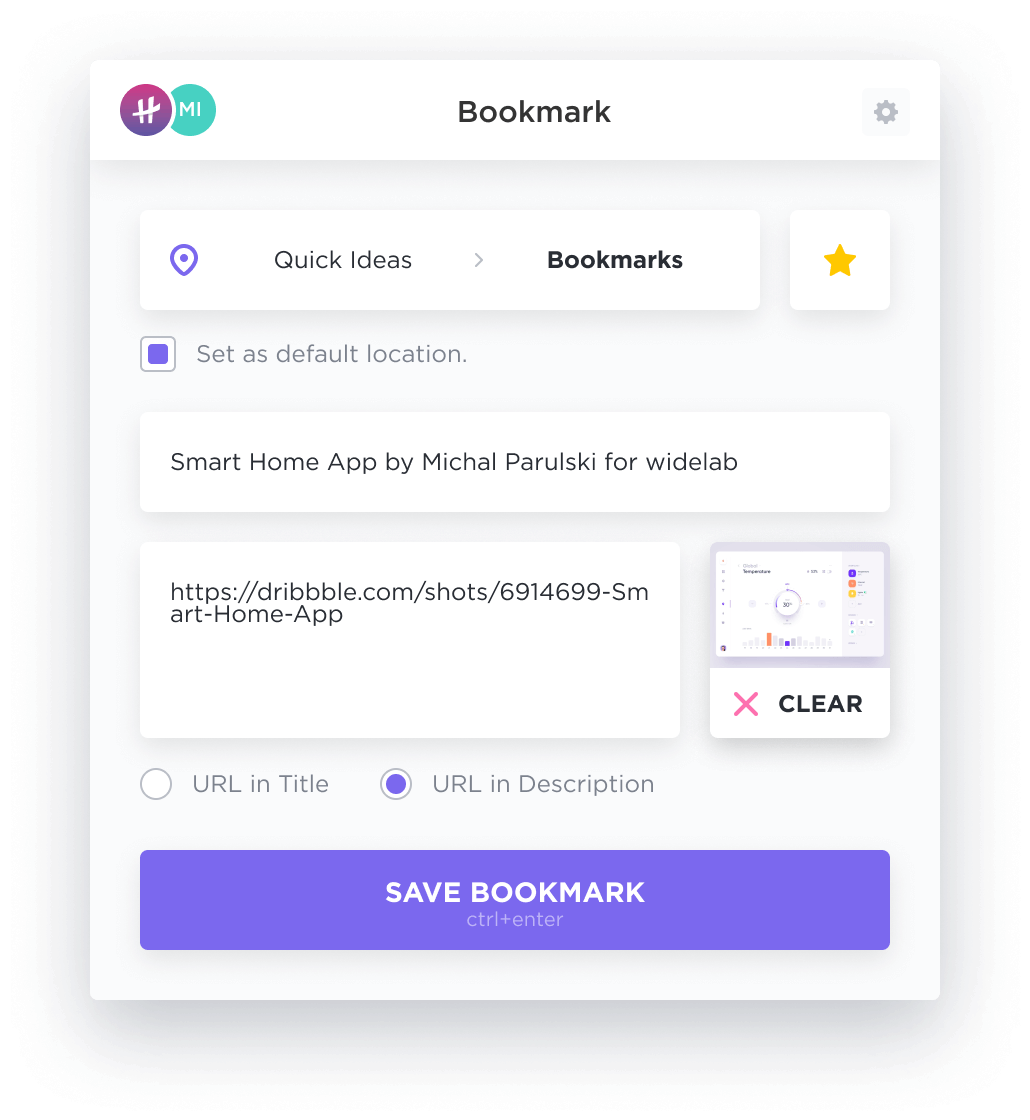
Com o ClickUp, organize e priorize tarefas enquanto estiver navegando
**Leia também 12 melhores extensões do Chrome para desenvolvedores
Aumente a eficiência de sua navegação com atalhos de teclado
Agora que você já conhece os 50 melhores atalhos de teclado do Chrome, é hora de colocá-los em ação! Esses atalhos podem ajudá-lo a navegar facilmente na Web, aumentar sua produtividade e tornar sua experiência de navegação mais suave do que nunca.
A extensão do ClickUp para o Chrome amplia ainda mais os benefícios dos atalhos, fornecendo uma integração perfeita entre o navegador e a plataforma de gerenciamento de tarefas. Com a extensão, é possível criar tarefas rapidamente, capturar telas, controlar o tempo e acessar o espaço de trabalho do ClickUp diretamente do navegador. Isso elimina a necessidade de alternar constantemente entre aplicativos e permite que você se concentre no trabalho.
Comece a dominar esses atalhos hoje mesmo! Seu futuro eu (e seus níveis de produtividade) lhe agradecerão por isso. E se você ainda não o fez, registre-se no ClickUp para elevar ainda mais seu nível de produtividade. Boa navegação!