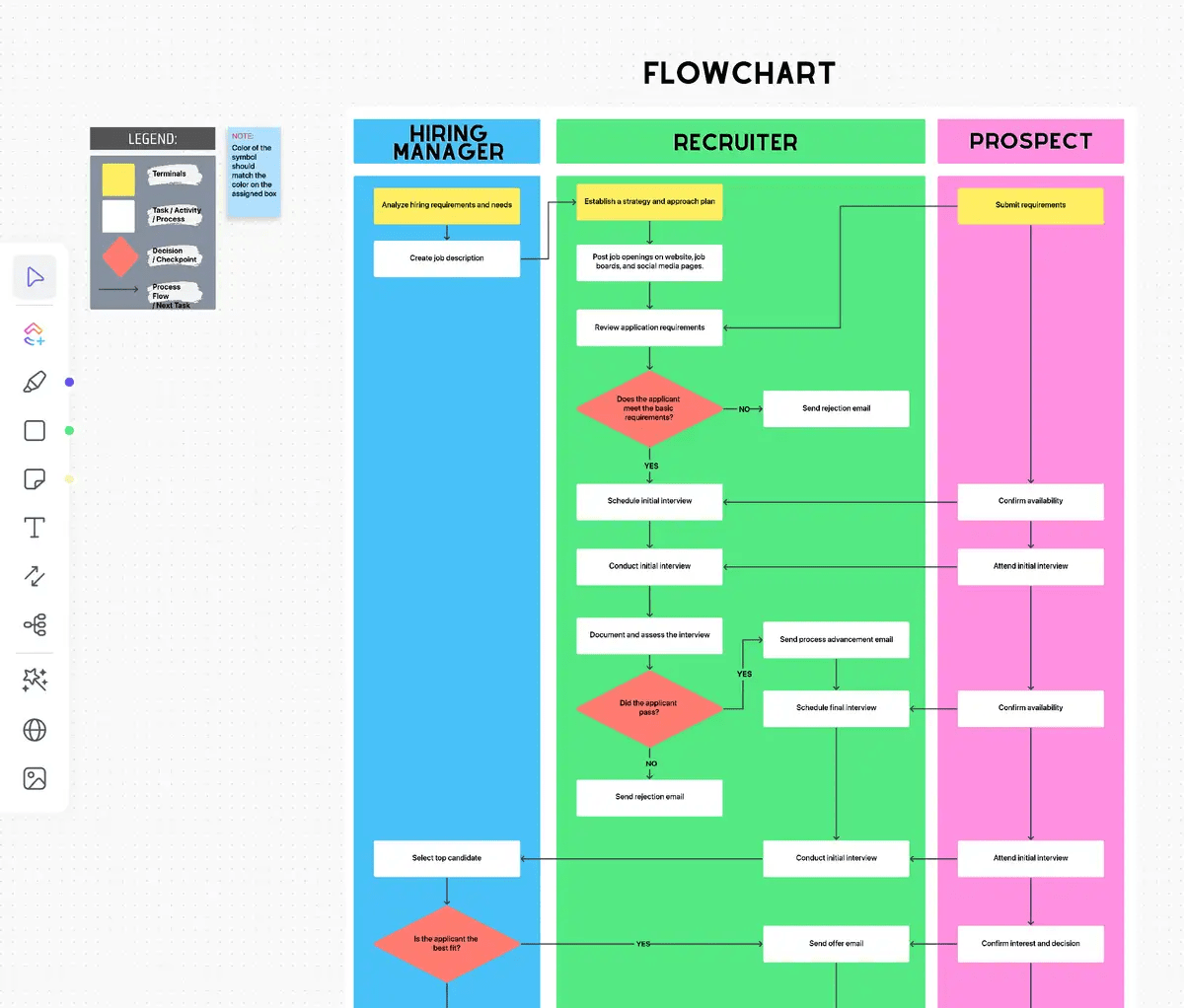Você lidera a equipe de marketing de uma agência digital e acaba de implantar um novo processo de integração para clientes de comércio eletrônico. Ele é detalhado e envolve várias etapas, desde o contato inicial até a aprovação final, com pontos de decisão importantes ao longo do caminho.
Em vez de sobrecarregar sua equipe com uma longa explicação ou uma lista de pontos, você decide ilustrar o processo com um fluxograma no PowerPoint.
Seu fluxograma de processo é impecável. Todo o processo está claramente definido em etapas bem rotuladas, e os membros da sua equipe o consideram simples e fácil de entender e implementar.
Esse é o verdadeiro poder do PowerPoint - ir além dos slides para criar recursos visuais que comunicam ideias complexas de forma simples.
Você sabia que
37.15% das pessoas usam o PowerPoint para projetos pessoais ou de trabalho
? Sua versatilidade o torna a ferramenta ideal para a criação de recursos visuais atraentes, como fluxogramas.
Neste guia, mostraremos como criar fluxogramas eficazes no PowerPoint, ajudando-o a transformar um processo complexo em um diagrama claro e fácil de seguir.
Vamos começar a criar fluxogramas melhores.
Como criar um fluxograma no PowerPoint
O PowerPoint oferece duas maneiras principais de criar fluxogramas: usando um fluxograma SmartArt ou trabalhando com a biblioteca de formas do PowerPoint.
Vamos orientá-lo nos dois métodos para que você possa escolher o que funciona melhor para você.
Método 1: A maneira rápida e fácil com um fluxograma SmartArt

via
O fluxograma SmartArt é uma coleção pré-fabricada de formas que servem como modelos básicos e fixos de diagramas. É ideal para criar um diagrama rápido e simples, mas pode não ser adequado para opções de fluxograma mais complexas.
Etapa 1: Abra o PowerPoint e navegue até o slide onde deseja adicionar o diagrama

via Microsoft PowerPoint
Etapa 2: Clique na guia Inserir no menu superior

via Microsoft PowerPoint
Etapa 3: Clique em SmartArt nas opções

via Microsoft PowerPoint
Etapa 4: Passe o mouse sobre Process (Processo) na lista suspensa para ver várias opções de fluxograma

via Microsoft PowerPoint
Etapa 5: Clique no estilo de modelo de fluxograma do PowerPoint de sua preferência para inseri-lo em seu slide

via Microsoft PowerPoint
Como adicionar texto e formas ao seu fluxograma
- Para adicionar texto a uma forma existente em seu gráfico SmartArt, basta clicar no centro do contorno de cada forma e começar a digitar
- Para adicionar novas formas, selecione todo o gráfico SmartArt e clique em Add Shape (Adicionar forma) no canto superior esquerdo da barra de ferramentas
- Para reorganizar todas as formas necessárias, clique e arraste-as. As setas de conexão se ajustarão automaticamente
Como personalizar seu fluxograma
- Com o gráfico SmartArt selecionado, duas novas guias aparecerão na barra de ferramentas: SmartArt Design e Format (ou a guia Shape Format)
- A guia Design SmartArt permite que você altere o tipo de diagrama, escolha entre esquemas de cores predefinidos e adicione formas
- A guia Format oferece personalizações mais específicas, incluindo contornos de formas individuais, cor do texto, cor da forma, caixas de texto e opções de fonte
Prós e contras do uso do SmartArt Flowchart
**Prós
- Rápido e fácil de usar
- Ajusta automaticamente o layout e as conexões
- Vem com estilos pré-projetados
**Contras
- Opções de personalização limitadas
- Pode ser restritivo para fluxogramas complexos
- Pode não se adequar a todos os tipos de fluxogramas
Método 2: A maneira flexível com a biblioteca de formas do PowerPoint
Embora esse método exija mais trabalho manual, ele oferece maior flexibilidade e permite que você crie fluxogramas padrão com caixas de processo e de decisão.
Veja como ele funciona:
Etapa 1: Vá para a guia Inserir e clique em Formas

via Microsoft PowerPoint
Etapa 2: Role para baixo até a seção Fluxograma no menu suspenso

via Microsoft PowerPoint
Etapa 3: Selecione a forma que você precisa (por exemplo, caixa de processo, diamante de decisão, forma oval)
Etapa 4: Clique e arraste em seu slide para desenhar a forma

via Microsoft PowerPoint
Etapa 5: Repita esse processo para adicionar todas as formas necessárias ao seu fluxograma

via Microsoft PowerPoint
Dica profissional: Para economizar tempo ao criar fluxogramas no PowerPoint, adicione uma forma que você usará várias vezes e, em seguida, copie e cole-a conforme necessário.
Como adicionar linhas de conexão
Antes de concluir seu fluxograma, você precisará conectar as formas para mostrar o fluxo de etapas ou decisões.
Etapa 1: Retorne à guia Inserir e clique em Formas

via Microsoft PowerPoint
Etapa 2: Na seção Linhas, escolha o tipo de linha de sua preferência

via Microsoft PowerPoint
Etapa 3: Clique e arraste de uma forma para outra para desenhar uma linha de conexão

via Microsoft PowerPoint
Etapa 4: Repita esse processo para conectar todas as suas formas na sequência correta

via Microsoft PowerPoint
Como rotular suas formas e linhas
- Para adicionar texto a uma forma, selecione-a e comece a digitar
- Para rotular linhas de conexão, você precisará usar caixas de texto. Vá para Insert > Text Box (Inserir > Caixa de texto)
- Para desenhar uma caixa de texto perto da linha que deseja rotular, clique e arraste e, em seguida, digite o texto
Como personalizar o fluxograma
- Clique duas vezes em qualquer forma ou linha para abrir o painel de formato de forma
- Edite elementos visuais, como cores, espessura da linha, opacidade etc. aqui
- Faça experiências com estilos diferentes para criar um fluxograma coeso e visualmente atraente
Prós e contras de usar a Shape Library
**Prós
- Maior flexibilidade e controle sobre o design
- Capacidade de criar diagramas complexos e fluxogramas personalizados
- Capacidade de produzir qualquer tipo de fluxograma
**Contras
- Consome mais tempo do que o SmartArt
- Requer ajuste manual das conexões
- Pode ser complicado para iniciantes
Dicas de especialistas para criar o fluxograma perfeito do PowerPoint
Agora que você já sabe como criar um fluxograma no PowerPoint, aqui estão algumas dicas de especialistas para você criar fluxogramas eficazes:
- Mantenha-o simples: Procure usar de 7 a 10 blocos em um único fluxograma
- Siga o fluxo: Siga uma direção consistente, geralmente de cima para baixo ou da esquerda para a direita. É assim que a maioria das pessoas lê naturalmente
- Use cores com sabedoria: Um toque de cor pode destacar etapas importantes, mas seja moderado. Use de 3 a 4 cores complementares para obter uma aparência limpa e profissional
- Conecte os pontos: Use conectores de cotovelo em vez de linhas retas ao conectar blocos em diferentes níveis. Isso facilitará o acompanhamento do processo
- Alinhe tudo: Use as ferramentas de alinhamento e distribuição do PowerPoint para manter tudo organizado. Um fluxograma do PowerPoint bem organizado é mais fácil de entender e esteticamente mais agradável
- Seja consistente com os símbolos: Use as mesmas formas para ações ou decisões em todo o fluxograma. Isso ajudará seu público a acompanhar o processo mais rapidamente
- Mantenha o texto curto e agradável: Use apenas palavras-chave ou frases curtas nos blocos do fluxograma. Se precisar de mais detalhes, considere adicionar notas ou um documento separado
- Use o espaço em branco de forma eficaz: Deixe algum espaço entre os elementos para facilitar a leitura
Limitações da criação de um fluxograma no PowerPoint
Embora o PowerPoint seja uma ferramenta versátil para a criação de fluxogramas, ele tem algumas limitações:
- Opções de conectividade limitadas: Os conectores do PowerPoint podem ser difíceis de usar. Às vezes, eles não se prendem corretamente a outras formas ou precisam de ajustes manuais quando as formas são movidas
- Falta de formas avançadas de fluxogramas: Embora o PowerPoint ofereça formas básicas de diagramas, ele não possui alguns dos símbolos mais especializados encontrados em aplicativos dedicados software de fluxogramas
- Recursos de colaboração limitados: A colaboração em tempo real em fluxogramas do PowerPoint pode ser um desafio, especialmente quando comparada a alternativas baseadas em nuvem
- Problemas de controle de versão: Manter o controle de diferentes versões de um fluxograma pode ser problemático, especialmente em ambientes de equipe em que várias pessoas podem fazer alterações
- Limitações de exportação: A exportação de fluxogramas do PowerPoint para outros formatos ou plataformas pode resultar em perda de formatação ou interatividade
Alternativa ao PowerPoint para criar fluxogramas
Embora o PowerPoint continue sendo popular para a criação de fluxogramas, as ferramentas modernas de produtividade no local de trabalho oferecem soluções mais robustas e flexíveis. Essas ferramentas fazem parte de uma tendência mais ampla de
gerenciamento visual de projetos
que pode melhorar significativamente a colaboração da equipe e a clareza do projeto.
ClickUp
, uma ferramenta multifuncional de produtividade e gerenciamento de projetos, tem algumas ferramentas de fluxograma incrivelmente eficazes, começando com
Quadros brancos ClickUp
.
ClickUp Whiteboards: Uma solução superior para fluxogramas
Os quadros brancos do ClickUp fornecem um espaço dinâmico e colaborativo para a criação de fluxogramas e outros diagramas visuais. Ele preenche a lacuna entre a ideação e a execução, oferecendo um espaço para que as equipes visualizem conceitos e os transformem em ações coordenadas dentro da plataforma ClickUp. Veja como:
- Intuitivo: Adicione formas, conecte-as e movimente-as facilmente
- Colaboração em tempo real: Trabalhe no seu fluxograma com a sua equipe, não importa onde ela esteja
- Tela infinita: Evite amontoar tudo em um único slide do PowerPoint
- Integração com tarefas: Vincule o fluxograma diretamente às tarefas do projeto
- **Histórico de versões: rastreie facilmente as alterações e reverta-as, se necessário
- Modelos gratuitos: Comece com um diagrama pré-fabricado e personalize esses modelos gratuitos de acordo com suas necessidades. Dê uma olhada em modelo de diagrama de fluxo de dados do ClickUp para um início rápido
- Compartilhamento fácil: Compartilhe seu fluxograma com um simples link
- Automação do fluxo de trabalho:Automatize o fluxo de trabalho para simplificar seus processos

Crie fluxogramas atraentes usando os quadros brancos do ClickUp
Aqui estão alguns dos principais recursos dessa ferramenta:
- Interface de arrastar e soltar: Crie fluxogramas facilmente arrastando e soltando formas e conectores em uma tela com zoom, o que permite o design e a disposição intuitivos dos elementos do fluxograma
- Elementos personalizáveis: Você pode personalizar formas, cores e texto no fluxograma. Essa flexibilidade permite que você crie diagramas visualmente atraentes e informativos que atendam às suas necessidades específicas
- Ferramentas de colaboração: Faça com que vários membros da equipe trabalhem no mesmo quadro branco simultaneamente, facilitando o brainstorming e o refinamento de ideias de fluxogramas em tempo real
- Integração com tarefas: Vincule os elementos do fluxograma a tarefas e converta ideias e etapas diretamente em tarefas acionáveis. Essa integração ajuda a simplificar o gerenciamento de projetos, conectando o planejamento visual à execução de tarefas
Leia também:
10 modelos gratuitos de diagramas de fluxo de dados
Veja como usar os quadros brancos do ClickUp para criar fluxogramas superlativos:
Como adicionar um quadro branco
Etapa 1: Clique no botão + Exibir na parte superior do local desejado no ClickUp

Etapa 2: Selecione Whiteboards nas opções

Etapa 3: Escolha o modelo de fluxograma pré-projetado ou comece do zero

Etapa 4: E aí está, seu quadro branco está pronto!

Como navegar no quadro branco
- Use a ferramenta manual (pressione a tecla M) para mover-se pela tela sem selecionar objetos
- Pressione a tecla V para voltar ao cursor para adicionar e manipular objetos
- Aumente e diminua o zoom usando gestos de pinça em um trackpad ou os ícones de mais e menos
Como criar elementos de fluxograma
- Use a ferramenta de forma na barra de ferramentas à esquerda para adicionar várias formas de diagrama
- Clique na ferramenta de conector para desenhar linhas entre as formas, criando o fluxo do diagrama
- Adicione notas adesivas para obter informações adicionais ou anotações
Como personalizar seu fluxograma
- Clique em qualquer forma ou conector para acessar o menu de objetos com opções de personalização
- Altere cores, estilos e tamanhos para criar um fluxograma visualmente atraente e claro
Confira o prático tutorial abaixo para saber tudo o que você precisa saber sobre os quadros brancos do ClickUp.
ClickUp Mind Maps: Criação rápida de fluxogramas
Para uma criação de diagramas mais rápida e informal,
Mapas mentais do ClickUp
oferece uma solução intuitiva. Ele permite representar visualmente tarefas e conceitos, facilitando o brainstorming (sozinho ou com uma equipe) e o gerenciamento e a organização de informações.
Suas principais funcionalidades incluem:
- Representação visual: Ilustre projetos complexos de forma simples por meio de mapas mentais
- Recursos de edição: Editar, excluir ou reorganizar ideias conforme necessário
- Visualizações em cascata: Conecte ideias e tarefas relacionadas de forma eficiente e simplificada
- Opções avançadas de classificação: Classifique ideias e tarefas com base em vários critérios
- Cores personalizadas: Personalize mapas mentais com cores para melhor distinção visual
- Colaboração: Compartilhe mapas mentais com membros da equipe para facilitar a colaboração
De modo geral, os mapas mentais do ClickUp aumentam a produtividade, tornando o gerenciamento de projetos mais intuitivo e visualmente atraente.
Como criar mapas mentais
Etapa 1: Selecione qualquer espaço, pasta ou lista de tarefas que você deseja visualizar

Etapa 2: Clique em Add View e selecione Mind Maps

Etapa 3: Seu trabalho é instantaneamente mapeado em um belo mapa mental que pode ser expandido, recolhido ou desenvolvido

Esse recurso permite que você transforme estruturas de tarefas existentes em fluxogramas visuais com o mínimo de esforço, economizando tempo e garantindo a consistência em toda a documentação do projeto.
Se você é novo no mapeamento mental ou deseja explorar diferentes
software de mapeamento mental
o ClickUp é um ótimo lugar para começar. Dê uma olhada nestas
para vários casos de uso. E assista ao vídeo abaixo para ver os mapas mentais do ClickUp em ação.
Crie fluxogramas rapidamente com os modelos do ClickUp
Se você não quiser começar do zero, experimente
. Eles são um ótimo ponto de partida que você pode personalizar para atender às suas necessidades específicas.
Modelo de fluxograma de processo do ClickUp
é uma excelente opção nesse caso.
Veja a seguir os principais recursos desse modelo:
- Status personalizados: Crie tarefas com status personalizados (por exemplo, Aberto, Concluído), o que ajuda a acompanhar o progresso de cada etapa do fluxograma
- Campos personalizados: Categorize as tarefas e adicione atributos para gerenciá-las com eficiência, ajudando na visualização de cada etapa
- Múltiplas visualizações: Adapte o fluxograma a processos específicos usando diferentes visualizações, como o Fluxograma de Contratação e o Guia de Introdução
- Recursos de gerenciamento de projetos: Acompanhe e gerencie tarefas com marcação, subtarefas aninhadas, vários responsáveis e rótulos de prioridade
Você também pode tentar
Modelo de diagrama de fluxo de dados do ClickUp
para simplificar a criação de fluxogramas.
Você pode criar tarefas com status personalizados, como Open e Complete, para acompanhar o progresso de cada etapa do processo de fluxo de dados, facilitando a visualização da posição de cada elemento.
O modelo oferece suporte a várias exibições, incluindo Lista, Gantt, Carga de trabalho e Calendário, permitindo que você visualize o fluxo de dados da maneira mais adequada às suas necessidades
Usando esse modelo, você pode simplificar a criação de um fluxograma:
- Avaliar o escopo do projeto e identificar os pontos de dados necessários
- Desenhar o diagrama com símbolos e setas para representar visualmente as entidades e o fluxo de dados
- Rotular e organizar o diagrama para facilitar a leitura
- Validação da precisão do diagrama, verificando se há inconsistências
Quando usar o PowerPoint ou o ClickUp para fluxogramas
A decisão entre o PowerPoint e o ClickUp para fluxogramas depende de suas necessidades específicas e dos recursos que cada ferramenta oferece. Aqui está um guia rápido sobre quando usar cada um deles:
Use o PowerPoint quando:
- Você precisa criar um fluxograma simples rapidamente
- Seu fluxograma faz parte de uma apresentação maior no PowerPoint
- Trabalha em um ambiente em que todos usam o Microsoft Office
- Você não precisa de recursos de colaboração em tempo real
**Use o ClickUp quando
- Você estiver criando fluxogramas complexos e detalhados
- Precisar colaborar com uma equipe em tempo real
- Deseja integrar seu fluxograma com ferramentas de gerenciamento de projetos
- Você precisa de recursos avançados, como histórico de versões e desenho inteligente
- Você está trabalhando em um projeto de grande escala com vários processos interconectados
Sinta-se à vontade para experimentar os dois para ver o que funciona melhor para você e sua equipe.
Sua jornada de fluxograma começa com o ClickUp
As etapas e as dicas deste guia o ajudarão a criar um fluxograma eficaz em PowerPoint que detalha processos complexos, aprimora a comunicação e simplifica a tomada de decisões. Entretanto, para aqueles que buscam soluções mais robustas, colaborativas e personalizáveis, os quadros brancos e mapas mentais do ClickUp, juntamente com seus outros recursos avançados, podem aprimorar sua experiência de criação de fluxogramas.
Lembre-se, a chave para um fluxograma bem-sucedido não está apenas na ferramenta que você usa, mas também na sua capacidade de destilar informações complexas em diagramas claros e visualmente atraentes.
Independentemente de escolher o Microsoft PowerPoint ou uma plataforma mais especializada, concentre-se na clareza, consistência e facilidade de uso para criar fluxogramas que façam jus às suas ideias e processos.
Inscreva-se no ClickUp hoje mesmo!
Perguntas frequentes (FAQs)
1. Qual é o melhor fluxograma para o PowerPoint?
O melhor fluxograma para o PowerPoint depende de suas necessidades específicas. No entanto, recomendamos o uso do SmartArt para fluxogramas devido à sua facilidade de uso e variedade de estilos.
2. Existe um modelo de fluxograma no PowerPoint?
Sim, o PowerPoint oferece modelos de fluxogramas incorporados. Você pode encontrá-los nos gráficos SmartArt na categoria Processo. Talvez você queira explorar outras opções para obter uma variedade maior de modelos de fluxogramas personalizáveis.
3. O PowerPoint tem modelos de fluxo de trabalho?
Sim, o PowerPoint inclui modelos de fluxo de trabalho. Você pode encontrar vários modelos de fluxo de trabalho nos gráficos SmartArt e fazer download de modelos adicionais de recursos on-line.
4. A Microsoft tem modelos de fluxo de trabalho?
Sim, a Microsoft oferece modelos de fluxo de trabalho em vários produtos. Além das opções do PowerPoint, você pode encontrar modelos de fluxo de trabalho no Microsoft Visio, que foi projetado especificamente para criar diagramas e fluxogramas. No entanto, se você estiver procurando modelos de fluxo de trabalho mais modernos e versáteis, talvez queira explorar outras opções além das ofertas da Microsoft.
5. É mais fácil criar um fluxograma no Word, Excel ou PowerPoint?
A maioria dos usuários acha que criar um fluxograma é geralmente mais fácil no PowerPoint devido à sua interface intuitiva e à disponibilidade de gráficos SmartArt projetados especificamente para fluxogramas. O Word e o Excel também oferecem suporte à criação de fluxogramas, mas podem exigir mais ajustes manuais.