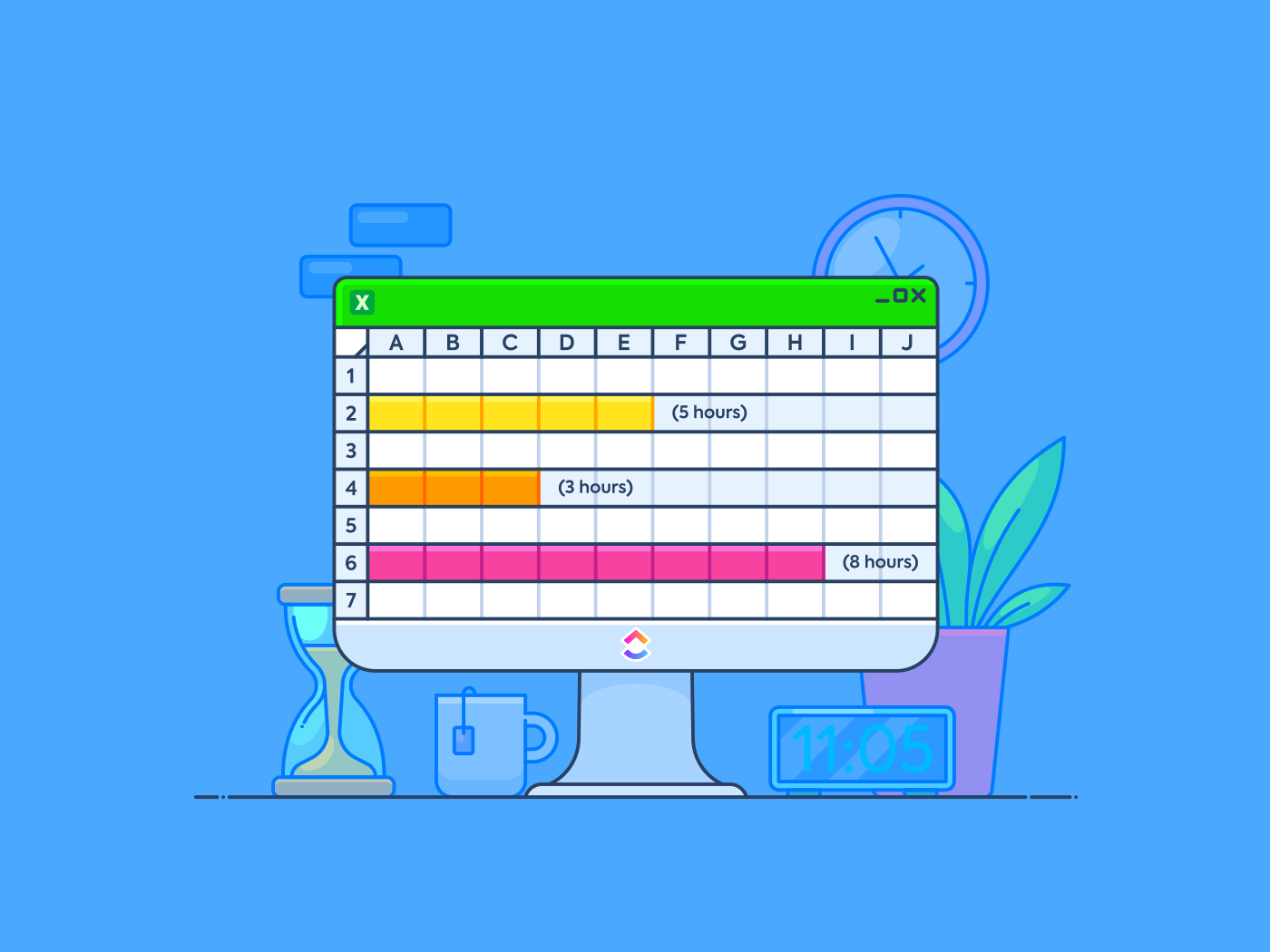Denk je dat elke actie altijd een gelijke en tegenovergestelde reactie heeft?
Veel experts geloven dat 80% van de resultaten voortkomt uit slechts 20% van de inspanningen. Dit idee, bekend als het Pareto-principe of de 80/20-regel, werd in 1896 geïntroduceerd door de Italiaanse econoom Vilfredo Pareto.
De 80/20 regel, gevisualiseerd in grafieken van Pareto, is een krachtig hulpmiddel om de belangrijkste bijdragers aan een probleem of succes te identificeren. Dit helpt je om je te concentreren op de belangrijkste factoren, waardoor je gerichter en efficiënter verbeteringen kunt doorvoeren.
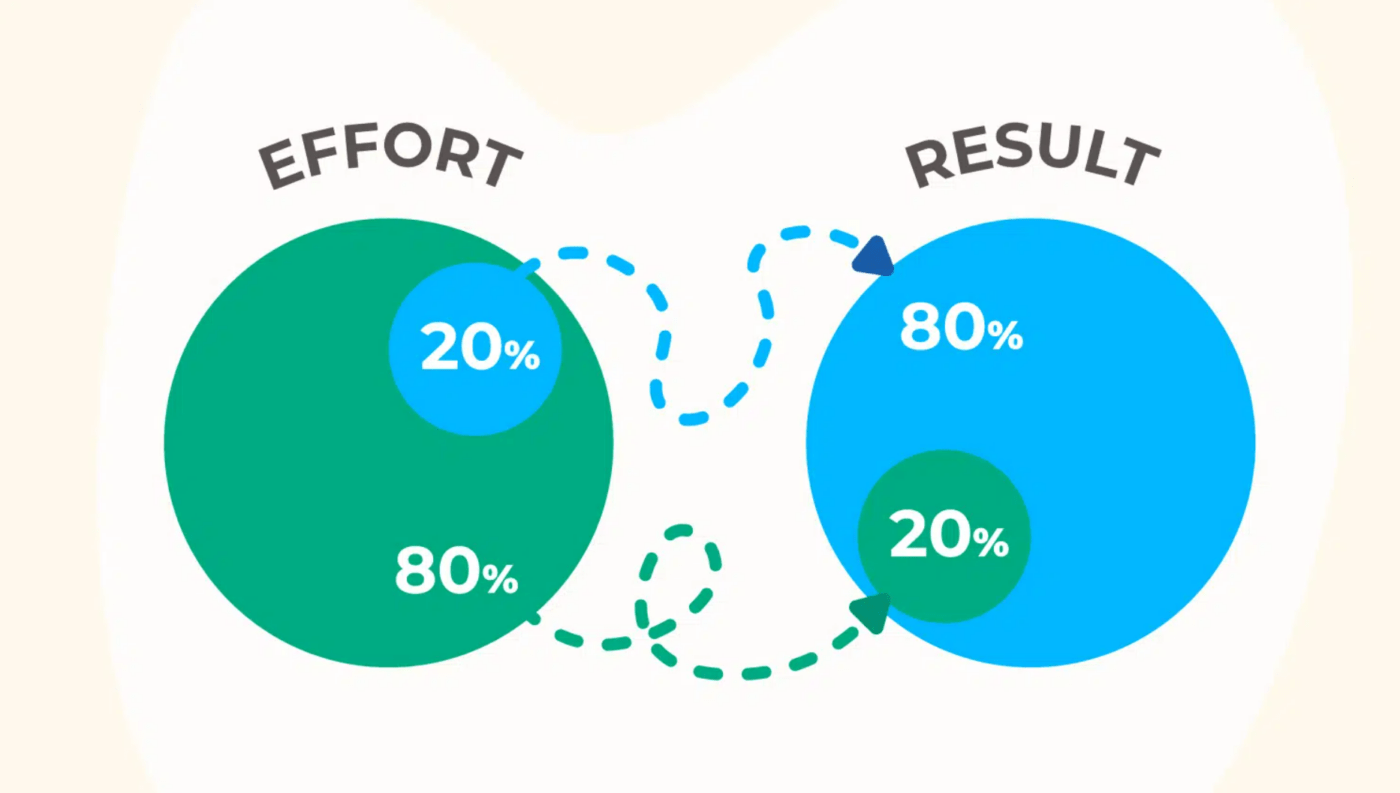
verzamel al je gegevens in een Excel-blad voor Paretoanalyse_
In dit voorbeeld hebben we de respons gebruikt van freelancers die in 2020 zijn overgestapt op parttime of fulltime freelancen. De enquête is bedoeld om de belangrijkste factoren vast te leggen die hebben bijgedragen aan de overstap sinds de COVID-19 pandemie.
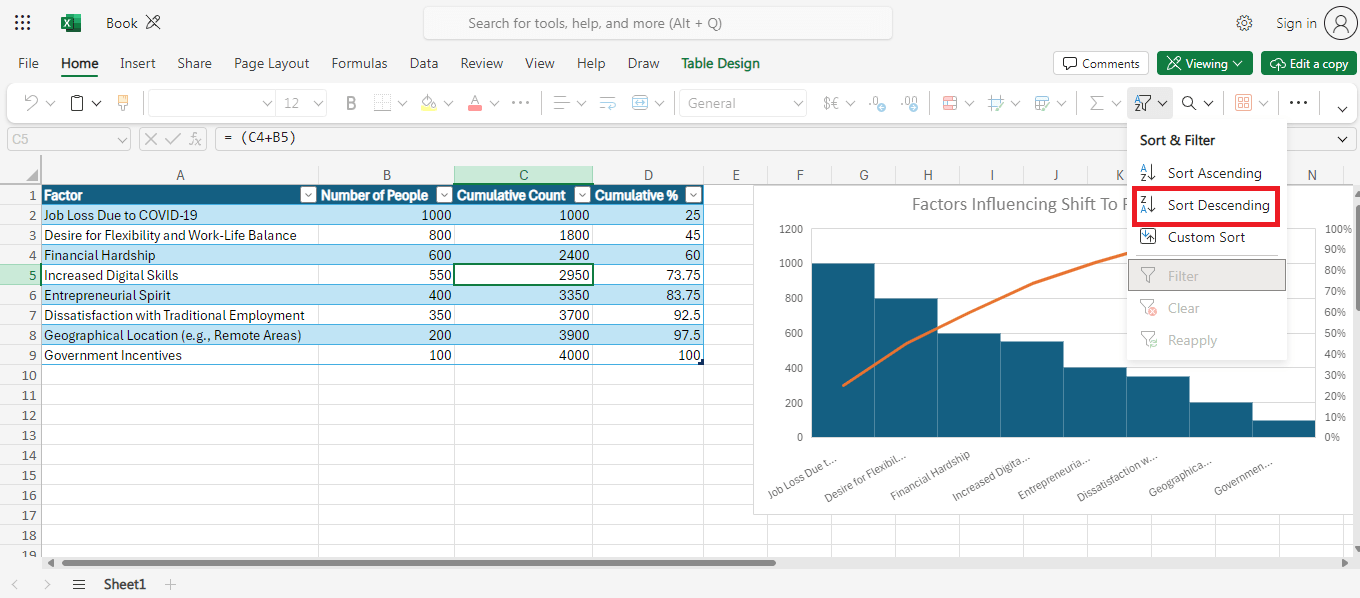
gegevens aflopend sorteren_
- Ga vervolgens naar het tabblad Gegevens en klik in de groep Sorteren en filteren op Aflopende bestelling (ZA met de pijl naar beneden)
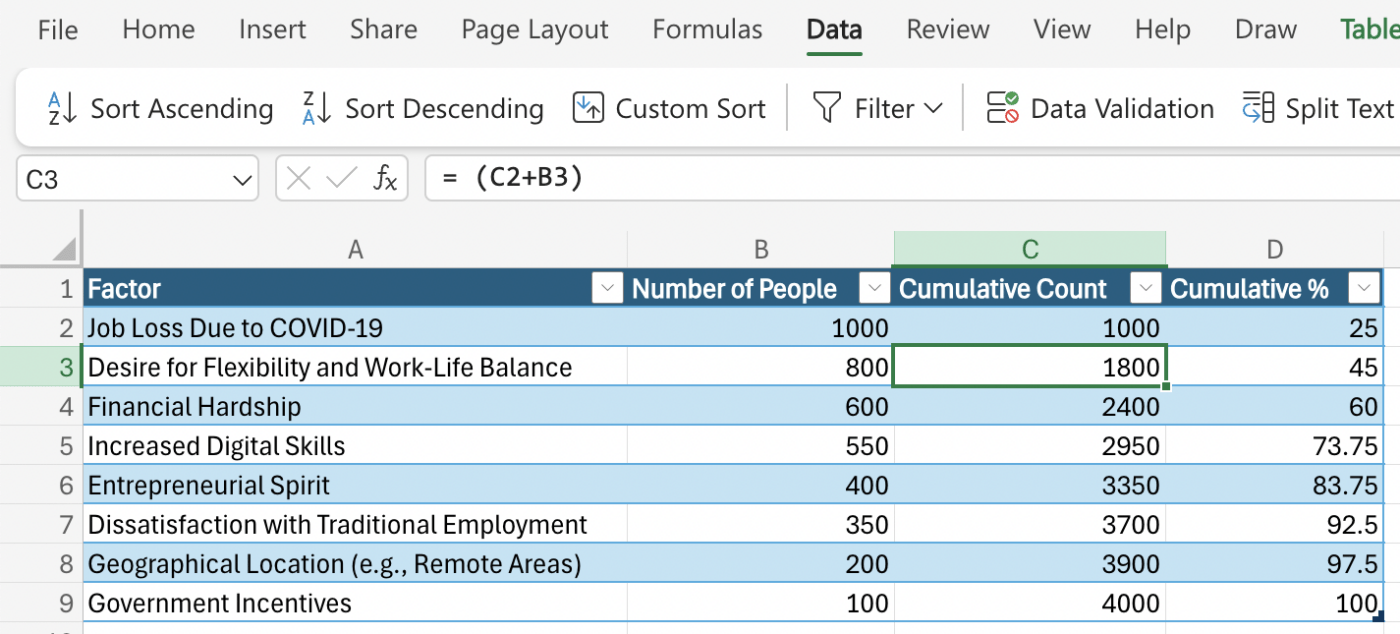
cumulatieve telling toevoegen voor je Paretoanalysegegevens_
- Zodra je je gegevens in aflopende bestelling hebt, bereken je de cumulatieve telling. Nog te doen door de formule in het tabblad C3 in te voeren. Doe dit voor de onderstaande cellen om de cumulatieve telling voor elke cel te krijgen
/$$img/ https://clickup.com/blog/wp-content/uploads/2024/08/Cumulative-percentages-in-Excel-1400x639.png Cumulatieve percentages in Excel /%img/
cumulatieve percentages voor je Pareto-diagram_
- Tel ten slotte de cumulatieve percentages voor alle waarden bij elkaar op. Om het cumulatieve percentage voor elke cel te krijgen, volg je de formule in het tabblad D3. Je hebt de juiste waarden voor de kolom grafiek nodig om de juiste formules te krijgen
Aantekening: Cel C9 bevat het totale aantal antwoorden van freelancers die zijn overgestapt op parttime of fulltime freelancen na de COVID-19. We hebben dus het cumulatieve percentage voor elke cel geteld. We hebben dus het cumulatieve % geteld vanaf de bovenste factor (Baanverlies door COVID-19) tot de laatste factor in onze enquête.
Stap 2: De Pareto grafiek invoegen
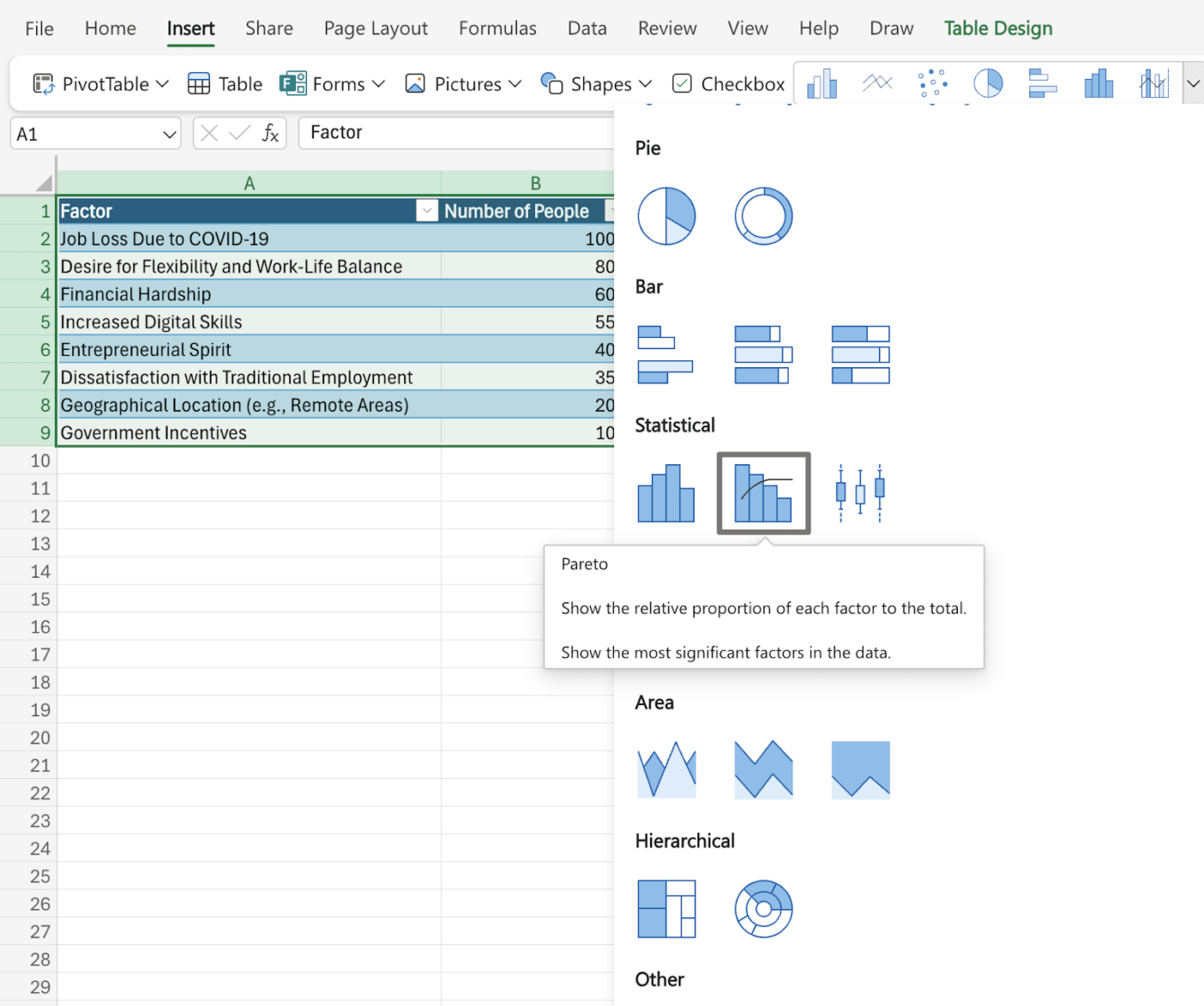
pareto grafiek invoegen in Excel_
- Zodra je gegevens klaar zijn, selecteer je de hele tabel en ga je naar de Invoegen tab. Hier vind je de optie 'Paretodiagram' onder de groepering Statistieken
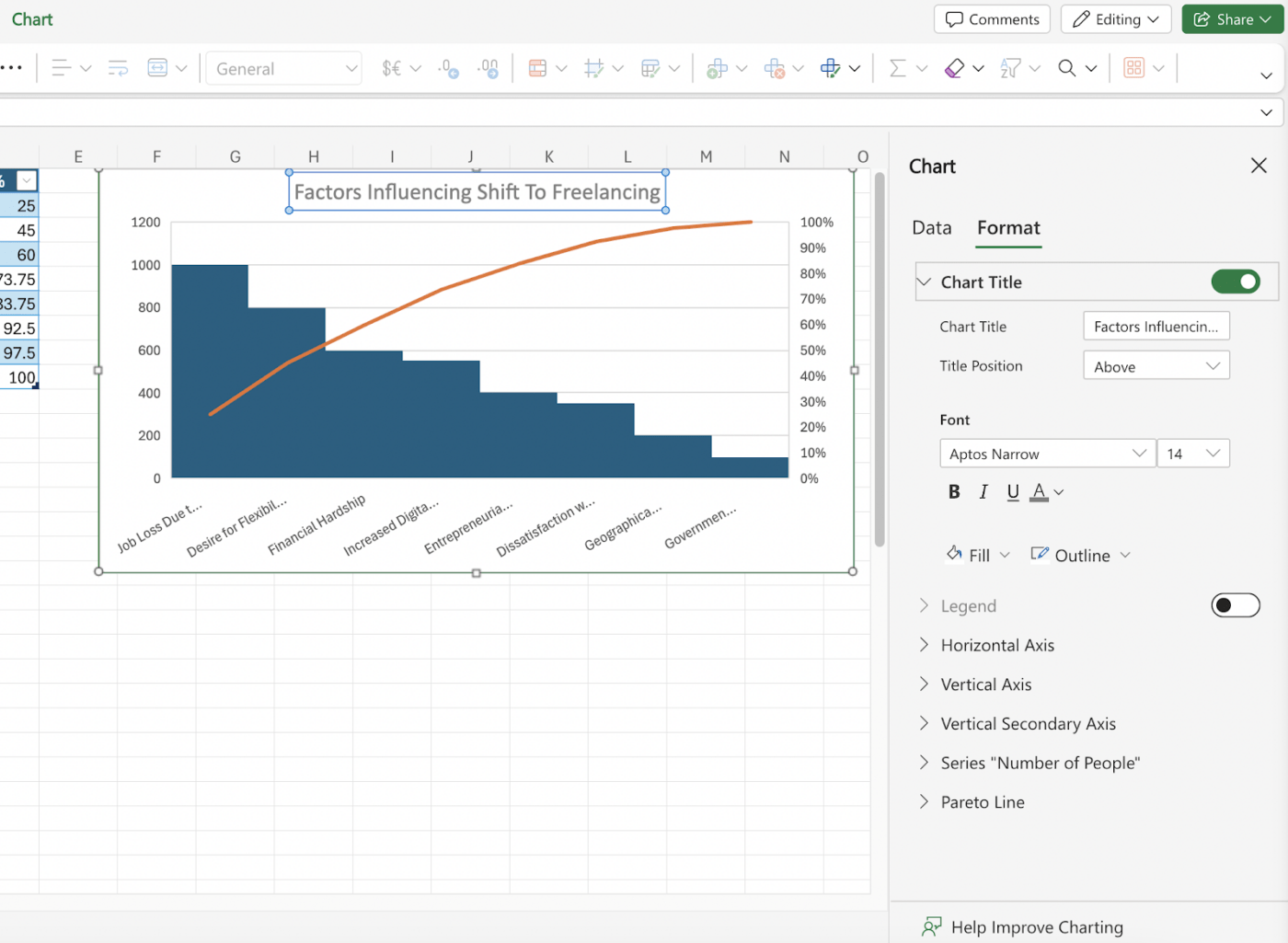
je Excel Pareto-diagram bewerken en opmaken_
- Hiermee wordt de Pareto grafiek in uw blad ingevoegd. Ga vervolgens naar de Chart optie en selecteer Format om wijzigingen aan te brengen in de titel, horizontale as, verticale as of meer
Stap 3: Formatteer het Pareto-diagram
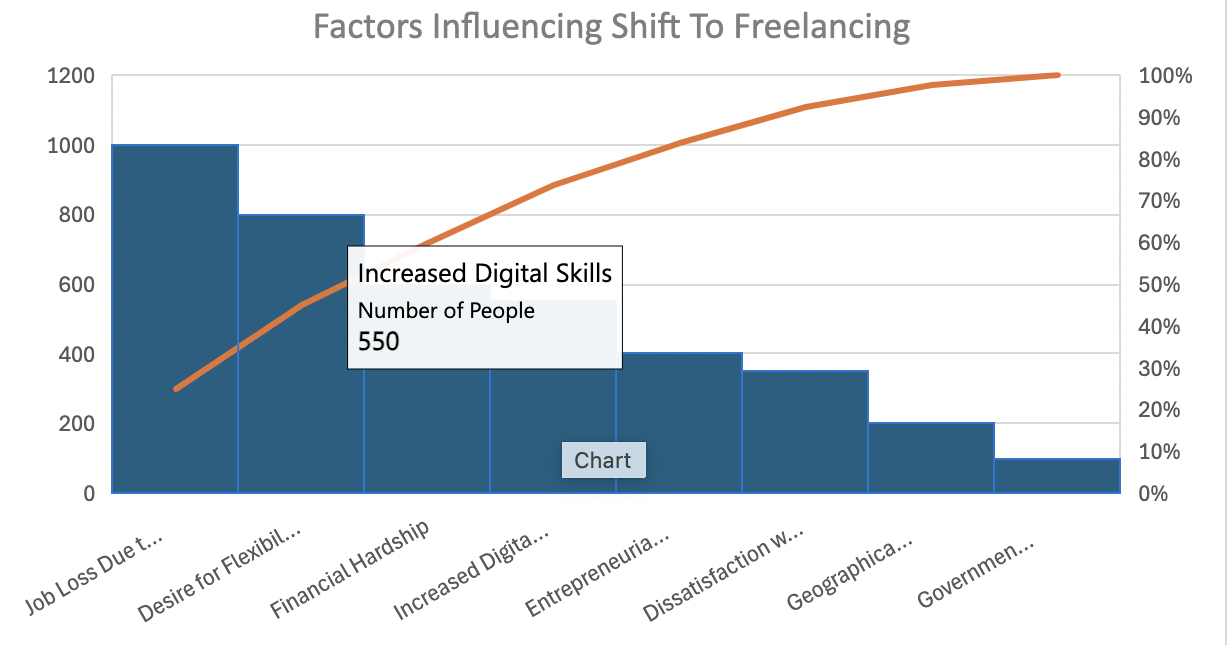
maak je Pareto grafiek in Excel gedetailleerder_
- Maximumpercentage instellen: Klik met de rechtermuisknop op de secundaire y-as (die voor percentages) en kies 'Opmaak as'. Stel de waarde 'Maximum' in op 100%
- Balkbreedte aanpassen: Klik met de rechtermuisknop op de balken en kies 'Format Data Series'. Pas de 'Gap Width' aan om de ruimte tussen de balken te verkleinen
- Legenda verbergen (optioneel): Als je de legenda niet nodig hebt, klik er dan met de rechtermuisknop op en kies 'Legenda verbergen'
Dat is het! Je hebt met succes een Pareto grafiek gemaakt in Excel 2013.
Voor de Excel 2010 versie
Voor degenen die Microsoft Excel 2010 hebben, kan het maken van een Paretodiagram een kleine uitdaging zijn. In deze versie, Excel rapportage heeft noch de Pareto grafiek optie noch de functie om twee grafieken te combineren met behulp van de 'Combo Chart Type' functie.
Dit is hoe je het kunt doen:
Stap 1: Bereid je gegevens voor
Je kunt de instructies volgen die we in de vorige paragraaf hebben gegeven. Organiseer je gegevens eerst in een tabel met twee kolommen - de categorieën en de bijbehorende waarden. Rangschik ze vervolgens in aflopende volgorde van waarde en voeg cumulatieve en procentuele waarden toe. Je kunt dit handmatig doen met een formule of de functie 'SUM' in Excel 2010.
Stap 2: Maak een basisgrafiek

maak een 2D kolomgrafiek met je gegevens in Excel 2010 via *[_Ablebits](https://www.ablebits.com/office-addins-blog/make-pareto-chart-excel/)*
- Selecteer je volledige gegevenstabel
- Scroll naar de tab 'Invoegen' op het lint
- Klik op de knop 'grafieken' in de groep 'grafieken
- Kies de optie '2-D geclusterde kolom'
Dit genereert een basis grafiek met twee gegevensreeksen: één voor de waarden (telling) en één voor het cumulatieve percentage.
Stap 3: Het cumulatieve percentage formatteren
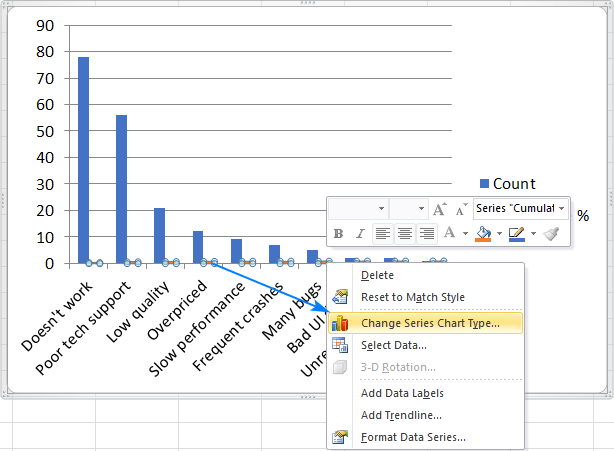
formatteer het cumulatieve percentage in het staafdiagram in Excel 2010 via *[_Ablebits](https://www.ablebits.com/office-addins-blog/make-pareto-chart-excel/)*
- Klik met de rechtermuisknop op de balken die het cumulatieve percentage weergeven
- Selecteer 'Change Chart Series Type' uit het contextmenu
- Kies het grafiektype 'Line' in het venster 'Change Chart Type'
Stap 4: Voeg een secundaire verticale as toe

staafdiagram met een vlakke lijn in Excel 2010 via *[_Ablebits](https://www.ablebits.com/office-addins-blog/make-pareto-chart-excel/)* Als je bij deze stap bent aangekomen, zie je een staafdiagram met een vlakke lijn. Om de curve te krijgen die je in het Paretodiagram wilt zien, voeg je een secundaire verticale as toe aan de rechterkant. Om dit te krijgen:
- Klik met de rechtermuisknop op de nieuw aangemaakte lijn die het cumulatieve percentage weergeeft
- Selecteer 'Format Data Series'
- In het deelvenster 'Opmaak gegevensreeksen', onder 'Serie-opties', vink je het vakje aan naast 'Tweede as'
Dit voegt een secundaire verticale as toe aan de rechterkant van de grafiek, specifiek voor de cumulatieve procentuele waarden.
/$$img/ https://clickup.com/blog/wp-content/uploads/2024/08/Secondary-axis-option-in-Excel.png Optie voor secundaire as in Excel /$$img/
voeg een secundaire as toe aan je Excel grafiek via *[_Ablebits](https://www.ablebits.com/office-addins-blog/make-pareto-chart-excel/)*
Stap 5: Verfijn je grafiek
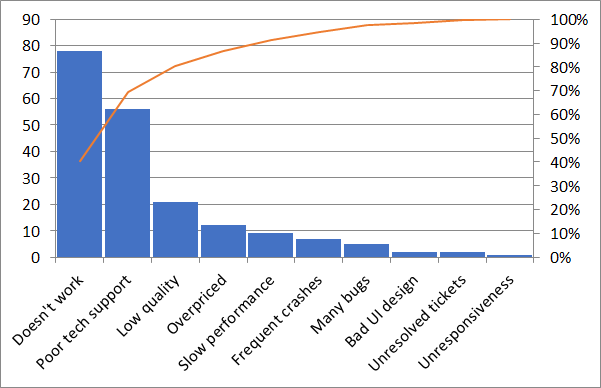
organiseer uw gegevens in een gecentraliseerd platform met ClickUp Tabel weergave voor snelle visualisatie en analyse_ ClickUp's tabelweergave kunt u uw gegevens uit meerdere tools en oplossingen ordenen en visualiseren in een enkel dashboard. Vergeet handmatige invoer-gebruik de import functie of plak uw gegevens rechtstreeks in de tabel.
Genereer je gegevens in real-time zodat je op de hoogte blijft van de laatste updates. Organiseer je gegevens eenvoudig met drag-and-drop kolommen zonder Excel formules of complexe processen.
/cta/ https://clickup.com/blog/wp-content/uploads/2024/08/stacked-bard-graph-1200-1.webp ClickUp's sjabloon voor gestapelde staafdiagrammen https://app.clickup.com/signup?template=t-200646219&department=finance-accounting&_gl=1\*ovy2oz\*\_gcl\_aw\*R0NMLjE3MjE5MjQ1MDYuRUFJYUlRb2JDaE1Jc3B6ZHlzekNod01WRThWTUFoMXlnZzcxRUFBWUFTQUFFZ0pXTlBEX0J3RQ..\_gcl_au*MTYwMTcxOTY4MC4xNzE5OTg0MjkwLjE3MTgwOTk1ODEuMTcyMDE1NjI1OC4xNzIwMTU2MjU5 Dit sjabloon downloaden /%$cta/
Gebruik ClickUp's gestapelde staafdiagram sjabloon om complexe gegevenssets te visualiseren door ze om te zetten in interactieve staafdiagrammen, vergelijkbaar met het Pareto-diagram. Dit helpt u om:
- De relatie tussen meerdere gegevenssets te benadrukken
- Patronen in uw gegevens te begrijpen en de aandachtsgebieden te herkennen
- Verschillende gegevensverzamelingen visueel en in categorieën te vergelijken in een gemakkelijk te begrijpen grafiek
Samenwerken met je teams

werk samen met uw teams en leg informatie vast met aantekeningen en mindmaps in de whiteboards van ClickUp_
Denk aan de ClickUp Whiteboards functie om een collaboratieve werkruimte te krijgen om uw Paretodiagram te maken naast andere projectelementen zoals taken, stappenplannen en workflows.
De leden van het team kunnen tegelijkertijd aan de grafiek werken, wijzigingen bespreken en de gegevens bijwerken. Dit bevordert de transparantie en zorgt ervoor dat iedereen op dezelfde pagina zit.
/$$$cta/ https://clickup.com/blog/wp-content/uploads/2024/08/whiteboard-template.webp ClickUp Staafdiagram Whiteboard Sjabloon https://app.clickup.com/signup?template=t-228089655&department=operations&_gl=1\*1xf58ru*\_gcl_aw*R0NMLjE3MjE5MjQ1MDYuRUFJYUlRb2JDaE1Jc3B6ZHlzekNod01WRThWTUFoMXlnZzcxRUFBWFTQUFFZ0pXTlBEX0J3Q..\_gcl_au*MTYwMTcxOTY4MC4xNzE5OTg0MjkwLjE3MTgwOTk1ODEuMTcyMDE1NjI1OC4xNzIwMTU2MjU5 Dit sjabloon downloaden /%$cta/
Met meerdere sjablonen voor spreadsheets maak een grafiek om een eenvoudig overzicht te krijgen van de hoogtepunten van je Pareto-diagram in je dashboard. Een gebruiksvriendelijke optie is de ClickUp Staafdiagram Whiteboard Sjabloon hiermee kunt u kwantitatieve gegevens visueel vergelijken. Dit sjabloon helpt bij:
- Uw gegevens in realtime te visualiseren met behulp van intuïtieve grafieken en een Pareto-diagram
- In realtime samenwerken met uw team om strategieën te brainstormen of aandachtsgebieden te identificeren
- Het organiseren van uw informatie met aangepaste velden, statussen, weergaven en meer
Krijg real-time informatie in een compact dashboard
Een krachtige functie van ClickUp is de mogelijkheid om gegevens uit meerdere tools te genereren en deze in één enkel dashboard te visualiseren. Dit betekent dat u niet meer hoeft te schakelen tussen apps of meerdere vensters hoeft te openen voor uw projectanalyse.
Met ClickUp Dashboards verbind uw gegevens met andere elementen zoals afbeeldingen en koppelingen.

gebruik de ClickUp Dashboard functie om naadloos cumulatieve werkstromen en grafieken te maken_
Hiermee kunt u de 80/20 principe om de hoogtepunten van uw Pareto-grafiek in één venster te krijgen, zodat u begrijpt wat werkt voor uw organisatie en wat niet.
Probeer Excel alternatieven zoals ClickUp to:
- Zeg vaarwel tegen tijdrovende formules en uitdagingen bij het formatteren
- Ervoor te zorgen dat iedereen op één lijn zit en bijdraagt aan de analyse
- Integreer uw Paretodiagram met uw projectmanagement workflow
Hoewel ClickUp uitstekende analyse- en visualisatiefuncties biedt, waardoor het de ideale tool is voor het maken van Paretodiagrammen, gaat zijn nut verder dan dat. Deze alles-in-één oplossing voor project- en productiviteitmanagement is een allesomvattende oplossing voor al uw organisatorische behoeften, inclusief:
- Dient als centrale hub voor al uw documenten: MetClickUp Documentenhoeft u uw taken, projecten, documentatie en analyse niet langer afzonderlijk te beheren. Verbind ze gewoon allemaal en sla ze op in een gecentraliseerde hub om het voor uw hele team gemakkelijker te maken documentatie op te zoeken en bij te werken
- Het beheren van projecten en taken: Een groot probleem voor veel Teams is het samenwerken aan action items en het samenwerken met andere leden van het team. GebruikClickUp-taak om eenvoudig uw aantekeningen om te zetten in actie-items of direct taken toe te wijzen. Hierdoor weten uw teams precies wat er gedaan moet worden en blijft iedereen op schema
- Doelen instellen en KPI's bijhouden: GebruikClickUp Doelen om het 80/20 principe toe te passen en te begrijpen hoe elke activiteit en taak u helpt om uw targets te bereiken. Door gebruik te maken van op impact gebaseerde indicatoren kunt u bijhouden hoeveel voortgang u boekt in een bepaald project, waarbij u alle ruis of ongewenste taken verwijdert die u ervan weerhouden uw doelen te bereiken
- Centraliseer chatten voor je hele team: Mis je belangrijke updates of berichten van je team omdat je geen verbinding hebt met het communicatiekanaal dat zij gebruiken? Met deClickUp Weergave chattenkunnen alle verspreide gesprekken op één centrale plaats worden samengebracht.
Maak gebruik van de kracht van het Paretoprincipe met ClickUp
De Pareto-analyse gaat niet alleen over efficiëntie; het gaat over het bereiken van gerichte uitmuntendheid. Door prioriteit te geven aan de belangrijkste Taken die de meest significante resultaten opleveren, kunt u uw tijd optimaliseren, stress verminderen en uw algehele productiviteit verhogen.
Met hulpmiddelen voor procesverbetering zoals ClickUp, wordt deze reis nog naadlozer. Van het instellen van prioriteiten en het bijhouden van voortgang tot het verminderen van onnodige werklast, ClickUp stelt u in staat om het Paretoprincipe te omarmen en opmerkelijke resultaten te behalen.
Klaar voor een reis naar gericht succes? Aan de slag met ClickUp vandaag nog!