ほとんどの人は、新しい同僚の名前を聞いた数分後には忘れてしまうものだ。ビジネスが拡大し、新たな顔ぶれが加わるにつれ、全員のことを把握するのは難しくなる。
組織図があれば、すべてを頭の中に入れておく必要はない!🤯
組織図は、組織内で誰が何をやっているかを理解するための、シンプルで効果的な方法です。また、作るのもこれ以上ないほど簡単です。Microsoft Wordをはじめ、広く使われている多目的なプログラムには、このようなオプションが用意されています。
この記事では、5つの簡単なステップでWordで組織図を作成する方法を説明します。また、以下のような代替ソフトもご紹介します。 ClickUp を使えば、時間を節約し、チャート作りに革命を起こすことができます!🙌
組織図とは?
組織図(org chart)とは、組織の構造を描いた図のことで、役割の階層やリレーションシップを含みます。組織図は、会社全体の従業員をカバーする広いものから、特定の部門やチームに焦点を当てたものまであります。
組織チャートには、次のようなさまざまな用途があります:
- 組織再編のための構造分析戦略プラン
- スキルギャップの特定
- プロジェクト管理 関係を描くことができます。
- 部門別:多くの部門が独立して運営されている大規模な組織を対象とする。インスタンスンスでは、場所、市場、製品タイプに基づく部門がある。構造的には、古典的な組織図に似ている。
- ネットワーク:ネットワーク:組織の内部構造と外部構造を描くことができる。外部ブランチには、ベンダー、請負業者、パートナー、その他の利害関係者を含めることができます。複数のブランチを持つ分散型構成で、次のようなイメージに似ている。 /に似ている。 https://clickup.com/templates/concept-map-kkmvq-6241310 に似ている。 コンセプトマップ /%href/
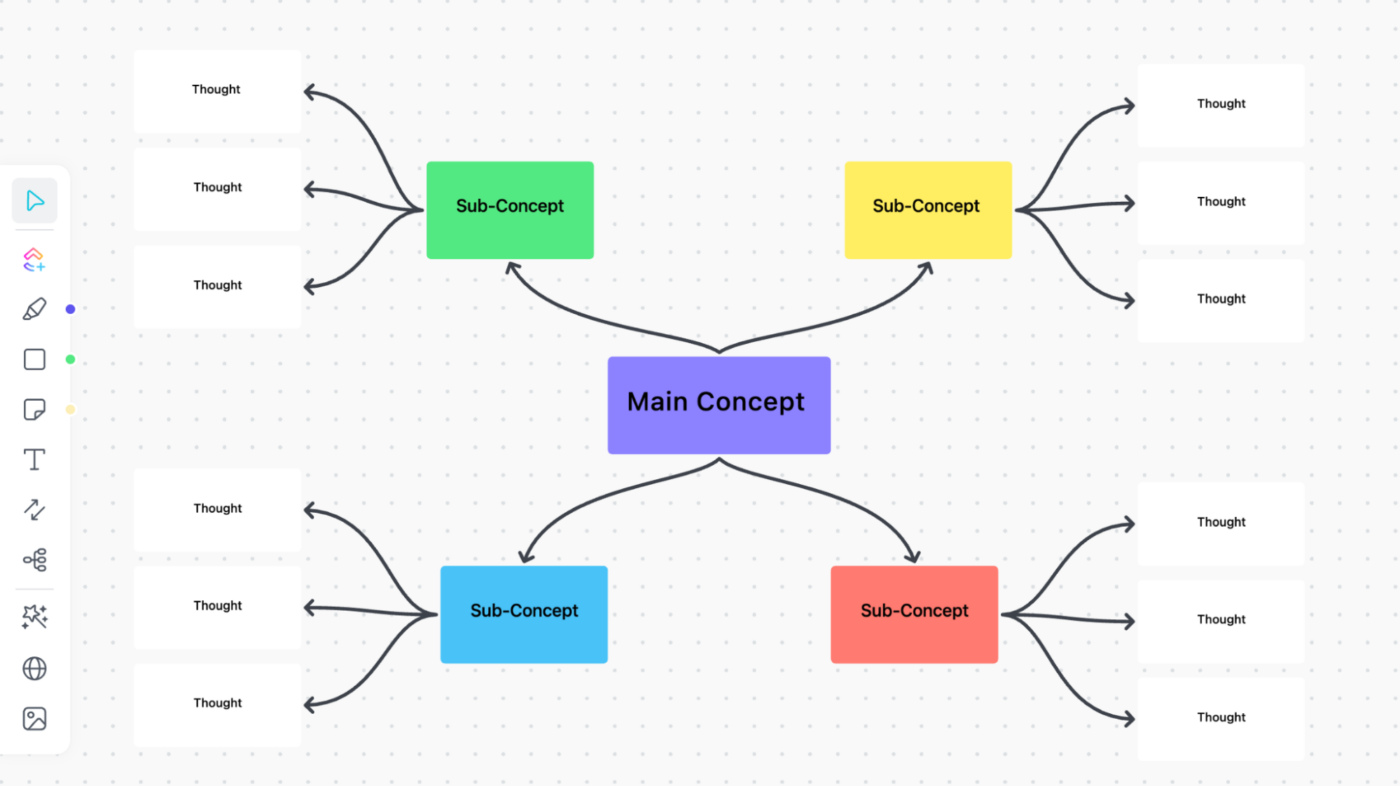
簡単に移動、編集、接続や形をホワイトボードに追加して、数秒で組織チャートのコンセプトマップをカスタム化できます
Microsoft Wordで組織図を作成する5つのステップ
Microsoft Wordは主にテキスト編集プログラムです、 マイクロソフト・ワード には、簡単な組織チャートを作成するための基本的な描画ツールやダイアグラム作成ツールがあります。
以下では、Wordで組織図を作成する最も簡単な方法をステップ・バイ・ステップで説明します。このプロセスは他のOfficeスイートプログラムでも多かれ少なかれ同じですので、ExcelやPowerPointでもこのステップを繰り返すことができます。
このチュートリアルはバージョン2010以降にのみ適用されます。まずはWordを開き、新規の白紙文書を作成し、次のステップに進んでください。
ステップ1:SmartArtグラフィックの挿入
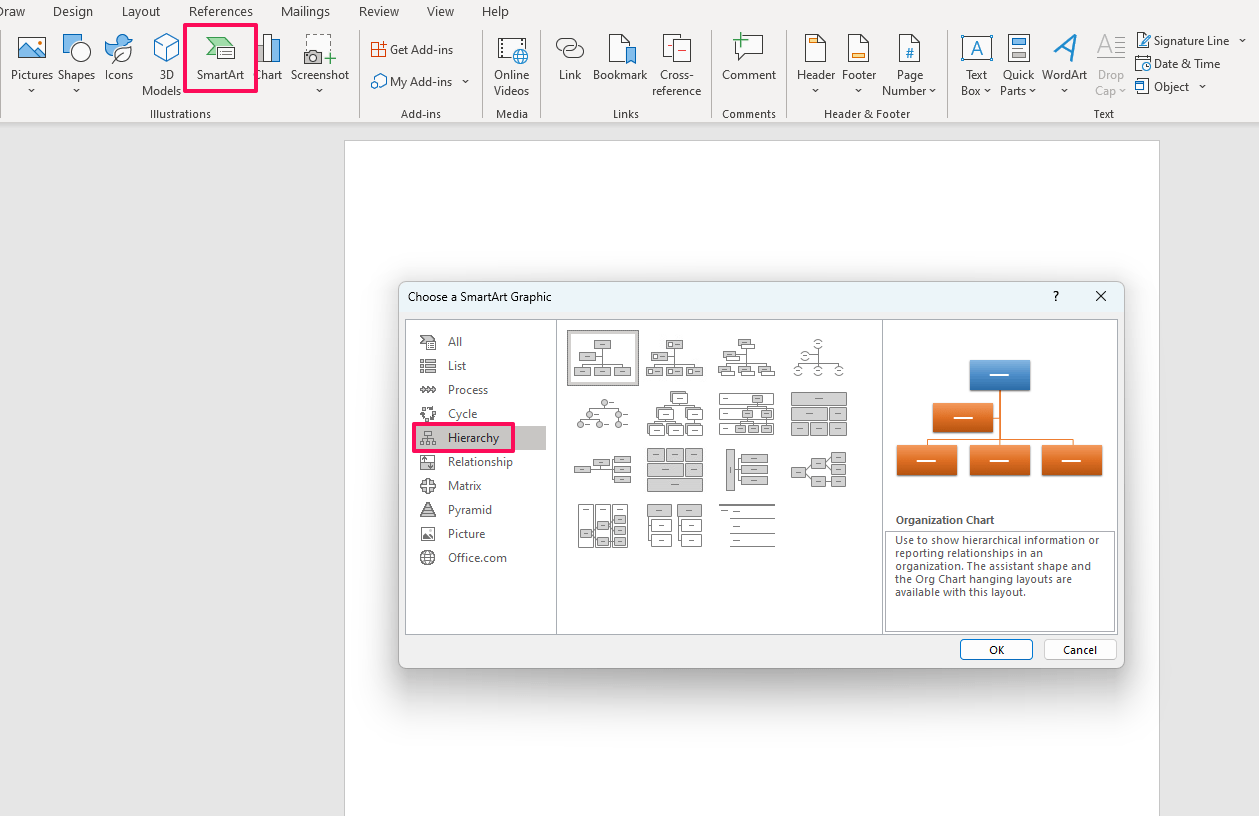
階層フォルダからテンプレートを選択して、新しいSmartArtグラフィックを追加します。
挿入タブに移動し、_SmartArtオプションを選択してテンプレート選択パネルを開きます。組織チャートはHierarchyフォルダにあります。以下の15種類のテンプレートから選択できます:
- 画像組織チャート
- 名前とタイトルの組織チャート
- 水平組織チャート
- ラベル付き階層チャート
デモンストレーションのため、デフォルトの組織チャートオプションを使用します。OK_を押すと、チャートがページに表示されます。
ステップ2:テキストの編集
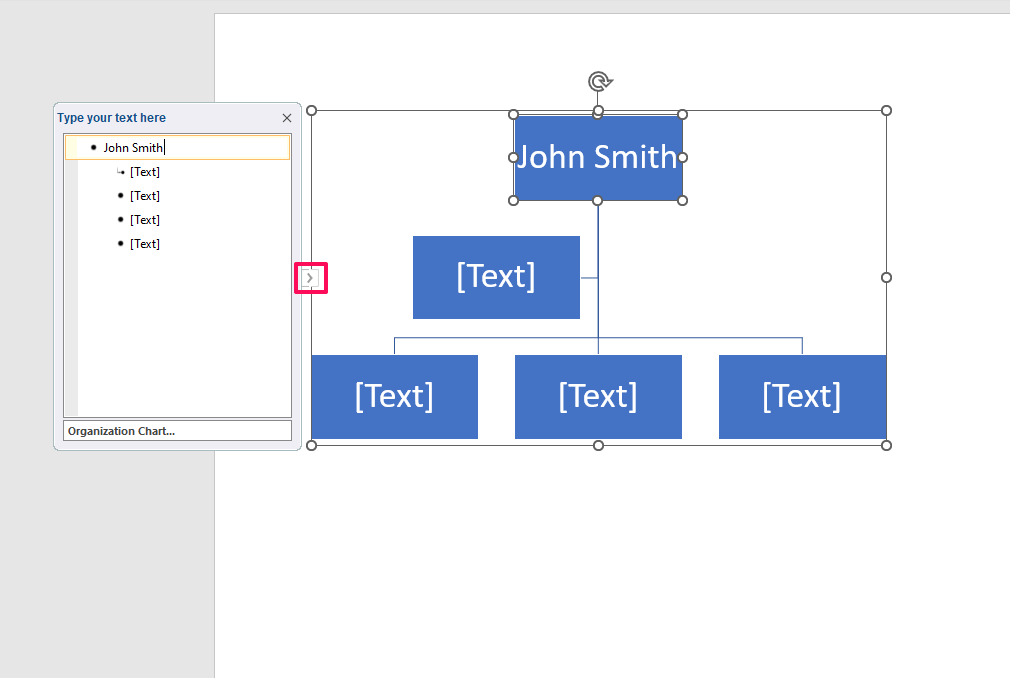
既存の形から相対的に新しい形を挿入する
さらにノードを挿入するには、既存のノードを1つ選択し、SmartArt DesignタブのAdd shapeオプションをクリックします。ドロップダウンメニューから適切なオプションを選択し、選択したノードの下、上、または両側に新しい形を挿入します。アシスタントに特化したオプションもあります。
ノードの削除は簡単です。ノードを選択し、組織チャートレイアウトのDeleteキーを押すだけです。
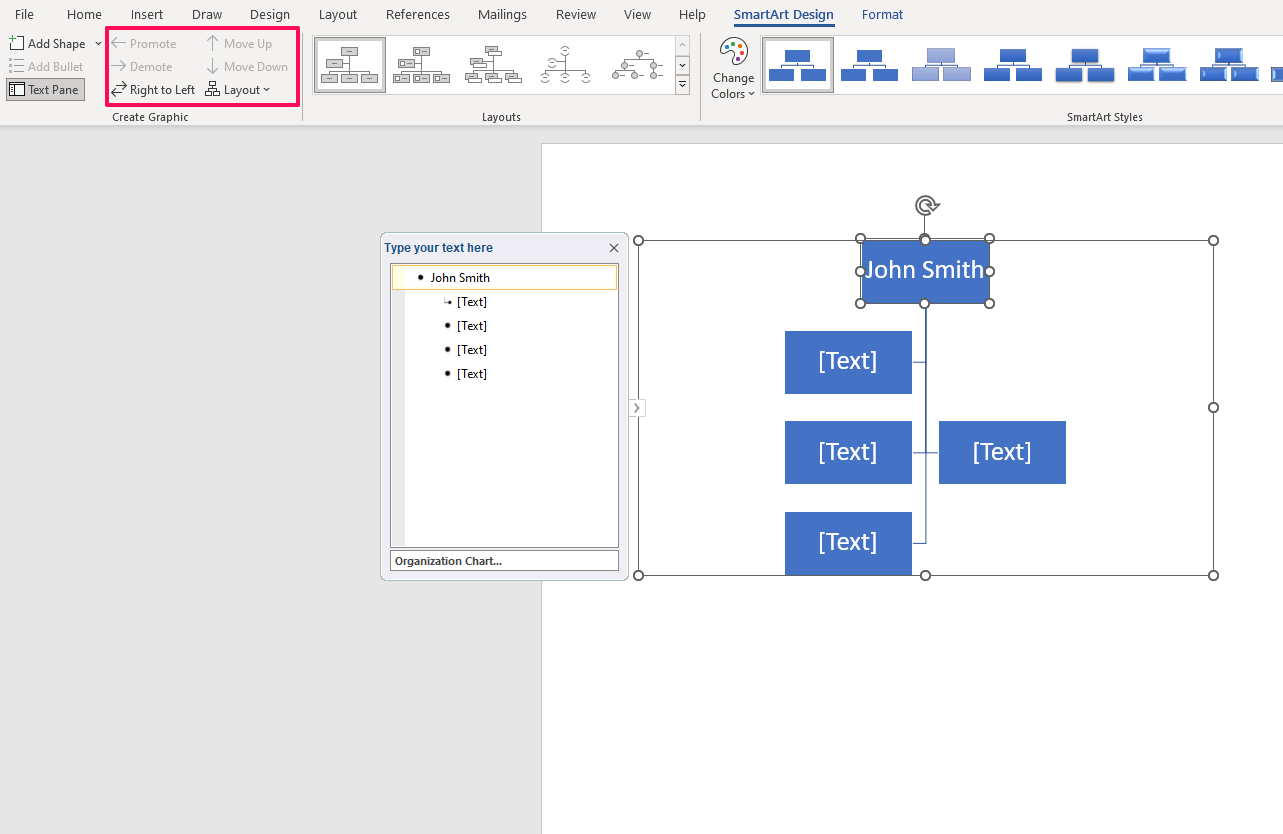
ノードを移動したり、チャートのレイアウトを変更することができます。
ノードを選択し、Create Graphicグループのオプション(Promote, Demote, Move Up, Move Down)のいずれかを選択して、ノードを再配置します。ノードの表示方法を変更するには、Layoutドロップダウンメニューをクリックし、4つのオプションから1つを選択します:
1.標準 2.左吊り 3.右吊り 4.両方
ダイナミック組織図でこのオプションを有効にするには、まずダイアグラムから一番上のノードを選択する必要があることに注意してください。また、テンプレートを変更してトップパネルから別のものを選択することもできます。
テンプレートを変更すると、組織図の階層が変更される可能性がありますので、注意してください。
ステップ 4: 外観をカスタムする
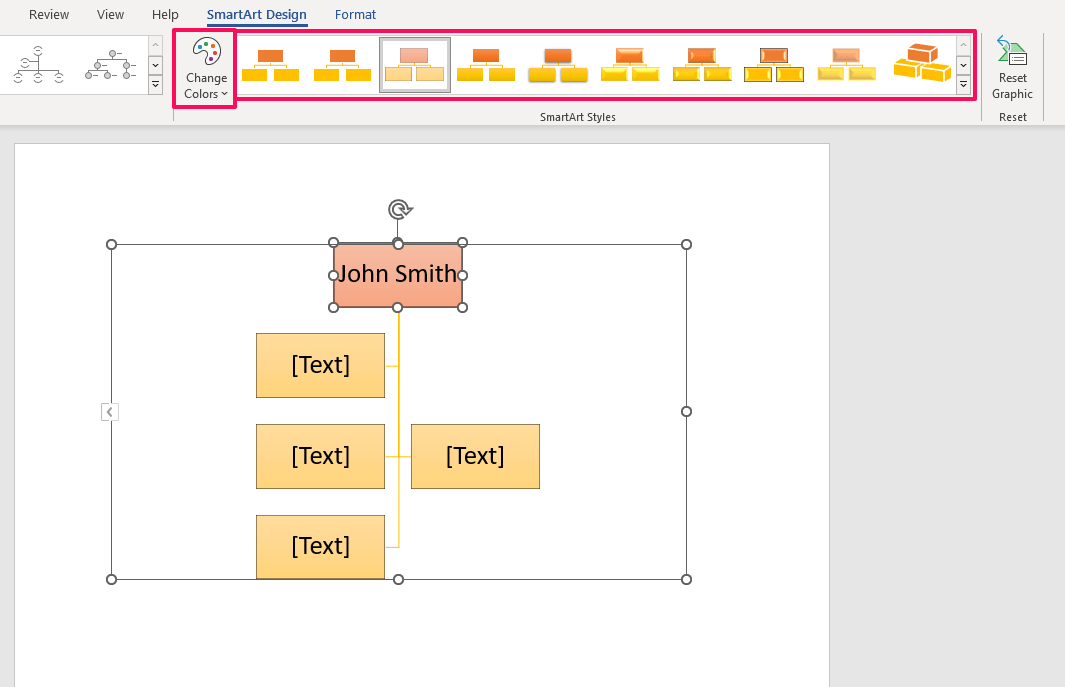
ノードの新しい配色やデザインを選ぶ
ダイアグラムの新しい配色を選択します。ノードに新しい外観を与えるには、パネルからプロバイダーの SmartArt Styles のいずれかを選択します。ドキュメント内の新しい形を移動して、組織チャートのレイアウトを編集します。
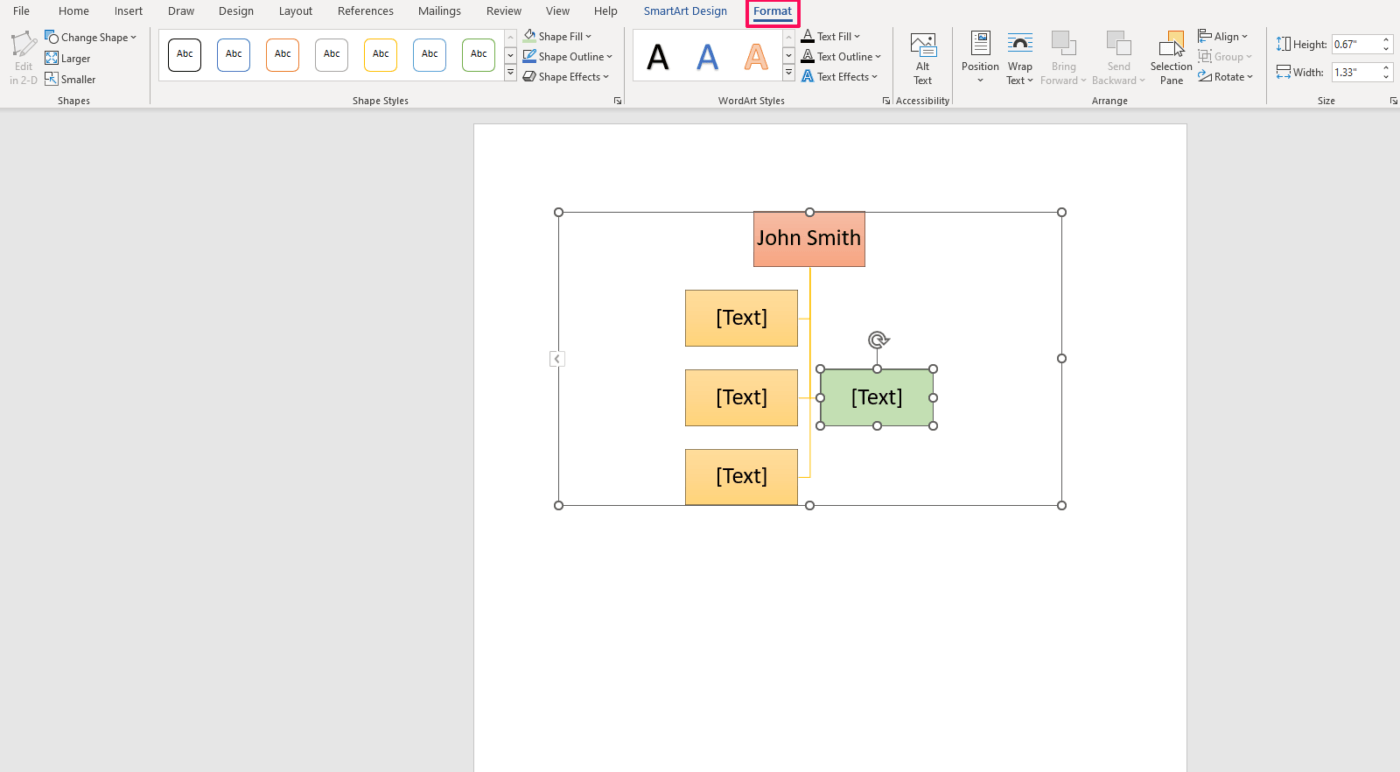
各ノードの外観を個別に編集する
各ノードを個別に変更するには、Formatタブに移動します。このタブには、様々なカスタマイズ・オプションがあります。塗りつぶしやアウトラインを手動で変更したり、新しい形やテキストにエフェクトを追加したりできます。また、多くのプリセットスタイルや組織チャートテンプレートのオプションから選択することもできます。
ステップ5:保存、共有、印刷
Wordで組織図を完了したら、ファイルに移動し、お使いのデバイスに文書を保存します。同じタブで、次のことができます:
- PDFなどの別のフォーマットにエクスポートする。
- 印刷する(その後、紙のフォームで配布する)
- ファイルをクラウドにアップロードする。
- 電子メールでの共有、オンラインでのプレゼンテーション、ブログへの投稿
関連リソース
- /参考文献 https://clickup.com/ja/blog/40299/undefined/ エクセルで組織図を作成する方法 /%href/
- Google スプレッドシートで組織図を作成する方法
- Wordでマインドマップを作成する方法
- Wordでカレンダーを作成する方法
- Wordでタイムラインを作成する方法
- Wordで記入可能なフォームを作成する方法
- Wordでフローチャートを作成する方法
- Wordでガントチャートを作成する方法
- Google ドキュメントでマインドマップを作成する方法
ワードの組織図テンプレートに代わる3つの方法
Wordでゼロから組織図を作成する代わりに、マインドマップを作成することができます。 ClickUpテンプレート を使えば、時間と努力を節約できます。これらの3つのテンプレートは、機能的で美しい組織図を作成するためのスタートラインとなります。🏃
1.ClickUp 組織図テンプレート
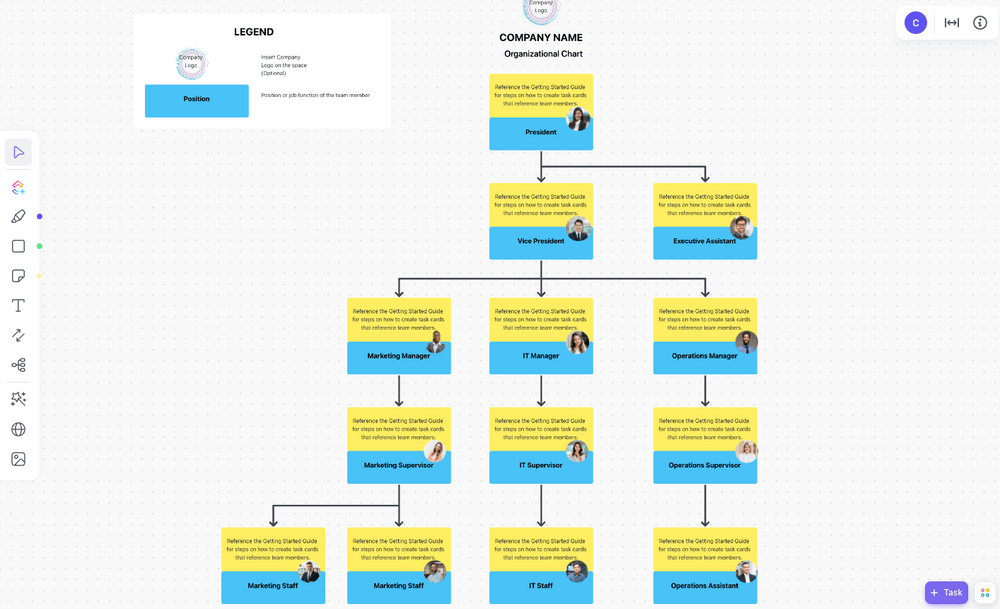
ClickUp Staff Roster Templateを使って、従業員、作業負荷、給与を追跡しましょう。
その
/参照 https://clickup.com/templates/staff-roster-t-205380098 ClickUp スタッフ名簿テンプレート /%href/
はWordの典型的な組織チャートとは異なりますが、同じ目的を果たします。無制限スペースで従業員とその担当業務を監視することができます。また、彼らのスケジュール、作業負荷、給与、その他の重要な情報を把握することもできます。
それは多目的な ワークフローテンプレート のような様々なビューから構成されます:
- スタッフ名簿リストビュー:従業員とその鍵情報のマスターリスト。
- 週間カレンダービュー:スケジュールとプランのビュー
- スタッフ支給ボードビュー:給与管理を支援するカンバンスタイルボード
- 仕事進捗チームビュー:タスクの内訳と進捗状況
リストビューに全スタッフの名前を入力することから始めます。定義済みまたはカスタムフィールドに、連絡先、部署、時給、残業時間、満足度、その他必要な情報を入力します。部門、マネージャー、または組織構造に関連するその他の基準でスタッフをグループ化します。
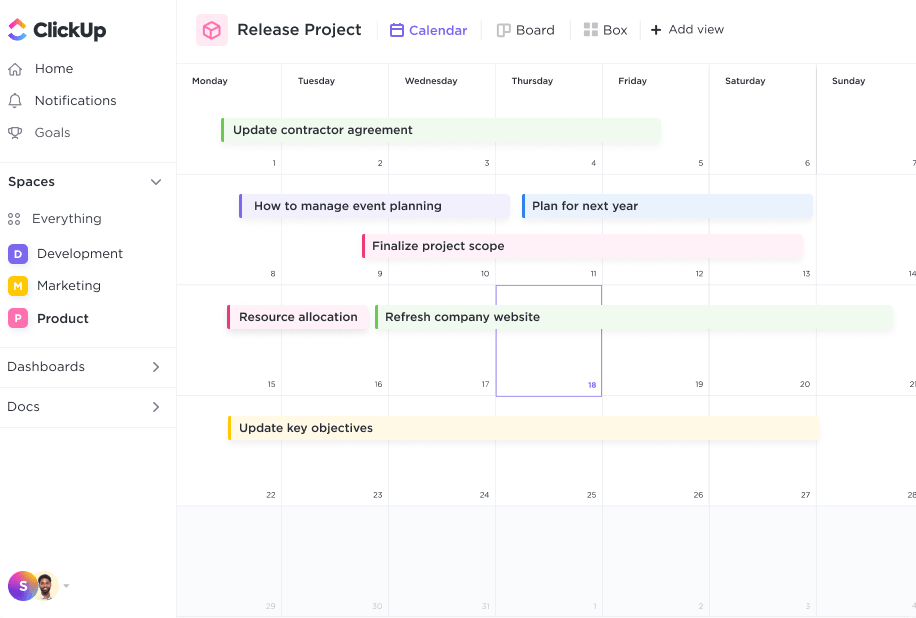
プロジェクトを整理し、タイムラインを計画し、チームの仕事を可視化する柔軟なカレンダーで、全員が同じページを見ることができます。
仕事を割り当てる カレンダービュー で支払いを監視し、チームビューで各タスクの進捗を追跡します。 ボードビュー .他のClickUpテンプレートと同様に、テンプレートをカスタマイズしたりビューを追加したりすることで、あなただけのテンプレートにすることができます。
全ての機能に圧倒されそうですか?いつでもスタートアップガイドのドキュメントに戻り、知識をリフレッシュすることができます。📚
3.ClickUp チーム写真ディレクトリテンプレート
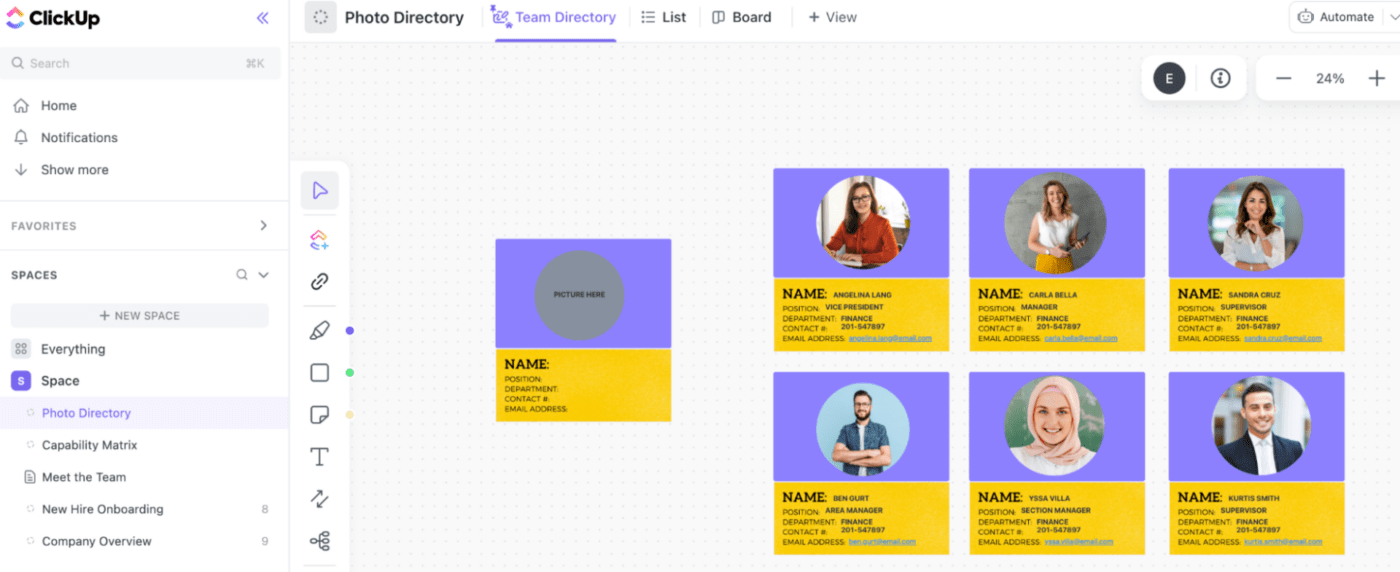
形を追加し、カスタムし、矢印で接続する。
左のメニューから好きな形を選んでください。テキストを追加するスペースが最も広いので、長方形を使用することをお勧めします。ボードをクリックして形を配置します。
形の上に編集メニューがポップアップします。これにより、以下のようなオプションにアクセスできます:
- 形の輪郭と塗りつぶしの変更
- 形を変換する
- 形を前方または後方に送る
- リンクを挿入する
- テキストを追加し、色、ポジション、フォーマットを変更する
- 形をインタラクティブにするClickUpタスク
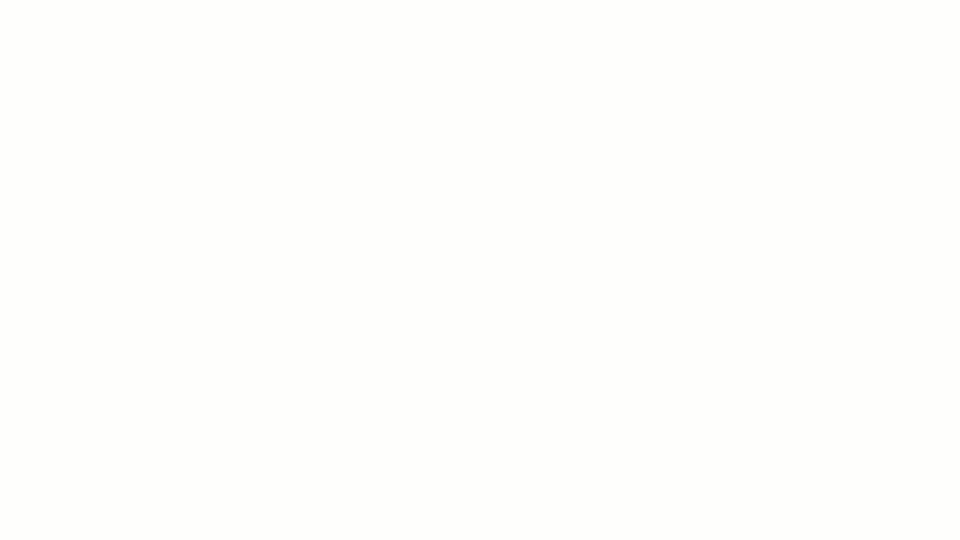
ClickUpホワイトボードを使えば、タスクの割り当てや担当者のタグ付けなど、次のコラボレーションのキックオフに必要なあらゆることができます。
最上位のポジションから最下位のポジションまで、すべての形を追加します。既存のフォームを複製し、コネクタを個別に追加してやること。または、形を囲む青い点をクリックして、接続矢印とともに新しい形を挿入することもできます。
形をクリック&ドラッグして並べ替えます。キーボードのスペースを押しながらマウスの左クリックで、ホワイトボード組織図テンプレート内を移動できます。
ステップ3:テキストと写真を追加する
/画像 https://clickup.com/blog/wp-content/uploads/2023/07/Add-the-text-and-photos.png テキストと写真の追加 /テキストと写真の追加
名前やその他の情報を書き、写真を使って組織図をより面白くする。
メニューからテキストボックスオプションを選び、形と同じようにボードに配置します。テキストペインに必要なコピーを入力し、フォーマットを変更し、テキストボックスを形の内側にポジションします。🔠
画像をアップロードし、その端にある点を使用して、形内に収まるようにサイズを変更します。🖼️
シニアレベルや部署を示すために色を変えたり、異なるサイズのヘッダーを持つテキストペインを追加することで、スパイスを加えることができます。🎨
組織内のすべての人を網羅し、リレーションシップを視覚化するまで繰り返します。これで、豪華な組織チャートが完成です。
ワードで組織図を作る-最終的な感想
Microsoft Wordは、シンプルな組織図がすぐに必要な場合、簡単に修正できる。それ以外の場合は、ClickUpや他の組織図テンプレートなど、より専門的な機能と柔軟性を提供するツールを利用した方がよいでしょう。 マップソフト .
このようなツールは、スペースが広く、実際に必要な便利な機能を提供し、直感的に操作できるため、最終目標である組織チャートを素早く簡単に作成することができます。🛠️

