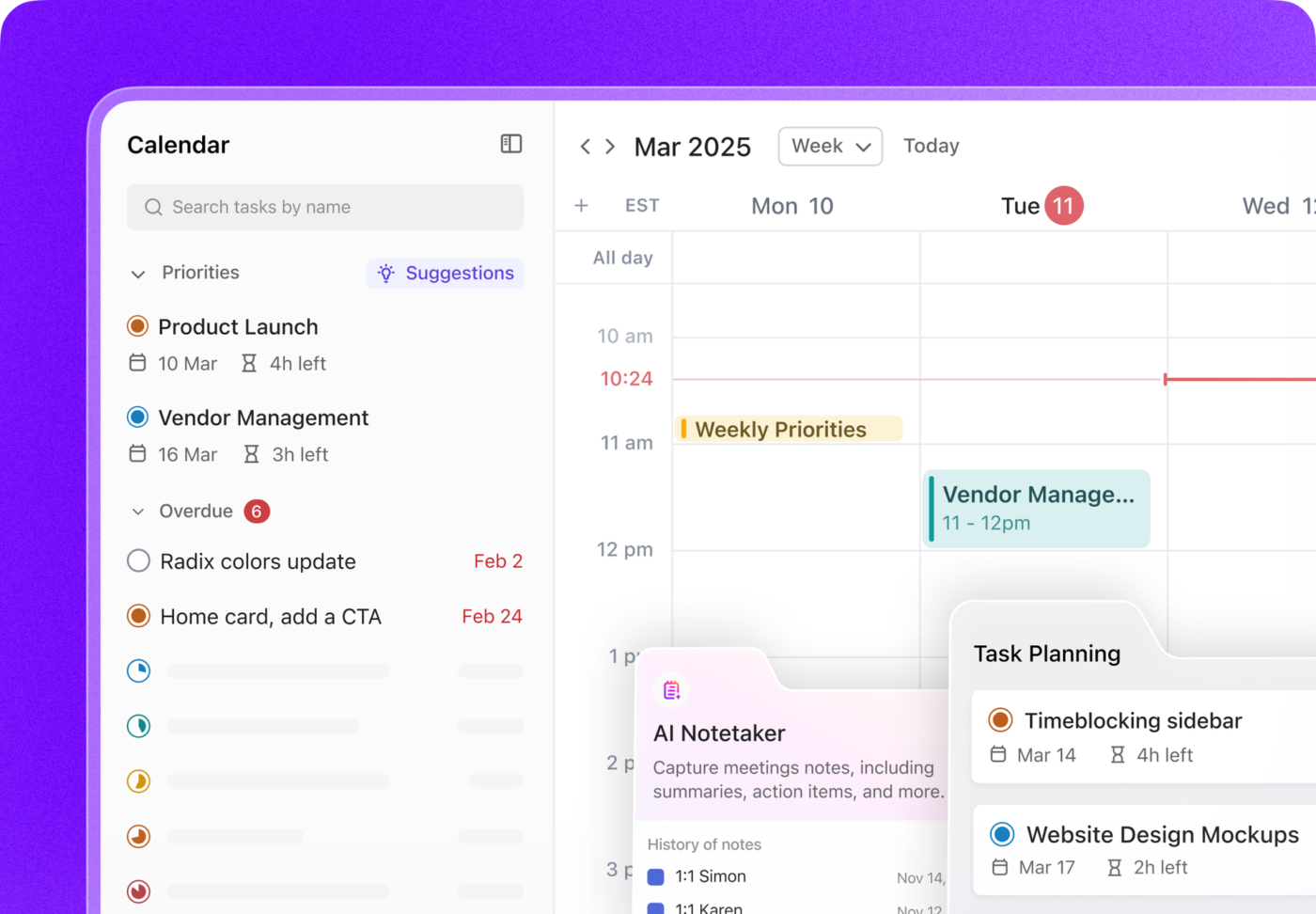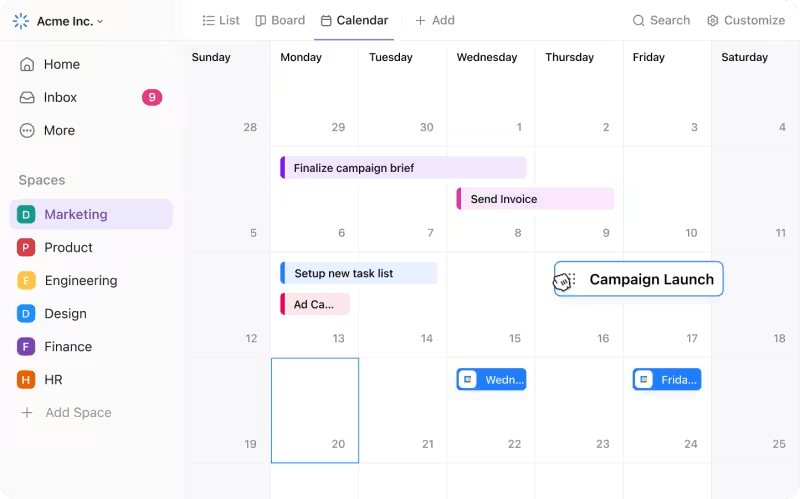時間管理と生産性を高めるには、カスタムで整理されたカレンダーを作ることが鍵です。そこで、車輪の再発明をする代わりに、Wordでカレンダーテンプレートを作成する方法を学びましょう。
準備完了🏁
Wordでテーブルを使ってカレンダーを作成する方法
注:このチュートリアルでは、Microsoft Word for Macバージョン16.54を使用します。チュートリアルでは、Microsoft Word for Mac Ver.16.54を使用します。 機能 他のプラットフォームやバージョンを使っている場合は、違って見えるかもしれません。

Microsoft Wordで作成
1️ ⃣ 新しいWord文書を開く。
1.Microsoft Wordを開き、空白の文書を選択します。
2.レイアウト タブで、方位 を選択します。
3.ビュータブを開き、ルーラー ボックスをチェックする。
/表示タブで、定規 ボックスにチェックを入れる。 https://clickup.com/blog/wp-content/uploads/2022/02/3-1400x144.png Microsoft Wordツールバー /%img/
Microsoft Wordで作成
2️ ⃣ テーブルを挿入する。
1.ページの左上にカーソルを置き、Enterを10回押してカーソルを下に持っていく。
2.Insertタブで、Tableを選択し、7×6のテーブルにカーソルを合わせてクリックし、7列と6行を入力する。

Microsoft Wordで作成
3️ ⃣ テーブルの行と列を調整する。
1.一番下の行をクリックし、ページの一番下までドラッグします。
2.クリックしてドラッグし、テーブルの最初の行を除くすべてのセルをハイライトする。
3.レイアウト]タブで[行の配布]をクリックする。

Microsoft Wordで作成
⚡️ ヒント:Command︙+P( PC ユーザーはCtrl+ P`) を押すか、File ︙ Print を選択すると、ビルド中にどのように印刷/保存されるかをプレビューできます。
4️ ⃣ テキストを追加し、カスタマイズする。
1.最初の行に、日曜日から土曜日までを入力します。
2.行目の曜日をハイライトし、レイアウト タブで、中央揃え を選択する。
3.カレンダーの日付を2行目から始まる残りのセルに追加する。
4.テキストをカスタムする。
- 文書のフォント engravers mt
- 曜日のフォントサイズ: 11
- カレンダーの日付のフォントサイズ: 9 9
/画像 https://clickup.com/blog/wp-content/uploads/2022/02/6.png カスタマイズされたMicrosoft Wordカレンダー /%img/
Microsoft Wordで作成
オプション:前月または翌月の日付をハイライトし、フォントの色をグレーに変更する。
/画像 https://clickup.com/blog/wp-content/uploads/2022/02/7.gif Microsoft Wordカレンダー /%img/
Microsoft Wordで作成
5️⃣ テーブルをフォーマットする。
1.一番上の行の日数をハイライトし、テーブルデザインタブで、枠線を選択します。
2.テキストをハイライトしたまま、Borders ⑭ Bottom Border を選択します。
/を選択します。 https://clickup.com/blog/wp-content/uploads/2022/02/8.gif Microsoft Wordでテーブルを作成する方法 /%img/
Microsoft Wordで作成
6️⃣ ページ上部にメモ欄を作成する。
1.挿入]タブで[形]を選択します。
2.クリック&ドラッグして、定規を使って長方形のBoxを作る。
3.テキストボックスの中をクリックし、文字を入力する:N O T E S
4.テキストをハイライトし、フォントの種類をカレンダーのフォントに合わせて変更する。

Microsoft Wordで作成
7️⇣ 年・月名を追加する。
1.挿入]タブで[形]を選択します。
2.クリック&ドラッグして、定規を使って長方形のBoxを作る。
3.月を入力し、好みのフォントに調整し、フォントサイズを72に変更する。
4.テキストボックスをコピーして貼り付け、年を入力し、フォントを好みに調整し、フォントサイズを40に変更する。
5.ルーラーを使って両方のテキストボックスを揃える。
6.シフトキーを押しながら両方を選択して、月と年のテキストボックスからテキストの境界線を削除します。形フォーマット タブで、形 アウトライン を選択します。

Microsoft Wordで作成
8️⃣ テンプレートとして保存します。
メモ: イベントを追加する前に、再度使用するためにドキュメントをテンプレートとして保存します。
1.テンプレートとして保存... とダイアログボックスが表示されます。
2.Save As にカレンダーのテンプレート名を入力する。
3.Tagsの下に関連するタグを追加します。
4.カレンダーテンプレートの保存場所を選択する。
5.File FormatがMicrosoft Word template (.dotx)に設定されていることを確認する。

Microsoft Wordで作成
関連 👉 Learn_ Microsoft Wordでタイムラインを作成する方法 !
Microsoft Wordのカレンダーテンプレートをカスタムする方法
1️ ⃣ 任意のワードカレンダーテンプレートを選択します。
1.Microsoft Wordを起動する。
2.右上の More templates をクリックする。
3.検索バーにcalendarと入力すると、カレンダー固有のWordテンプレートが表示されます。
4.または、下の画像をクリックして、Microsoftテンプレートストアから無料オンラインテンプレートをダウンロードしてください:
/参照
https://templates.office.com/en-us/Horizontal-calendar-Sunday-start-TM16382939
 /%href/
/%href/
横型カレンダー(日曜始まり) マイクロソフト経由
2️⃣ Wordテンプレートをカスタムする。
1.マクロを有効にしている場合は、カレンダー タブ > 新しい日付の選択 に進みます。
2.ダイアログボックスから月と年を選択し、OK をクリックします。
/をクリックします。 https://clickup.com/blog/wp-content/uploads/2022/02/16.png Microsoft Wordカレンダーをカスタムする /%img/
Microsoft Wordで作成
ポーズ⏸
マクロについて少し話しましょう。マクロとは、繰り返されるタスクを自動化するための一連のコマンドです。例えば、Wordのカレンダーのテンプレートにあるマクロは、月と年を選択すると、日付が自動的に入力されます。
⚠️_覚えておいてください:信頼できないソースからマクロを有効にしないでください。
を参照してください。
3.カレンダータブ > テーマでテンプレートのテーマを変更する。

Microsoft Wordで作成
4.テンプレートテーマの色を変更するには、カレンダー タブ > カラー のドロップダウンメニューから選択します。
/をクリックしてください。 https://clickup.com/blog/wp-content/uploads/2022/02/18.png Microsoft Wordカレンダーをカスタムする /%img/
Microsoft Wordで作成
5.テンプレートテーマのフォントをカレンダータブ > カラーで変更します。
/をクリックしてください。 https://clickup.com/blog/wp-content/uploads/2022/02/19.png Microsoft Wordカレンダーをカスタムする /%img/
Microsoft Wordで作成
⚡️ ヒント:いつでも元のカレンダーのテーマに戻したい場合は、カレンダータブ > テーマ > カレンダーテンプレートからテーマに戻す に進んでください。
6.テーブルデザインタブで、下矢印をクリックしてスクロールすると、テーブルデザイン全体を変更できるオプションがたくさんあります。

Microsoft Wordで作成
7.カレンダーにイベントを追加すれば設定完了!
他にも便利なカレンダーガイドをお探しなら、以下のリソースをご覧ください:
- /参照 https://clickup.com/ja/blog/21462/google-docs-calendar/ Google ドキュメントでカレンダーを作る方法 /%href/
- エクセルでカレンダーを作る方法
- Google スプレッドシートでカレンダーを作成する方法
- Wordでフローチャートを作成する方法
- スケジュールのテンプレート
Microsoft Wordのヒント、コツ、トラブルシューティング
Wordの機能を検索するのが、キッチンの引き出しのようにごちゃごちゃしていると感じているのは、あなただけではありません!ここで事実を知ってください。⬇️
印刷に使用するカレンダーのサイズは?
- ホームとオフィス用の一般的な週間、月間、年間カレンダーのサイズ:
- 週間または月間カレンダー:8.5"×11″または7″×9
- 壁掛けカレンダー: 11.75インチx 16.5インチまたは11.75インチx 8.25インチ
- ポスターカレンダー(写真を含む):11インチx 17インチまたは27インチx 39インチ
- スタンディングデスクカレンダー: 6.5"×5.9″または6.9″×8.3
- ⚡️ ヒント:ヒント:作成中にいつでも
Command︙+Pを押すか、File ︙ > Printを選択すると、どのように印刷/保存されるかをプレビューできます。これは、やりすぎる前に問題を発見するのに役立ちます。
カレンダーのロゴ、写真、画像を、文書内のすべてを台無しにすることなく追加・修正するにはどうすればよいですか?
- 👾 ロゴ、写真、画像を挿入するには...
- Wordアプリケーションに直接写真をドラッグ&ドロップするか、Insertタブ > Picturesでファイルをインポートしてください。
- 写真/画像を形に変換するには...
- 写真/画像を選択します。
- 写真フォーマットタブ > クロップの横にある矢印をクリックし、写真を任意の形や比率に変更します。
- Shiftキーを押しながら四隅をクリック&ドラッグしてサイズを調整します。
- 👾 ロゴ、写真、画像の配置を調整するには...
- ルーラーをクリックしてドラッグし、オブジェクトをドキュメントの右または左に移動します。
写真はページのどこにでも移動できますか?つまり、_anywhere?
1.挿入タブで形を選択します。 2.テキストボックスの中に写真をドラッグします。 3.テキストボックスをドキュメントの任意の場所にドラッグします。 4.テキストボックスで写真が切れてしまう場合は、テキストボックスのサイズを大きくするか、写真のサイズを小さくしてください。
素晴らしいWordカレンダーを共有するにはどうすればいいですか?
1.ファイルをOneDriveアカウント(または別の場所)に保存します。 2.Wordアプリケーションの右上にある共有をクリックします(Microsoftアカウントにサインインしている必要があります)。 3.オプション設定の編集
- 誰でも、または特定の人に文書へのアクセスを許可する
- 編集またはレビューのみを許可する
- 有効期限の設定 4.文書パスワードの作成 5.名前、グループ、電子メールを入力する 6.メッセージを含む 7.送信をクリック 8.その他の共有オプション:
- コピーリンクをクリックして共有する。
- 電子メールアプリケーションで送信するには、メールをクリックします。
同じWord文書で翌月に行くにはどうすればいいですか?
- フォーマットやデザインが完了し、カレンダーを作成した後、納品物やイベントを追加する前に、新しいページにカレンダーをコピーして貼り付け、日付を調整してください。方法は以下の通りです:
- Macユーザーの場合:
- 1.コマンドを押して、すべてを選択する。
- 2.Command
☑+C` を押してコピーする。 - 3.次のページに移動して、Command
︙+V` を押して貼り付けます。 - 4.残りの月についてステップ1~3を繰り返す。
- PCユーザーの場合:
- 1.Ctrl
☑+A` を押してすべて選択する。 - 2.Ctrl」+「C」を押してコピーする。
- 3.次のページに行き、Ctrl+ Vを押して貼り付けます。
- 4.残りの月についてステップ1~3を繰り返す。
- 1.Ctrl
- Macユーザーの場合:
カレンダーのコンテンツを整理するコツがあれば教えてください。恥ずかしがらないでください。
- ベストな方法はオンラインカレンダーを整理する最良の方法 など)は値段が高い。Wordアプリは159.99ドルから。
❌ テキスト、テーブル、行、画像を希望の効果に揃えるのが難しいのはよくある問題です。
❌ 効率的に学び、使うには複雑なプログラムである。
ご心配なく!
ボーナス:これらのいくつかをチェックしてください。 **Microsoft Wordの代替ソフト .
ClickUp: Microsoft Wordに代わる最高のカレンダーソフト
このようなMS Wordの現実があるからこそ、ClickUpのような手作業を省き、リアルタイムで更新できる直感的なソフトウェアツールの使用が不可欠なのです✨。
/参照 https://clickup.com/ ClickUp /クリックアップ
は究極の生産性プラットフォームで、チームがプロジェクトを管理し、よりスマートなコラボレーションを実現し、すべての仕事を1つのツールで管理できるようにします。初めての方でも
/を使うのが初めてでも https://clickup.com/blog/productivity-apps// 生産性アプリ /%href/
ClickUpのカスタマイゼーションは、どんなチームサイズにも対応し、一貫したコラボレーションを実現します。
Google, Outlook, Appleなどからカレンダーの詳細を同期します。
ClickUpはカレンダーフィードを提供し、スケジュールされたタスクをお気に入りのカレンダーに直接送信できます。
/カレンダーフィード https://clickup.com/ja/blog/19757/best-calendar-apps/ カレンダーアプリ /カレンダー
:Appleカレンダー、Outlook、またはURLフィードで購読できるすべてのカレンダー。カレンダーはいくつでも接続できます。 ClickUp スペース、フォルダ、リスト !✨

マイ設定の下にあるClickUpアカウントにカレンダーアプリを接続してください。
ボーナス *コンテンツ・カレンダー・テンプレート* !
クリックアップでホームからスケジュールをビュー。
クリックアップのホームは、最も重要なアイテムのパノラマビューを提供します。カレンダーは常に仕事の隣にあります!
ホームのカレンダーには、その日に予定されているタスクやリマインダーが表示されます。また Googleカレンダー イベントや祝日をClickUpタスクやリマインダーと一緒に確認できます。
/画像 https://clickup.com/blog/wp-content/uploads/2022/02/23.gif クリックアップダッシュボード /クリックアップダッシュボード
省略記号をクリックすると、いつでもClickUpのカレンダー設定を変更できます。
プロジェクト管理にClickUpカレンダービューを使う
プロジェクト管理のための
/参照 https://clickup.com/features/calendar-view カレンダービュー /%href/
は、ClickUpの真実の情報源である。
/の真実の情報源です。 https://clickup.com/ja/blog/4770/project-management-calendar/。 スケジューリング、プランニング、リソース管理 /を実現します。
.
- 日です:参照 /を参照。 https://docs.clickup.com/en/articles/2178259-scheduling-time 予定 /を参照してください。 任意の日のタスク
- 4-Days:4日間の期間を表示します。
- 週間週:1週間を可視化し、必要に応じてタスクを日ごとに移動できます。
- 月:月:月全体を俯瞰ビューで見る
- 自分モード:自分に割り当てられたタスクのみを表示。 /参照 https://docs.clickup.com/en/articles/1045623-hierarchy-structure-in-clickup。 割り当てられたサブタスク /を含む , 割り当てられたチェックリストアイテム
ClickUp カレンダービュー
ClickUpカレンダーテンプレートをご利用ください:
- /参照 https://clickup.com/templates/content-calendar-t-4389449 コンテンツカレンダー /%href/
- /参照 https://clickup.com/templates/promotional-calendar-t-4391884 プロモーションカレンダー /%href/
- イベントプラン
カレンダーをどこへでも持ち運べる。
紙の
/カレンダー https://clickup.com/ja/blog/19757/best-calendar-apps/ プロジェクト管理のためのカレンダー /%href/
ClickUpのカレンダーはモバイル用に最適化されています!カレンダービューはモバイル用に最適化されているので、カレンダー内でタスクやリマインダーを作成することができます。
/の中でタスクやリマインダーを作成できます。 https://clickup.com/download モバイルアプリ /モバイルアプリ内でタスクやリマインダーを作成できます。
をダウンロードしてください!
/img/ https://clickup.com/blog/wp-content/uploads/2022/02/25-1400x788.png ClickUpカレンダー /クリックアップカレンダー
ClickUpカレンダービューに表示されるタスクは、タスクのステータスによって色が変わります。
次は?
私たちは、Microsoft Wordのフォーマットに悩まされることに90%の時間を費やし、カレンダーを本来の目的に使うことに10%の時間を費やしています。試す ClickUpのカレンダー機能 マカロンとマクロの違いを知らない友人にこの記事を送ってあげてください。