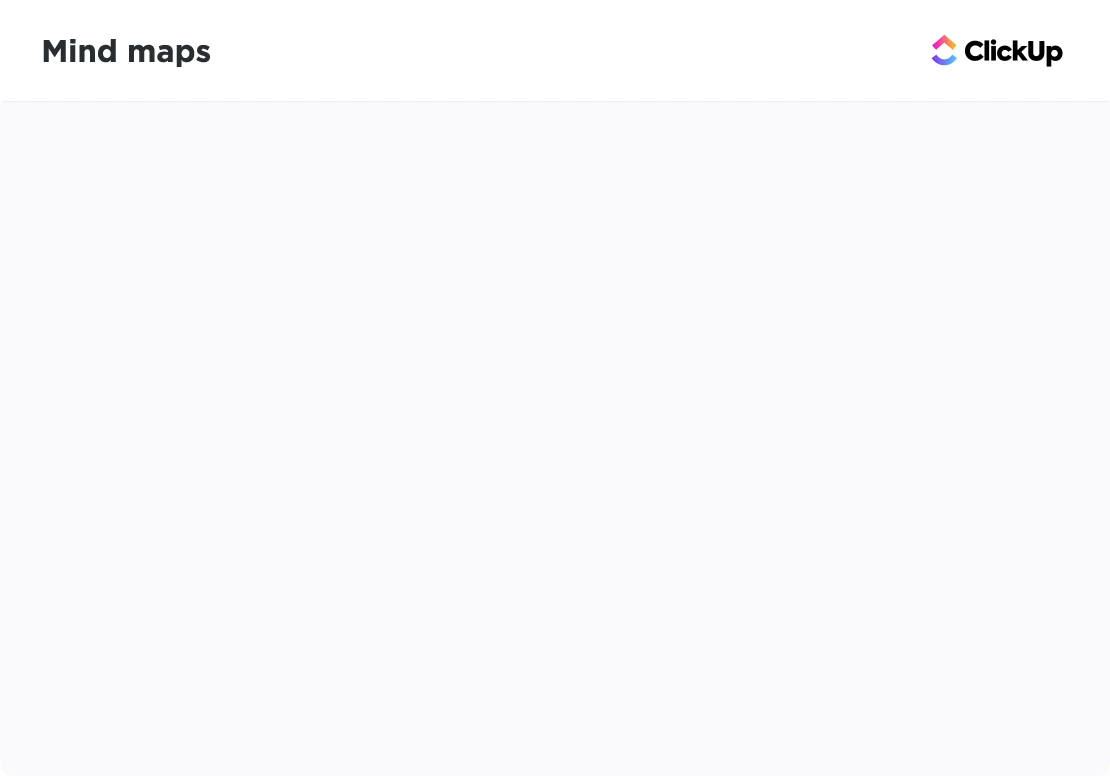マイクロソフト・ワードは ワープロ メモを書いたりレポートを作成したりするのに使われるワープロソフトだが、マインドマップを作るのにも使える!マインドマップは、柔軟性のある プロジェクト管理ツールである。 情報やアイデアを整理するために使われる。
このガイドでは、Wordで3つのバージョンのマインドマップを作成する方法、マインドマップの生産性を高めるクイックヒント、マインドマップに命を吹き込むWordの代替ソフトを紹介します!
マインドマップとは?
A マインドマップは非線形フローチャートである。 中心概念を消化しやすい関連概念に分解するものです。マインドマップは、私たちの心がどのようにイメージを創り出すかを反映するため、従来のアウトラインよりも、よりよく、より速く学ぶのに役立ちます!
デザイナーでなければマインドマップを作れないというわけではない。この汎用性の高いツールは、あらゆるタイプのアイデアやプロジェクトに使えます!マインドマップは次のようなことに役立ちます。 マーケティングキャンペーンのプランニング 鍵に関する情報を収集すること。
仕事と生活のためのマインドマップ例
戦略マインドマップ 🌐 .
- 社内コミュニケーションプラン
- ビジネス成長戦略
- OKR
- ケーススタディ分析
クリエイティブ・マインドマップ
- ブレーンストーミングと開発
- インフォグラフィック・プレゼンテーション
- 手続きとシステム
- オンボーディング
個人マインドマップ 🤎 パーソナルマインドマップ
👉 もっとチェックする マインドマップ例 !
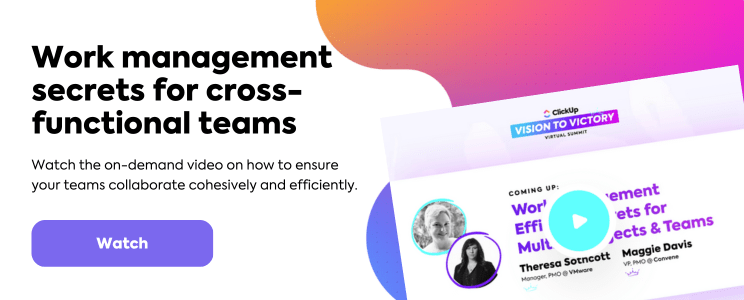 [https://clickup.com/events/vision-to-victory-summit?utm_source=iterable&utm_medium=banner&utm_campaign=bl-13-03-24-gl-v2v-on-demand-blog-banner&utm_term=not-provided&utm_content=v2vworkmanagementefficiencyblogcta]
[https://clickup.com/events/vision-to-victory-summit?utm_source=iterable&utm_medium=banner&utm_campaign=bl-13-03-24-gl-v2v-on-demand-blog-banner&utm_term=not-provided&utm_content=v2vworkmanagementefficiencyblogcta]
ワードでマインドマップを作る方法
注:このチュートリアルでは、Microsoft Word for Macバージョン16.54を使用します。ステップと 機能 他のプラットフォームやバージョンを使っている場合は、違って見えるかもしれません。
バージョン1:SmartArtグラフィック
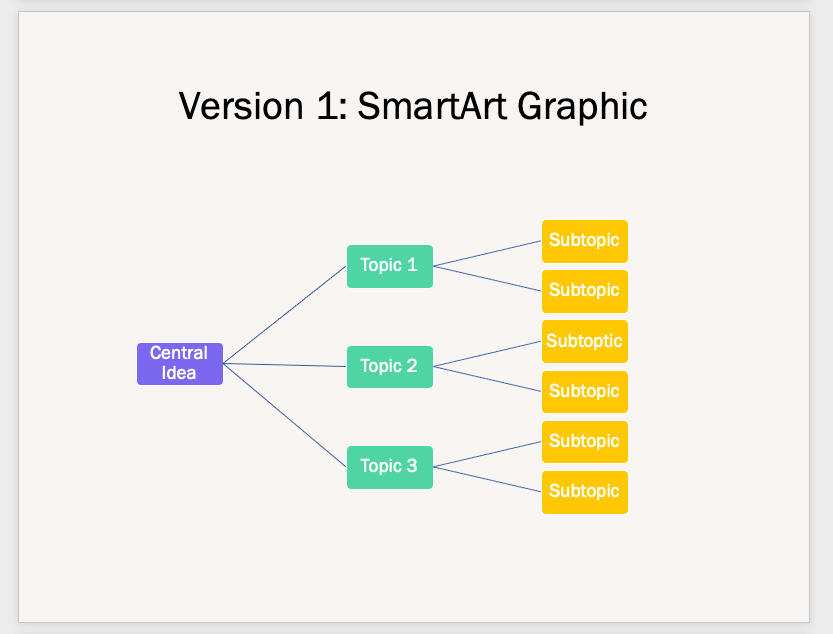
Microsoft Wordで作成
1.Microsoft Wordを開く
2.Select Blank Document ╱ Create to open a new Word document
3.レイアウト タブで、方向 を選択します。
4.レイアウト タブで、マージン を選択する。
を選択します:ページの色を変更するには、デザイン タブ > ページ 色 を選択します。
5.ページ上部に文書のタイトルを追加し、中央に揃え、フォントの種類を変更し(必要な場合)、フォントサイズを大きくします。
6.挿入 タブ > スマートアート > 階層 > 水平階層 に進みます。
7.テキストペイン ダイアログボックスから、Central Idea、Topics、Subtopics を追加します。
- Return
キーを押して鍵情報のテキストフィールドを追加し、Shift`キーを押して鍵情報の下に詳細の箇条書きを作成します。
バージョン2:基本的な形

Microsoft Wordで作成
1.Microsoft Wordを開く
2.Select Blank Document ╱ Create to open a new Word document
3.レイアウト タブで、方向 を選択します。
4.レイアウト タブで、マージン を選択する。
を選択します:ページの色を変更するには、デザイン タブ > ページ 色 を選択します。
5.ページ上部に文書のタイトルを追加し、中央に揃え、フォントの種類を変更し(必要な場合)、フォントサイズを大きくします。
6.中心的なアイデア」の形から始めます:挿入タブで図形を選択します。
7.次に、Topicsに別の形を選びます:挿入 タブ > 図形 を選択 > 任意の図形をクリック > Central Idea を囲む図形を描きます。
8.次に、Subtopicsのために別の形を選択します:挿入 タブ > 図形 を選択 > 任意の図形をクリック > Central Ideaを囲む図形を描きます。
9.最後に、Central Idea、Topics、Subtopics間の関係を表す直線を挿入します:挿入 タブ > 形 を選択 > 線 を選択 > 2つの形を接続する線を引く。
バージョン3:テキストベース
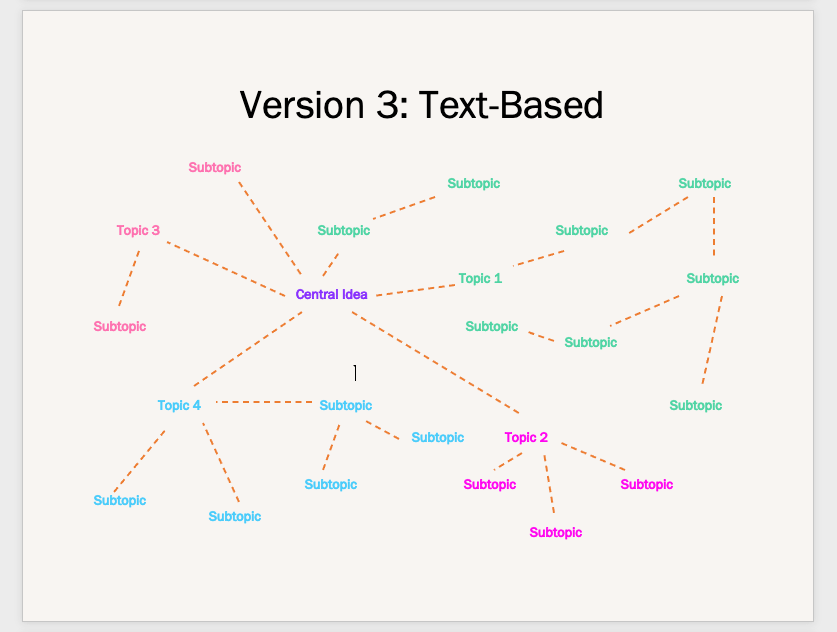
Microsoft Wordで作成。
1.Microsoft Wordを起動する。
2.Blank Document を選択する。
3.レイアウト タブで、方向 を選択します。
4.レイアウト タブで、マージン を選択する。
を選択します:ページの色を変更するには、デザイン タブ > ページ 色 を選択します。
5.ページ上部に文書のタイトルを追加し、中央に揃え、フォントの種類を変更し(必要な場合)、フォントサイズを大きくします。
6.Word文書の任意の場所をダブルクリックしてテキストを追加する(またはテキストボックスを挿入する)。
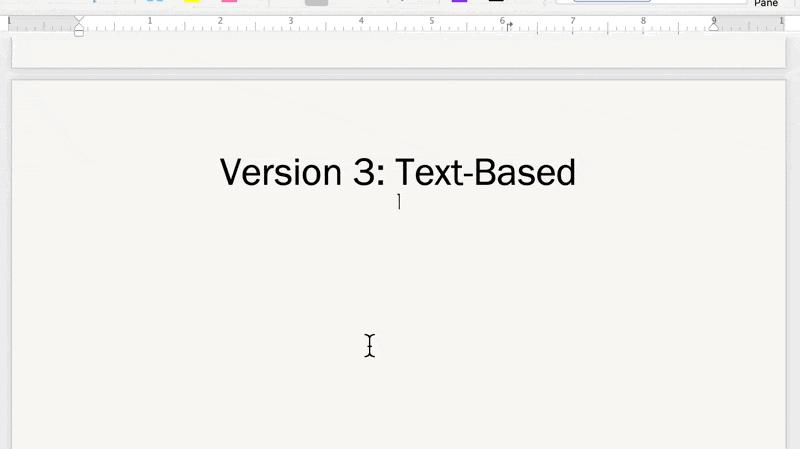
Microsoft Wordで作成
7 .あなたのCentral Idea、Topics、Subtopicsを分類するには、テキストをハイライトしてホームタブ > フォントの色に進みます。
8.Insertタブ>Shapesを選択>*Lineを選択>2つの図形を接続する線を引く。
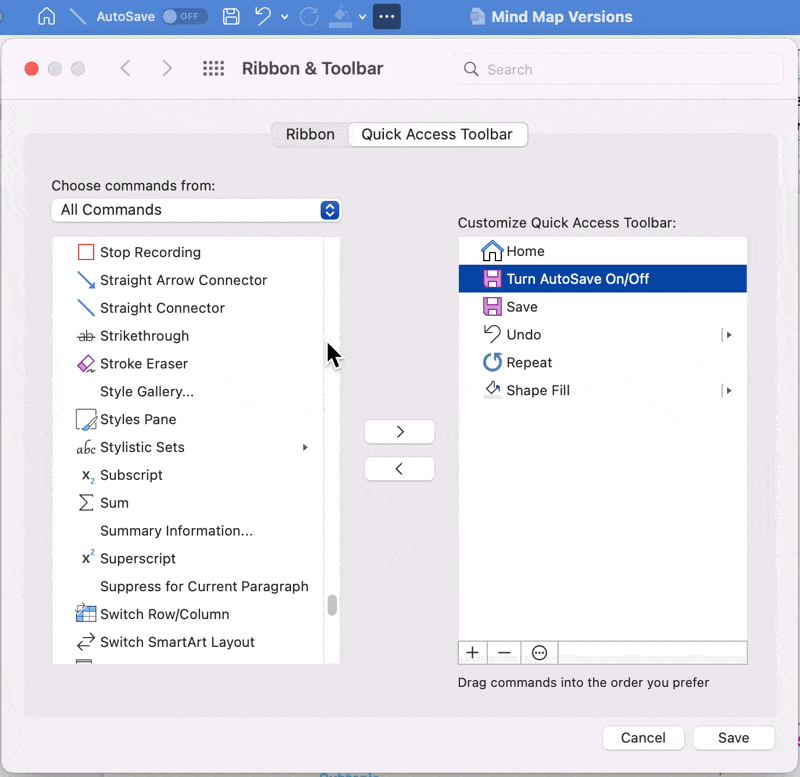
Microsoft Wordで作成
マインドマップの生産性を高めるMicrosoft Wordの7つのヒントとコツ
1️⃣ システムのデフォルトフォントを変更する
Word文書で他のことをやる前に、常にフォントを変更していることに気づいたら、システムのデフォルトフォントを変更しましょう:
1.フォーマットでフォントを選択します。
2.フォント、フォント スタイル、またはサイズ を変更する。
3.ダイアログ・ボックスの左下で、Default をクリックする。
4.現在の文書のデフォルトフォントを設定するか、標準テンプレートに基づくすべての文書のデフォルトフォントを設定するかを選択します。
5.OKをクリックする。
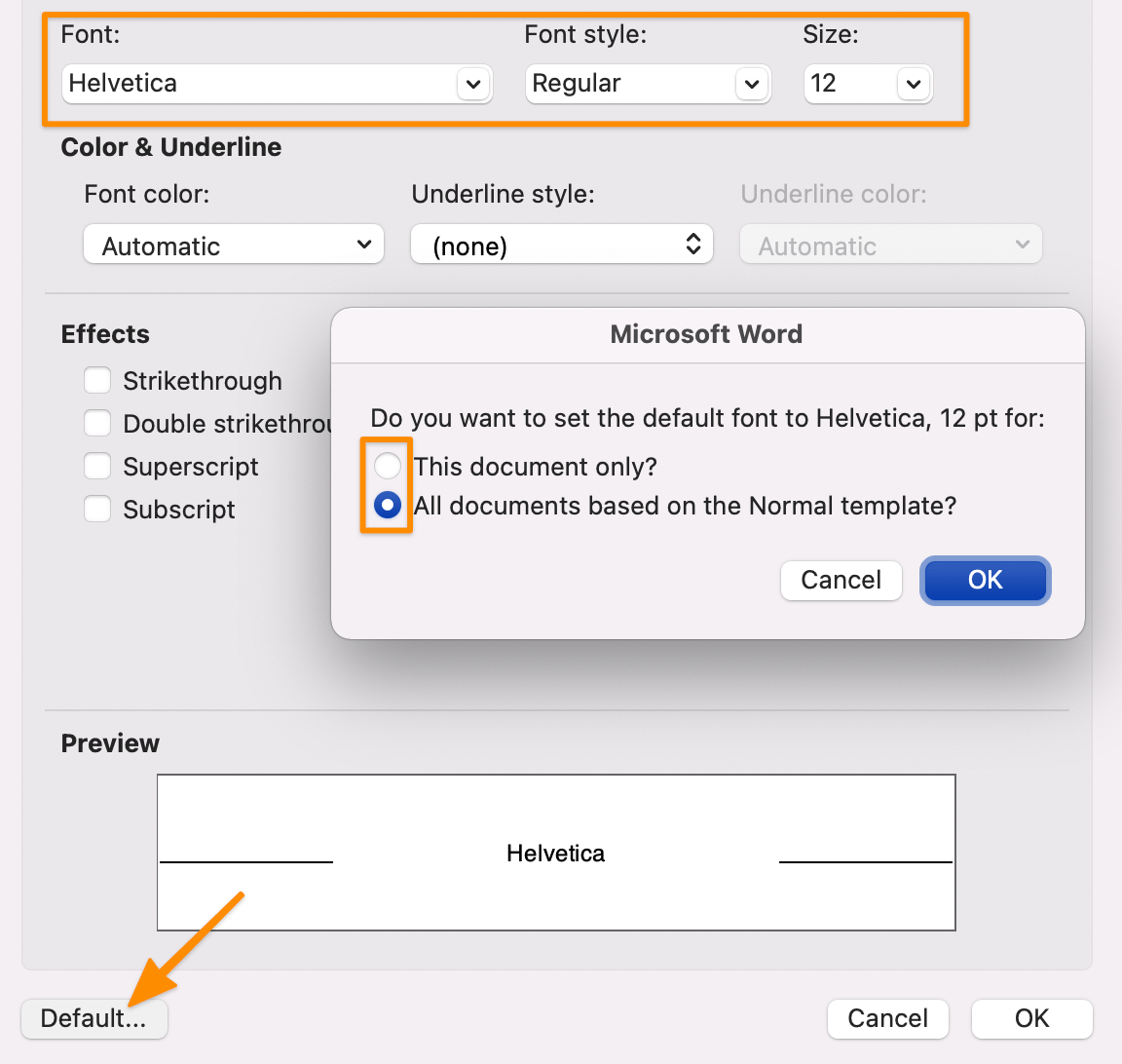
Microsoft Wordで作成
2️⃣ よく使うコマンドをクイックアクセスツールバーに追加する
ほとんどの人がMicrosoft Wordのリボンツールバーの約25%を使っているにもかかわらず、そこに到達するために複数の機能をフリップしなければなりません。クイックアクセスツールバーによく使うコマンド(テキストボックスの作成、形の挿入など)を追加して、クリック数を減らしましょう!
1.ツールバーの楕円(3つの点のアイコン)をクリックし、その他のコマンドを選択します。
2.左列からコマンドを選択し、右矢印をクリックしてコマンドを右列に移動する。
3.左列からコマンドを削除するには、戻る矢印を選択する。
4.Saveをクリックする。

Microsoft Wordで作成
3️⃣ 画像を形に変える
画像を挿入し、形にフォーマットして現代的なものにすることで、プレゼンテーションのサポートに個人的なタッチや視覚的な補助を追加します。その方法をご紹介します:
1.Wordアプリケーションに直接写真をドラッグ&ドロップするか、挿入タブ> 写真に移動し、ファイルをインポートします。
2.ファイルを選択する
3.写真フォーマットタブで、トリミングの横の矢印をクリックして、写真を好きな形や比率に変更する。
4.Shift`キーを押しながら、角の一つをクリック&ドラッグしてサイズを調整する⬇️。
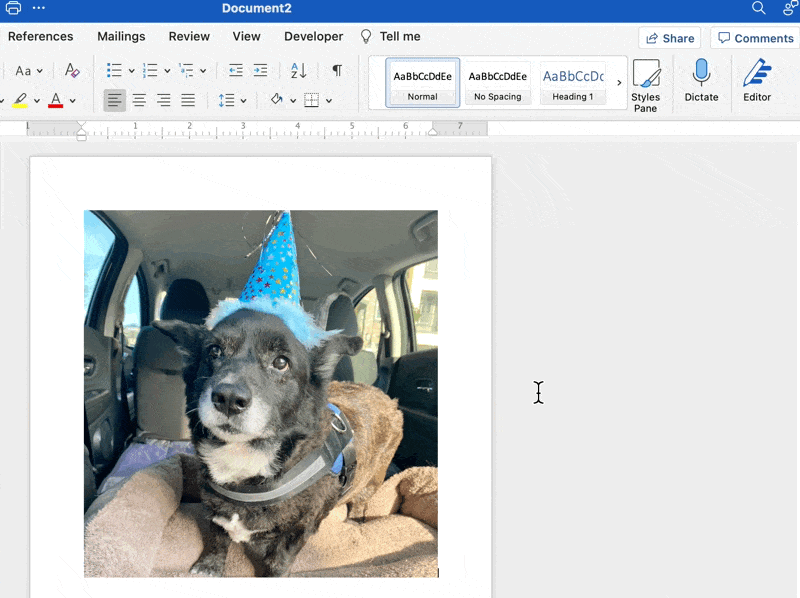
Microsoft Wordで作成
4️⃣ ローレムイプサムテキスト
コンテンツが必要なときに、Loremコマンドを使います。Loremコマンドを使って、素早くプレースホルダーテキストを挿入すれば、マインドマップを常に回転させることができます。その方法をご紹介します:
1.プレースホルダーテキストを開始したい場所にカーソルを置きます。
2.lorem`(段落数, 文の数)と入力する。
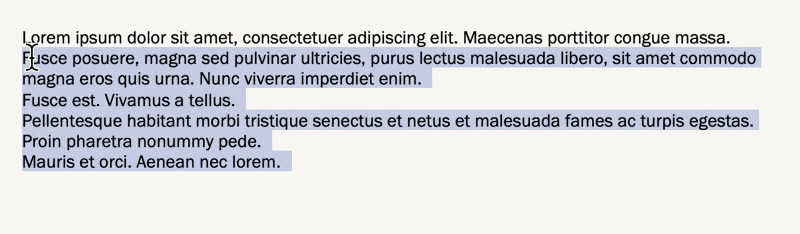
マイクロソフト・ワードで作成
5️⃣ 繰り返し使える色パレットを作る
カラーテーマを使うことで、プロフェッショナルな文書を半分の時間で作成できます。どんな色とどんな色の組み合わせが効果的なのか、わからなくなることはよくあります。そんなことは今日で終わりです!
上で取り上げたマインドマップのバージョンは、これと同じ色を使っています。⬇️
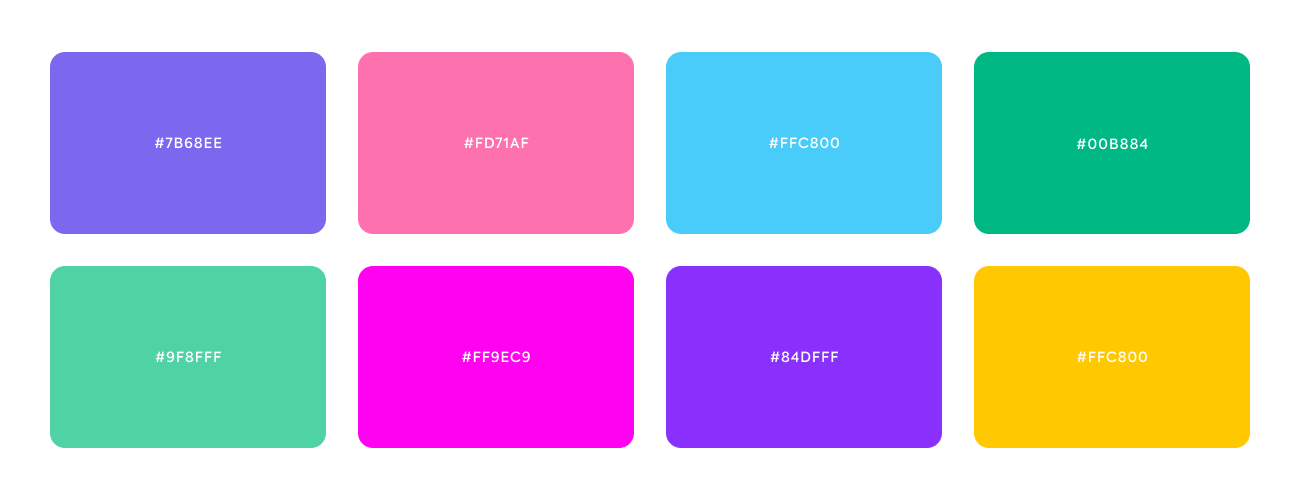
ClickUpのデザイナー公認パレットをダウンロードして、次のプロジェクトにお役立てください。
6️⃣ システムの「デフォルト線」の形と色を変更する
マインドマップの線をデフォルトで保存しましょう。こうすることで、毎回新しい線をコピー、貼り付け、フォーマットする手間を大幅に減らすことができます。その後、クイックアクセスツールバー ( ヒント#2で述べた )!新しいデフォルト行を設定する:
1.行を右クリック
2.Set as Default Line を選択する。
3.新しいお気に入りを見つけたときや、Wordの元の行に戻したいときにデフォルト行を変更する!
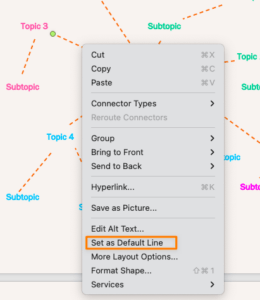
Microsoft Wordで作成
7️⃣ テンプレートライブラリの構築
カスタム マインドマップ・テンプレート を、次にマインドマップを作るときのために使ってください。この方法でセットアップは完了し、すぐに仕事を始めることができます!以下のステップでテンプレートを保存します:
1.ファイル」→「テンプレートとして保存」と進むと、ダイアログボックスが表示されます。
2.Save As にカレンダーのテンプレート名を入力する。
3.Tagsの下に関連するタグを追加します。
4.カレンダーテンプレートの保存場所を選択する。
5.File FormatがMicrosoft Wordテンプレート(.dotx)に設定されていることを確認する。
6.保存 をクリックする。
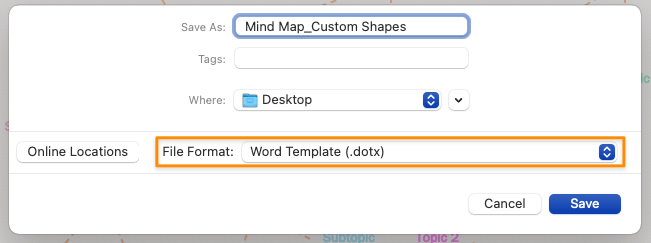
Microsoft Wordで作成
ワードの無料マインドマップテンプレート
テンプレートといえば、すぐにダウンロードできる無料タイムラインテンプレートがあります。 マインドマップやコンセプトマップのインスピレーションとして使えます。 画像をクリックしてください!⬇️
 [https://www.template.net/pro/44132/project-quality-mind-map]
[https://www.template.net/pro/44132/project-quality-mind-map]
プロジェクト品質マインドマップ via template.net
 [https://templatelab.com/mind-map/]
[https://templatelab.com/mind-map/]
マインドマップテンプレートv8 via テンプレートラボ
 [https://templatelab.com/mind-map/]
[https://templatelab.com/mind-map/]
広告マインドマップ via テンプレートラボ
 [https://templatelab.com/mind-map/]
[https://templatelab.com/mind-map/]
マインドマップテンプレートv3 via テンプレートラボ
マインドマップの作成にWordを使うことの4大欠点
Microsoft Wordは最もポピュラーなソフトの一つですが、現代の労働者の要求や変化に対応するには限界があります。 ワード代替ソフト .シンプルなテーブルを作成するための最も基本的な操作でさえ、タイムラインビルドを完了するために何度もクリックし、慎重にナビゲーションを行う必要があった。
Microsoft Wordに時間、エネルギー、リソースを投資する前に知っておくべきことがここにある:
- 使い方が難しい:リボンツールバーはバージョンによって異なるため、作成ツールや描画ツールがどこで(どのように)仕事をするのかを学ぶのは不必要に複雑です。サポート記事を探すのにほとんどの時間を費やすことになるでしょう。
- 高い:他のOfficeプログラム-Microsoft Word、Microsoft Powerpoint、 マイクロソフト・エクセル
- オプションが多すぎる:フォーマットの雑草の中にいると、決断麻痺が忍び寄ってきます。基本的な行の挿入や追加といった単純なタスクを実行しようとすると、Wordのリボンツールバーに直感性がないため、時間がかかる。
- 自動化がない:Wordは マインドマップ・ソフトウェア マインドマップの自動化機能付きソフト
なぜか?強力なマインドマップツールは、タスクの優先順位をより速く、賢く、効率的に決めるのに役立つ。プロジェクトマネージャーは定期的にマインドマップを更新し、共有する必要があるため、自分自身、チーム、利害関係者、クライアントを熟知するためのプロジェクトソフトウェアが必要になる。
もしあなたが 時間を節約する 仕事とコラボレーションの質を高めながら、ClickUpでマインドマップを作成してみましょう!✨
関連リソース:
- エクセルでプロジェクトタイムラインを作成する方法 (2022年ガイド)
- ワードでタイムラインを作成する方法
- Wordでカレンダーを作成する方法
- Google ドキュメントでタイムラインを作成する方法
- Wordでガントチャートを作成する方法
- Wordで記入可能なフォームを作成する方法
- Wordでフローチャートを作成する方法
- コンセプトマップのテンプレート
- Google ドキュメントでマインドマップを作る方法
ClickUpでマインドマップに命を吹き込もう ClickUp は、プロジェクトを管理し、よりスマートなコラボレーションを実現し、すべての仕事を1つのツールに集約する、チームのための究極の生産性プラットフォームです。生産性アプリが初めての方でも、ベテランのプロジェクトマネージャーでも、ClickUpのカスタマイゼーションはどんなチームサイズにも対応し、組織的で接続された仕事を実現します。
 クリックアップのマインドマップ
ClickUpのマインドマップは、アイデアを広げたり伸ばしたりするスペースを作るだけでなく、ClickUpで既に作成したタスクやプロジェクトをベースにすることもできます。
クリックアップのマインドマップ
ClickUpのマインドマップは、アイデアを広げたり伸ばしたりするスペースを作るだけでなく、ClickUpで既に作成したタスクやプロジェクトをベースにすることもできます。
- タスク(およびサブタスク)のクイック作成、編集、削除ができます。マインドマップビュー
- ブランクモードで作成すると、ノードがタスク構造に接続する必要がなく、マインドマップを最大限に活用できます!
- ブランチをドラッグしてノードの場所を調整し、論理的なパスに整理する。
- フィルタを適用して空のブランチをすべて非表示にすれば、可視性が向上します。
- マインドマップをワークスペース外の人と共有することで、プロジェクトの進捗状況などを常に確認することができます。
ClickUp マインドマップが実際に動いている様子は、以下のビデオをご覧ください!⬇️
全体像
ワードでマインドマップを作るのは便利なスキルですが、時間管理や有意義なリレーションシップを築くには、最も便利なアプリケーションではありません。 今すぐClickUpで次のプロジェクトマインドマップを作成しよう。 Wordで線を一本一本引くのにかかる時間の半分で問題を解決できます!🚀