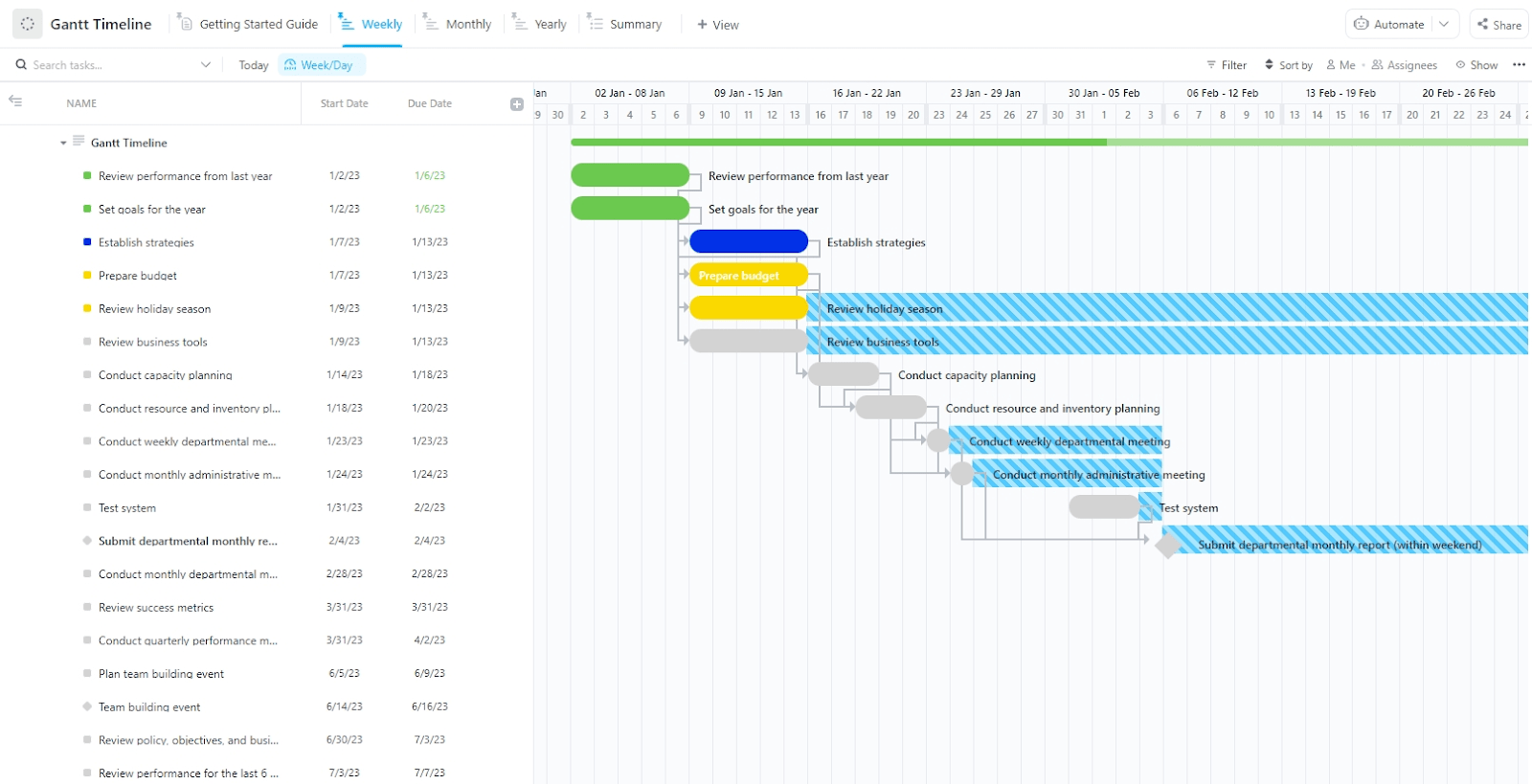プロジェクトのタイムラインを作成することは、整理整頓やコミュニケーションの面で非常に役立ちます。
全員が軌道に乗るようにすることだけでなく、プロジェクトの視覚化も非常に簡単になります。これにより チームメンバー間のより良いコラボレーションが可能になる。 各タスクを誰が担当し、いつ完了する必要があるのかが正確に把握できるようになる。🙋♀️ ✔️
さらに、プロジェクトを明確に視覚化することで、あなたとチームは、重複や納期の遅れを防ぎ、潜在的な問題をよりよく予測し、問題になる前に解決することができます。
この記事では、Googleドキュメントでタイムラインを作成するためのステップバイステップのガイドと、その他のヒントやツールを紹介します。 プロジェクトタイムラインの作成 .🙌
Googleドキュメントでタイムラインを作成する方法
チームの同期を保つために、タイムラインはプロジェクトのライフサイクルを通して誰もがビューできるアプリに置く必要があります。
Googleドキュメントのように!
Googleドキュメントでタイムラインを作成するステップを紹介します:
ステップ1:Googleドキュメントを開く。
Googleドライブにはあなたが作成した全てのGoogleシート、ドキュメント、スライドがあります。
Googleドキュメントのホームに行き、👉 Go to Google ドキュメントをクリックします。
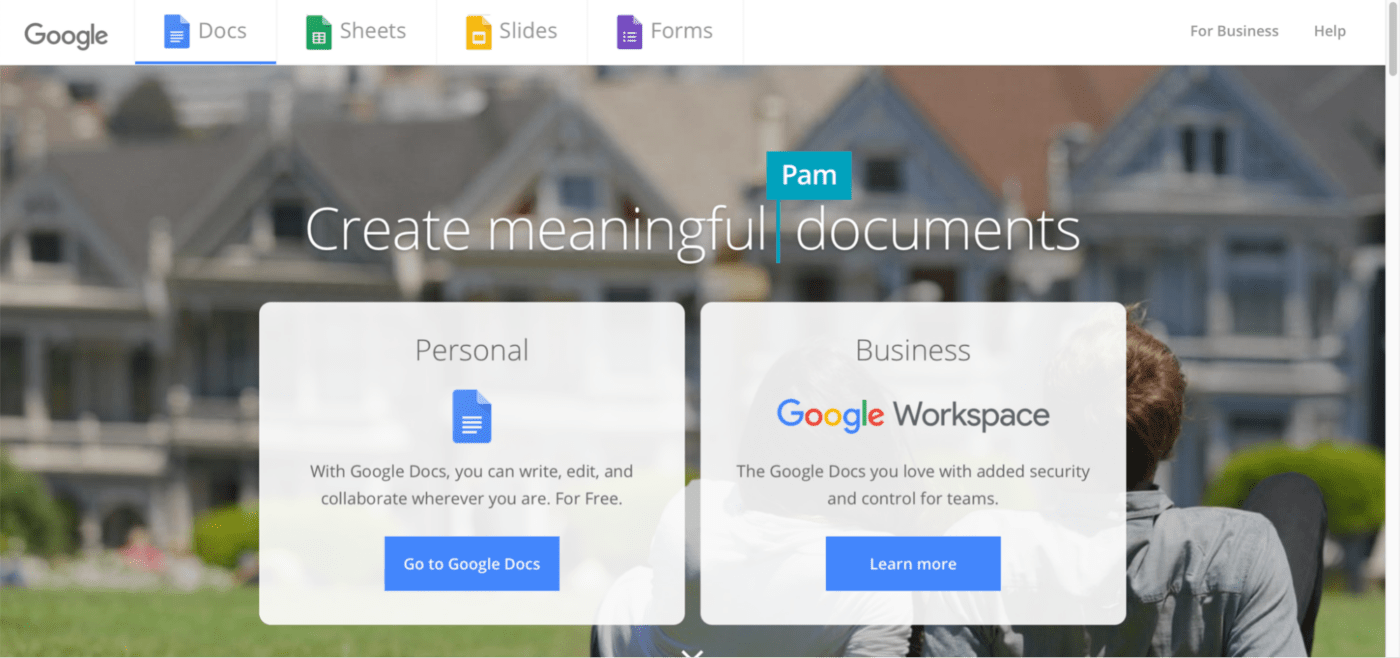
テンプレートギャラリーを表示する新しいページにリダイレクトされます。
タイムラインの作成を開始するには、blankをクリックしてください。
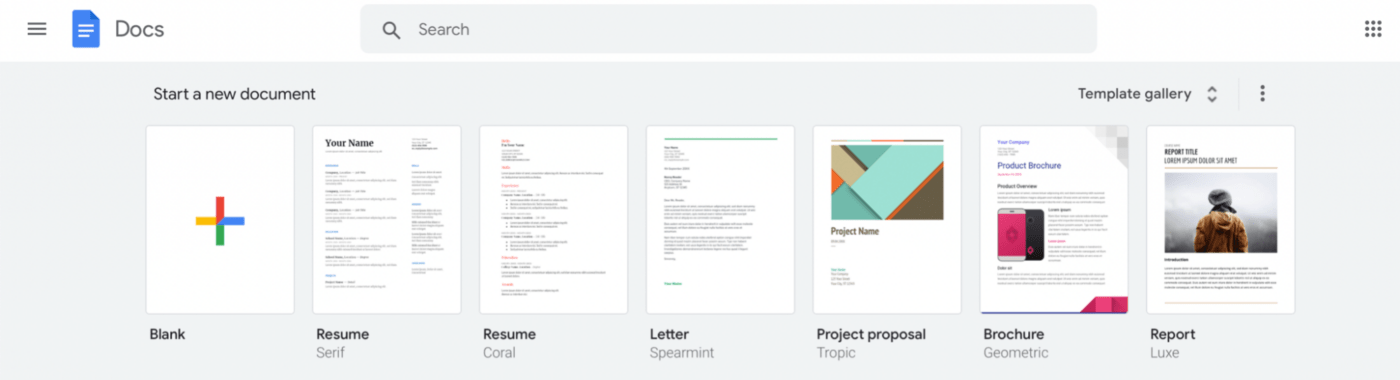
無題になりますので、適宜名前を付けてください。
とりあえず、Project Timelineと名付けましょう。
ステップ2: ページの向きを設定する
タイムライン作成にはできるだけスペースが必要です。
Googleドキュメントはデフォルトで縦向きに設定されているので、横向きに変更することができます。
やることは、👉Googleドキュメントの左上にあるファイルメニューをクリックし、ページセットアップを選択します。
ページセットアップのダイアログボックスにLandscapeオプションがあることをやること?
それを選択し、OKをクリックします。
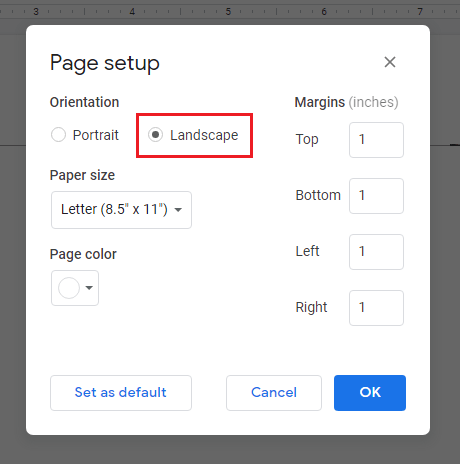
ドキュメントが横向きになります。🙌
ステップ 3: 描画ツールを開く
Google Docsの描画ツールを使ってタイムラインを作成します。
このツールを使えば、線を引いたり、テキストをフォームにしたり、形を作ったり、つまらない白いドキュメントに色を加えたりすることができます。
ドローイングツールにアクセスするには、👉ドキュメントの左上にあるInsertメニュー > Drawing> + Newをクリックします。
ドキュメントの上に空白のキャンバスが表示されます。

📌 クイックノート_:Googleドキュメントに直接描く代わりに、Googleドローイングを使ってタイムラインを作成することもできます。Googleドライブに保存し、Googleドキュメントに挿入してください。
ステップ4:タイムラインの作成
Canvaの準備ができたので、あなたの中のアーティストを引き出してタイムラインを作りましょう。👩🎨
描画キャンバスのツールバーから、線ツールの横のドロップダウンボタンをクリックします。そしてドロップダウンからオプションの矢印を選択します。

水平線の両端に矢印をつける。
やること👉 ツールバーの線開始をクリックします。
👉 次にドロップダウンから矢印の種類を選ぶ。
また、Line weight オプションから大きいピクセルウェイトを選択することで、線の太さを変更することができます。
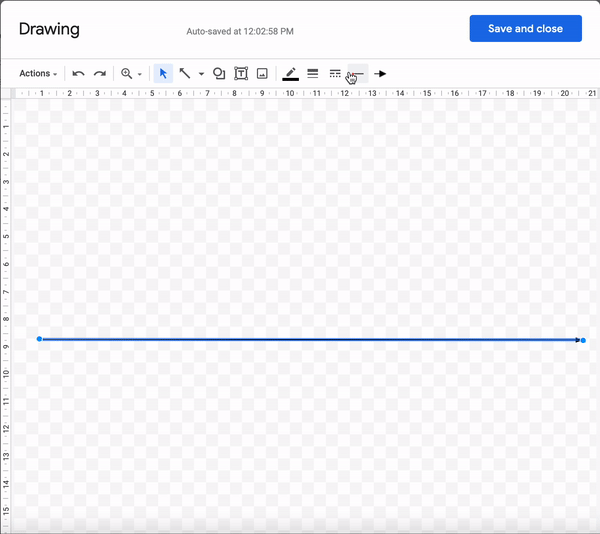
同様のステップを踏んでください。 _Googleドキュメントでフローチャートを作成する。
ステップ5:タイムラインにイベントやタスクを追加する
タイムラインにタスクやイベントを追加する準備ができました。 プロジェクト管理タイムライン .
それをやること、テキストボックスが必要だ。
ボックスのTを見つける?👀
👉それを選択し、水平線の上か下の領域をクリックします。
完了?
タスク、イベント、その他のタイムライングラフィックや要素を追加するには、以下のステップに従ってください:
- テキストボックスの角や辺をドラッグして、必要に応じてサイズや位置を変更する。
- 必要な場所にテキストボックスを置く
- ボックス内に必要なデータ(イベント、日付、タスクなど)を入力する。
ここでは、日数に番号を付けます。

その他のフォーマットを変更するには、テキストボックスをハイライトし、ツールバーの3つの点をクリックします。
太字、斜体、整列、箇条書きなど、すべてのオプションが表示されます。
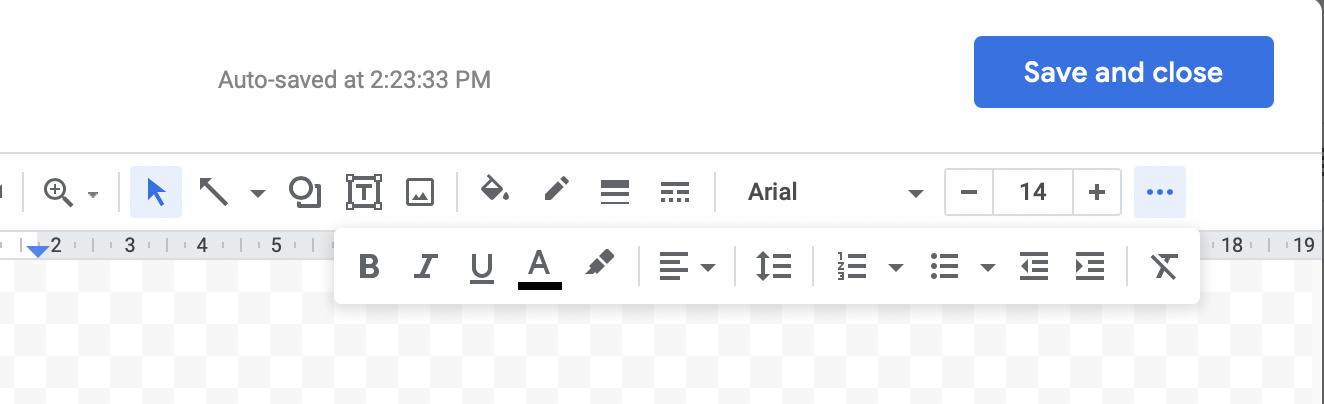
には 時間を節約する をコピーし、最初のテキストボックスを貼り付け、フォーマットとスタイルを複製する。
その後、テキストを適宜編集してください。
フォーマットと必要なテキストボックスの追加が完了すると、タイムラインはこのようになります:
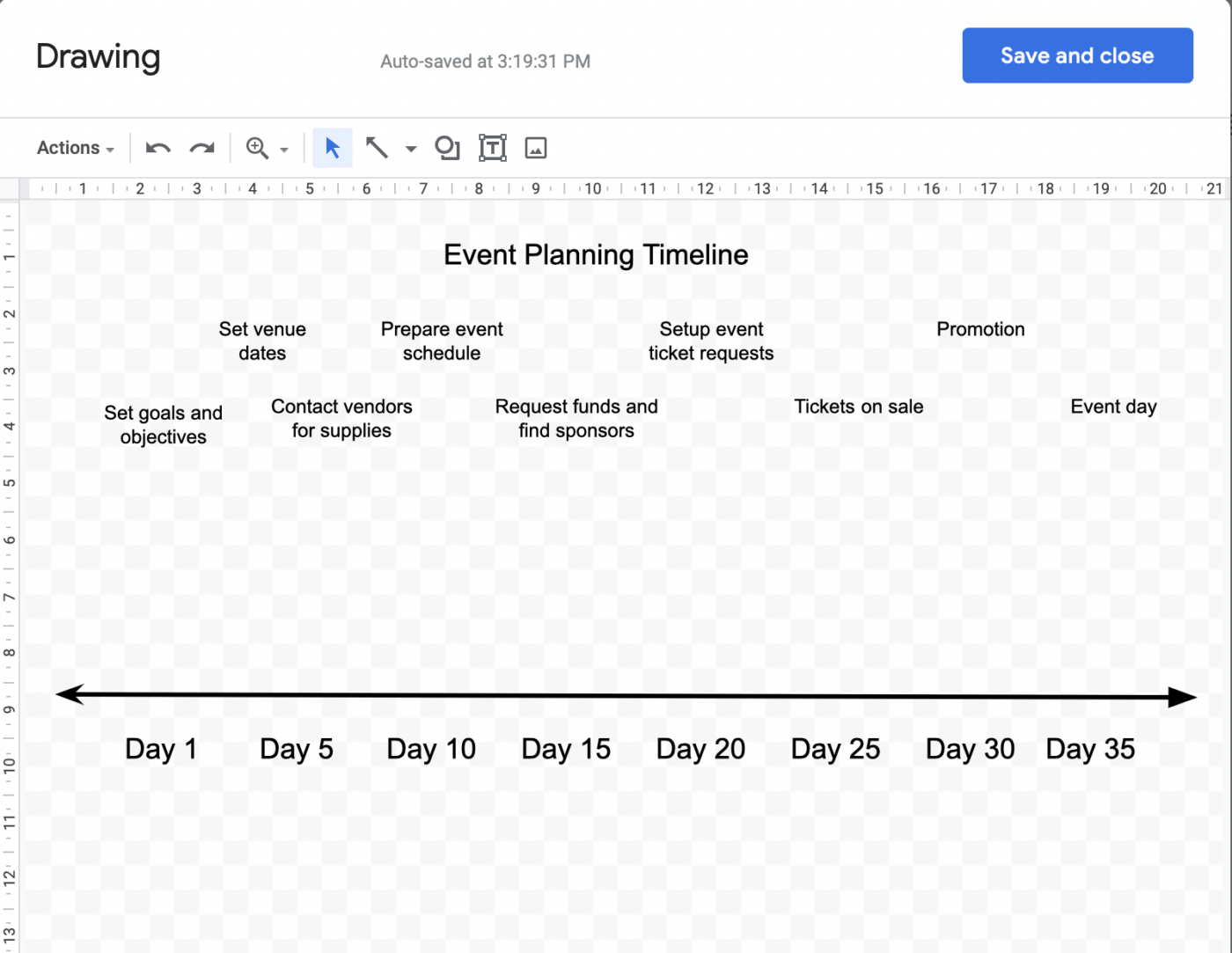
👉次に、イベントタスクとそれぞれの日番号を縦線で接続します。やることは、ステップ4で使ったのと同じ線ツールを選択すること。
👉 次に、ドロップダウンから「ライン」を選択し、イベント/タスクをタイムラインの矢印に接続し始める。

ステップ6:画像を追加する
📌 Quick Note:このステップは完全にオプショナルです。イベントプランタイムラインをより楽しく、または重要なビジュアルを追加したい場合は、画像を追加しても構いません。
画像を挿入するには
- Google検索をする。
- コンピューターから画像をアップロードする。
- アルバムまたはGoogleドライブから画像を選択する。
- 画像のURLを貼り付ける
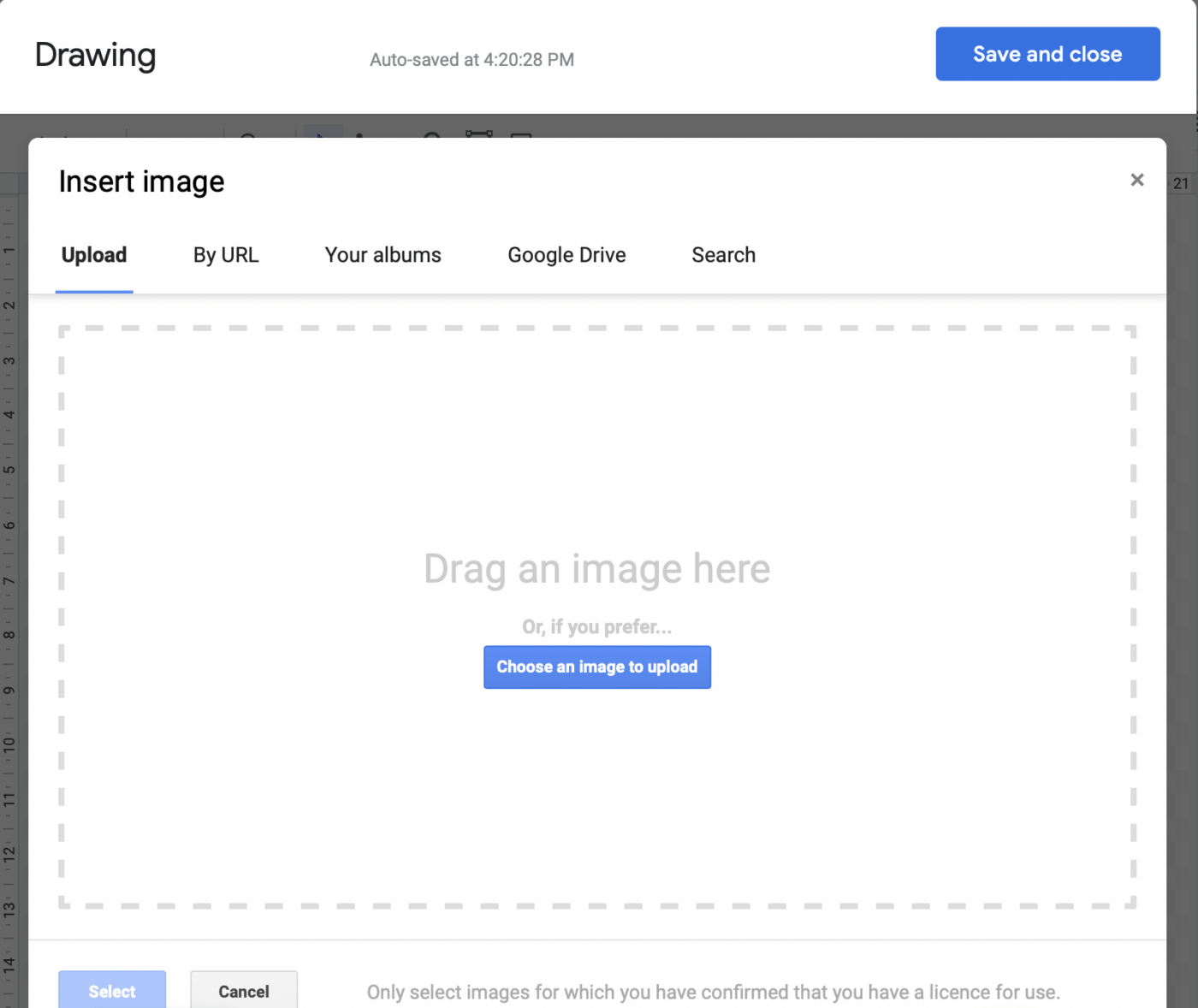
ツールバーの画像ツールにオプションがあります。
画像を挿入したら、必要に応じてサイズとポジションを変更してください。
ここでは、「I have the best idea」と書かれたハーレイ・クインの画像を真上に追加しました。 目標とオブジェクト モチベーションのために👩🎤 ✨
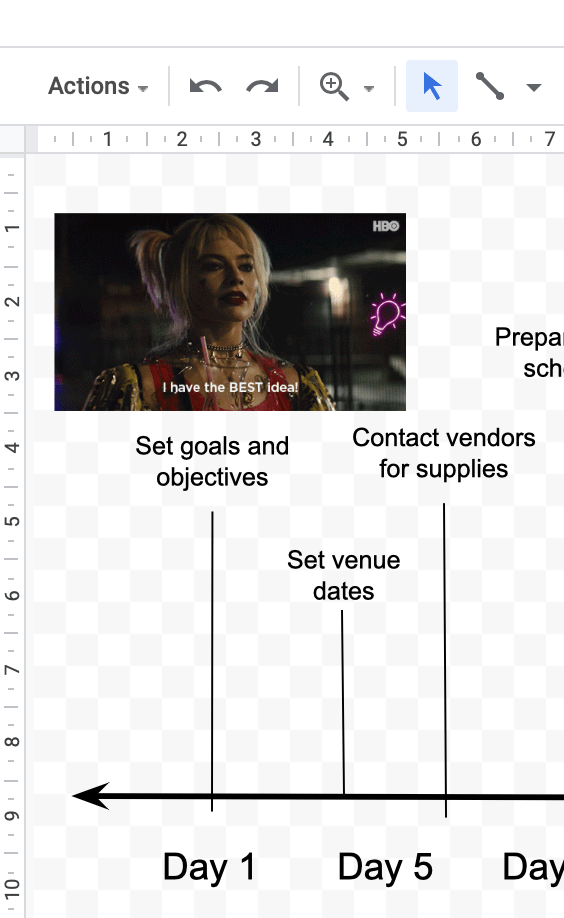
タイムラインの要素をドラッグ&ドロップして、画像を入れるスペースを作ってください。
ステップ7: タイムラインを保存する。
完了したら、大きな青い保存して閉じるボタンをクリックしてください。タイムラインがあなたのGoogleドキュメントに保存されます。
何かを追加し損ねた?
タイムラインをダブルクリックすると、キャンバスに戻ります。
変更を加えて、もう一度保存して閉じるをクリックします。
これで完成です。
Google Docsであなただけのタイムラインができました!👏👏 👏
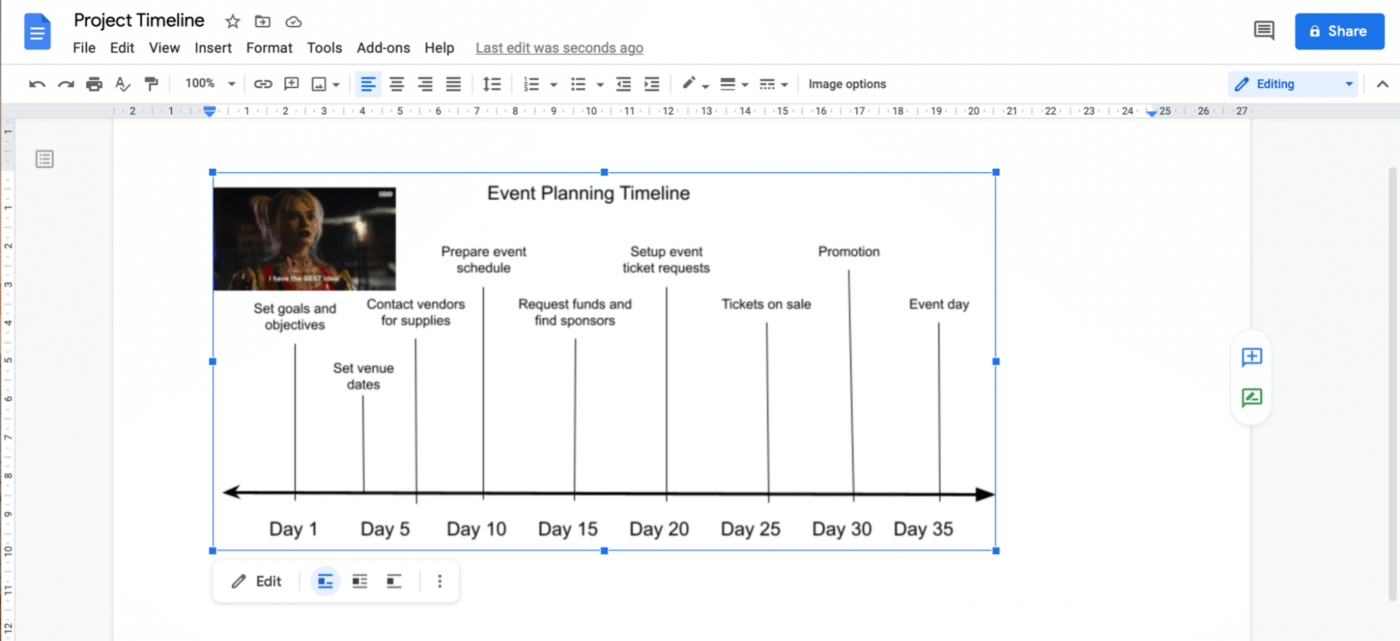
Googleドキュメントのタイムラインテンプレート
手作業の努力は一度や二度なら楽しいかもしれないが、全てのプロジェクトでやることは悪いプランのように思える。
Google Docsのテンプレートを使って時間を節約するのが賢い選択だ。⚡️
1.Template.netによる目標設定Googleドキュメントテンプレート

テンプレート.net経由
Googleドキュメントでタイムラインを作成する際のリミット
Googleドキュメントでタイムラインを作成することは可能ですが、長期的な解決策としてはベストではないかもしれません。
その理由は以下の通りです。
1.タイムライン用にデザインされていない。
まずは基本的なことから。
Googleドキュメントを操作して、基本的なタイムラインを表示することはできるが、このGoogleアプリは、実際には、以下のようなドキュメントの作成と共有のために設計されている。 Microsoft Word .
Google Docsにタイムラインテンプレートが内蔵されていたり、ドローイングツールが簡単に使えれば、私たちは気にしなかっただろう。
2.オフラインでの仕事が不便
Googleドキュメントはブラウザ上で動作する。つまり、インターネット接続があれば、どんなデバイスでも仕事ができる。
しかし、これにはリミットもある。
インターネット接続がない=タイムラインがない。🙆♀️
Googleは、Chrome用のドライブアプリや、デスクトッププログラムも提供しており、ドキュメント内のファイルを含むすべてのドライブファイルにオフラインでアクセスできる。
GoogleはChrome用のDriveアプリとDriveデスクトッププログラムも提供している。
オフラインで仕事をするには、プランが必要です。Driveをオフライン用に設定し、オフラインでアクセスしたいファイルを事前に選択する必要があります。
そうしないと、ドキュメントをオフラインで緊急に使用することができません。
つまり、無線LANが突然ダウンした場合、ファイルにアクセスできなくなります。😅
3.ワークフロー機能がない
例えば プロジェクトのタイムラインを作成する。 をGoogle ドキュメントで作ってみよう。
でもタスクは作れますか?
スケジュールや割り当てはどうする?
{cH00ffff}なぜだと思う?
我々は完璧な Google ドキュメントの代替品 をご利用ください!
それがClickUpです。
/の一つです。 https://clickup.com/reviews 最も評価の高い生産性ツールである。 /クリックアップ
個人事業主から企業チームまで、さまざまな業界で使用されています。
ボーナス:* **Googleドキュメントでマインドマップを作成する方法 !
Google Docsタイムラインの代替ソフトウェア
ClickUpをミーティングしよう。 タイムラインツール が必要です!ClickUpで独自のタイムラインビューを作成するには、既存のワークスペースに移動し、次の操作を行います。 タイムラインビューを追加します。 .これで終わりです!
作業スペースをチームが確認できるように、クリアで視覚的なタイムラインに変換するのは簡単です。しかし、それは始まりに過ぎません:ClickUpが提供するのは以下の機能だけではありません。 タスク管理 とプロジェクト可視化ツール。✨
プロジェクトについてより詳細な情報を見たい場合は、/%ref.index.index.index.index.index.index. ClickUp ガントチャートビュー .ガントチャートビューでは、すべてのスペース、プロジェクト、リストを俯瞰できます。チームとのコラボレーション、タスクの依存関係の追跡、タスクやプロジェクトの優先順位付けをすべて一箇所で行うことができます。
PMが一度にどこにでもいることは不可能ですが、ClickUpはすべての仕事を一つのプラットフォームにまとめることで、プロジェクト管理を簡単にします。
優先度の管理からタイムラインのプランニング、進捗ビューまで、ClickUpのガントチャートですべてやること。
テンプレートについてやることは?借りる ClickUpのプロジェクトタイムラインホワイトボードテンプレート を使えば、タイムラインを1つの便利なダッシュボードで視覚化できます。その
/は https://clickup.com/templates/fillable-timeline-t-211293448 ClickUp記入可能タイムラインテンプレート /%href/
を使えば、プロジェクトやイベントのマップを簡単に作成できます。しかし、心配しないでください。 ClickUp ガントタイムラインテンプレート もあります。
ClickUpで複数のプロジェクトを1つのガントチャートビューで見る
ClickUpでタイムラインを使ってプロジェクトを追跡する
Google ドキュメントでタイムラインを作成することは、一見費用対効果に優れているように見えますが、実はとても時間がかかり、リミットもあります。幸いなことに、ClickUpのような効率的な代替ツールが存在します。プロジェクトタイムライン作成者であるClickUpは、リソース管理、メモ、タイムトラッカーとしての役割も果たします。単なる生産性ツールにとどまらないClickUpは、あなたのプロジェクトをスタートさせる貴重なツールとなるでしょう。
なにより
/参照
http://clickup.com
無料であることが、今日始める合図だ。
/%href/
😉