プロジェクトがあるフェーズから別のフェーズにどのように移行していくかを理解するには、プロジェクトのフローをいかに可視化できるかにかかっている。それが フローチャート・ソフトウェア より視覚的にわかりやすくする必要があるチームに人気がある。
しかし、チームによっては、無料ソフトに注目し、フローチャートを Google ドキュメントフローチャートを作成する最も有益でシンプルな方法ではないが、やることは完了する!
簡単なスケッチや昼間の落書きには、このシステムはちょうどいい。しかし、複雑なフローチャートや ワークフロー図 しかし、信頼できるペンと紙の約束と同じくらい便利な、効果的で機能的なリソースは他にもたくさんある。
この記事では、Googleドキュメントでフローチャートを作成することに焦点を当てます。
さて、あなたは長年のGoogleドキュメントユーザーかもしれない。 ドキュメントエディター はもっと多くのことができた!
Google ドキュメントでフローチャートを作成するために必要な、ステップバイステップのガイドとフローチャートのクラッシュコースを含むすべてをお伝えします。
フローチャートとは?
フローチャートは、プロセスやワークフローをグラフィカルに表現する視覚的なツールです。

ClickUpのマインドマップで組織構造のフローチャートを作ろう
ほとんどのユーザーは、大量のデータを表現したり、複雑なコンセプトをプランニングするためにマインドマップを使用します。フローチャートは読みやすく、視覚的な性質から複雑なプロセスをより消化しやすい方法で分解するのに役立ちます。 情報を処理する方法が異なるチームメンバーにとっても、非常に利用しやすい。 .
プロジェクト管理では、フローチャートは、適応的プロジェクトフレームワーク、プロジェクトサイクルマネジメント、アジャイルなど、あらゆるプロジェクト方法論を補完するため、プランニング段階での鍵になる要素である。視覚的な補助として、フローチャートは以下を提供する:
- 明快さ:チームメンバーは、プロジェクトライフサイクルの各フェーズを明確に見ることができる。
- 調整:フローチャートは透明性を促進するため、プロジェクトのワークフローにおける自分の役割について、メンバー全員が同じページに立つことができる。
- コミュニケーションコミュニケーション:フローチャートは、複雑なプロセスがどのように実行されるかをシンプルなグラフィックで素早く伝える。
- 分析フローチャートは、プロセスの最初から最後までのフローをマップ化するため、プロジェクト管理者は、どこに問題があるのかを簡単に判断することができる。ボトルネックになりそうな箇所を簡単に特定できる。 必要に応じて調整することができる。
一般的なフローチャートの記号、形、性質
フローチャートの作り方と読み方を理解するために、まずその最も典型的な性質と属性に飛び込んでみましょう。
開始/終了
お気に入りの物語のように、ほとんどのフローチャートには始まりと終わりがあり、丸みを帯びた長方形や終端記号で示されます。
プロセス
プロセスは、やることを示し、アクションによってラベル付けされた長方形のコンポーネントによって描かれる。「テレビを消す」、「猫に餌をやる」、「上司に電話する」などがその例である。
決定
ここで、フローチャートは簡単な質問に対する決定を示す。ここでは「イエスかノーか」と「真か偽か」の質問について話している。質問に対する答えによって、プロセス(アルゴリズム)は2つの異なる方向に進む。菱形またはひし形は決定記号を表す。
矢印
プロセスの方向は、フロー線とも呼ばれる矢印で示される。
Google ドキュメントでフローチャートを作成する。
Google Docsは強力なドキュメントエディターツールであり、次のようなこともできる。 プロジェクト管理にも役立つ。 にも役立つ。テキストドキュメントの作成とフォーマット、他のユーザーとの編集、ページのセキュリティ共有に最もよく使われていますが、内蔵のGoogleドローイングはカスタムフローチャートの作成にも最適です。その方法を紹介しよう:
ステップ1:Googleドキュメントを設定する。
まず最初に、空のGoogleドキュメントから始めましょう。
フローチャートが横書きの場合は、ファイルタブのページセットアップをクリックし、次に横書きをクリックして、ページの向きを横向きに変換します。
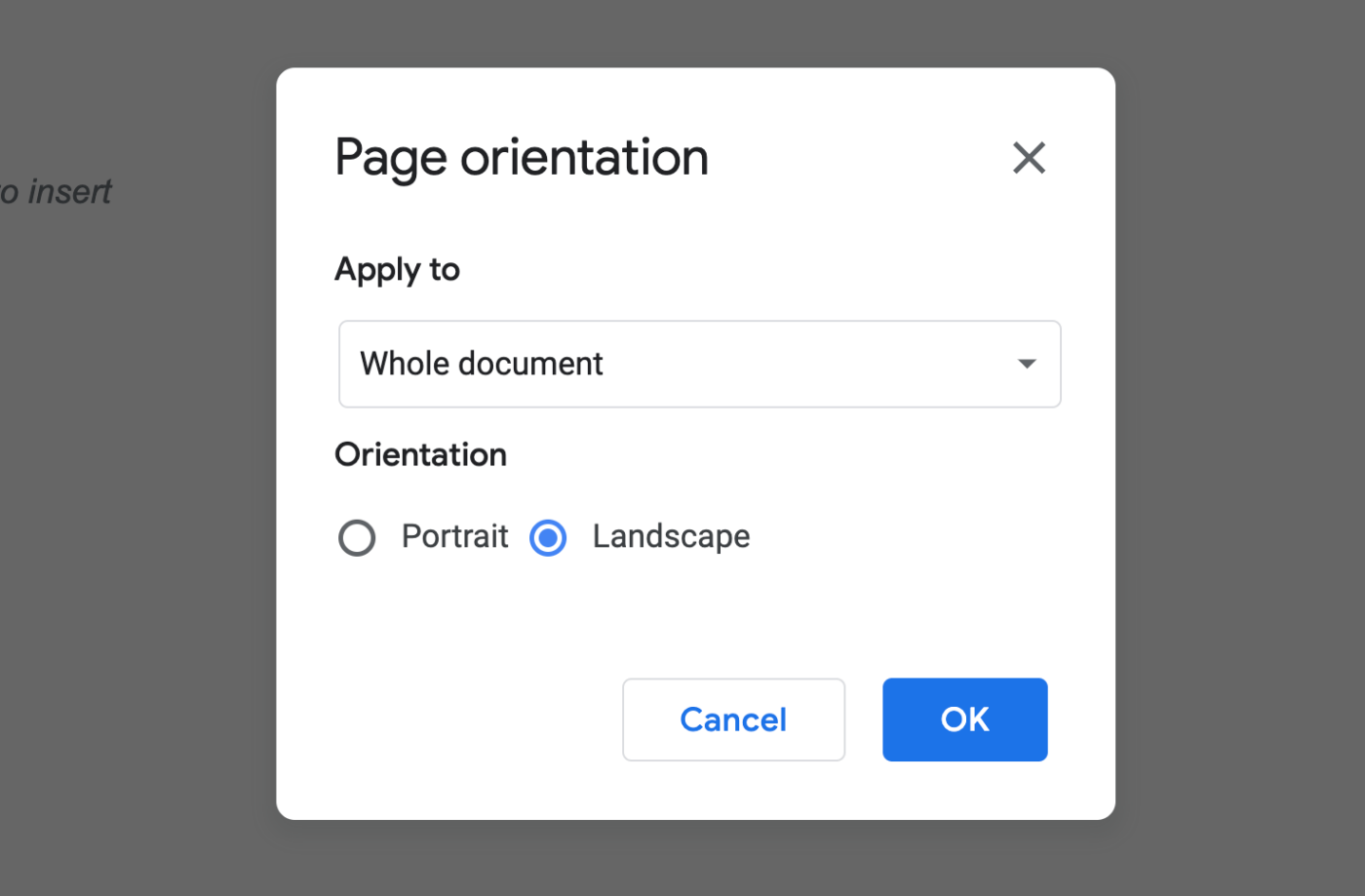
Google ドキュメントのページの向きを簡単に変更できます。 Google ドキュメント
ステップ2: Googleのドローイングツールを開く。
フローチャートを作るために、Googleドキュメントの作図ツールを使います。
このツールにアクセスするには、一番上のメニューバーから挿入を選択し、描画オプションにカーソルを合わせて新規作成を選択します。
空白のドキュメントの上部に、空白のスケッチ・キャンバスが表示されます。何かを追加する前に、ツールをざっと見てみましょう。
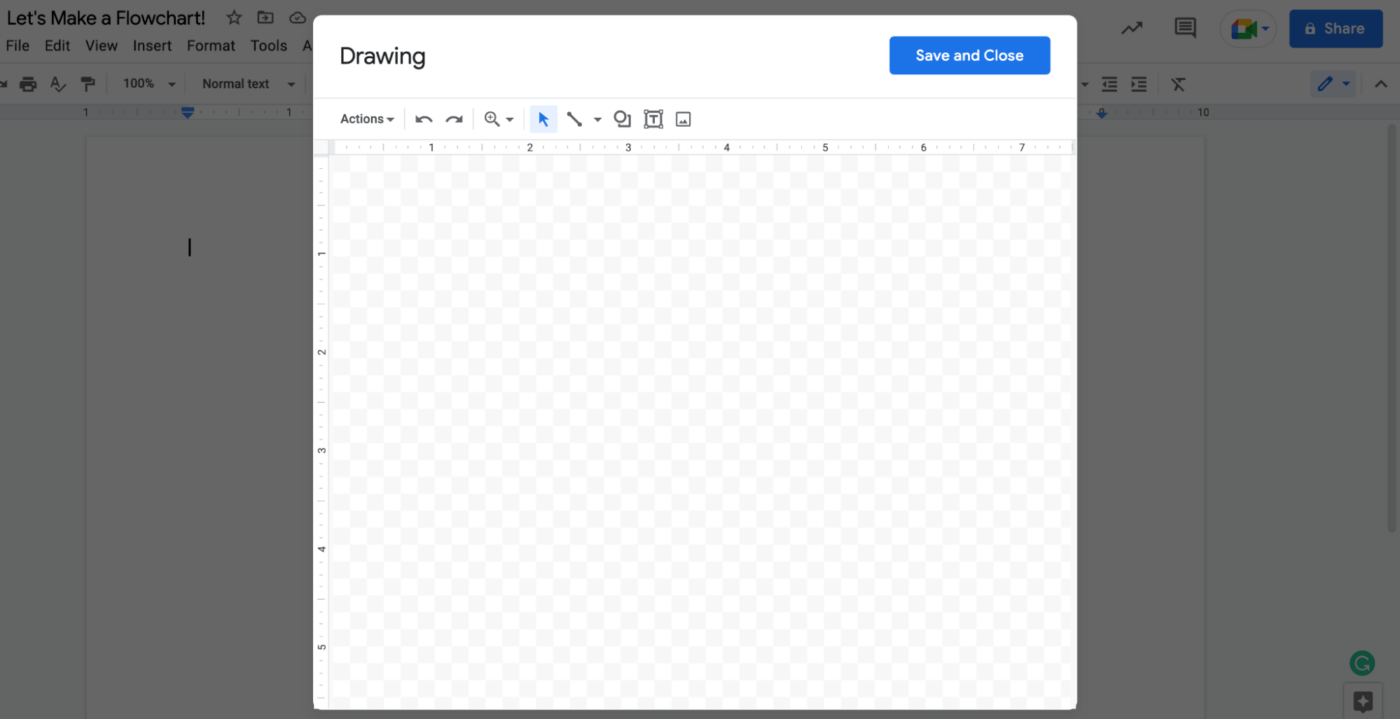
Googleドキュメントのメニューバーからドローイングツールを開く。
描画ツールバーの形ツールをクリックしてフローチャートオブジェクトの全ビューを表示し、選択リストから形を選択します。また、メニューの一番下のセクションに多くのフローチャートの形を見つけることができます。
フローチャートで特定の形が何を意味するのかわからない場合は、形の上にマウスカーソルを置くと、その目的のテキスト説明が表示されます。
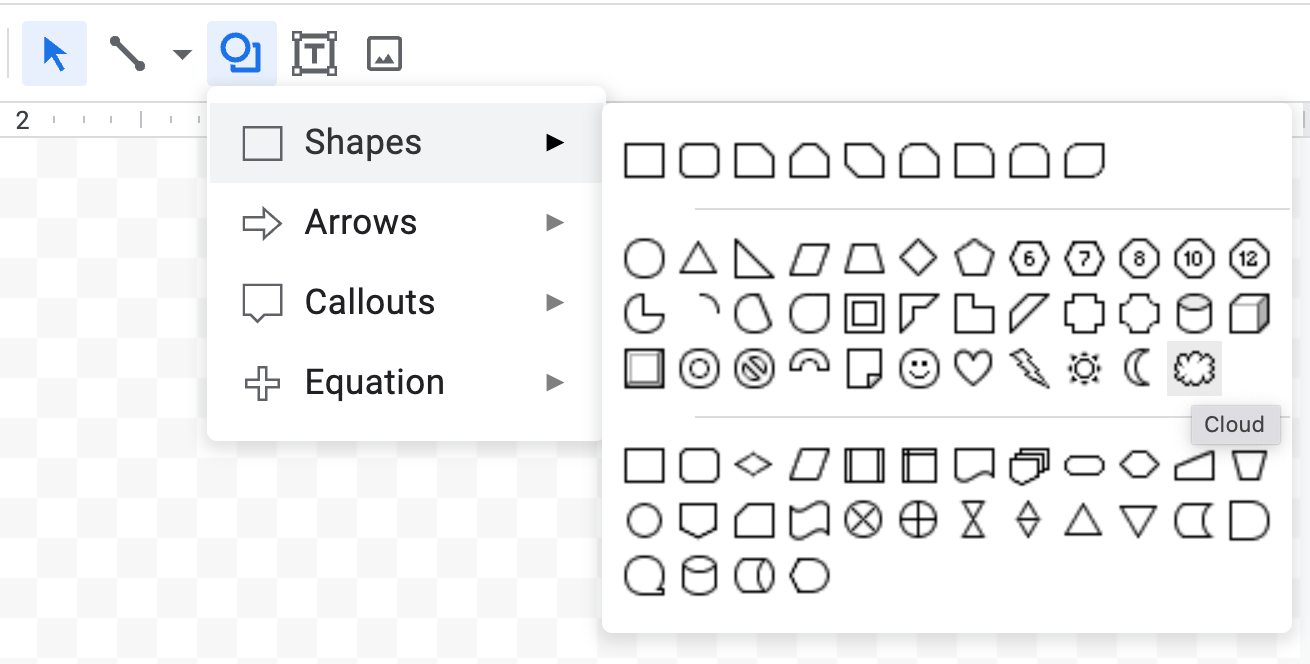
形の上にマウスカーソルを置くと説明が表示されます。
ステップ3: 形を追加する。
さて、いよいよフローチャートの作成です!
チャートにコンテンツを追加し始めるには、Shapesメニューに行き、フローチャートのターミネーター(丸みを帯びた四角形)を選びます。
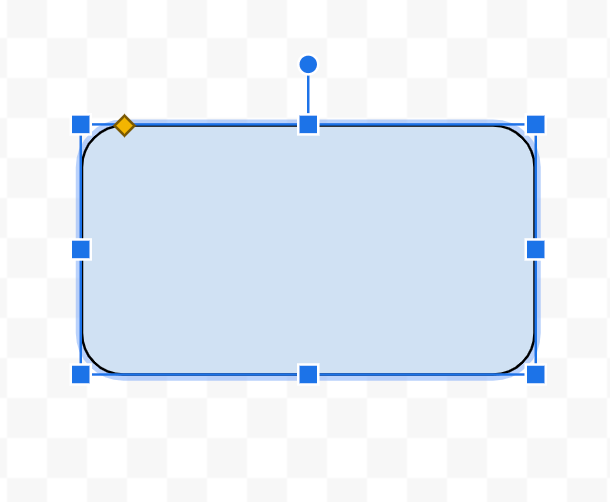
多くのフローチャートは、このターミネーター記号で始まり、ターミネーター記号で終わります。
各オブジェクトを個別に追加してチャートを埋めることもできますし、いずれかのオブジェクトのサイズを変更した場合は、形をコピーして貼り付け、すべてのオブジェクトが同じサイズになるようにすることもできます。
ステップ4: 行を追加する。
ツールバーの 線 ツールをクリックし、必要な矢印やフロー線の種類に応じて、ドロップダウンメニューから 矢印 または 肘コネクタ を選択します。
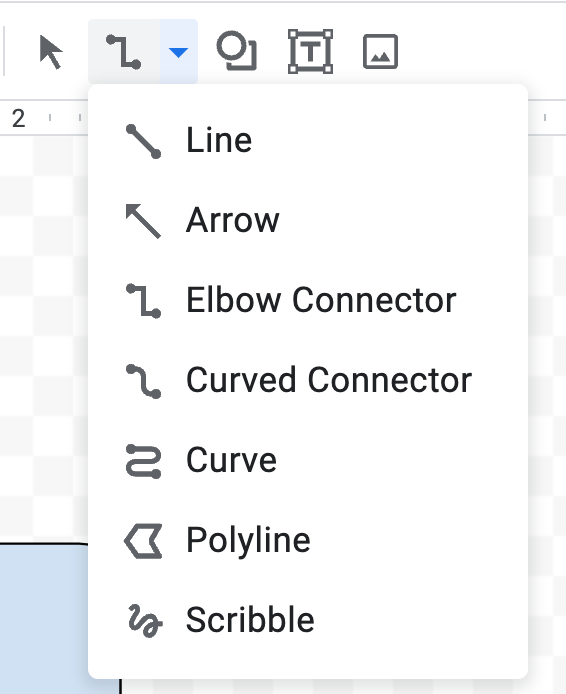
Google ドキュメントでフローチャートの形を接続する線を、さまざまな番号から選択できます。
ステップ 5: テキストを追加します。
テキストツール(描画パネルのボックスTアイコン)を使用して、図形の中にテキストを追加します。
テキストをハイライトし、ツールバーの3つの点をクリックして、テキストのフォーマットとスタイルを設定します。フォントの種類を変えたり、テキストのサイズを変えたり、位置を変えたりすることができます。

Google ドキュメントのフローチャートに形を追加し、さまざまなスタイルオプションでテキストをフォーマットする。
各形に同じフォーマットを適用するには、コンテンツをコピーして次のボックスに貼り付け、テキストを編集します。
ステップ6:下書きを保存する。
さて、このステップには少し慣れが必要かもしれません。
Googleドキュメントには自動保存機能があり、オフラインで仕事をしたり、保存を押さなくてもいつでもドキュメントを開いて最新バージョンをビューすることができる。しかし、フローチャートがGoogleドキュメントに追加されていることを確認するには、完成したら青い保存して閉じるボタンを押す必要があります。
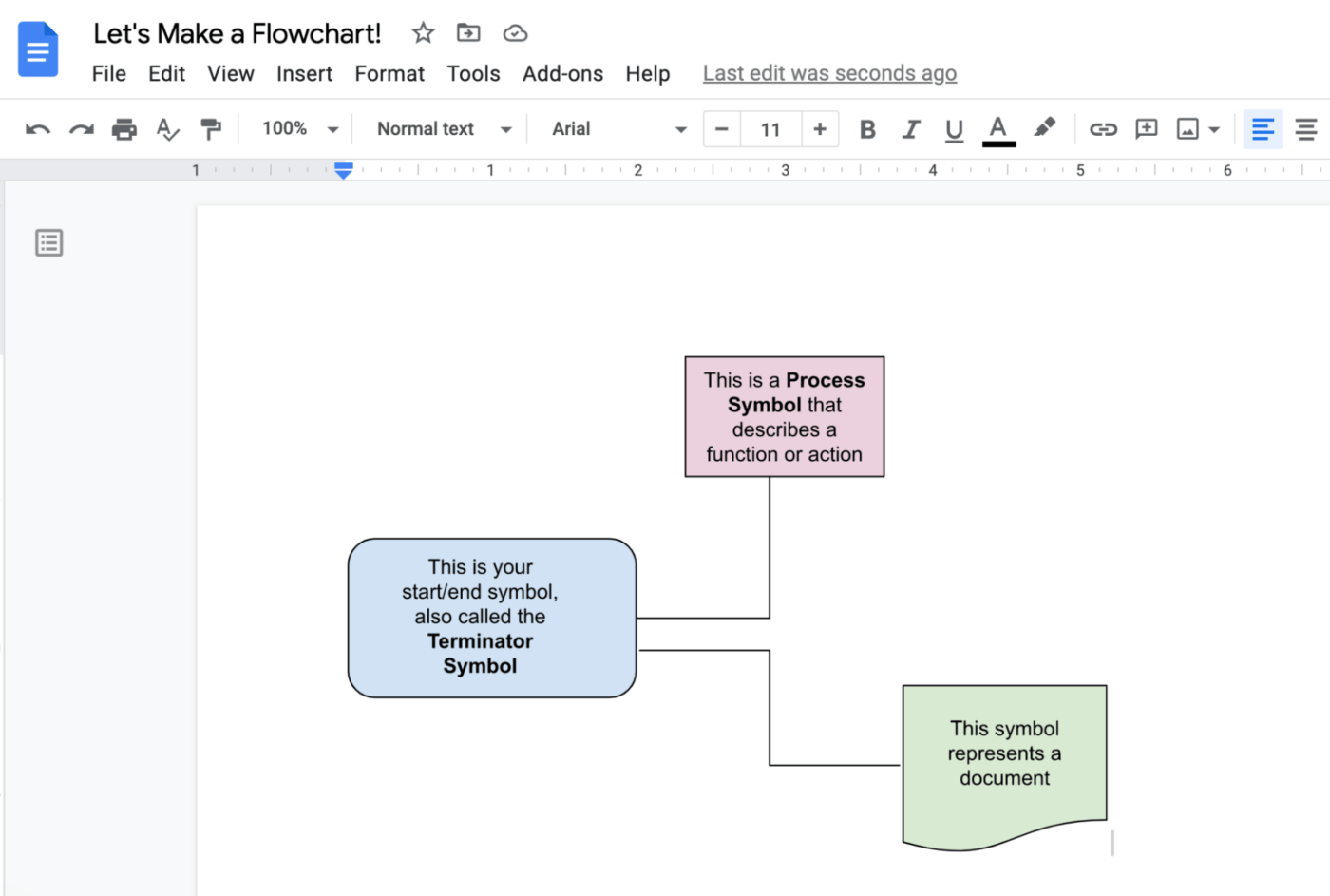
フローチャートを保存すると、Googleドキュメントに画像のように表示されます。
フローチャートの調整が必要な場合は、フローチャートをダブルクリックするとペインティングキャンバスに戻ります。
出来上がり!Google Docフローチャートの完成です!🎉
ボーナス Mac用フローチャートソフトウェア
**3.ワークフロー機能はありません。
Google Docsでフローチャートを作りましたね。さて、どうする?タスクは作れる?いいえ。割り当てやスケジューリングは?それもできない。
Google Docsでフローチャートを作成することはできますが、実際のワークフローに接続されているわけではなく、ただマップを作成するだけなので、それ以外にやることはあまりありません。
代替フローチャートテンプレート&ツール
クリックアップは唯一のデジタルフローチャートです。 フローチャート・メーカー が必要だ。
ClickUpは、プロジェクト管理、複雑なフローチャートの作成、チーム全体によるプロセスの最適化など、あらゆるサイズや業種のチームが利用するオールインワンの生産性プラットフォームです。個人事業主でも、大規模な企業チームの一員でも、ClickUpはどのようなワークフローにも柔軟に対応します。🏆
どんなに複雑なプロジェクトでも、フローチャートを簡単に作成、編集、共有でき、ワークスペースに永久保存できます。クリックアップホワイトボードのフローチャートで、あなたの創造性を存分に発揮してください:
ステップ1:最終目標に基づいてフローチャートやダイアグラムを選択します。
最終的なゴールを念頭に置いて、最適なフローチャートを選びましょう。ここでは、アイデアをいくつか紹介します。
- 将来のプロジェクトのために新しい手順を検討する。
- 非効率を見つけ、既存のシステムを革新する
- プロセスにおけるリソースの使用方法を改善する
- チームと特定のプロセスに対する期待値を設定し、コミュニケーションスキルの向上に仕事に取り組む
- 複雑なプロセスを、活動、意思決定ポイント、データのチェックリストで分解する
クリックアップ・ホワイトボードは、以下の機能をすべて備えています。 クリエイティブでコラボレーション機能 を使えば、夢のフローチャートを作ることができます。でも、一番の魅力は?このパワフルなツールは無料です。やることはサインアップだけ!
ワークスペースのどこからでも、+ビューに行き、下にスクロールして、ホワイトボードをクリックするだけです。可能性に満ちた真っ白なキャンバスがあなたを迎えてくれるでしょう。しかし、フリーハンドでフローチャートを描くことだけがあなたの選択肢ではありません!それについては、もう少し後で。🥳
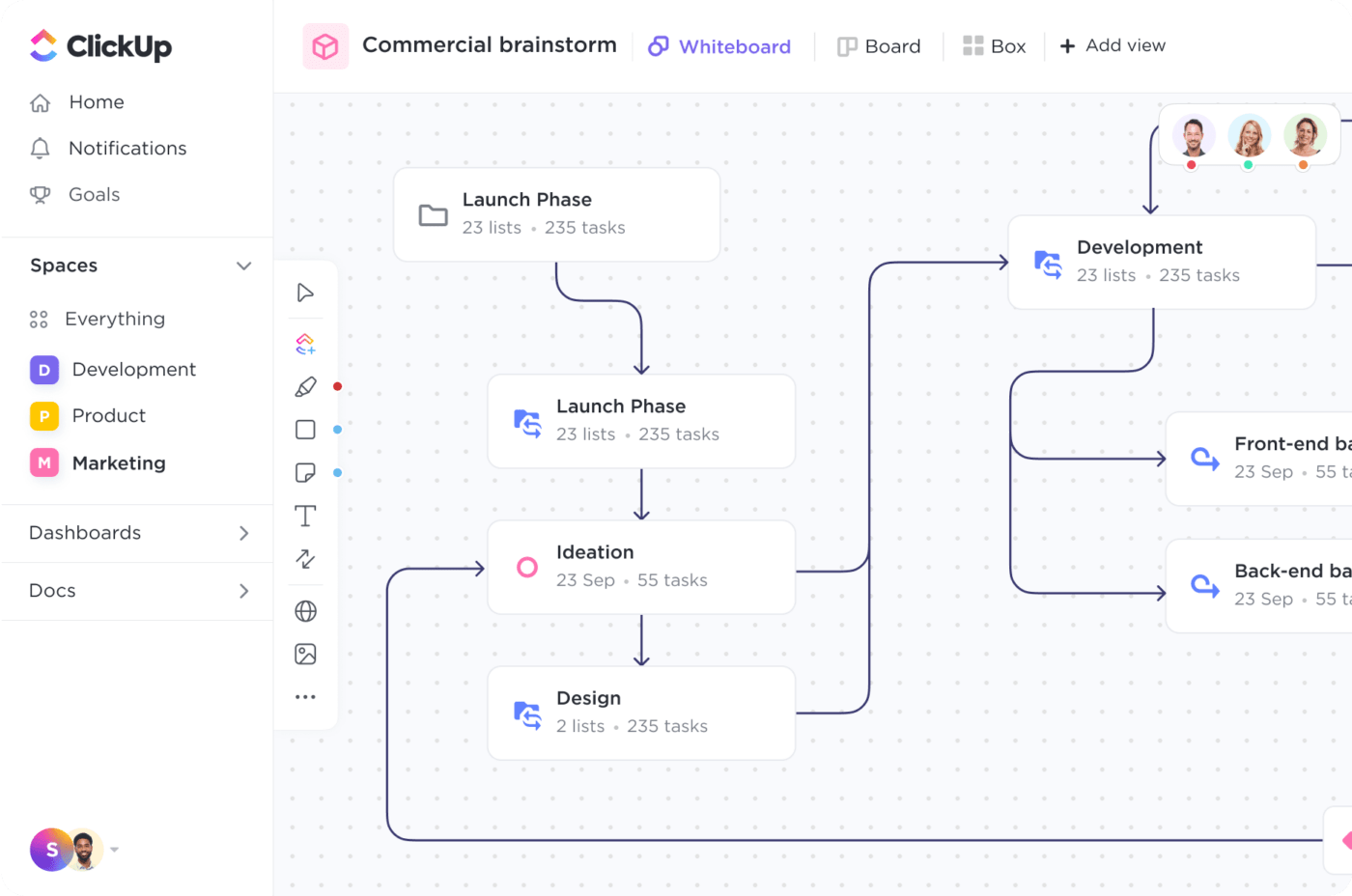
クリックアップホワイトボードは、夢のフローチャートを作成するために必要なすべての創造的でコラボレーション機能を提供します。
ステップ2:チームを招待します。
一人でフローチャートを作成する必要はありません。リアルタイム編集やライブカーソルを使ってチームにプロセスの一部を依頼するだけで、メンバーと重なることなく一緒に仕事を進めることができます。🤩
クリックアップのスペース設定で共有と許可を調整し、チームメンバーをスペースに招待します。チームメンバーを参加させれば、編集、作成、チャート作成が自由に行えます。
プロ並みのオンボーディングの仕方について、さらにご質問がありますか?クリックアップの 人材開発チームがClickUpをどのように使用しているかについての記事をご覧ください。 を使って新しいチームメンバーを採用しています!
ステップ3:フローチャートを作成します。
クリックアップホワイトボードは無限の可能性を秘めています。フローチャートのテンプレートを選択したり、フリーハンドでチャートを描いたり、調整可能な形(ClickUpタスクに直接変換可能)を使用してフローチャートを作成することができます。
モバイルのClickUpホワイトボードで、アイデアを形にしたり、フリーハンドの落書きでくつろいだり。
ホワイトボード上のあらゆる形やメディア間の接続を描けるので、フローチャートはいつでも、ボード上のあらゆる情報群からフォームを作成できます。
形や付箋にテキストを追加したり、ClickUpドキュメントを埋め込んだり、様々なことができます。 リッチテキスト編集 を使えば、チャート上で文章を目立たせることができます。また、素早くアクセスするには、ClickUpの スラッシュコマンド と キーボードショートカット を使うことで、あらゆる番号のスタイリング・フォーマット・オプションから選択することができます。
キャンバスは無限に広がるので、スペースが足りなくなることなく、必要なフローチャートをいくつでも作ることができます!ホワイトボードからいつでもきれいなフローチャートを共有、編集、提示できます。
さらに、あなたのホワイトボードは自動的に ワークフローに接続されます。 に接続されているので、早速アイデアを実行に移し、フローチャートを活用することができる!

ClickUpホワイトボードで形をタスクに変換し、フローチャートを即座に実行に移しましょう。
それだけではありません!ClickUpは、すべてのツールで豊富な機能を提供し、楽しく使えるだけでなく、機能的にも優れています。
フローチャート、ワークフロー、プロセスなどを最適化するためのクリックアップの追加機能をご紹介します:
- Aネイティブ・グローバル・タイマー 時間を追跡し、見積もり時間を設定し、あらゆるタスクの生産性を高める。
- カスタムウィジェット 詳細なナレッジベースからwiki、プロセスドキュメントまで、すべてを作成できます。さらに、ドキュメントをMarkdown、HTML、PDFファイルとしてダウンロードしたり、リンク経由で共有することもできます。
- 1,000以上の統合
Slack、Trello、Zoom、その他多数、その他多数
- タスクの開始日と期日を簡単に調整できる。複数のチームメンバーに割り当て可能 一度に
- AndroidとiOSに対応したClickUpのモバイルアプリで、外出先でも仕事ができる。
クリックアップでフローチャートを作成する
Google ドキュメントで基本的なフローチャートを作成するのは無料かもしれませんが、時間のコミットは無料ではありません!
テンプレートや、Googleドキュメントとワークフローを接続する機能、より直感的なUIがなければ、チームやプロジェクトに集中できたはずの貴重な時間を失うことになります。
ClickUpを使えば、膨大なテンプレートライブラリにアクセスし、あなたにとって最も理にかなった方法でフローチャートを作成することができます。
フローチャートは様々な情報を伝達するのに役立つため、上記の4つの例は氷山の一角に過ぎないことは間違いありません。
ClickUpのインタラクティブで直感的、かつ柔軟なフローチャートを使って、あなたの会社の目標を達成しましょう!
ClickUp Docs、ホワイトボード、フローチャートテンプレート、100MBのストレージ、無制限のタスクとメンバーにアクセスできます。 ClickUpのFree Foreverプラン .
さて、何を待っているのでしょうか?


