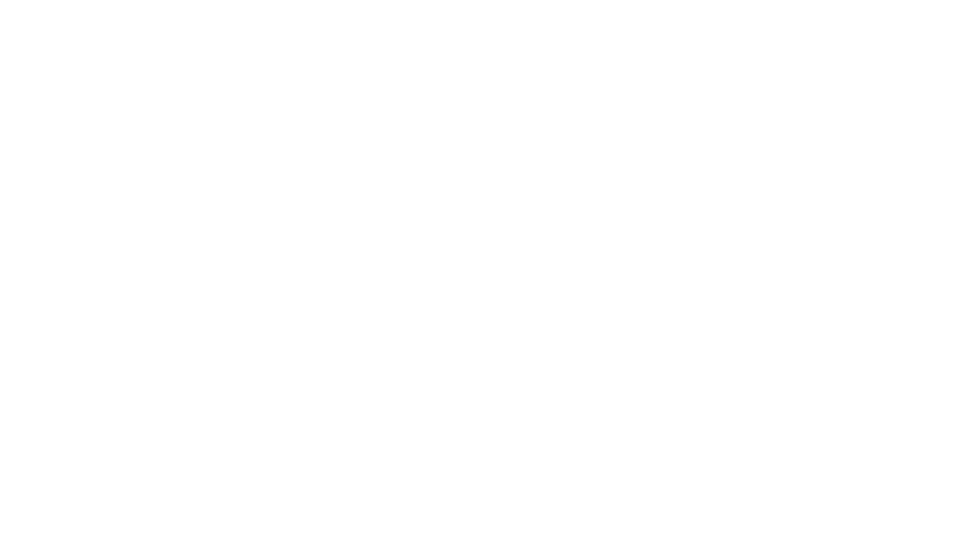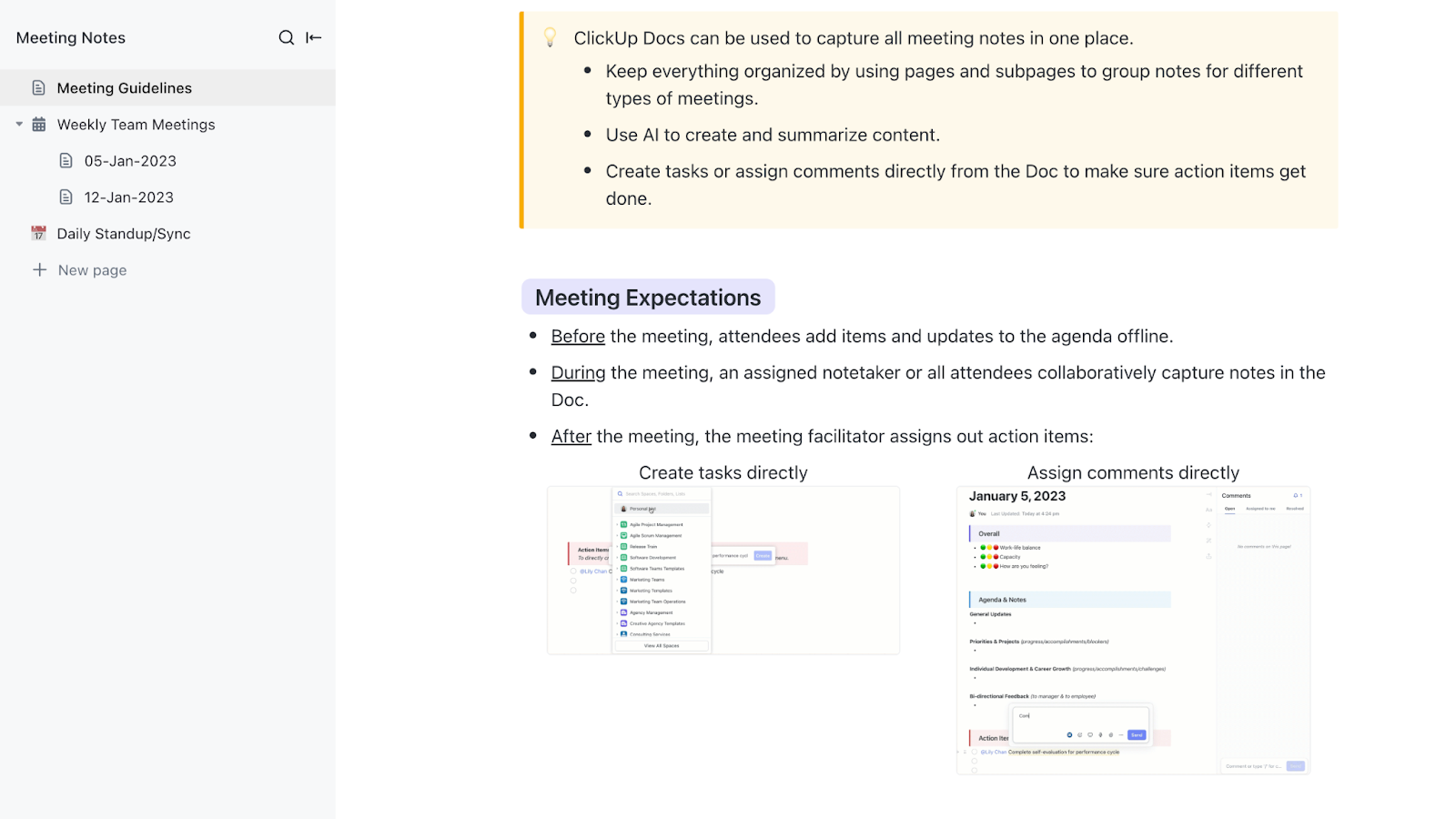私たちの脳は、ミーティングで得た情報を無限に保存するようにできていませんが、AIは違います。
もちろん、ZoomにはAIによるメモ機能が組み込まれていますが、必要なニュアンスをすべて捉えることはできないかもしれません。メモを取るのに慌ただしくなったり、重要な詳細を見逃したりすることにうんざりしているなら、レベルアップする時が来たということです。このブログでは、Zoomミーティングのメモを自動化する方法と、ClickUpがより賢い選択である理由をご紹介します。
⏰60秒でできる要約
Zoom NotesはAIを使用してミーティングの書き起こしを行い、鍵となるポイントを捉え、アクションアイテムをハイライトするので、整理された状態を維持できます。
有効にするには:
- Zoomの設定でAIコンパニオンをオンにします。
- 必要に応じて許可を調整し、ミーティングの要約とメモを有効にします。
- Zoomミーティングを開始し、下部パネルのAI Companionをクリックします。
- リアルタイムでメモを確認したり、録画または過去のミーティングから後でメモを検索したりできます。
- メモを編集し、チームと共有する
Zoom Notesのリミット:*フォーマット、コラボレーション、オフラインアクセス、統合、メモの保存期間にリミットあり
ClickUpがどのように役立つか:
- ミーティングテンプレートとZoom統合により、よりスムーズなワークフローを実現
- ミーティングに参加し、会話を録音し、構造化された編集可能なメモを作成します。
- ClickUp ドキュメントを使用して、リッチなフォーマットとリアルタイムのコラボレーションを実現
- ClickUpチャットでの長時間の議論を自動的に要約する
- ミーティングテンプレートとZoom統合により、よりスムーズなワークフローを実現
Zoomでミーティングメモを自動的に取る方法

Zoom Notesを使用すると、タブを切り替えることなく、アイデアを簡単に書き留めたり、アクションアイテムを追跡したり、ミーティングの議事録を残したりすることができます。
ホストがミーティングコントロールで「メモ」を有効にしている場合*、全員がリアルタイムで入力できる共有テキストエディターにアクセスできます。
重要なことを強調したい場合は、テキストを太字、イタリック体、またはリストでフォーマットします。Zoomが自動的に保存するので、「保存」をクリックする必要はありません。
ミーティングが終了すると、メモはそのまま残ります。テキストファイルとしてダウンロードしたり、電子メールで共有して、全員が同じページを維持できるようにしましょう。
💡プロのヒント:ビデオの書き起こし機能を使用すれば、すべてを書き留める手間を省くことができます。Zoomで「録画」の隣にあるボタンをクリックして、「ライブ書き起こし」をオンにするだけです。これにより、すべてのスピーカーの字幕が追加され、後で鍵となる詳細情報を簡単に引き出すことができます。メモを書く段階になったら、必要な情報はすべて目の前に表示されます。
しかし、基本的なメモ以上のものをお探しなら、ZoomのAIコンパニオンがサポートします。要約の作成、アクションアイテムの追跡、メディアの埋め込みまで可能です。ミーティングメモを自動的に作成する方法は次のとおりです。
1. AIコンパニオンのアクセスを有効にする
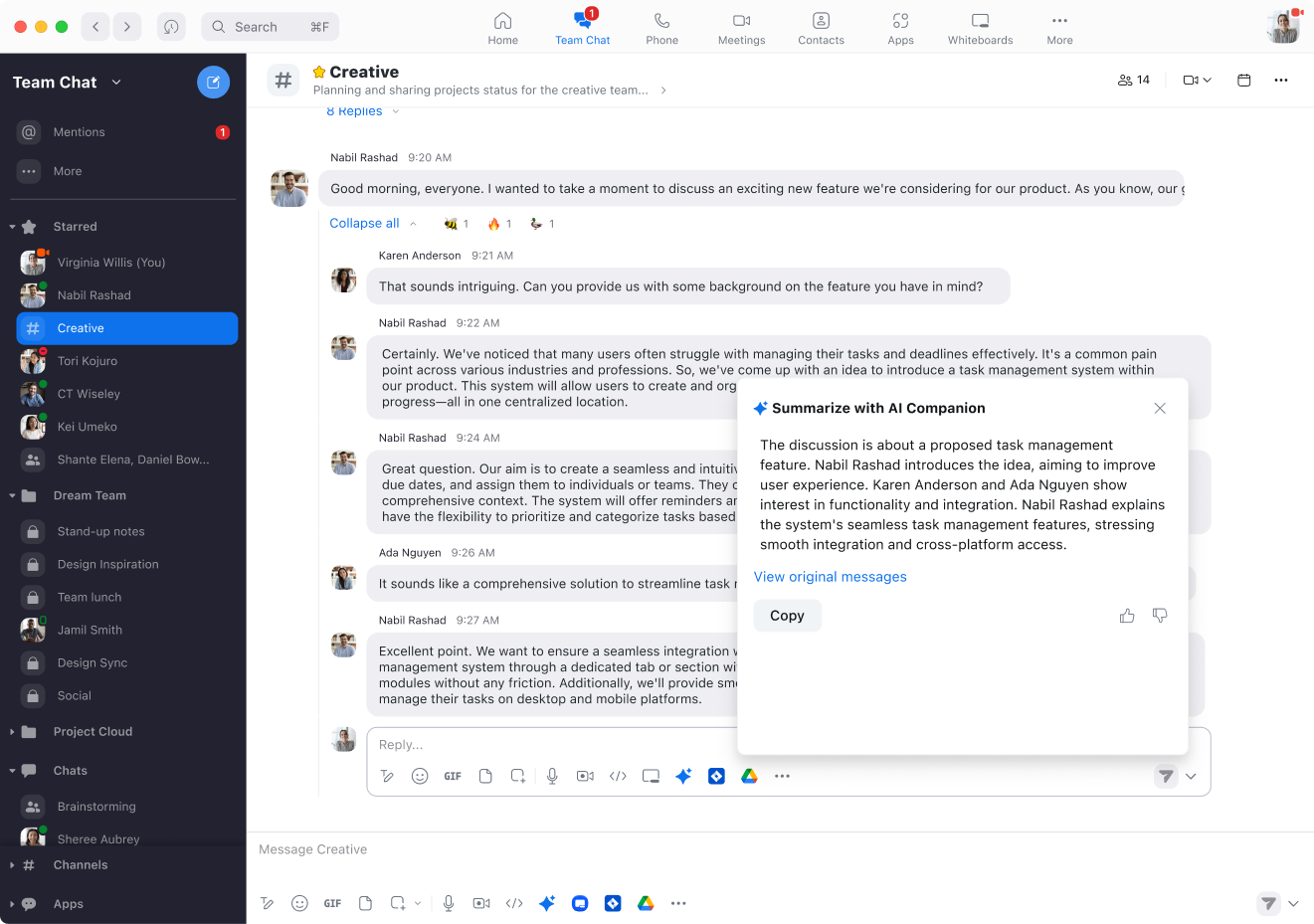
始める前に、AIコンパニオンがオンになっていることを確認してください。組織に属している場合は、おそらくZoomアカウントの管理者がこれを制御しています。個人アカウントをお持ちの場合は、お使いのZoomプランにAIコンパニオンが含まれているかご確認ください。
有効にしたら、Zoomを開き、プロフィール画像をクリックし、[設定] > [AIコンパニオン]に移動し、スイッチを入れます。
💡 プロのヒント: ZoomのAIコンパニオンは、Zoomチャットウィンドウからの長いメッセージスレッドも要約し、全体を把握するためにそれらを読む時間を節約できます。
2. ミーティングの要約とメモの切り替え
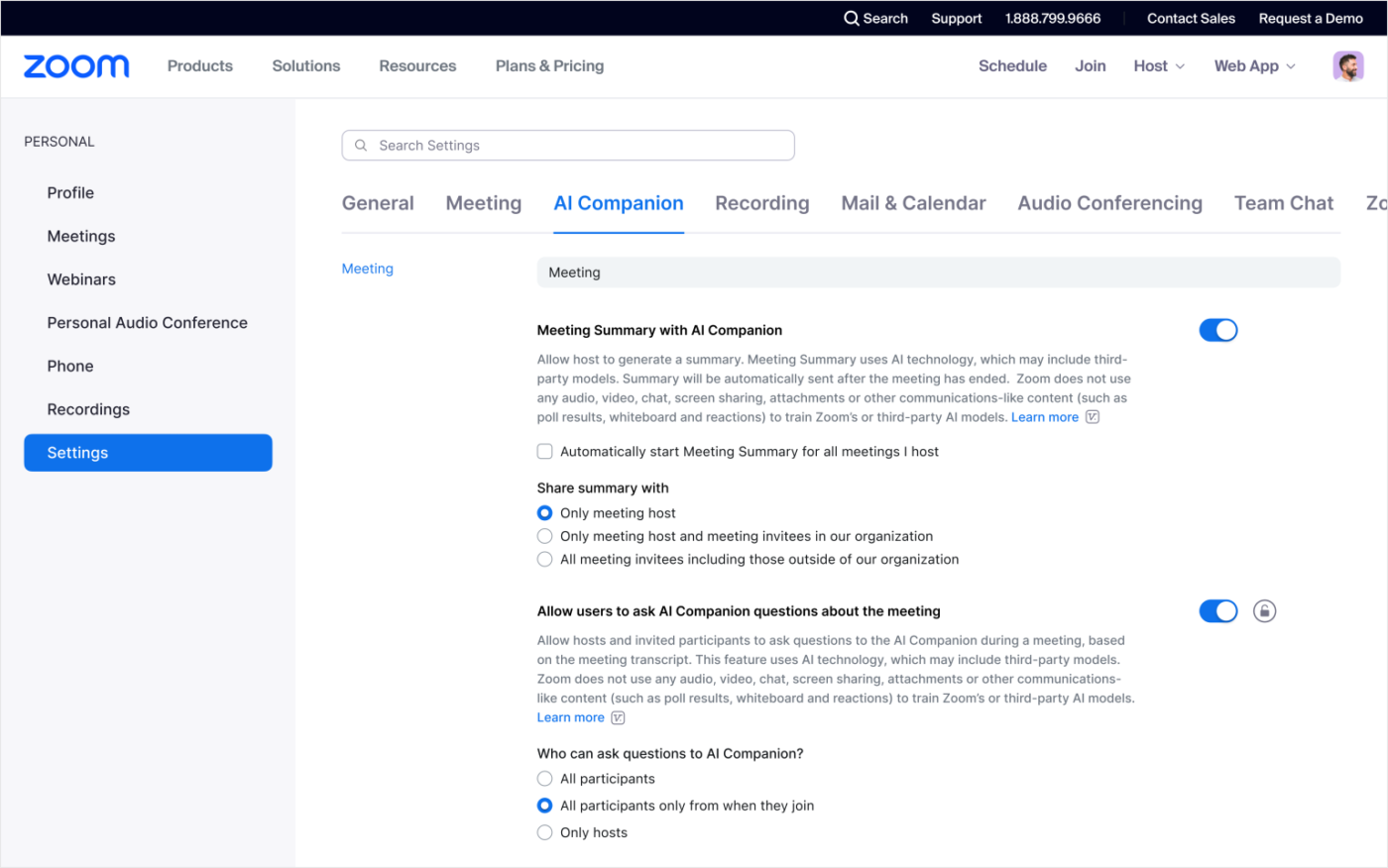
次に、AI Companionの設定に移動し、「ミーティング要約」または「ミーティングメモ」をオンに切り替えます。これにより、話している間にメモが作成されるようZoomに指示します。
すべてのミーティングで手動で有効化する必要がない場合は、Zoomウェブポータル経由で繰り返し行う通話については、自動的に開始するように設定します。1対1のミーティングなど、より機密性の高い議論については、AIによる要約の作成を防止するよう設定を調整できます。
*Zoomのヒント:Zoomプロフィールに代名詞を追加すると、AIコンパニオンが要約であなたをメンションする際にそれらを使用します。
3. Zoomミーティングを開始し、AIコンパニオンを起動します。
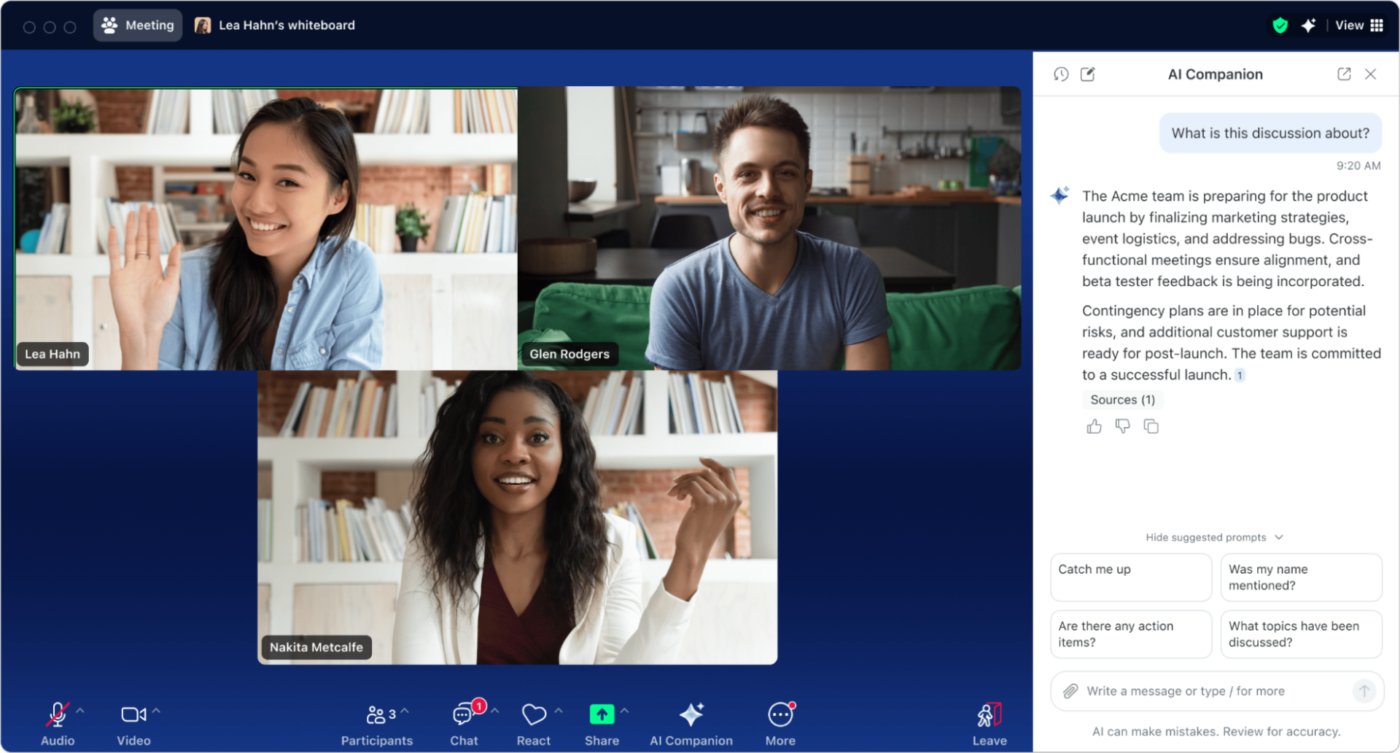
通常通り、次のミーティングを開始します。事前にスケジュールしておくことも、すぐに開始することもできます。AIコンパニオンのすべての機能を使用するには、Zoomを最新バージョンにアップグレードしてください。
ミーティング中に、ミュート、ビデオ、画面共有オプションが表示されているツールバーでAIコンパニオンのボタンを見つけます。このボタンをクリックすると、AIコンパニオンパネルが開きます。
4. ミーティング中(またはミーティング後)にメモにアクセスして確認する
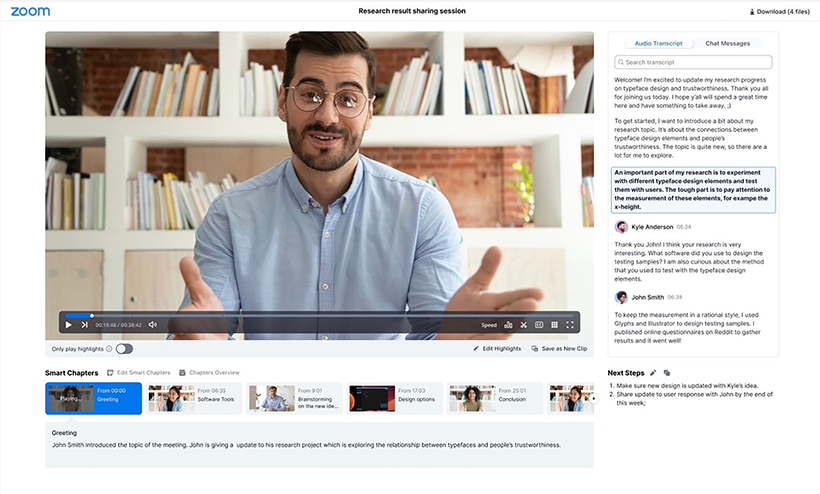
AI Companionはミーティング中にメモをリアルタイムで更新しますが、後で確認したい場合にもご利用いただけます。次の場所で確認できます。
- (自動要約を有効にしている場合)お客様の電子メール
- Zoomのウェブポータル
- Zoomアプリの「ミーティングの録画」セクション
- 「過去のミーティング」タブ
5. 最終的なメモを編集して共有する
ミーティングが終了したら、メモを開き、ざっと目を通し、必要な修正を加え、チームと共有します。Zoom内でこれを行うことも、エクスポートして他の場所でさらに編集することもできます。
Zoomをミーティングで使用する際のリミット
ZoomのAIコンパニオンを使い始めると、少し…リミットがあることに気づくでしょう。 そのリミットは次の点です。
- *プレーンテキストのみ:テーブル、画像、コードブロックは使用できません。基本フォーマットのみです。詳細なプロジェクトプランやコードスニペットに慣れている場合、Zoom Notesはナプキンにメモを取っているような感覚になるでしょう。
- *オフラインアクセス不可:オフラインの場合はメモもオフラインになります。インターネットなしで仕事ができる他のアプリとは異なり、Zoomはオンラインに戻るまですべてをロックします。
- *メモは永久に残るわけではありません。Zoomは、プランによっては30日~180日後にメモを削除する場合があります。メモを他の場所に保存しない場合、気づかないうちにメモが消える可能性があります。
- リミット付きコラボレーション:メモはリアルタイムで編集できますが、ミーティングが終了すると、コメント、バージョン履歴、変更追跡はできなくなります。 チームが複数のタイムゾーンにまたがって仕事をしている場合は理想的ではありません。
- 統合なし:* タスクマネージャーにアクションアイテムを直接送信したいですか? すべてを手動でコピー&ペーストする必要があります。これは必ずしも確実な方法ではありません。
📮 ClickUp Insight: ClickUp によると、ミーティングの 47% が 1 時間以上続いていることが分かりました。 しかし、本当にそれだけの時間が必要なのでしょうか? 私たちが懐疑的な理由は? ミーティングを非常に効果的だと評価しているのは、回答者のわずか 12% です。
生成されたアクションアイテム、フォローアップ率、成果などの追跡メトリクスは、長時間のミーティングが本当に価値をもたらしているかどうかを明らかにすることができます。
ClickUpの会議管理ツールが役立ちます!AI Notetakerを使用してディスカッション中にアクションアイテムを簡単に記録し、追跡可能なタスクに変換し、完了率を監視できます。すべてが1つの統合されたワークスペースに集約されています。どの会議が実際に成果につながっているか、また、どの会議がチームの時間を無駄にしているかを確認しましょう!
ClickUpでミーティングメモを効率的に作成
現実的に考えてみましょう。ZoomのAIコンパニオンは、ミーティングのアジェンダやメモが数週間で消えてしまうような、ありふれた、忘れやすいものであれば良いでしょう。しかし、ミーティングのメモを実際に生産性向上のために「使用」したいのであれば、アップグレードする時が来たということです。
ClickUpは、実際にあなたのために仕事をしてくれるメモ作成体験を提供します。これは、あなたのミーティングの思い出であり、プロジェクトマネージャーであり、チームアシスタントでもあります。 もう、アクションアイテムの紛失や、散らばったメモ、連携を取るために5つの異なるアプリで作業する必要はありません。
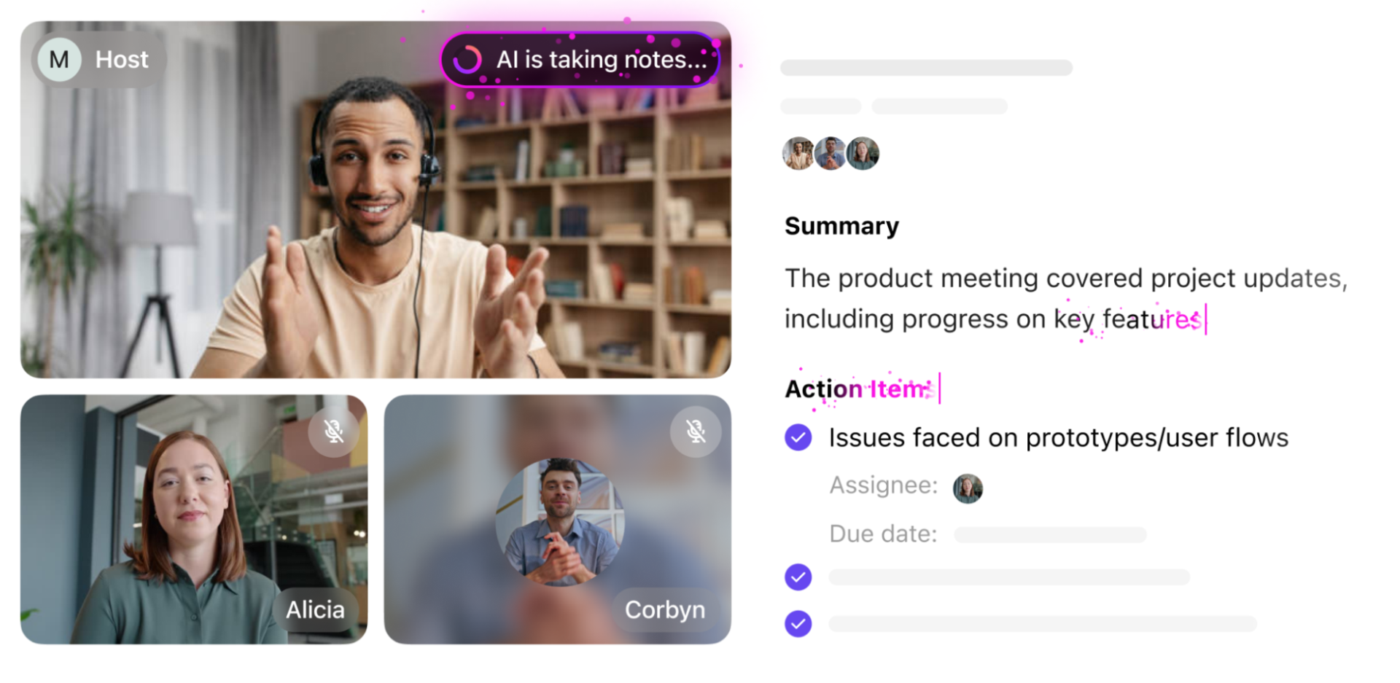
その方法を見てみましょう。
ClickUpのAI Notetakerでミーティングの詳細をすべて記録
ミーティングを終えてから、「ちょっと待って、今何を決めたんだっけ?」と思ったことはありませんか?ClickUp AI Notetakerがあれば、そんなことは二度と起こりません。
Zoomミーティングに参加し、すべてを記録し、メモを自動的に整理します。鍵となる要点、アクションアイテム、スピーカーの属性がすべて完了します。手を動かすことなく、詳細で構造化された要約を得ることができます。
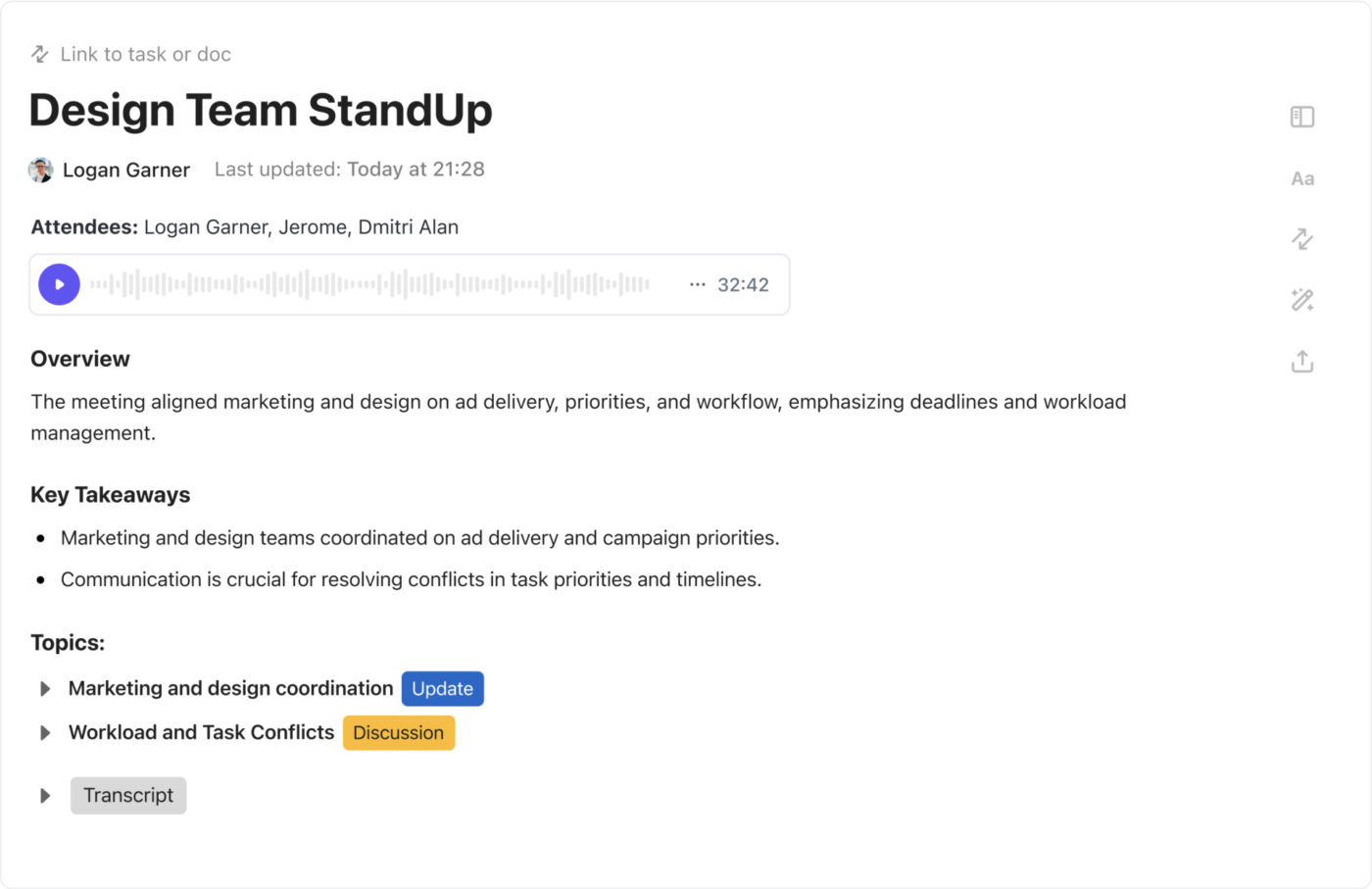
このAIメモ作成ツールがあなたのためにやってくれることは次のとおりです。
- ミーティングを自動的に文字起こしします。ミーティングを聞き取り、音声をテキストに変換し、発言者と時間ごとにメモを整理します。
- *各ミーティング後に、鍵となるポイント、決定事項、アクションアイテムを含む要約を自動的に作成するので、全文を読み返す必要はありません。
- *ミーティングでメンションされた依頼やフォローアップなどのアクションアイテムを識別し、追跡し、ハイライトします。
- 検索可能なデータベースにデータを保存し、キーワードを使って過去の議論を検索できます。
🎉 豆知識:Zoomのメモは期間限定のオファーのようなものです。今日ここにあり、数か月後には消えてしまいます。しかし、ClickUpはどうでしょうか?「期限切れなし」のポリシーがあります。あなたのメモ、トランスクリプト、アクションアイテムは永遠に保存されます。そして、すべての有料プランでストレージが無制限なので、「どのファイルを削除しようか?」というゲームをもう二度とやらなくて済みます。
ClickUpドキュメントを使用して、包括的でフォーマットされたメモを取る
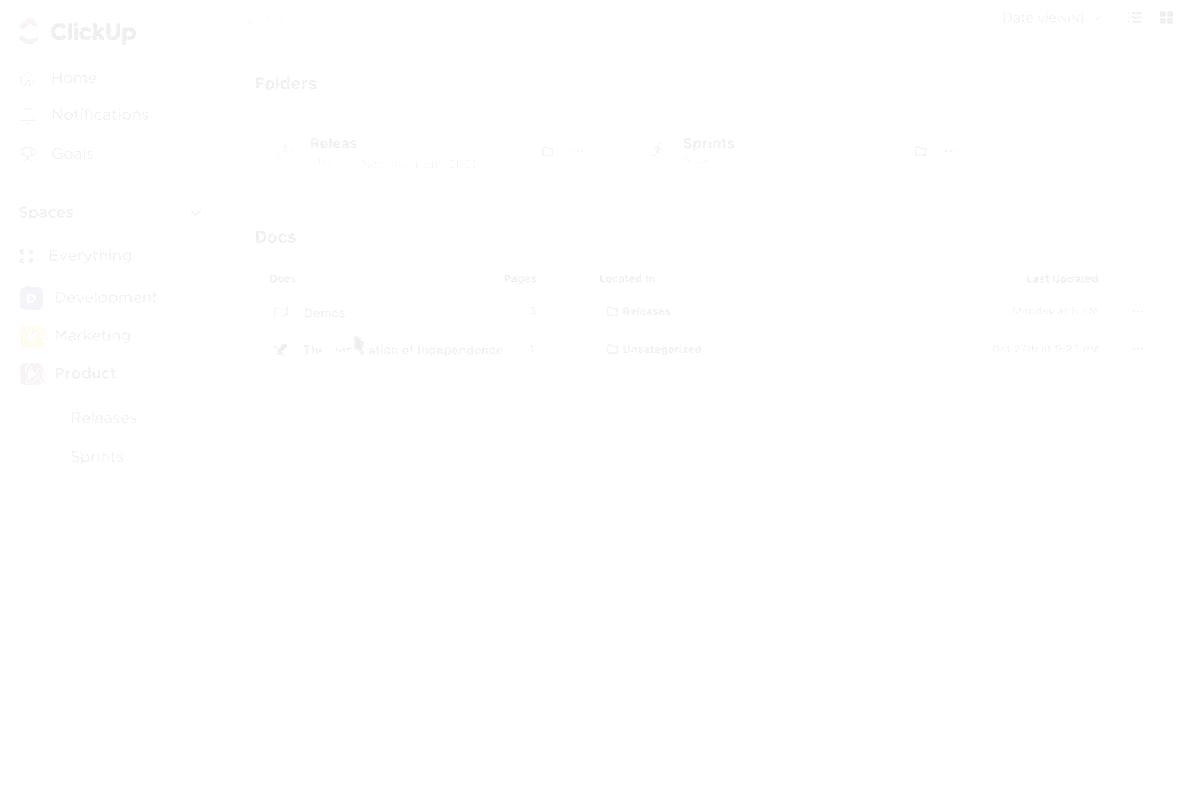
時には、基本的な議事録では不十分な場合があります。完全に構造化されたインタラクティブなドキュメントが必要です。
ClickUp ドキュメントを使用すると、次のことができます。
📌 リッチフォーマット、画像、テーブル、チェックリストを使用して、詳細なミーティングメモを作成できます。 📌 ミーティングメモにプロジェクトプラン、スプリント、ロードマップを直接埋め込むことができます。 📌 リアルタイムでコラボレーションできます。コメントの追加、チームメイトのタグ付け、変更の追跡が可能です。 📌 プロジェクトや部署ごとにすべてを整理できるため、コンテキストを失うことはありません。
また、ClickUpはドキュメントのすべてのバージョンを保存するため、必要に応じて変更をいつでも元に戻すことができます。もう「ちょっと待って、誰がその重要なメモを削除したんだっけ?」ということもありません。
こちらをお試しください 👉 ClickUpチャットにミーティングメモを直接共有し、チームにタグ付けして、リアルタイムで鍵となるポイントを洗い出しましょう。 もうタブを切り替えたり、最新情報を得るために人に問い合わせる必要はありません!
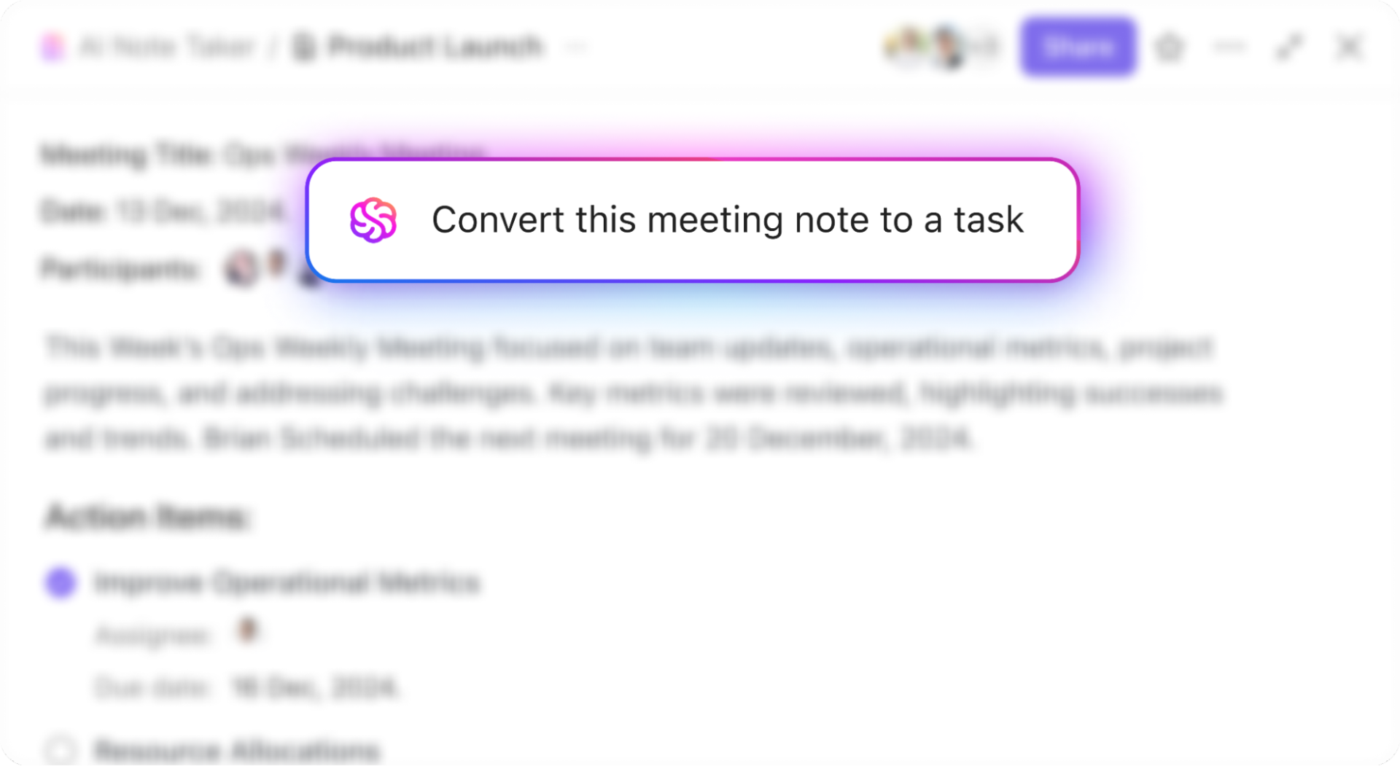
AIメモ取り機能は、ミーティングのアクションアイテムをワンクリックで追跡可能なClickUpタスクに変換します。期日を設定し、チームメンバーを割り当て、タスクをミーティングメモにリンクして、コンテキストをフルに活用できます。
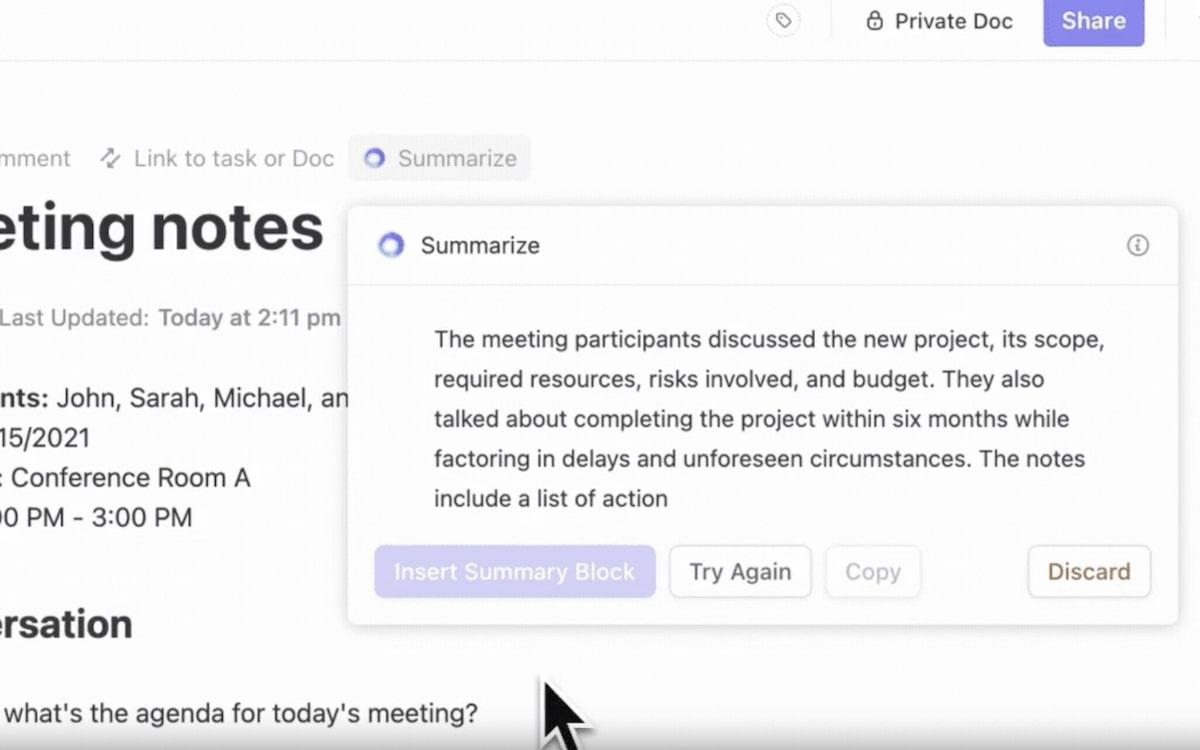
ZoomのAIはミーティングの書き起こしが可能です。ClickUp Brainはそれを理解できます。それを有効活用する方法は次の通りです。
1️⃣ あらゆるミーティングの要約を即座に取得
全文のトランスクリプトを読み返す代わりに、ClickUp Brainに質問してみましょう。
- 「今日のマーケティングミーティングでのトップ3のアクションアイテムは何だったか?」
- 「製品ロードマップに関する議論を1つの段落に要約する。」
これにより、クリアで構造化されたメモが作成され、数秒で情報を把握するのに最適です。
2️⃣ メモからワークフローを自動化
ミーティングで決定事項が出たら、ClickUp Brainに次のステップを任せましょう。ClickUp Brainは、次のことができます。
- 承認ワークフローを開始 決定事項に署名が必要な場合
- *ミーティングメモから直接タスクを作成(例:「ウェブサイトのリニューアルをマイクに割り当て、金曜日までに完了」)
- チームに締め切りをリマインダー*し、見落としがないようにする
💡 以下のプロンプトをお試しください:
- 「この通話で未処理のアクションアイテムがある人を表示して。」
- 「このミーティングのすべてのフォローアップをタスクに変える。」
- 「ミーティングでメンションされたすべての締め切りをリストアップする。」
また、ClickUp自動化を設定して、新しい録画や書き起こしが利用可能になった際にミーティング参加者に通知することもできます。これにより、全員がミーティング資料にすぐにアクセスできるようになります。
ClickUpのミーティングテンプレートで一歩リード
仕事が山積みになっていると、時間が足りなくなることはよくあることです(誰にでも起こることです)。そんなときは、ClickUpのカスタマイズ可能なテンプレートをぜひご利用ください。
メモ取りに最もお勧めしたいのが、ClickUpのミーティングノートテンプレートです。
その理由を説明します。
- フォーマット済みのセクション – 一から新しい文書を作成する必要はありません。アジェンダアイテム、ディスカッションポイント、アクションアイテム、次のステップのためのスペースが含まれています。
- タスク統合 – ClickUpでは、静的なメモとは異なり、鍵となるポイントをタスクに変換し、チームメンバーに割り当て、期日を設定することができます。すべてテンプレート内から操作できます。
- リアルタイムコラボレーション – チームが同じ部屋にいる場合でも、異なるタイムゾーンに散らばっている場合でも、全員がリアルタイムでメモに貢献し、編集することができます。
- 検索可能&整理済み* – 過去のドキュメントを延々とスクロールする必要はもうありません。ClickUpのタグ付けとフォルダシステムにより、過去のミーティングメモを瞬時に見つけることができます。
ただし、正式な記録として決定事項を残すには、ClickUpのミーティング議事録テンプレートを使用します。これにより、鍵となる議論を文書化し、アクションアイテムを追跡し、全員に責任を持たせることができます。
ミーティングは、アイデアが消えてしまうブラックホールのようなものであってはなりません。これらのテンプレートは、すべてを整理します。メモを探すのに慌てる必要もありません。明確で構造化されたミーティングは、実際にアクションにつながります。
💡プロのヒント:ミーティングの前や最中にアイデアを書き留めておきたい場合は、ClickUpメモ帳が最適です。 思いついたアイデアをすぐに書き留めることができます。 これらのメモを簡単にタスクに変換し、ミーティングテンプレートに追加できます。 ツールを切り替えることなく、アイデアを簡単に整理できる方法です。
ClickUpをZoomやその他のツールと統合して、最大限の効率化を実現
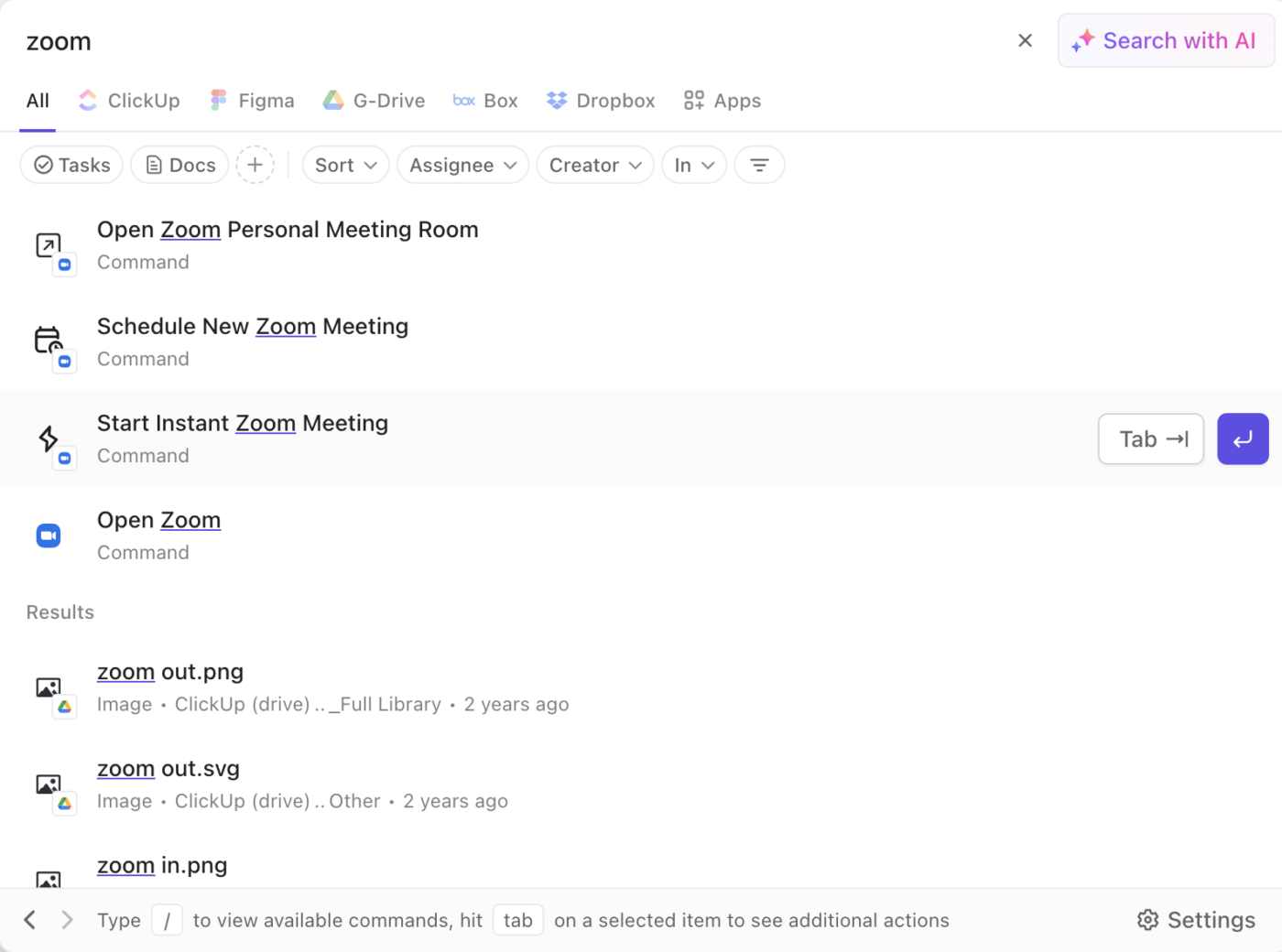
内蔵の統合機能を使用すると、ClickUpを1,000以上のサードパーティ製ツールに接続できます。これには、Zoomのような多くのAIメモ作成ツールやプラットフォームも含まれます。
やることと言えば、アプリセンターにアクセスしてすべてのアプリを閲覧するか、左側のパネルからカテゴリーを選択することだけです。 例として、コミュニケーションカテゴリーにはZoomやその他の類似プラットフォームがあります。 上部の検索バーを使用してツールを検索することもできます。
ツールを選択したら、「接続」をクリックし、アカウントにログインして許可を確認し、最後に「許可」を選択してセットアップを完了します。
ClickUpで賢くメモを取ろう!
素晴らしいアイデアはいつでも浮かぶものです。シャワー中に浮かんだ考えを書き留めることはできませんが、ミーティングで共有されたアイデアを失わないようにすることはできます。
ミーティングのメモをうまく取れば、ミーティングの生産性を維持し、見落としを防ぐことができます。Zoomに内蔵されているツールでもやれますが、もっと強力なツールが必要なら、ClickUpが役に立ちます。
ClickUpを使用すると、ミーティングメモを取ったり、チャットスレッドを要約したり、それらを即座にタスクに変換したりすることができます。アプリの切り替えは不要です。期限の設定、タスクの割り当て、進捗の追跡をすべて1か所で行うことができます。
今すぐ無料のClickUpアカウントに登録して、プロジェクトやメモを簡単に整理しましょう!