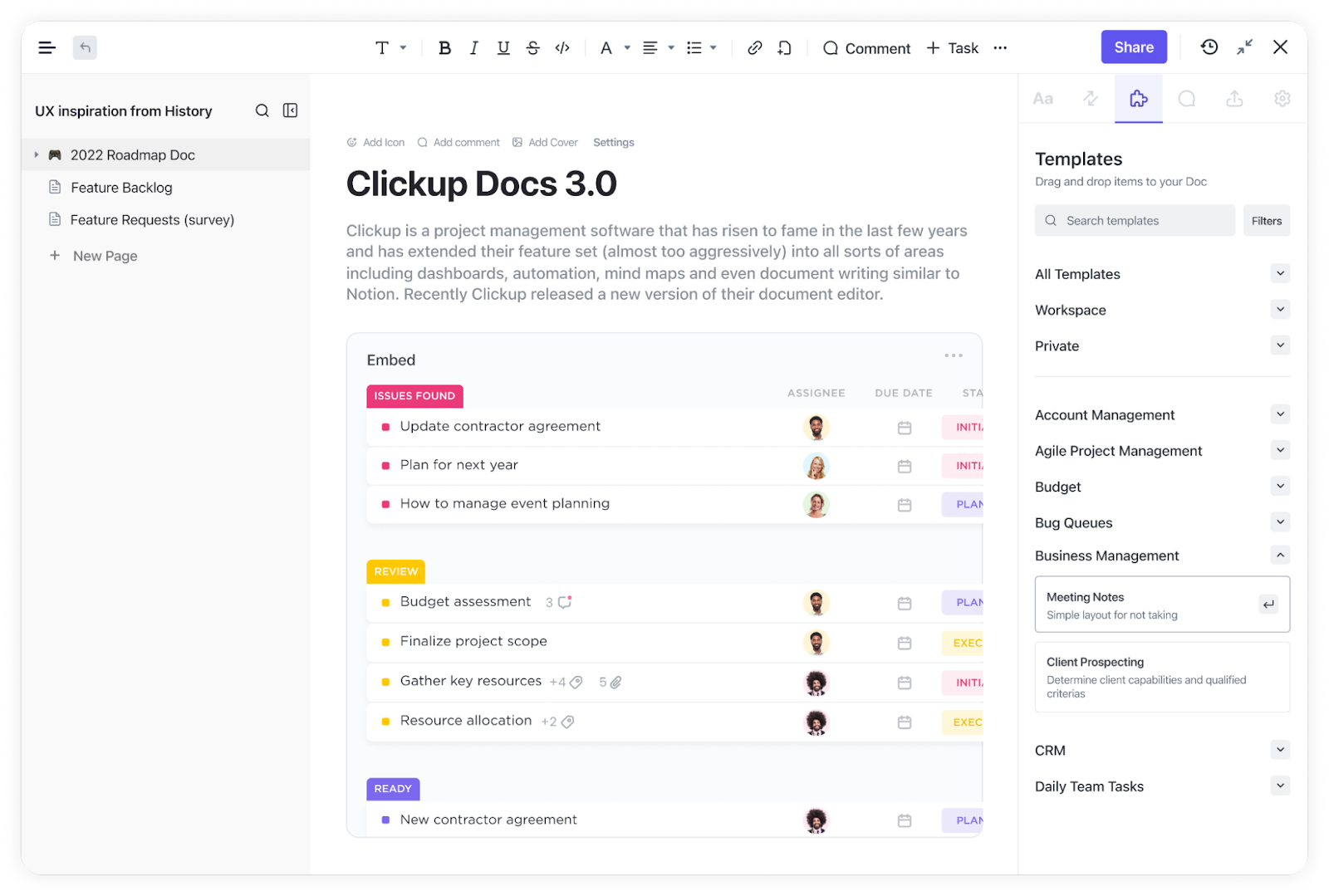米国の会社員は英語を話し、フランスの専門家は通常フランス語を使い、ドイツでは主にドイツ語が使われています。
しかし、世界中のビジネスマンが流暢に話す言語が一つだけあります。それはExcelです。
スプレッドシートとPDFは職場では欠かせない存在であり、それらの管理だけで仕事の半分が終わってしまうような気さえします。実際、専門家がExcelで仕事をする時間は、1か月あたり平均20時間であるという調査結果もあります。
しかし、Excelに何時間も費やしているにもかかわらず、ほとんどの人は、仕事をはるかに簡単にできる簡単なテクニックを知りません。
例えば、ExcelにPDFを埋め込む方法を例に考えてみましょう。ほとんどの人はやり方を知りませんが、このブログを最後まで読めば、やることが分かります。そうすれば、生産性を即座に向上させる方法が手に入ります。
⏰60秒でわかる要約
- ExcelにPDFを埋め込むことは、請求書、レポート作成、プロジェクトファイルを1か所で管理するのに便利です。
- PDFを埋め込む主な方法は3つあります。オブジェクトダイアログボックス(静的)、ファイルへのリンク(更新されるが、リンクが壊れる可能性がある)、スクリーンショットプレビュー(簡単な参照)です。
- PDFのビューと編集には、デフォルトのPDFビューアを設定し、必要に応じてファイルを手動で更新する必要があります。
- Excel内のPDFは文書を整理した状態に保ちますが、ファイルサイズの問題、リンク切れ、検索性のリミットにつながる可能性があります。
- よくある問題には、「オブジェクトを挿入できません」というエラー、リンク切れ、フォーマットの問題などがあり、ファイルのリセットや変換が必要になる場合がよくあります。
- ClickUpは、ドキュメント、テーブル、埋め込みビューにより、より優れた代替手段を提供し、PDF管理をシームレスにします。
- ClickUpユーザーは、Excel、ドキュメント、プロジェクト追跡ツールを置き換えることができ、ワークフローを簡素化できると述べています。
ExcelにPDFを埋め込む理由とは?
ExcelにPDFを埋め込むことで、すべての関連文書を1か所にまとめて管理でき、作業が楽になります。請求書、レポート作成、視覚資料など、すべてがスプレッドシートから離れることなく、きちんと整理された状態に保たれます。つまり、
- 見つからないPDFを必死に探す必要はもうありません。
- Excel内でPDFコンテンツを直接開いてビューし、時間を節約し、アプリを常に切り替えることによる気分の乱れを軽減
- データと一緒にサポート文書を配置することで、文脈を追加します。例えば、経費明細書付きの請求書やプロジェクトのタイムライン付きの契約書などです。
- PDFを埋め込んだExcelファイルを共有し、共同作業者が必要なすべてを入手できるようにします。複数の添付ファイルを送信する必要はありません。
ExcelにPDFを埋め込む方法
ExcelスプレッドシートにPDFを挿入するベストな方法を、イライラせずに実行してみましょう。
1. 簡単な方法:PDFをオブジェクトとして挿入する
ExcelにPDFを挿入する簡単な方法をお探しなら、これこそがその方法です。以下のステップに従ってください。
- Excelスプレッドシートを開き、「挿入」タブをクリックします。
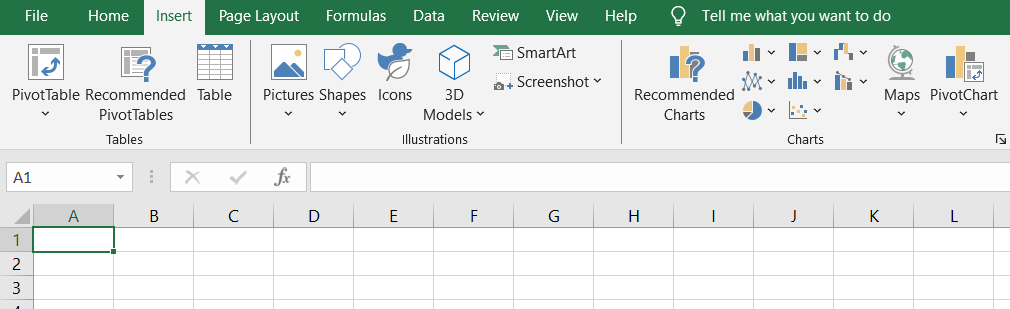
- オブジェクトを選択し、ダイアログボックスのファイルから「作成」を選択します。
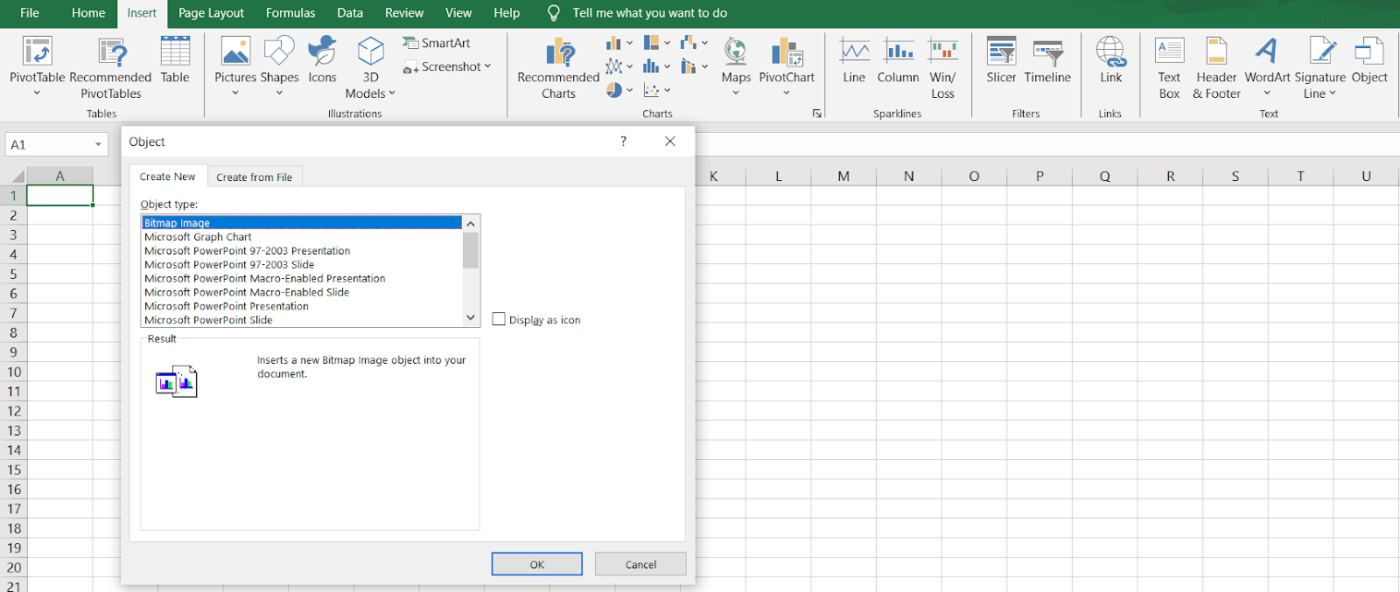
- 「参照」をクリックしてPDF文書の場所を指定します。
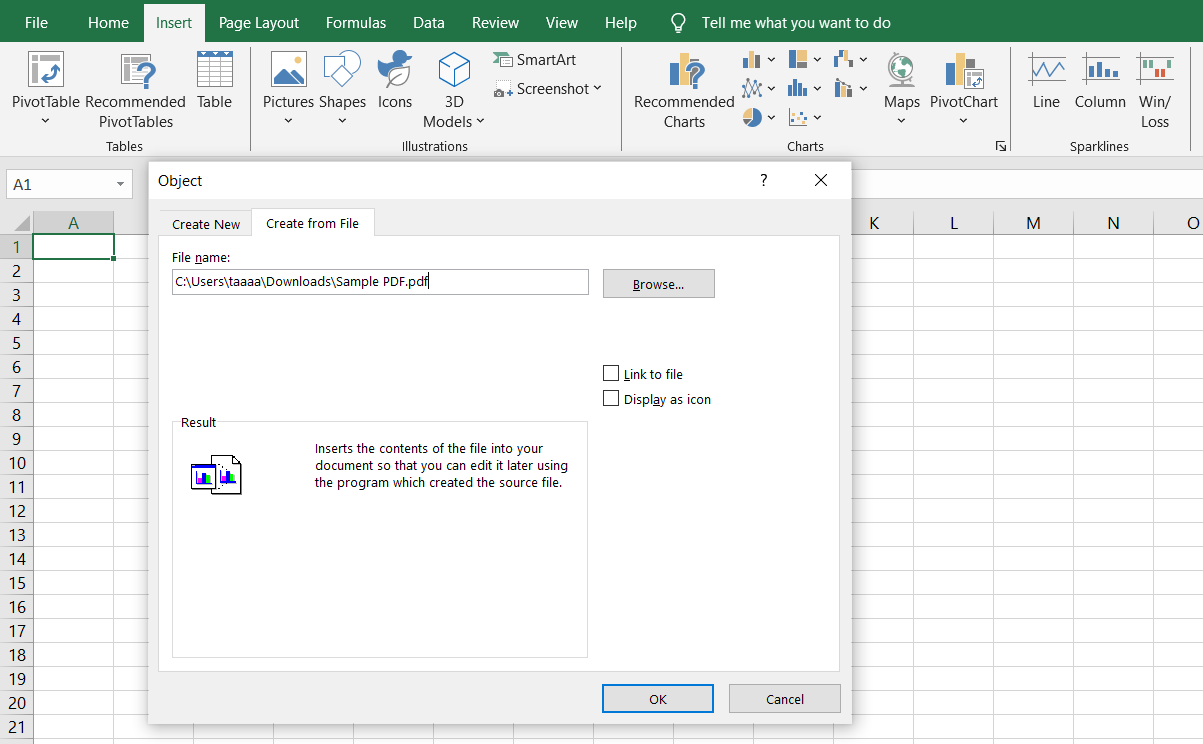
- プレビュー全体ではなく、クリック可能なすっきりとしたPDFアイコンをご希望の場合は、アイコンとして表示を選択してください。
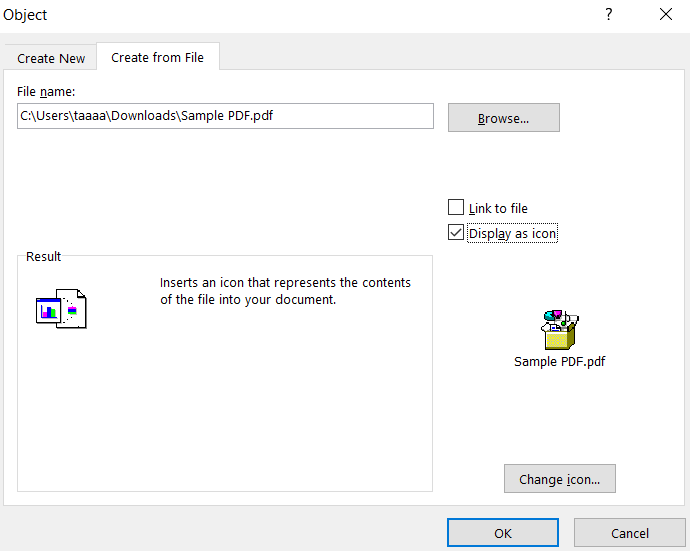
- OK] をクリックすると、埋め込まれたPDF文書がExcelシートの一部になります。
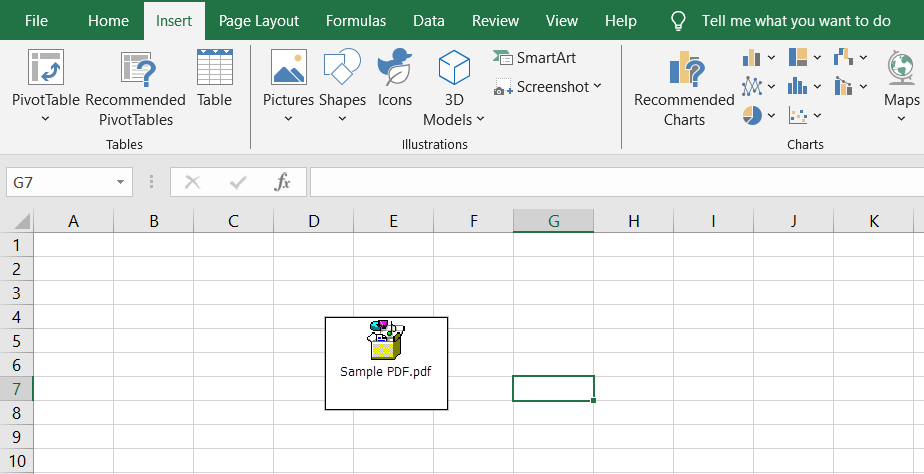
この方法ではすべてを1か所にまとめて管理できますが、元のファイルに変更を加えてもPDFは更新されません。
2. リンクされている方法:リアルタイム更新を維持
PDFに最新の更新を反映させる必要がある場合は、元のファイルにリンクされている方が良いでしょう。この方法では、PDFファイルで編集した内容はすべて、Excelのワークブックに自動的に反映されます。
- 上記と同じ手順に従いますが、今回は「ファイルへのリンク」オプションをチェックします。
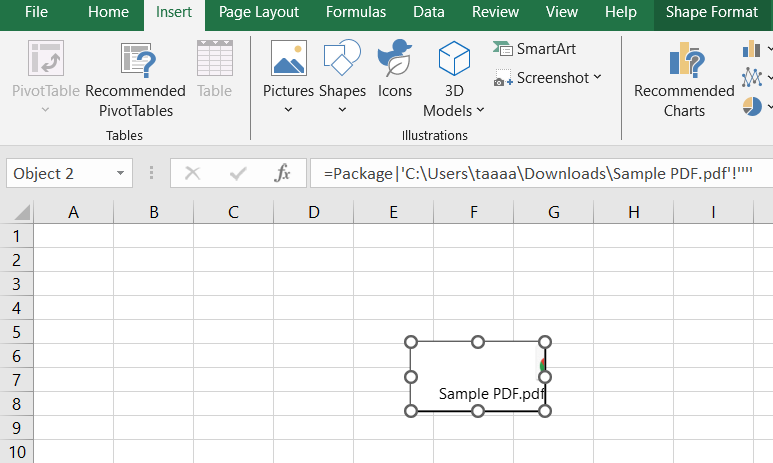
- Excelドキュメントを開くと、元の場所から最新のバージョンのPDFファイルが取得されます。
これは定期的に更新されるレポート作成に役立ちますが、PDFファイルを別の場所に移動するとリンクが解除されることにご注意ください。
3. 視覚的なアプローチ:PDFの最初のページを表示
請求書や契約書など、参照を迅速に行うために、Excelワークシート内でPDF文書の最初のページを表示する必要がある場合があります。 その方法は次の通りです。
- PDFファイルを開き、最初のページのスクリーンショットを撮影します。
- Microsoft Excelに戻り、[挿入] > [図]をクリックします。
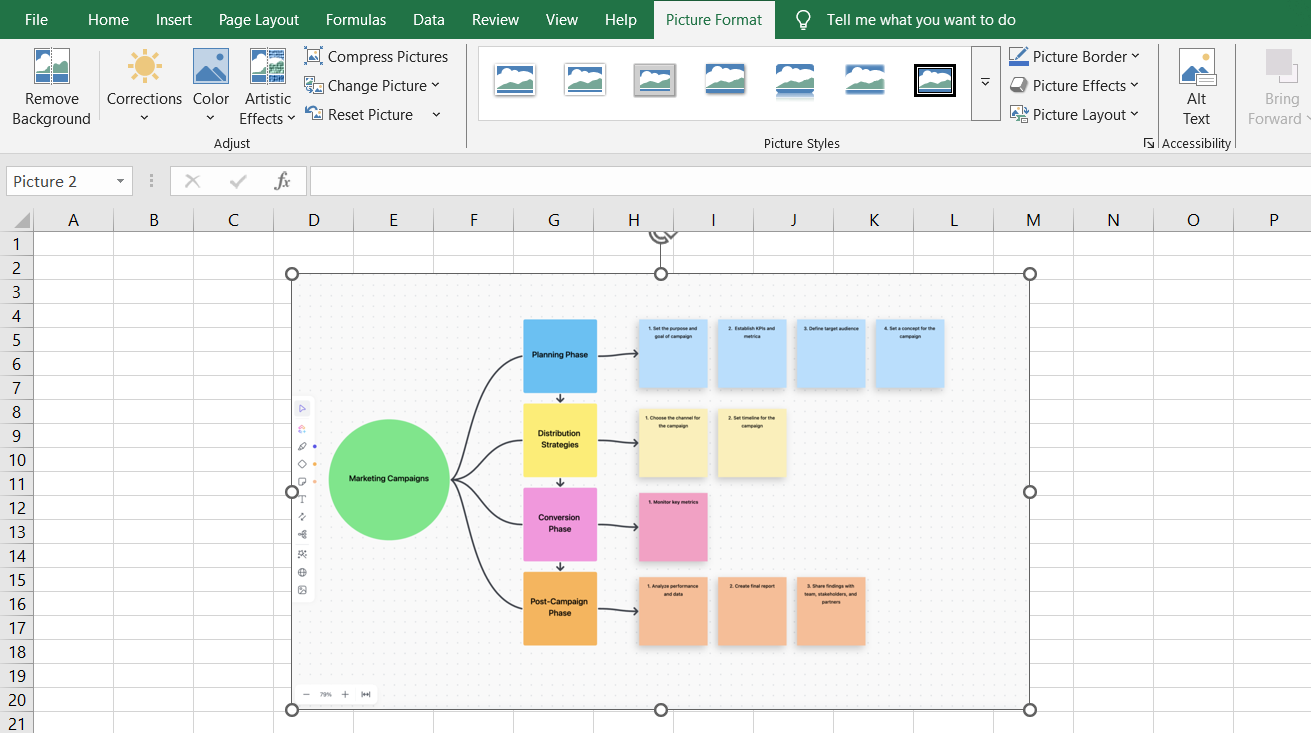
- Excelスプレッドシート上の画像を好きなサイズに変更し、好きなポジションに配置
- (オプション)PDFファイルにハイパーリンクを追加し、ユーザーがダブルクリックでドキュメント全体を開けるようにします。
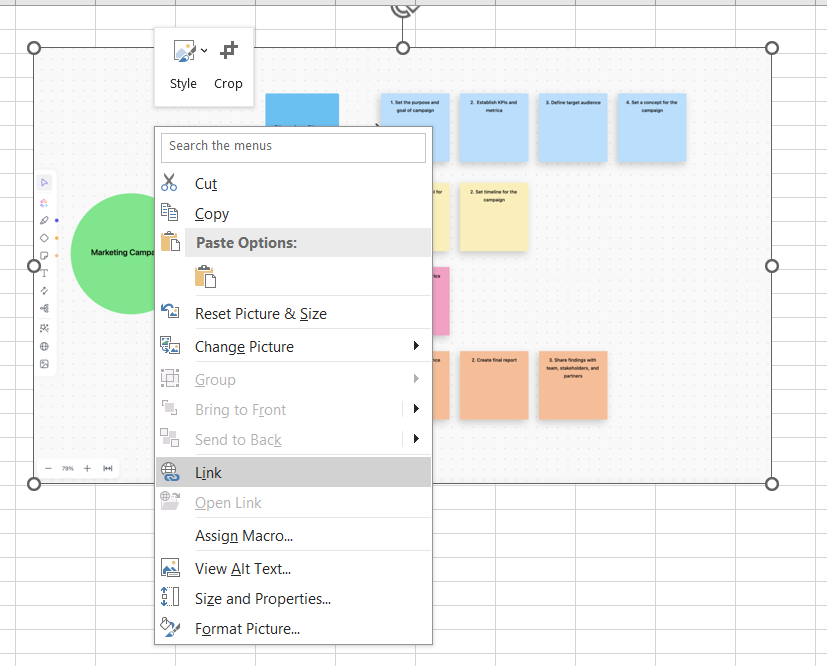
どの方法を使用しますか?
PDFを簡単に挿入する方法をお探しですか? オブジェクトダイアログボックスの方法を使用します。
✅ リアルタイム更新をご希望ですか? ファイルへのリンクオプションをご利用ください。
PDFのプレビューをご覧になりたいですか? 最初のページの画像を挿入します。
💡 プロのヒント:Adobe Acrobatのレビューファイルタブにある無限に続くアイコンの操作に苦労していませんか?PDFに混乱することなくコメントを追加できるツールを使用することで、ワークフローを簡素化できます。
埋め込みPDFのビューと編集方法
PDFをExcelに埋め込むことに成功しました。素晴らしい。しかし、次に何をしますか?Excelスプレッドシートを台無しにすることなく、実際にPDFファイルを開いたり、編集したり、更新したりするにはどうすればよいのでしょうか?知っておくべきことをご説明します。
Excelに埋め込まれたPDFのビュー
ExcelにPDFを挿入すると、Excelワークシート内のPDFアイコンをダブルクリックするだけで簡単に開くことができます。うまくいかない場合は、以下のステップを確認してください。
- デフォルトのPDFビューアーが正しく設定されていることを確認します。お使いのコンピューターの設定を開き、Adobe Acrobatまたはその他のPDFリーダーがデフォルトのPDFビューアーとして設定されていることを確認してください。
- 埋め込んだPDFを右クリックして「開く」を選択します。ダブルクリックが機能しない場合は、これが次の最善のオプションです。
- ファイルが保護ビューになっていないことを確認してください。Excelがアクセスをブロックしている場合は、[ファイル] > [オプション] > [セキュリティセンター] > [セキュリティセンターの設定]に移動し、埋め込みオブジェクトの保護ビューを無効にしてください。
- PDFが移動または削除されていないことを確認してください。ファイルへのリンクオプションを使用している場合、Excelは元のPDFファイルにアクセスする必要があるため、そのファイルが同じ場所にあることを確認してください。
💡 プロのヒント:Wordでプロ仕様の入力可能なフォームを作成するのに苦労していませんか? 開発者タブをロック解除して、データ収集を容易にし、ワークフローを自動化しましょう。
Excelに埋め込まれたPDFの編集
埋め込んだPDFを編集する必要がある場合は、次のようなことができます。
- Excelシート内のPDFアイコンをダブルクリックすると、デフォルトのアプリケーションでPDFドキュメントが開きます。
- Adobe Acrobat(または他のエディター)で変更を加え、ファイルを保存します。ファイルへのリンクオプションを使用した場合は、変更がMicrosoft Excelに自動的に更新されます。
- 埋め込みPDF(リンクされているものではない)の場合は、古いファイルを置き換えてください。Excel上のPDFファイルを削除し、更新したバージョンを手動で挿入します。
- Adobe Acrobatの「PDF変換」機能やオンラインツールを使用して、PDFをWordやExcelなどの編集可能なフォーマットに変換し、Adobe Acrobat文書を作成します。その後、編集したコンテンツをExcelのワークブックに貼り付けます。
💡 プロのヒント: PDFビューアの無限に続くボタンや分かりにくいツールに悩んでいませんか? 圧倒されることなく、PDFに注釈を付ける最も簡単な方法をお教えします!
ExcelにPDFを埋め込むためのベストプラクティス
オブジェクトの埋め込みはもうお手のものですが、本当の目標を見失わないようにしましょう。PDFファイルを埋め込むのは、既存のデータに文脈を追加するためであり、Excelシートをランダムな添付ファイルで散らかすためではありません。
つまり、PDF文書を関連するスプレッドシートのコンテンツと整列させ、整然としたフォーマットを確保することを意味します。そこで、機能的でプロフェッショナルな、見た目にも美しい状態を保つためのベストプラクティスをいくつかご紹介します。
ExcelにPDFファイルを挿入する前に、表示させたい正確なセルをクリックします。これにより、オブジェクトが不規則に浮遊するのを防ぎ、Excelファイルの構造を維持することができます。
PDF文書を埋め込む際には、常に「ファイルから作成」を選択してください。これにより、空のオブジェクトを作成するのではなく、システムから特定のPDFファイルを選択することができます。
PDFの完全プレビューは多くのスペースを必要とします。 スペースを節約するには、「アイコンとして表示」を選択してください。これにより、PDF文書はExcelワークシートを圧迫することなくアクセスできます。
Excelワークブックを開くと、名前のないアイコンがたくさん表示されていて、最悪な気分になる。埋め込んだPDFの横に説明やハイパーリンクを追加することで、ユーザーは各ファイルが何のためのものなのかが分かる。
📮ClickUp Insight:60%の労働者は10分以内にインスタントメッセージに返信する一方で、15%は2時間以上も返信に時間を要しています。このような素早い返信と遅延した応答の混在は、コミュニケーションギャップを生み出し、コラボレーションを遅らせる可能性があります。
ClickUpを使えば、すべてのメッセージ、タスク、更新情報が1か所に集約され、会話が宙ぶらりんになることなく、また、返信がどんなに早くても遅くても、全員が同期された状態を維持できます。
よくある問題のトラブルシューティング
すべてを正しくやっても、Excelは予期せぬ障害を突きつけることがあります。
Microsoftを責める前に、よくある問題とその解決策をいくつか見ていきましょう。
課題1:「オブジェクトを挿入できません」というエラー
すべてのステップに従って、[挿入] > [オブジェクト] をクリックしたのに、PDF文書を埋め込めず、Excelがエラーを表示しました。失礼ですね。
これは通常、PDFファイルにセキュリティ制限があり、埋め込みができない場合や、Microsoft Excelに互換性の問題がある場合に発生します。
✨ 解決策:
- Adobe AcrobatでPDFファイルを開き、セキュリティ設定(ファイル > プロパティ > セキュリティタブ)を確認します。制限が有効になっている場合は、制限を調整するか、別のPDF文書を使用する必要があります。
- Excelシートに埋め込む前に、PDFをWord (.docx)などの別のフォーマットに変換してみましょう。
- Excelの古いバージョンをお使いの場合は、アップデートを確認するか、新しいリリースを使用して埋め込みをお試しください。
💡 プロのヒント:Google スプレッドシートと Excel のどちらにするか迷っていますか? 1つはクラウドベースのコラボレーションに最適で、もう1つはデータ処理に最適です。 当社のガイドを読んで、正しい選択をしてください。
課題2:クリックしてもPDFが開かない
埋め込んだPDFファイルをダブルクリックして開こうとすると、何も起こりません。さらに悪いことに、Excelから意味不明のエラーメッセージが表示されることもあります。これは、デフォルトのPDFビューアーが正しく設定されていない場合に起こりがちなことです。
✨ 解決策:
- Excelワークシート上のPDFアイコンを右クリックし、「プログラムから開く」を選択し、Adobe Acrobatまたは他のPDFリーダーを選択します。
- それでもうまくいかない場合は、システムのデフォルトアプリ設定で、Adobe Acrobat(またはお好みのソフトウェア)をデフォルトのPDFビューアとして設定してください。
- PDFを再埋め込みしてみてください。時には、簡単なリセットで問題が解決することがあります。
こちらもご覧ください:Google ドキュメントに新しいページを追加する方法
課題3:PDFが画像として表示される
PDF文書を埋め込んだが、インタラクティブなファイルではなく、Excelでは最初のページの静的なプレビューが表示されるだけだ。複数のページをナビゲートする必要がある場合には役に立たない。
✨ 解決策:
- 完全な機能を備えた埋め込みPDF文書を作成したい場合は、ファイルを挿入する際に「アイコンとして表示」を選択してください。
- 最初のページだけが必要な場合は、PDFファイルのスクリーンショットを撮影し、「挿入」 > 「画像」を使用して、手動で画像を挿入します。
- PDFを埋め込むのではなくリンクされている状態にしておくと、すべての機能が維持されます。
チャレンジ4:編集リミット
PDFをExcelに埋め込んだが、コンテンツを更新する必要があることに気づいた。問題は、クリックしてもExcelシート内で直接編集できないことだ。
✨ 解決策:
- Excel上のPDFアイコンをダブルクリックし、Adobe Acrobatで変更を加え、保存すると、ファイルがリンクされている場合は更新されます。
- PDFを静的オブジェクトとして埋め込んだ場合は、それを削除し、更新したバージョンを手動で挿入します。
- 直接編集を行う場合は、PDFファイルをExcelと互換性のあるフォーマット(.docxまたは.xlsx)に変換します。
💡 プロのヒント:必要なものを見つけるために延々とPDFをスクロールするのはもううんざりですか?組み込みのPDF検索機能を使用してキーワードを瞬時に見つけ、時間を節約する方法をご紹介します。
課題5:フォーマットの問題
ExcelにPDFファイルを挿入すると、きれいに整理されたスプレッドシートが地震に遭ったかのように見えます。PDFドキュメントが正しく整列せず、レイアウトが乱れてしまいます。
✨ 解決策:
- 右クリック > フォーマットオブジェクト > プロパティで、埋め込みPDFアイコンのサイズを手動で変更し、セルに合わせて移動とサイズ変更を選択します。
- 配置に問題がある場合は、マージセルにPDF文書を挿入して配置を改善してみてください。
- 「挿入」>「画像」を使用する際は、Excelスプレッドシート内で画像を適切にリサイズし、ポジションを調整します。
こちらもどうぞ: 生産性を高める25のExcelの裏技とコツ
課題6:プラットフォーム間の互換性の問題
PDF文書はコンピュータ上に完璧に埋め込まれますが、同僚が別のデバイスで同じExcelファイルを開くと、状況はまったく異なり、最悪の場合、埋め込まれたPDFが完全に消えてしまいます。
✨ ソリューション:
- 全員が同じバージョンのMicrosoft Excelを使用していることを確認してください。古いバージョンでは、埋め込みオブジェクトが適切にサポートされない場合があります。
- 複数のオペレーティングシステム(WindowsとMac)で仕事をしている場合は、PDFを直接埋め込むのではなく、OneDriveのようなクラウドベースの共有オプションの使用を検討してください。
- Excelスプレッドシートをマクロ有効ブック(.xlsm)として保存すると、異なるプラットフォーム間でも埋め込みオブジェクトを維持できます。
こちらもご覧ください:Excel チートシート [式、ショートカット、ヒント付き]
Excel使用のリミット
Microsoft Excelは、データ管理や番号の処理にはほぼ誰もが利用するツールですが、最高のデータ視覚化ツールやプロジェクト管理ツールというわけではありません。このプラットフォームを使用する際に留意すべき鍵となるリミットをいくつかご紹介します。
- ファイルサイズが制御不能になる可能性あり:埋め込まれたPDF文書はすべて、Excelワークブックのサイズを肥大化させます。気がつくと、かつては高速だったスプレッドシートが、特にPDF文書と大規模なデータセットを扱っている場合は、ロードに非常に時間がかかる遅い巨大なスプレッドシートに変貌しているでしょう。
- クロスプラットフォームの互換性にはリミットがあります。:WindowsでPDFを埋め込んで美しくフォーマットしたExcelファイルをMacで開くと、見た目が乱れてしまうことがあります。Microsoft Excelの異なるバージョンやデフォルトでPDFビューアが異なる場合、表示の問題、アイコンの欠落、リンク切れが発生することがあります。
- 共同作業は厄介になる可能性があります:複数の人が同じExcelシートで仕事をしている場合、埋め込まれたPDFファイルはすぐに問題を引き起こす可能性があります。全員が同じデフォルトのPDFビューアーを使用しているわけではないため、Excelスプレッドシートが適切に共有されていない場合、埋め込まれたオブジェクトはデバイス間で正しく転送されない可能性があります。
- 埋め込まれたPDFはExcel内で検索できません:PDFをExcelに挿入すると、オブジェクトとなり、Excelはそれを読み取り可能なテキストではなく添付ファイルとして扱います。 ネイティブのスプレッドシートデータとは異なり、埋め込まれたPDF文書内を検索することはできないため、ファイルを開かずに特定の詳細を見つけることが難しくなります。
- 埋め込みにより、自動化とマクロが制限されます:Excelのマクロと自動化機能はスプレッドシートデータと上手く連携しますが、埋め込まれたPDFファイルとはやりとりできません。VBAスクリプトを利用してタスクを合理化している場合、PDFオブジェクトは自動化されたワークフローに対応していないことに気づくでしょう。
📌 例:Excelでプロジェクト予算を管理しているとします。参考資料として署名済みの契約書を含める必要があるため、PDFをExcelに埋め込み、これで設定は完了したと考えます。しかし、1週間後、法務チームが契約書を更新したため、埋め込んだPDF文書が古くなり、手動で置き換える必要が出てきました。このような恥ずかしい状況を想像できますか?
Excelの代替としてClickUp
仕事は十分に大変なのに、より良い選択肢があるのに、なぜ硬直したスプレッドシートで仕事を複雑にする必要があるのでしょうか?
より優れた選択肢は、プロジェクト管理、データ可視化、ドキュメントコラボレーションを統合した、仕事のためのすべてのアプリであるClickUpです。
例えば、クライアントの請求書を管理しているとします。ExcelでPDFファイルを挿入し、PDFアイコンのサイズを変更し、Macを使用している同僚がまだそれを見ることができることを祈ります。
しかし、ClickUpドキュメントでは、YouTube、Googleドライブ、FigmaなどのプラットフォームからPDFファイルやリンクされているPDFを埋め込むことができます。埋め込まれたコンテンツはリアルタイムで更新され、元のプラットフォームで変更が行われると、ClickUp内の埋め込みコンテンツにも反映されます。
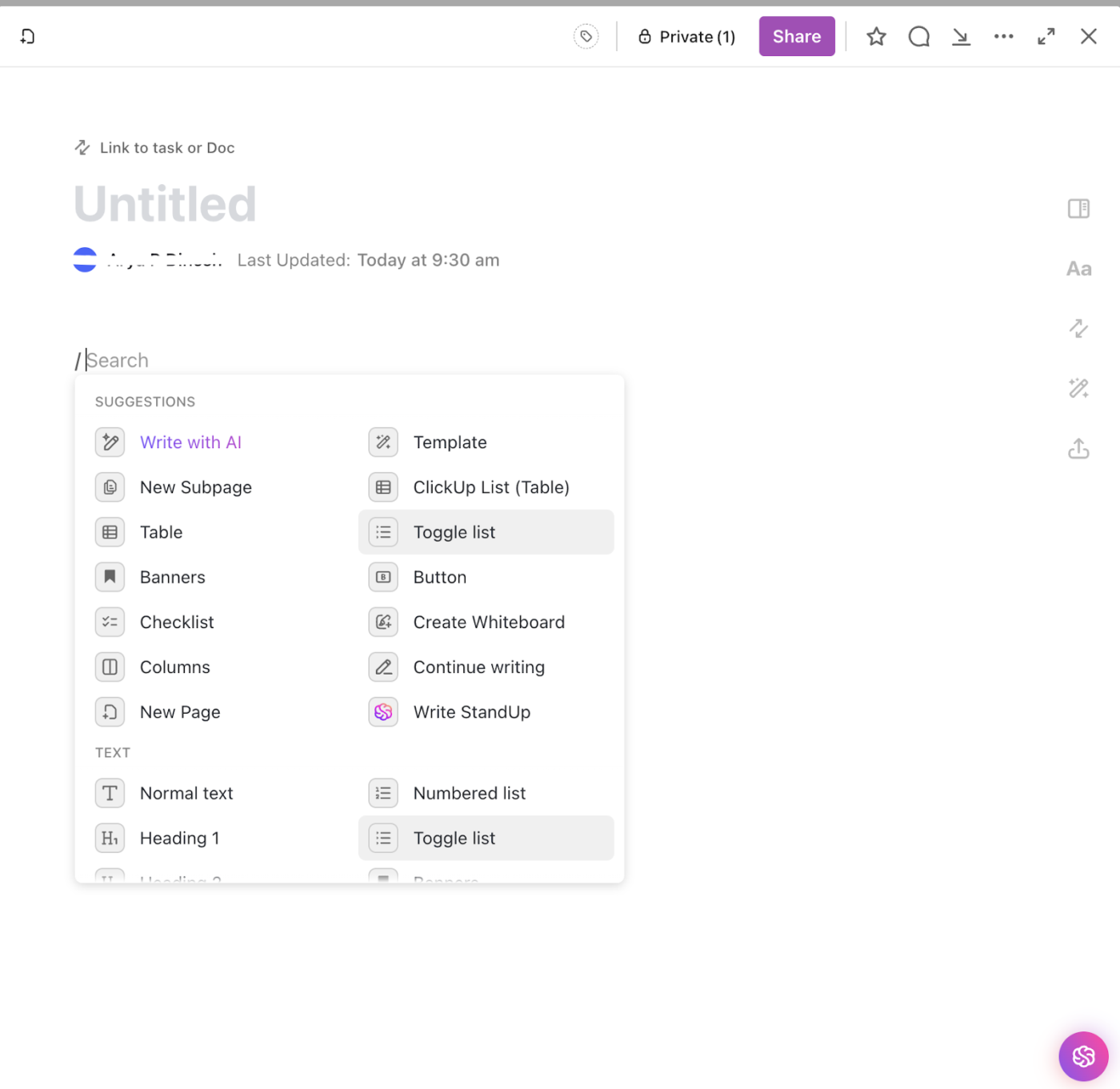
ClickUpドキュメントに埋め込みドキュメントを作成するには、以下のステップに従います。
- ClickUpドキュメントを開く:作業スペースのドキュメントセクションに移動し、新しいドキュメントを開くか、作成します。
- 埋め込みコマンドを使用する:サポートされているプラットフォーム(YouTube、Google Drive、Figmaなど)からドキュメントに直接リンクを貼り付けることで、コンテンツを埋め込むことができます。 または、/embedスラッシュコマンドを使用して埋め込みブロックを追加し、リンクを貼り付けます。
- 埋め込みの調整:コンテンツを埋め込んだ後、埋め込みコンテンツにカーソルを合わせ、省略記号 (…) アイコンをクリックし、「プレビューを表示」または「プレビューを隠す」などのオプションを選択することで、サイズを変更することができます。
- サポートされているプラットフォーム*:ClickUpは、YouTube、Vimeo、Loom、Google Drive、Figmaなどのプラットフォームからのコンテンツ埋め込みをサポートしています。コンテンツが一般公開されているか、または埋め込み用に適切に共有されていることを確認してください。
- HTMLコードを埋め込む*:プラットフォームがHTML埋め込みコードを提供している場合、そのコードを使用してコンテンツをドキュメントに埋め込むことができます。
さらに、バナー、チェックリスト、ブロックなど、複数のリッチテキストフォーマットオプションも利用できます! それだけではありません。複数のユーザーがリアルタイムでClickUpドキュメントで仕事ができ、割り当てられたコメントや引用テキストを使って一緒に変更を加えることで、コラボレーションが容易になります。

ClickUpはファイルを保存するだけでなく、チームがプラットフォーム内で直接仕事ができるようにします。これにより、PDFドキュメントをExcelシートに埋め込むよりも、プロセスがよりインタラクティブになります。
さらに、構造化データへの現代的なアプローチであるClickUpテーブルビューもあります。これはスプレッドシートのようなものですが、より優れています。ExcelからClickUpにデータをインポートし、カスタムフィールドとカスタムステータスを追加するだけで、すべてのデータがすぐに実行可能な状態になります!
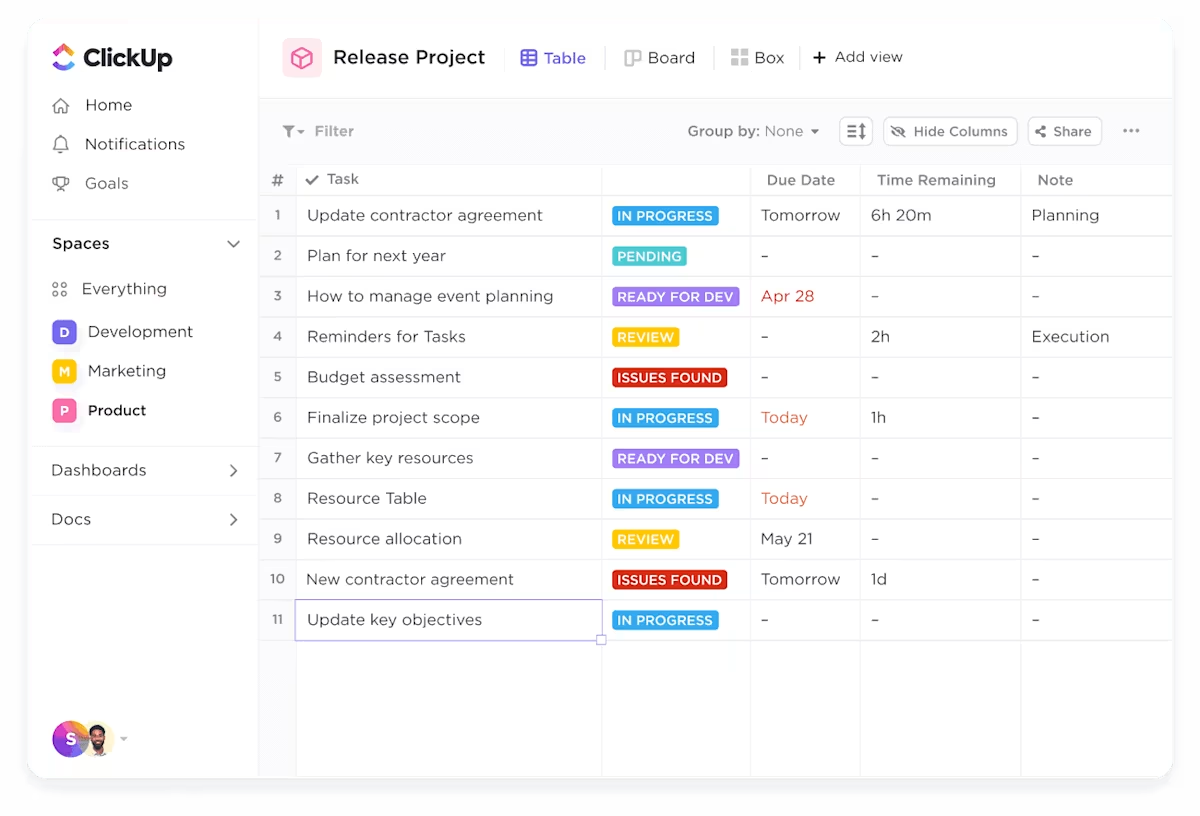
ClickUpにテーブルビューを追加するには、以下のステップに従います。
- データファイルを準備する:データがExcel (.xls、.xlsx)、CSV、TSV、XMLなどのサポートされているフォーマットであることを確認してください。ClickUpでフィールドをマップするための固有の列名を持つヘッダー行を含めます。
- インポートを開始するには:左上隅にあるワークスペースのアバターに移動し、設定を選択します。インポート/エクスポートに移動し、インポートを開始をクリックします。
- ソースを選択:*インポート元のアプリまたはファイルの種類を選択します(例:Excel、CSV)。
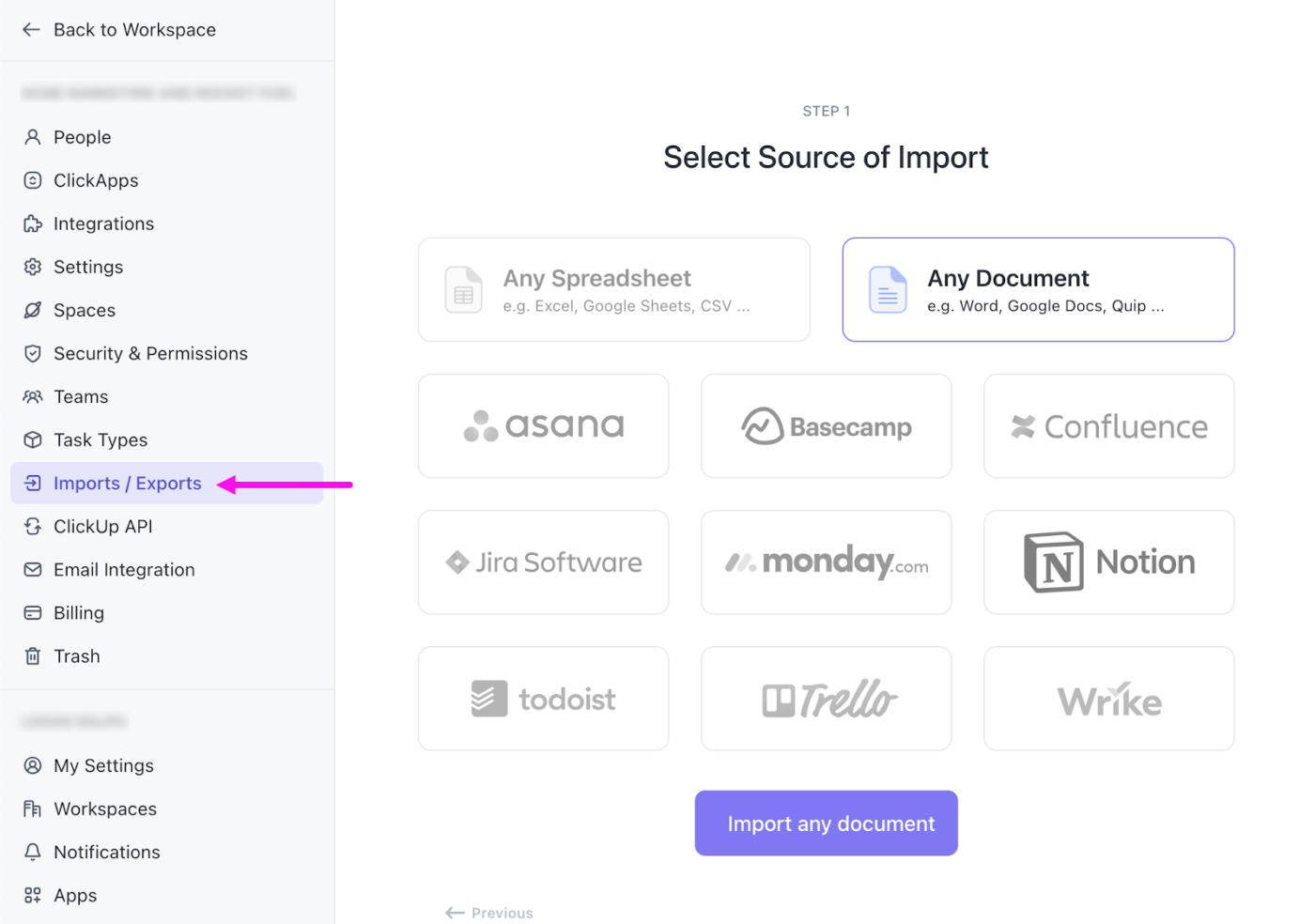
- マップフィールド: 列をClickUpフィールドにマップします(例:タスク名、期日、カスタムフィールド)。 マッピングプロセス中の競合やエラーを解消します。
- インポートを完了する:*データをインポートしたいスペースを選択します。インポートプロセスを完了し、ClickUpにタスクが表示されるまで待ちます。

はい、本当に簡単です。このテーブルをClickupドキュメントに埋め込むこともできます。
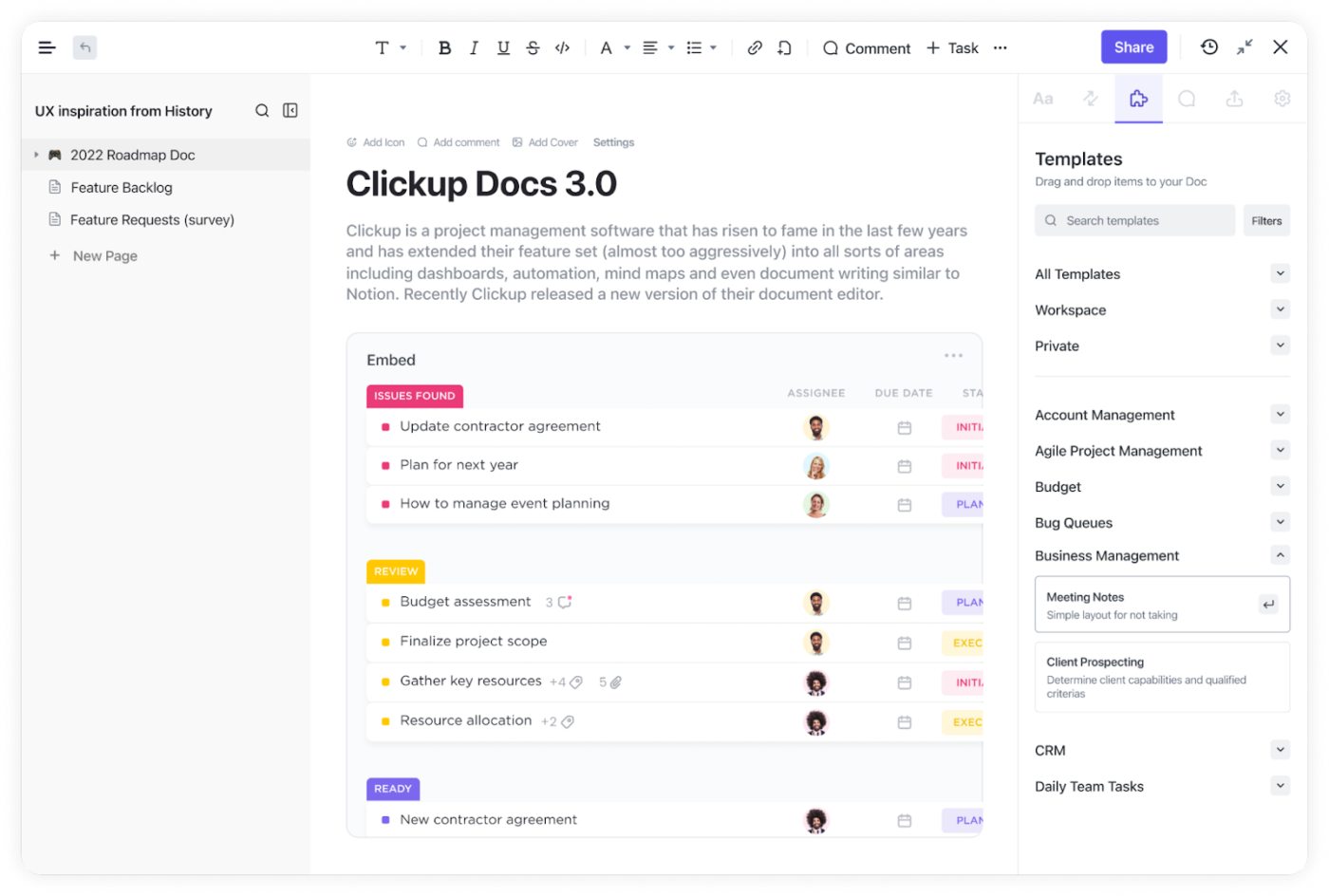
ClickUpドキュメントにテーブルビューを埋め込むには:
- ClickUpドキュメントを開く:テーブルビューを埋め込みたいドキュメントに移動します。
- 埋め込みコマンドを使用する:ドキュメントに /embed と入力して、埋め込みオプションを開きます。埋め込みたいテーブルビューのURLを貼り付けます。テーブルビューが公開共有されているか、または作業スペース内でアクセス可能であることを確認します。
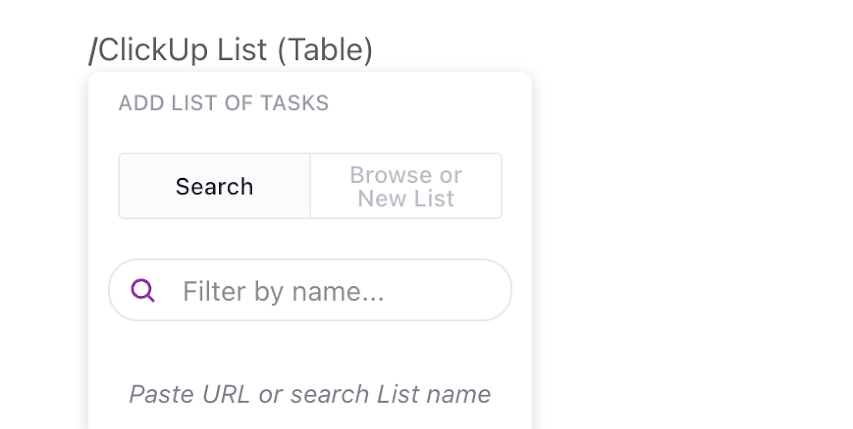
- 埋め込みの調整:埋め込み後、ドキュメント内のテーブルビューのサイズや位置を変更して、可視性を向上させることができます。
- 保存と共有*:ドキュメントを保存し、必要に応じてチームや協力者と共有できます。
ExcelにPDFを手動で挿入し、スプレッドシートが遅くて使いづらいものになる代わりに、ClickUpでは、特定のプロジェクトビューにファイルやリンクを埋め込み、プロジェクトの進捗を追跡し、タスクを割り当てることができます。すべて直感的なインターフェース内で、リアルタイムで更新されます。
Excelでは、PDFを埋め込むと、オブジェクトダイアログボックス、フォーマットの問題、リンクされているファイルの不具合に対処する必要がありますが、ClickUpでは、すべてにアクセスでき、インタラクティブで、更新も簡単です。
💡 プロのヒント: データをよりインパクトのあるものにしたいですか?Google ドキュメントでチャートを作成する方法を学んで、番号を数回クリックするだけで、明確で視覚的に説得力のある洞察に変えてみましょう!
ファイルに問題が発生した場合は、ClickUpに切り替えましょう!
ClickUpは、タスク管理、データ可視化、ドキュメントコラボレーションなど、必要なすべてをカバーするオールインワンのツールで、複数のプラットフォームを置き換えるという優れた仕事をしています。
そして、それを言っているのは私たちだけではありません。ClickUpユーザーも同意しています。AgoraのデジタルマーケティングマネージャーであるKaylaは次のように共有しています。
「ClickUpは、ドキュメント、Excel、その他のプロジェクト管理ツールに代わる素晴らしいオールインワンソリューションです。 私のチームは、より組織化され、業務効率が向上し、私たちの仕事が与える影響についてより高い可視性が得られるようになりました。」
ClickUpは、ドキュメント、テーブル、ダッシュボード、シームレスな統合を提供しており、ExcelにPDFを埋め込む必要がなくなるため、共同作業、データ追跡、プロジェクト管理が容易になります。
同じ効果を体験してみませんか?今すぐClickUpに登録して、ワークフローを簡素化しましょう!