Google スプレッドシートは、スプレッドシートで番号を整理し、処理するための最もよく使用されるツールの1つです。
プロジェクトの追跡、予算管理、レポート作成などのドキュメント作成の仕事をしている間、チームは構造化されたデータに素早くアクセスする必要があることがよくあります。Google スプレッドシートをGoogle ドキュメントに直接埋め込むことで、データの参照や更新が容易になります。
そのため、2つのアプリを常に切り替える代わりに、Google スプレッドシートを Google ドキュメントに挿入してみてはいかがでしょうか。Google スプレッドシートのスプレッドシートを埋め込むこの簡単なハックにより、1つのソースから両方のファイルに直接アクセスできるようになります。これにより時間を節約でき、ワークフローのローテーションに追加する文書を1つ減らすことができます。
それでは、そのためのステップを見ていきましょう。
⏰ 60秒でわかる要約
Google スプレッドシートとドキュメントを統合し、ワークフローをよりスムーズにする方法を簡単に説明します。
- Google スプレッドシートは、Google ドキュメントよりも構造化されたデータをより適切に処理できるため、テーブルやチャートの埋め込みに不可欠です。
- Google スプレッドシートを Google ドキュメントに挿入するには、Google スプレッドシートからデータをコピーし、Google ドキュメントに貼り付け、「スプレッドシートにリンク」を選択すると、データがリアルタイムで更新されます。 元の Google スプレッドシートに変更が加えられた場合は、フローティングツールバーの「更新」ボタンをクリックします。 「挿入」>「チャート」>「スプレッドシートから」の順に選択し、希望するチャートを選択して Google ドキュメントにインポートすると、データをより視覚的に表現できます。
- 元のGoogleスプレッドシートに変更が加えられるたびに、フローティングツールバーの更新ボタンをクリックします。
- 挿入] > [チャート] > [スプレッドシートから] の順に選択し、希望のチャートを選択して Google ドキュメントにインポートすると、データをより視覚的に表現できます。
- Google スプレッドシートを Google ドキュメントにスムーズに統合するためのベストプラクティスに従ってください。
- Google スプレッドシートを Google ドキュメントに埋め込む際に発生する一般的な問題のトラブルシューティングに備えましょう。
- Google スプレッドシートとGoogle ドキュメントを併用する際のリミットを理解する Google スプレッドシートのテーブルはGoogle ドキュメントに完全に埋め込めない場合があり、マクロのような高度な自動化機能も不足している Google スプレッドシートはアクティブな接続を必要とするため、オフラインでのアクセスは信頼性が低く、更新の同期も遅延する
- Google スプレッドシートのテーブルはGoogle ドキュメントに完全に埋め込めない場合があり、マクロのような高度な自動化機能も不足しています。
- Google スプレッドシートはアクティブな接続を必要とするため、オフラインでのアクセスは信頼性が低く、更新の同期も遅延します。
- ClickUpのテーブルビューとドキュメントは、データを管理し、インタラクティブな要素を埋め込み、複数のアプリ間を行き来することなく共同作業ができる統合された作業スペースを提供します。
- 元のGoogleスプレッドシートに変更が加えられるたびに、フローティングツールバーの更新ボタンをクリックします。
- 挿入] > [チャート] > [スプレッドシートから] の順に選択し、希望するチャートを選択して、Google ドキュメントにインポートすると、データをより視覚的に表現できます。
- Google スプレッドシートのテーブルはGoogle ドキュメントに完全に埋め込めない場合があり、マクロのような高度な自動化機能も不足しています。
- Google スプレッドシートはアクティブな接続を必要とするため、オフラインでのアクセスは信頼性が低く、更新の同期も遅延します。
Google スプレッドシートを Google ドキュメントに挿入する理由
Redditでは、Google スプレッドシートのハックを探しているユーザーがたくさんいます。そのようなRedditユーザーの一人は、家賃の支払い追跡用Google スプレッドシートを、家に関する問題を話し合ったり、疑わしい同居人の行動を記録したりするGoogle ドキュメントに埋め込む方法を探していました。
彼らの本当の質問は次の通りです。「Google スプレッドシートを Google ドキュメントに簡単に埋め込む方法はあるか? あるいは、Google スプレッドシートの一部を Google ドキュメントに埋め込むにはどうすればよいか?」
Google スプレッドシートは、構造化されたデータを管理する上で、Google ドキュメントよりもはるかに柔軟性があります。実際、Google スプレッドシートを Google ドキュメントに挿入する理由をさらに探している場合は、次の点を考慮してください。
- 視覚的なデータ統合は非常にすっきりしています。チャート、テーブル、スプレッドシートのデータをGoogleドキュメント文書に簡単に埋め込むことができ、よりすっきりとした、より情報量の多いレイアウトを実現できます。
- リンクされているGoogleスプレッドシートが編集されると、ドキュメントに自動的に変更が反映されます。更新された数値を手動で貼り付ける必要はありません。
- 複数のユーザーがスプレッドシートとGoogleドキュメントの両方を同時に編集できるため、より優れたチームワークを実現できます。
- テキストによる説明と視覚的なデータ分析を1つの場所で組み合わせ、明確性と文脈を確保する
💡 プロのヒント:スプレッドシートアプリを切り替えるのに時間を無駄にしていませんか?このブログでは、Google スプレッドシートとExcelを比較し、シームレスなコラボレーション、データ分析、生産性向上に最適なツールを選ぶのに役立つ情報を提供しています。
Google スプレッドシートを Google ドキュメントに挿入する方法
Google スプレッドシートとGoogle ドキュメントを切り替えるのにうんざりしているなら、Google スプレッドシートをGoogle ドキュメントに挿入してイライラせずに作業する方法を紹介します。
この部分は最も簡単です。よく注意してご覧ください。
- Google スプレッドシートと、データを追加したいGoogle ドキュメントを開きます。
- Google スプレッドシートで、必要なスプレッドシートのデータをハイライトします。
- 編集] > [コピー] をクリックします(効率性を重視する場合は、キーボードショートカットを使用します)。
- Google ドキュメントで、データを挿入したい場所をクリックし、「編集」>「貼り付け」を選択します。
- 「テーブルを貼り付け」ウィンドウで「スプレッドシートにリンクされている」を選択し、「貼り付け」をクリックします。
Google スプレッドシートのテーブルは、Google ドキュメントのドキュメントに埋め込まれ、元のフォーマットはそのままに、リンクされているテーブルは自動更新されます。
👉🏻 いくつか注意すべき点
- 「リンクなしで貼り付け」を選択すると、テーブルは元のスプレッドシートに「接続」されません。つまり、Google スプレッドシートで更新しても、Google ドキュメントには反映されません。
- テーブルをリンクするには、Google スプレッドシートは Google ドキュメントと同じ Google ドライブに保存されている必要があります。 別のアカウントからの場合は、エディターアクセス権が必要です。
📖 こちらもどうぞ:Google スプレッドシート チートシート
Google ドキュメントのテーブルを更新する方法
スプレッドシートのデータが変更されるたびにテーブルを手動で更新するのは時間の無駄であり、エラーの原因となります。幸いにも、Googleはこれをワンクリックで実行できるようにしました。
スプレッドシートから Google ドキュメントにデータをコピーする場合、特定の範囲のセルが引き出されます。Google スプレッドシートの拡大が見込まれる場合は、その範囲を調整する必要があります。
テーブルのデータ範囲を更新する
- Google ドキュメントのリンクされているテーブル内の任意のセルを選択します。
- リンクされているテーブルオプションアイコン(縦に並んだ3つのドット)をクリックします。
- 「変更範囲」をクリックして更新する
- OKをクリックすると、さらに多くの行が自動的に表示されます。
💡 プロのヒント:行を追加する場合は、5~10行分のバッファを設定します。列を追加する場合は、テーブルのフォーマットが変更される可能性があることを念頭に置いてください。
新しいデータでテーブルを更新する
- Google ドキュメントで、リンクされているテーブル内の任意のセルを選択します。
- フローティングツールバーの「更新」ボタンをクリックします。
ボーナス:Google スプレッドシートからチャートを挿入する方法
スプレッドシートに番号がぎっしり詰まっている場合は、チャートを埋め込むことで、データをより理解しやすくすることができます。 それでは、そのやり方を簡単に説明します。
- Google スプレッドシートで、データに基づくチャートを作成
💡 プロのヒント:データを際立たせるのに苦労していませんか?Googleドキュメントでカスタマイズ可能なチャートを作成する方法を学んで、退屈な番号をクリアで魅力的なビジュアルに変えましょう。
- Google ドキュメントで、挿入 > チャート > スプレッドシートから
- チャートを含むGoogleスプレッドシートを選択します。
- インポートチャートウィンドウでチャートを選択し、インポートをクリックします。
🌟 チャートの画像を Google ドキュメントに埋め込みます。必要に応じてサイズ変更や移動が可能です。Google スプレッドシートでチャートを変更した場合は、Google ドキュメントでチャートを選択し、「更新」をクリックすると自動的に更新されます。
Google スプレッドシートをGoogle ドキュメントに挿入するためのベストプラクティス
Google スプレッドシートを Google ドキュメントに挿入する方法が分かったところで、テーブルを整理し、動的に、効率的に行うための5つのベストプラクティスをご紹介します。
- *スプレッドシートを整理する:不要な列を削除し、ヘッダーをフォーマットし、鍵となるデータをハイライトしてわかりやすくする。
- 常にリンクされているテーブル:テーブルを貼り付けるウィンドウで「スプレッドシートにリンク」を選択すると、データが自動的に更新されます。
- データ範囲を調整する:Google ドキュメント内のリンクされたテーブルを拡張し、将来の行と列を含める ✅
- チャートを使用して視覚化を向上:Google スプレッドシートからチャートを埋め込んで、スプレッドシートのデータをより魅力的にします。
- 共有許可を確認する*:Google スプレッドシートがアクセス可能であることを確認し、ドキュメント内のリンク切れを回避する ✅
💡 プロのヒント:複数のスプレッドシートを手動で切り替えると、時間がかかり、エラーが発生するリスクが高くなります。2つのGoogleスプレッドシートをマージして、複数のスプレッドシートのデータを1つの整理されたビューにまとめる方法を学びましょう。
📮 ClickUp Insight: 従業員は仕事を完了させるために、タスクを理解するために6人のチームメンバーと接続する必要があります。 重要な情報を収集し、優先度を調整し、プロジェクトを前進させるために6回の会話が必要です。
無限に続くフォローアップ、バージョン管理の混乱、生産性を低下させる可視性の欠如といった悪循環を回避するには、ClickUpに切り替えましょう。ClickUpのような集中型のワークスペースは、接続検索とAI Knowledge Managerを搭載しており、必要なすべてのコンテキストを指先ひとつで利用できるため、行き来の手間を省きます。
よくある問題のトラブルシューティング
Google スプレッドシートと Google ドキュメントはうまく連携しますが、常にプラン通りにいくとは限りません。Google スプレッドシートを Google ドキュメントに挿入しようとした際にユーザーが直面する、よくある問題と、その解決方法をご紹介します。
1. テーブルやチャートが更新されない
Google ドキュメントのドキュメントにリンクされているテーブルが Google スプレッドシートのスプレッドシートからの変更を反映していない場合、その原因はデータの自動更新がされていないことにある可能性が高いです。
✅ 修正:
- Google スプレッドシートのテーブル内の任意のセルを選択します。
- フローティングツールバーの「更新」ボタンをクリックします。
- 更新ボタンが表示されていない場合は、コピー > 貼り付け > スプレッドシートにリンクされているの順に選択してテーブルを再挿入します。
2. 挿入後にデータが欠落する
テーブルに最新のスプレッドシートデータが含まれていない場合、挿入時に選択したセルの範囲が小さすぎることが原因である可能性があります。
✅ 修正:
- Google ドキュメントで、フローティングツールバーにある3つのドットのメニューをクリックします。
- 「範囲の変更」を選択し、行または列を追加して調整します。
- 新しいデータを頻繁に追加する場合は、リンクされているときに余分なバッファ行を確保してください。
💡 プロのヒント:散らかったスプレッドシートに悩んでいませんか?Google スプレッドシートでセルをマージする方法を学べば、クリアされたヘッダーを作成し、データを整理し、すべてをより整理された状態にすることができます!
3. フォーマットがずれている
Google スプレッドシートのすべてのフォーマットが Google ドキュメントに完全に転送されるわけではありません。マージセル、色、一部のテキストスタイルは転送されない場合があります。
✅ 修正:
- コピーする前にGoogle スプレッドシートのスプレッドシートを適切にフォーマットする
- セルをマージすると、ドキュメントに挿入した際に壊れる可能性があるため、マージしないようにしてください。
- 太字のヘッダーやクリアされた列ラベルなど、基本的なテキストフォーマットに限定する
💡 プロのヒント:複数のデータカテゴリーを1つのビューで表示する方法にお困りですか?Excelで積み上げ棒グラフを作成する方法を学んで、トレンドを視覚化し、貢献度を比較し、データに基づく意思決定を楽に行いましょう。
4. Google スプレッドシートへのリンク切れ
Google ドキュメントのドキュメントに「リンクされていない」というエラーが表示される場合は、Google スプレッドシートが許可設定によりアクセスできないことが原因である可能性が高いです。
✅ 修正:
- Google スプレッドシートを開き、「共有」をクリックします。
- 許可設定を「リンクされているユーザーなら誰でも」に設定すると、特定のユーザーのアクセスをビューまたは調整することができます。
- アカウントをまたいで仕事をする場合は、Googleドライブのファイルが両方とも同じ所有者またはエディターアクセス権を持っていることを確認してください。
5. リンクされていないスプレッドシートを誤って貼り付けた
スプレッドシートのデータをコピーしても、「スプレッドシートへのリンク」を選択していない場合、Google ドキュメントのテーブルは自動的に更新されません。
✅ 修正:
- Google ドキュメントのテーブルを削除する
- Google スプレッドシートに戻り、データをコピーして、再度貼り付けます。
- 今回は、テーブルを貼り付けるウィンドウで「スプレッドシートにリンクする」を選択します。
📖 こちらもご覧ください:Smartsheetから他のアプリにデータをエクスポートする方法
Google スプレッドシートとGoogle ドキュメントを使用する際のリミット
Google スプレッドシートや Google ドキュメントがどれほど強力であっても、オンラインユーザーは何度も何度もツールに対する不満を表明してきました。
それでは、Google スイートを使用する際に留意すべきいくつかのリミットをご紹介しましょう。
- Google スプレッドシートは共同作業に優れていますが、強力なマクロ、データモデリング、高度な自動化などの機能が不足しており、パワーユーザーにとっては致命的な欠点となる可能性があります。
- すべてのスプレッドシートのフォーマットがGoogleドキュメントに完全に転送されるわけではありません。ユーザーは、Googleスプレッドシートのテーブルを埋め込む際に、セルスタイルが失われたり、マージセルが壊れたり、チャートのカスタム設定が消えたりすることについて、しばしば不満を訴えています。
- Google スプレッドシートと Google ドキュメントのほとんどの機能を使用するには、インターネットへの接続が必要です。オフラインモードもありますが、同期が不安定になる場合があり、ユーザーはデータを取得するために奔走することになります。
- データの共有と保護は難しい場合があります。アクセスを制限しても、ユーザーはファイルをコピーして配布することができ、Google スプレッドシートを不要な編集や共有から完全に保護することは困難です。
こちらもどうぞ:誰もが知っておくべきGoogle スプレッドシートのトップ式
Googleワークスペースの代替としてClickUp
Google ドキュメントや Google スプレッドシートが少し使いづらい、あるいは、とにかくイライラする、という方には、ClickUpがすべてです。ClickUpは、すべての情報を一元化し、AI搭載のプロジェクト管理機能でタスクを簡単に実行できる、仕事のためのすべてが詰まったアプリです。
複数のGoogleスプレッドシートを扱ったり、埋め込んだテーブルが期待通りに動作することを期待したりするのではなく、 ClickUpドキュメントとClickUpテーブルビューは、データとドキュメントの管理をより簡単にできる統合システムを提供します。
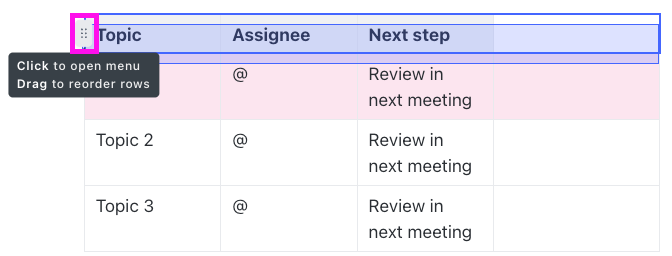
ClickUpのテーブルビューでは、ユーザーは、別のスプレッドシートアプリにリンクされている必要のない、構造化された編集可能なテーブルを作成することができます。
ClickUp ドキュメント
リンクされているテーブルが正しく更新されるかどうかを心配したり、Google スプレッドシートから Google ドキュメントにテーブルを貼り付けた際に発生するフォーマットの混乱に対処する必要もなくなります。すべてが1つのプラットフォームに組み込まれているため、すべてが同期された状態を維持できます。

そして、ClickUpドキュメントの最大の利点の1つは、ドキュメントを離れることなくデータを埋め込み、操作できることです。
📌 例:レポート作成の仕事をしている場合、リアルタイムのテーブルやチャート、さらにはClickUpタスクからのプロジェクト追跡データを挿入することができます。 すべてタブを切り替えることなく。 つまり、クリック数が減り、イライラが減り、よりスムーズなワークフローを実現できます。
ClickUpでは外部コンテンツを埋め込むこともできるため、必要に応じてGoogleスプレッドシートにリンクすることもできますが、テーブルを常に更新したり手動でリフレッシュしたりする必要はありません。
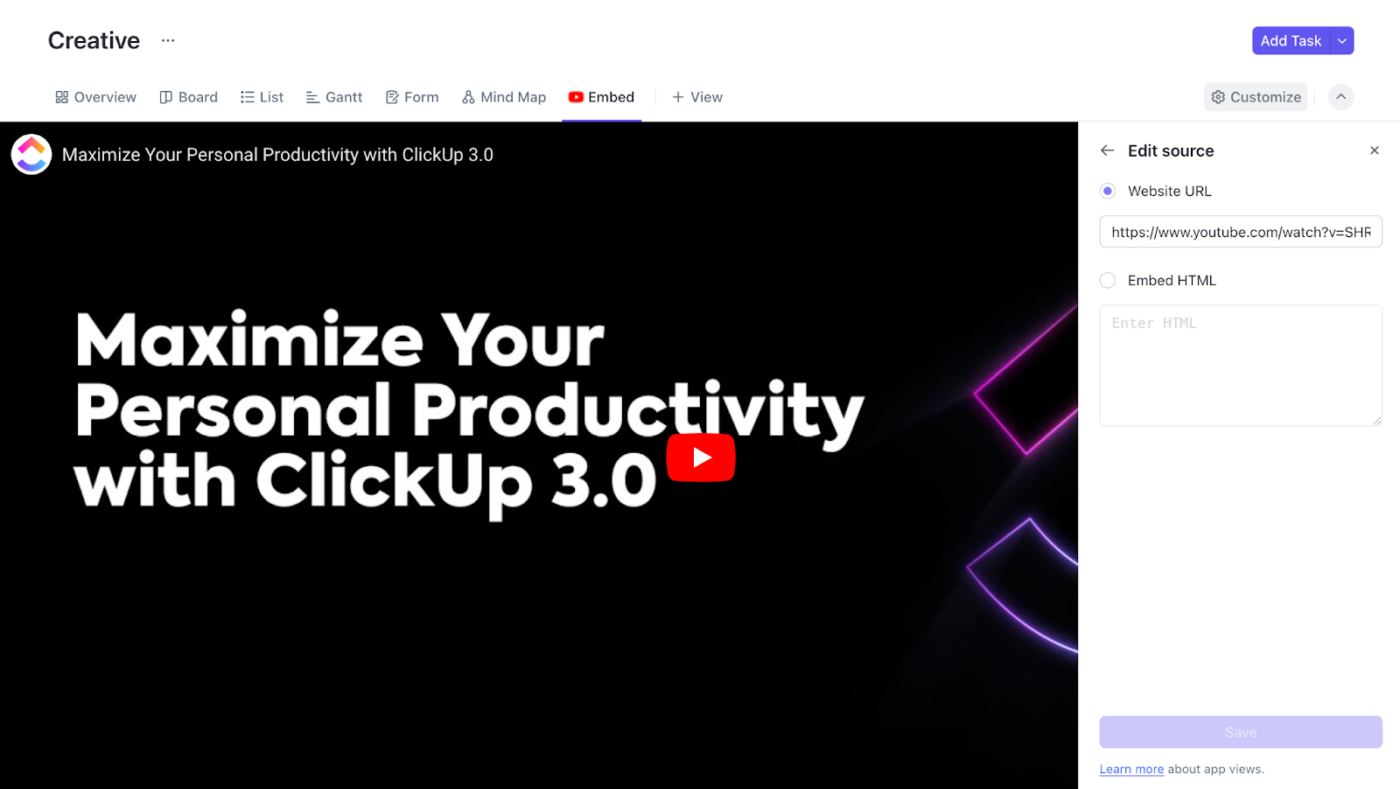
さらに、ClickUpの埋め込みビューでは、Google スプレッドシート、Airtable、Miro、さらにはOutlookカレンダーでさえも、ClickUp内で直接仕事ができます。 つまり、Googleワークスペースから移行する場合でも、今までのツールを一晩で捨て去る必要はありません。 🥰
ClickUpのもう一つの優れた機能は、コラボレーションです。Googleドキュメントは静的なテキストと埋め込みのスプレッドシートデータのみを扱うのに対し、ClickUpドキュメントはタスク、コメント、プロジェクトのタイムラインと統合され、議論を実行可能な状態に保ちます。
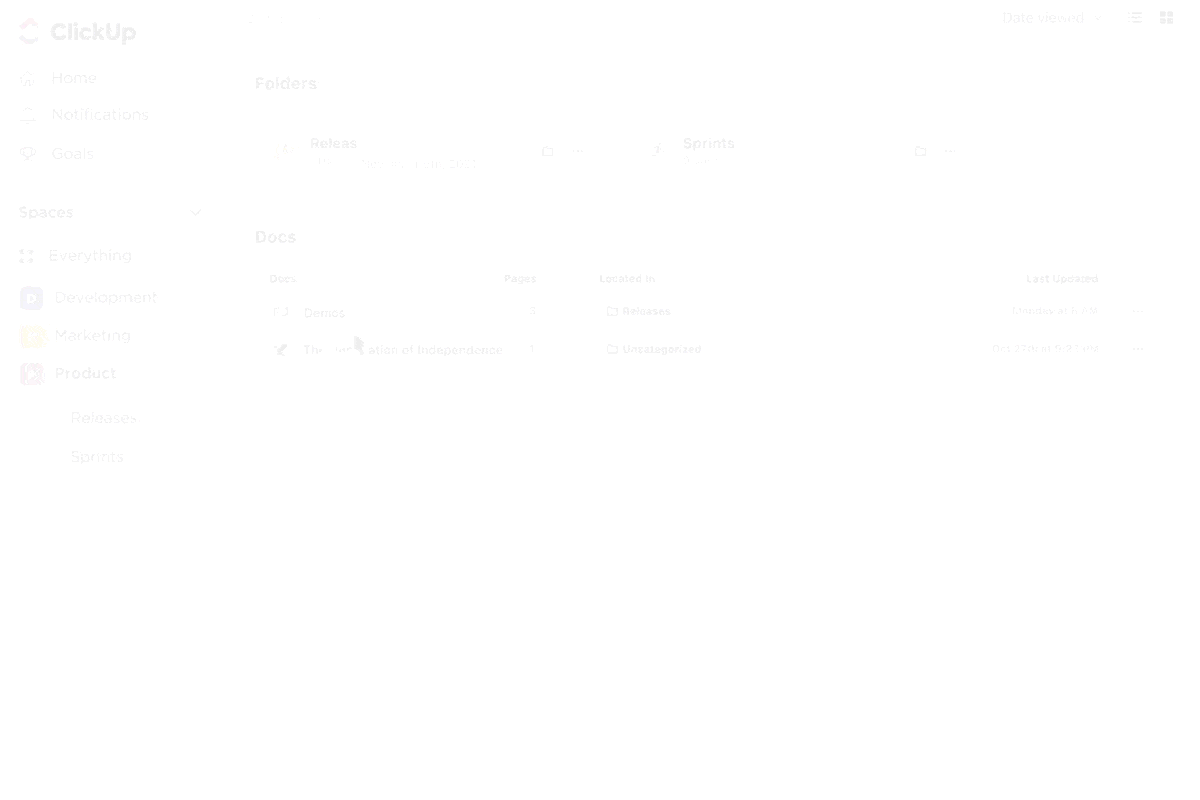
Google スプレッドシートを更新し、Slackでチームにメッセージを送って確認してもらう代わりに、ClickUpテーブルビューに直接コメントを残したり、タスクを割り当てたり、変更をリアルタイムで追跡したりすることができます。
📌 例:マーケティングチームの予算レポート作成を管理しているとします。Google スプレッドシートを更新し、変更を確認するためにチームにSlackで通知する代わりに、次のようにすることができます。
ClickUpのテーブルビューで予算レポートを更新 > コメントに財務担当者のタグを付ける > 財務担当者にリアルタイム通知が届く > 財務担当者が番号を確認し、調整する > 変更は即座に追跡されるため、Slackメッセージは不要。
ClickUpにドキュメントをインポートする方法
ClickUpは、Googleドキュメント、Microsoft Word、その他のプラットフォームからの切り替えに関わらず、既存のドキュメントを集中管理されたワークスペースに簡単に取り込むことができます。 ドキュメントをClickUpにインポートする方法を、いくつかのステップでご紹介します。
1. ワークスペース設定からインポート
- 左上にあるワークスペースのアバターをクリックします。
- 設定 > インポート/エクスポートを選択します。
- 「インポートを開始」をクリックし、「すべてのドキュメント」を選択します。
- ファイルをドラッグ&ドロップするか、デバイスを参照して選択します。
- 「インポート」をクリックすると、ドキュメントがドキュメントハブに追加されます。
2. ドキュメントハブからインポート
- サイドバーからドキュメントハブを開く
- 右上にある「ドキュメントの作成」>「インポート」をクリックします。
- 任意のドキュメントを選択し、ファイルをアップロードします。
- 「インポート」をクリックすると、ドキュメントがドキュメントハブに表示されます。
3. サイドバーからインポート
- スペースまたはフォルダの横にある「作成+」アイコンをクリックします。
- 「インポート」>「ドキュメントファイル」を選択します。
- ファイルをアップロードし、インポートを確認する
- ドキュメントは現在、ドキュメントハブに保存されています。
4. ClickUpドキュメントに直接インポート
- ClickUpドキュメントを開く
- 右上隅にある省略記号(…)メニューをクリックします。
- 「インポートとダウンロード」>「ドキュメントファイル」を選択します。
- ファイルフォーマット(Docx、HTML、Markdownなど)を選択し、アップロードします。
- ドキュメントがインポートされ、編集可能な状態になります。
💡 プロのヒント: Notionから移行する場合は、Notionのドキュメント全体をClickUpにインポートし、新しいスペースを自動的に作成することができます。
SheetsとDocsのパワーをClickUpで組み合わせましょう
ClickUpを導入して以来、当社のチームは徐々にGoogleドキュメントからドキュメント作成を移行し、実際、ドキュメントは大幅に改善されました。
ClickUpを導入して以来、当社のチームは徐々にGoogleドキュメントからドキュメントを移行し、実際、ドキュメントは大幅に改善されました。
ClickUpはオールインワンの作業スペースなので、複数のアプリを切り替える手間が省けます。多くのユーザーがこの切り替えを実現しています。
ドキュメント、スプレッドシート、プロジェクト管理、コラボレーションが1つの場所に集約されているため、進捗状況の追跡、情報の集約、全員の足並みを揃えることが容易になります。
スプレッドシートを常にリンクし、ドキュメントを再読み込みする代わりに、ClickUpではすべてを1か所で埋め込み、編集、管理することができます。
面倒なスプレッドシートを捨てたいと思いませんか?今すぐClickUpに登録して、その違いを確かめてください!

