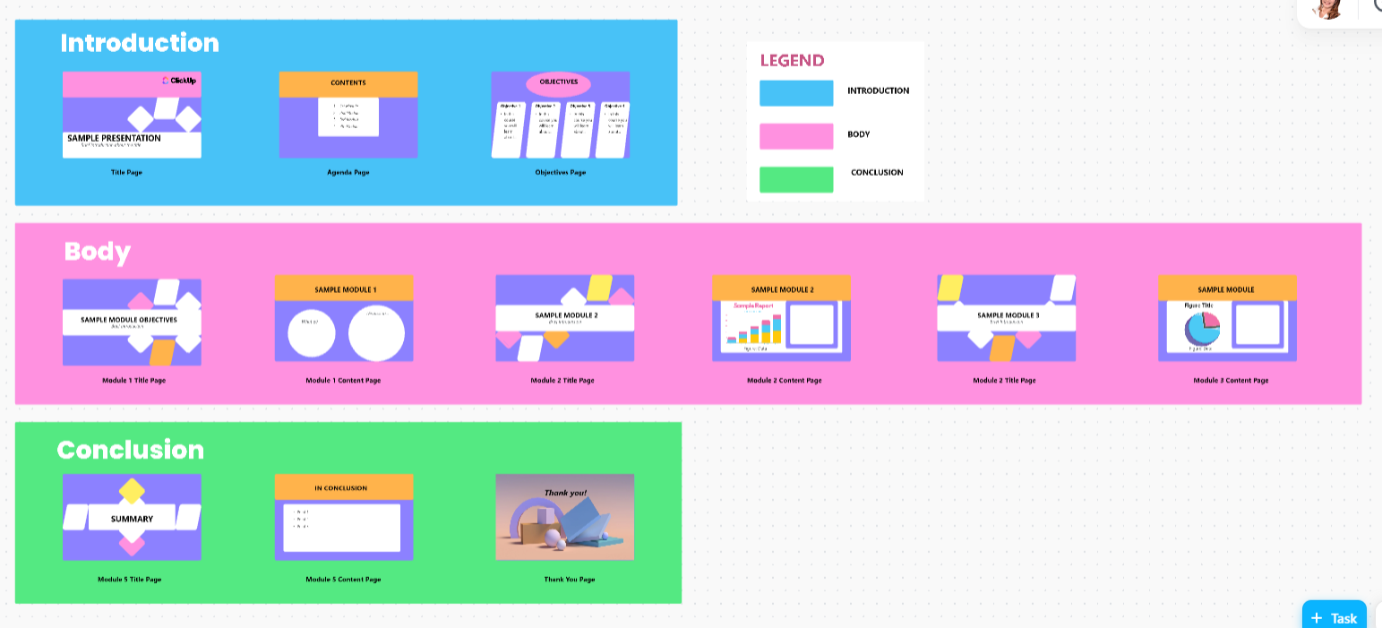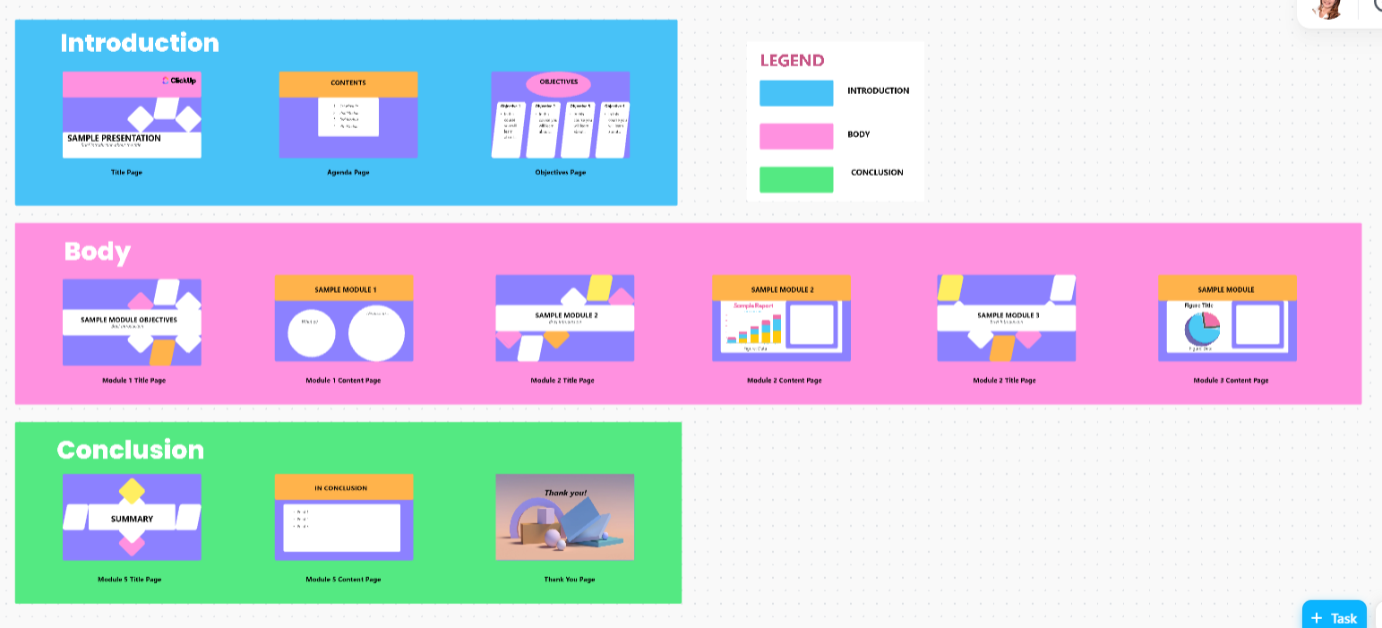スライドには限界があります。プレゼンターであるあなたが観客を導き、説明し、詳しく説明し、静的なテキストや画像では提供できない個人的なタッチを加えることで、プレゼンテーションははるかに魅力的なものになります。
PowerPointにナレーションを追加すると、ライブプレゼンテーションを行っていない場合でも、その体験を伝えることができます。受動的なスライドショーを、魅力的なナレーション付きの体験に変えることができます。
このブログ記事では、わずか数ステップでPowerPointにナレーションを追加する方法をご紹介します。ぜひご覧ください!📽️
⏰ 60秒でわかる要約
PowerPointにナレーションを追加すると、プレゼンテーションをより魅力的でプロフェッショナルなものにすることができます。トレーニング、ピッチ、チュートリアルなど、さまざまな用途に活用できるステップバイステップガイドをご紹介します。
- プレゼンテーションの準備:スライドには、クリアなテキスト、整列されたビジュアル、タイミングのよいアニメーションが機能していることを確認してください。スムーズなナレーションのための原稿または鍵となるポイントを準備します。
- 録音機能へのアクセス方法:*「挿入」タブに移動し、「オーディオ」を選択し、「オーディオを録音」を選択します。録音内容を識別しやすいように名前を付けます。
- 録音を開始する: [録音] をクリックし、はっきりと安定して話します。より良い音質を得るには、外付けマイクを使用します。 背景の雑音を最小限に抑えます。
- レビューと編集:録音を聞き、明瞭度を確認し、必要に応じて録音し直します。スライド上の音声アイコンの位置を調整します。
- プレゼンテーション全体を録音する(オプション):スライドショータブを使用し、スライドショーを録画を選択すると、すべてのスライドを一度にナレーションすることができます。
- 最終化とエクスポート: プレゼンテーションを再生し、ナレーションが途切れないことを確認します。ライブプレゼンテーション用にPowerPointファイルとして保存するか、共有しやすいようにビデオとしてエクスポートします。
PowerPointでボイスオーバーを録音する際には、ミスを修正するために録音をやり直す必要がある、ファイルサイズが大きすぎてプレゼンテーションが遅くなる、デバイスによって再生が安定しない、リアルタイムでの共同作業にリミットがある、などの課題があります。
ClickUp Clipsのような拡張機能付きの画面録画機能を備えたClickUpのような高度なツールを使用して、魅力的なビデオプレゼンテーションにナレーションを追加することを検討してみてください。リアルタイムコラボレーションをサポートし、コミュニケーションを簡素化し、生産性を向上させ、プレゼンテーションのワークフローを合理化します。
PowerPointにナレーションを追加する方法
PowerPointにナレーションを追加すると、静的なプレゼンテーションをよりインタラクティブで魅力的なものに変えることができます。手順の共有、データの提示、ストーリーのナレーションなど、どのような場合でも、ナレーションは個人的なタッチを加え、明瞭度を高め、コンテンツを通じて聴衆を導くのに役立ちます。
PowerPointプレゼンテーションにナレーションを追加するステップバイステップのプロセスを順を追って説明します。 💁
ステップ1:プレゼンテーションの準備
録音ボタンを押す前に、スライドを最終的に仕上げてください。以下の点を確認してください。
- テキストはエラーフリーで読みやすい
- 画像やグラフィックは適切な位置に配置され、きれいに整列しています。
- スライドとアニメーションのタイミング(もしあれば)を調整し、意図した通りに機能していることを確認する
また、各スライドで話す内容を検討してください。不明な場合は、スライドの時間内に収まるように、短い原稿や鍵となるポイントを書き留めておきましょう。今から少し準備をしておくと、録音時に時間を節約できます。
💡プロのヒント:PowerPointでは、ナレーションのガイドとしてスピーカーノートを追加することができます。各スライドの下にある「メモ」セクションを使用して、鍵となるポイントを入力します。プレゼンテーションを行う際は、「スライドショー」タブの下にある「プレゼンタービュー」を使用して、聴衆にはスライドのみを表示し、自分にはメモを表示します。これにより、すべてを暗記することなく、追跡することができます。
👀 あるいは、ClickUpのAIを使ってトピックに基づく短いスクリプトを生成し、メモに追加することもできます。 無料でお試しいただき、ご自身でお確かめください。
スライドショー」機能の「リハーサルタイミング」機能を使用して、発表の練習をすることができます。また、PowerPointが各スライドの理想的なタイミングを記録します。
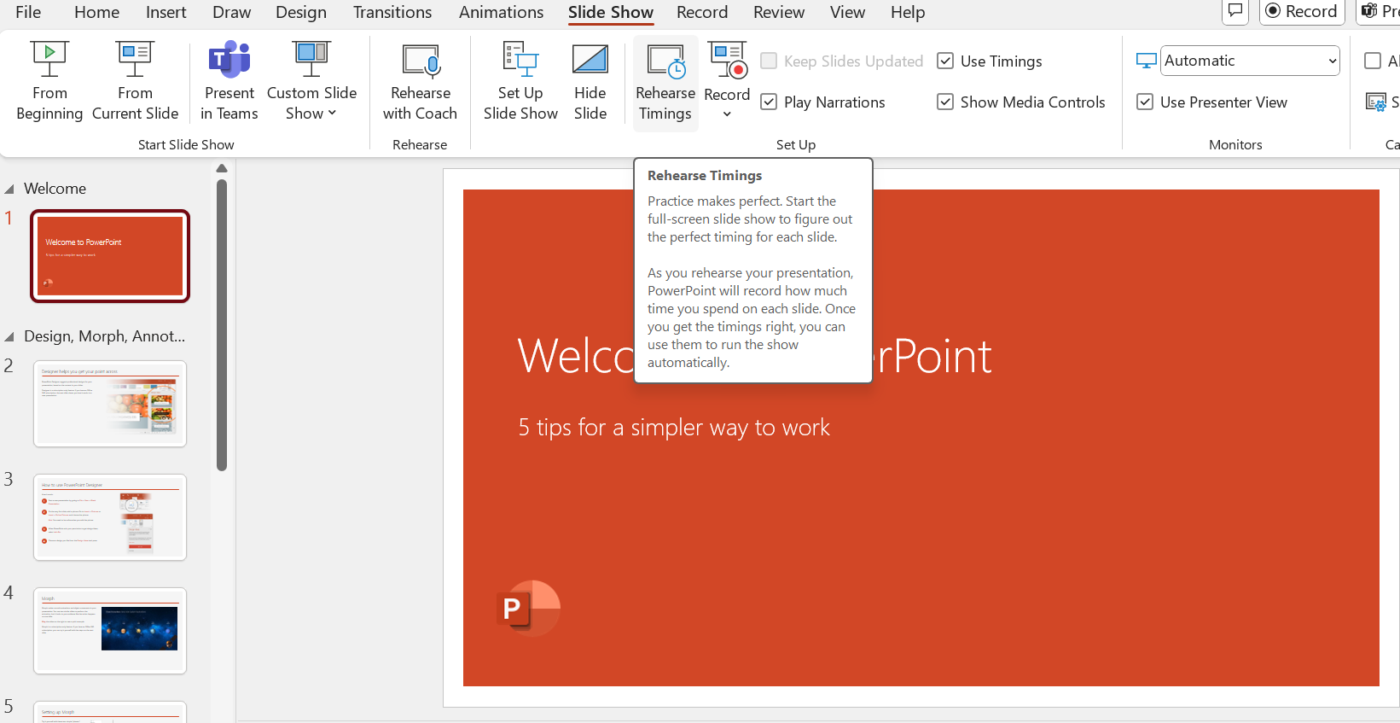
録音の準備ができ、自信がついたら、ナレーションを追加したいスライドから始めます。左側のスライドペインで、注目したいスライドをクリックします。これは、スライドの数が多いプレゼンテーションで特に便利です。
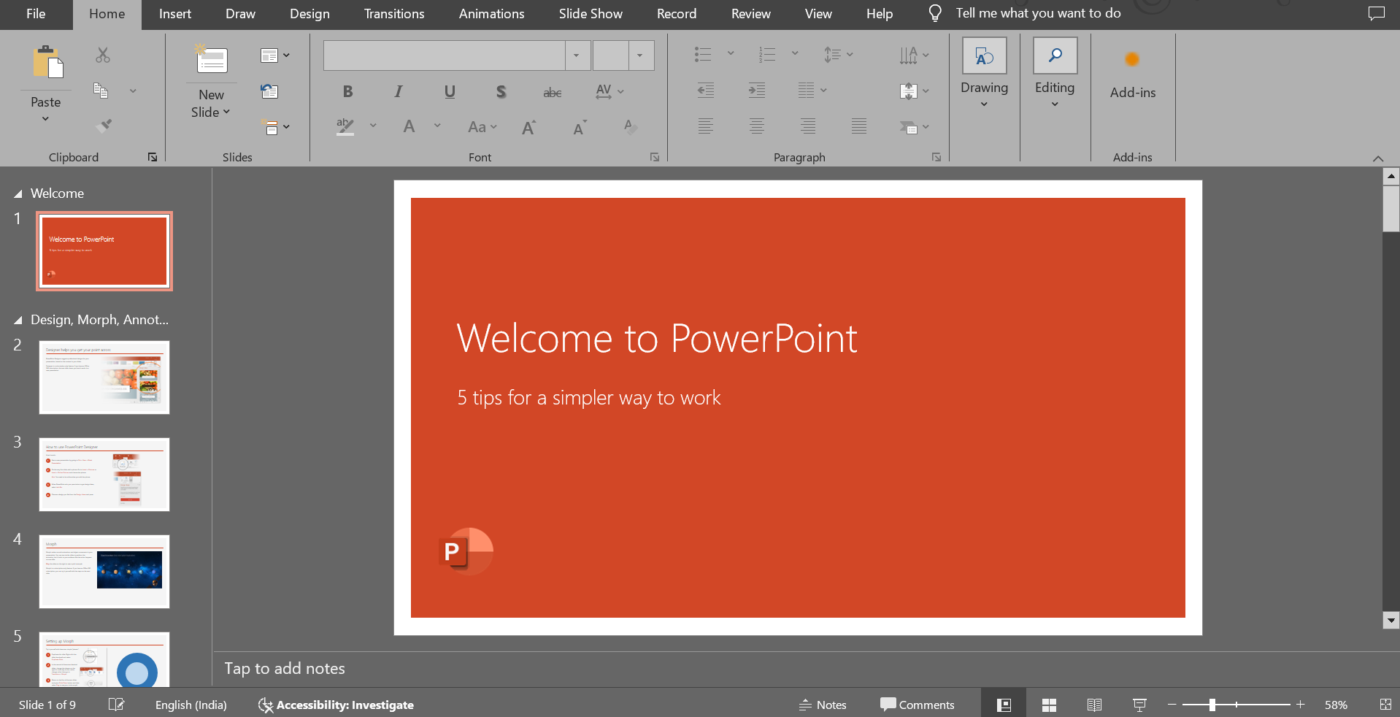
⚡ 生産性向上の裏技:プレゼンテーションのフローをコントロールしたいですか? PowerPointでスライドの時間を手動で設定すれば、スムーズな移行を確保できます。
- まず、PowerPointのリボン上の「トランジション」タブに移動します。
- 「タイミング」グループで、「スライドの追加」セクションを探します。
- デフォルトでスライドはクリックで進むようになっていますが、「マウスクリック時」のチェックを外し、「後」にチェックを入れ、秒単位でカスタム期間を設定することができます。
- 個々のスライドに適用するか、スライド全体に適用する場合は「すべてに適用」をクリックしてください。
📖 こちらもどうぞ:ホワイトボードアニメーションビデオの作成方法
ステップ2:音声録音機能にアクセスする
録音の準備ができました。PowerPointツールバーの挿入タブに移動します。オプションからオーディオをクリックします。オーディオの録音を選択します。*
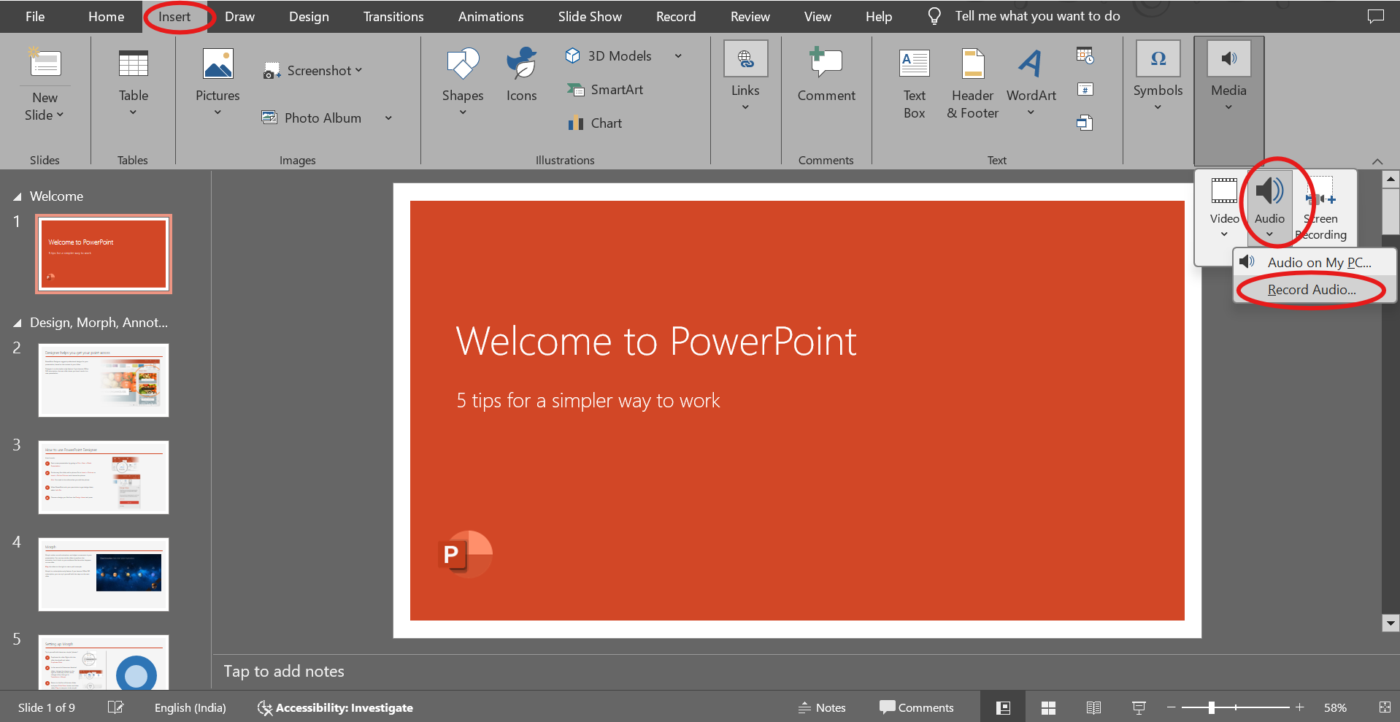
ダイアログボックスがポップアップ表示され、録音に名前を付けるよう求められます。「Slide 1 Audio clip」のようなシンプルな命名規則を使用すると、後で録音を素早く識別できます。また、外部ツールを使用してプレゼンテーション中に自分の声を録音することもできます。
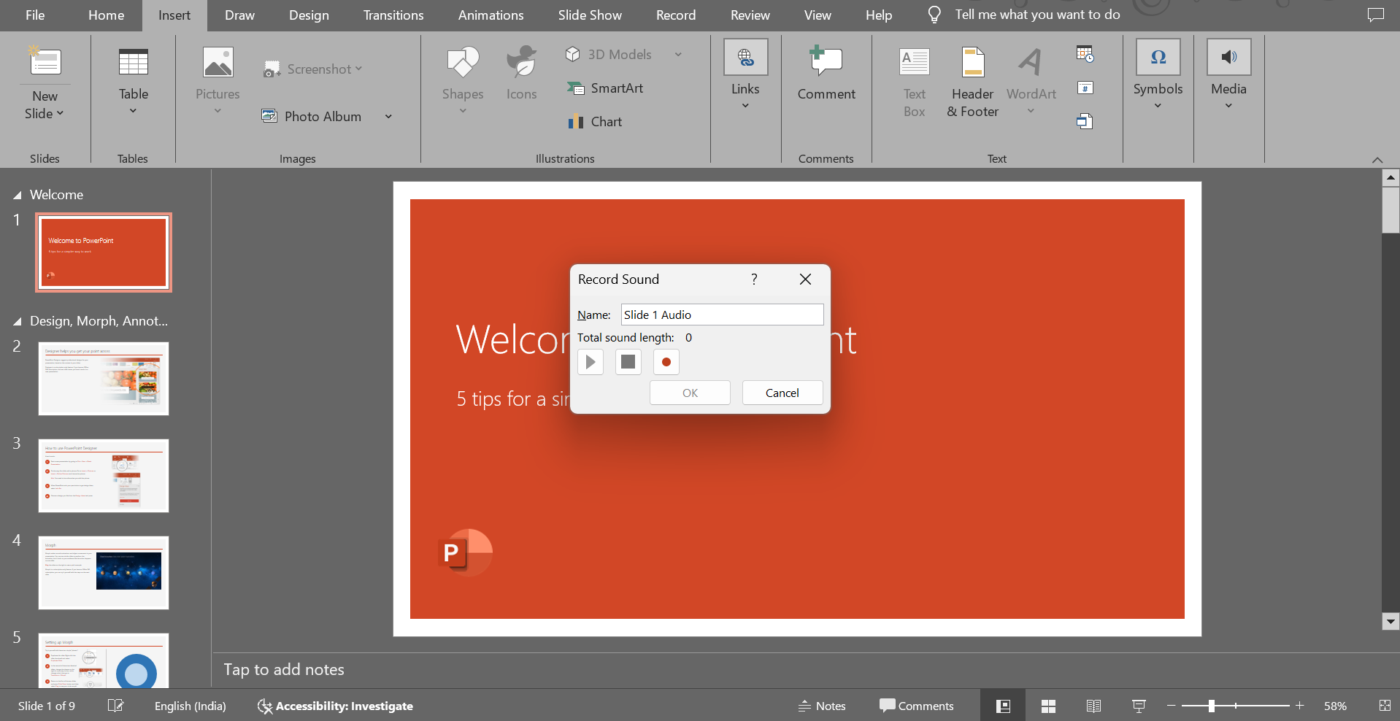
または、Record > Audioをクリックすると、上記と同じダイアログボックスが表示されます。そこから、Record Audioを選択するだけでナレーションのセットアップを開始できます。
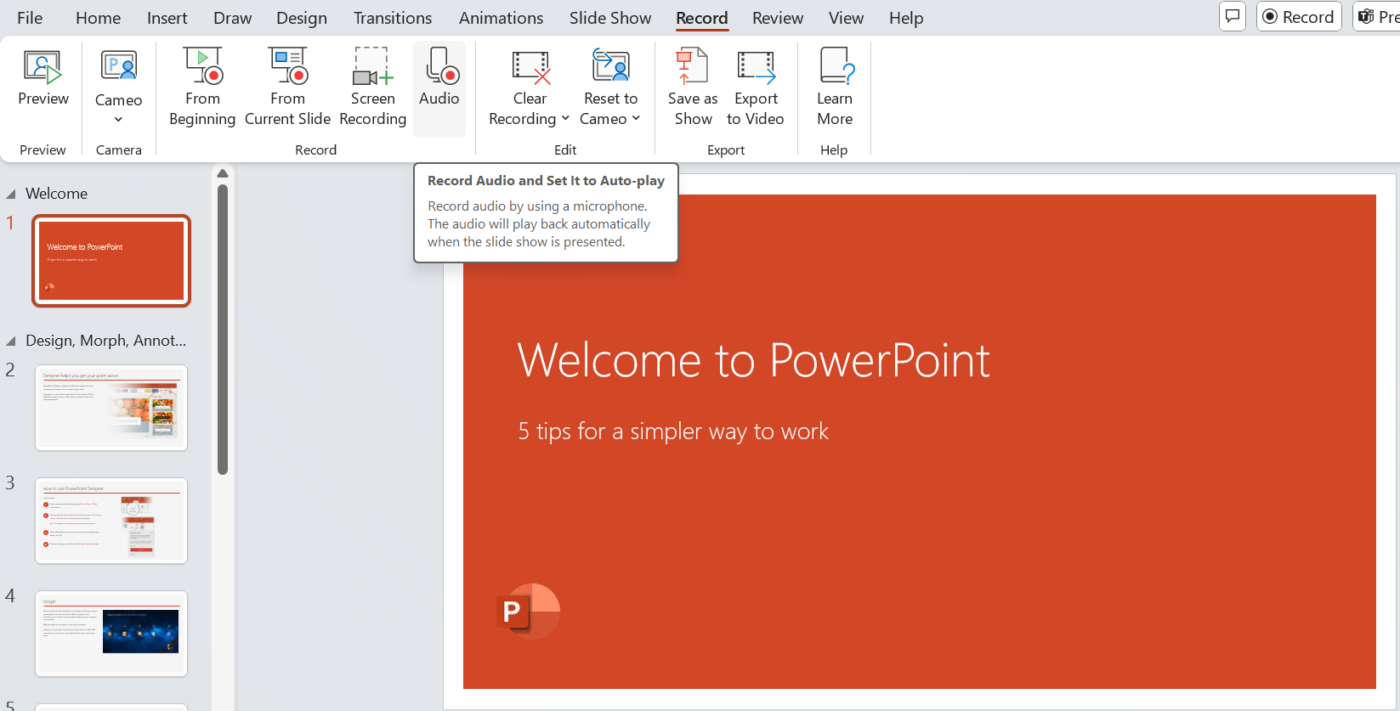
ステップ3:録音を開始する
ダイアログボックスに赤い録音ボタンが表示されます。ボタンをクリックし、マイクに向かって話し始めます。録音中は、はっきりと、一定のペースで話してください。
これを効果的に行うには:
- マイクに近づきすぎないように注意してください。そうしないと、音が歪んでしまいます。
- 話す前と話した後に少し間を空けることで、声が途切れるのを防ぐことができます。
- 急ぐ必要はありません。各スライドを説明するのに時間をかけ、会話調で話しましょう。聴衆は、堅苦しい口調や過度に形式ばった口調よりも、明瞭さと接続に価値を見出します。
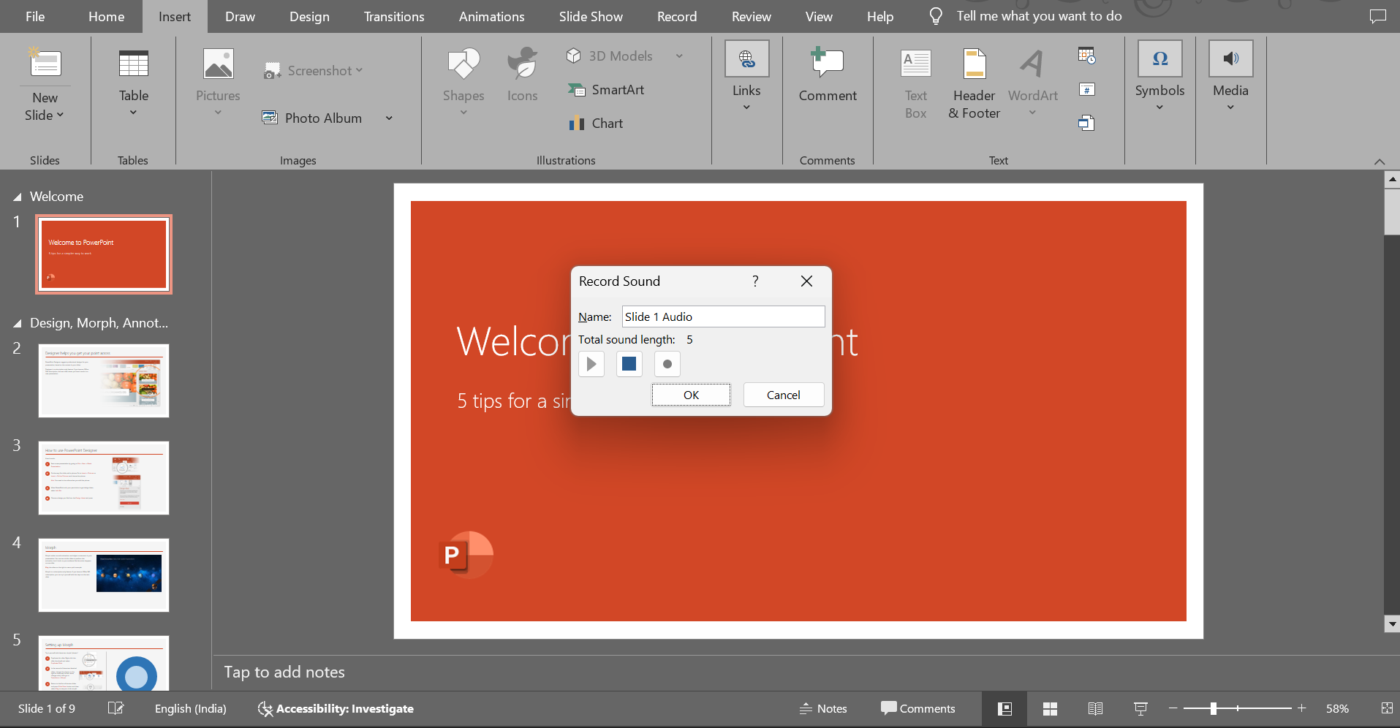
💡プロのヒント:プレゼンテーションツールを使用する際に、鮮明でクリアな音声を希望する場合は、USBマイクは優れた投資です。内蔵マイクは多くの背景ノイズを拾ったり、音が鈍く聞こえたりして、聴衆の気を散らしてしまうことがあります。録音には静かな場所を見つけましょう。ファンの電源を切り、窓を閉じ、電話の電源を切ります。タイピングや椅子のきしむ音などの小さな背景ノイズでも、目立つことがあります。
ステップ4:録音を停止して確認する
話し終わったら、[停止]ボタンをクリックします。録音を再生するオプションが表示されます。[再生]をクリックして録音を聞き、明瞭度、音量、テンポを確認します。
録音に満足できない場合でも心配はいりません。同じスライドのオーディオまたはビデオを何度でも再録音できます。満足のいくまで録音したら、再生ボックスの外をクリックするだけで、オーディオが自動的にスライドに添付されます。オーディオアイコンが表示されますので、邪魔にならないように移動してください。
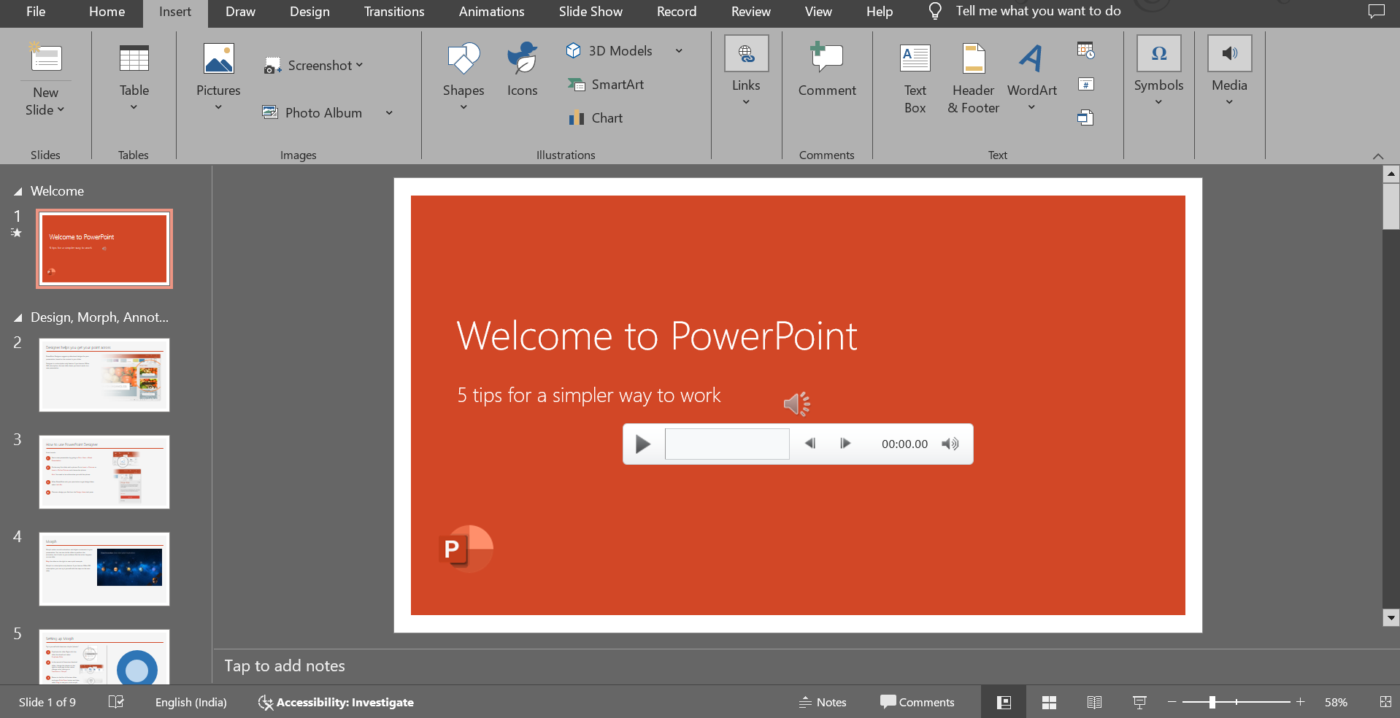
ナレーションが必要な他のすべてのスライドについても、同様の手順を繰り返します。PowerPointでは、スライドのタイミングを手動で設定して、スムーズな切り替えを確保することができます。これにより、一度にすべてを録音するのではなく、より管理しやすい小分けの単位でプレゼンテーションに取り組むことができます。
🔍 ご存知でしたか?Glance Test(視線テスト)によると、聴衆はあなたが紹介する内容を3秒で理解できるはずです。このテストに合格すれば、メッセージを伝え、聴衆の関心を維持することができます。
ステップ5:プレゼンテーション全体を一度に録音する(オプション)
すべてのスライドを1回のセッションで録音したい場合は、以下の手順に従ってください。
- ツールバーの「スライドショー」タブに移動します。
- クリック スライドショーを記録
- 「最初から録音を開始」または「現在のスライドから録音を開始」のいずれかを選択します。
この操作を終えると、画面上に録音コントロールとスピーカーメモが表示されます。ナレーション中に参照することができます。
パネル上のビデオボタンを押して、ビデオをオンまたはオフにします。録音する前に、ミュートになっていないことを確認してください。録音ボタンを押すと、3秒間のカウントダウンが表示され、準備時間を確保できます。
スライドを進める際に、スクリプトとナレーションに従ってください。PowerPointは各スライドの録音を保存し、必要に応じて自動的に再生します。
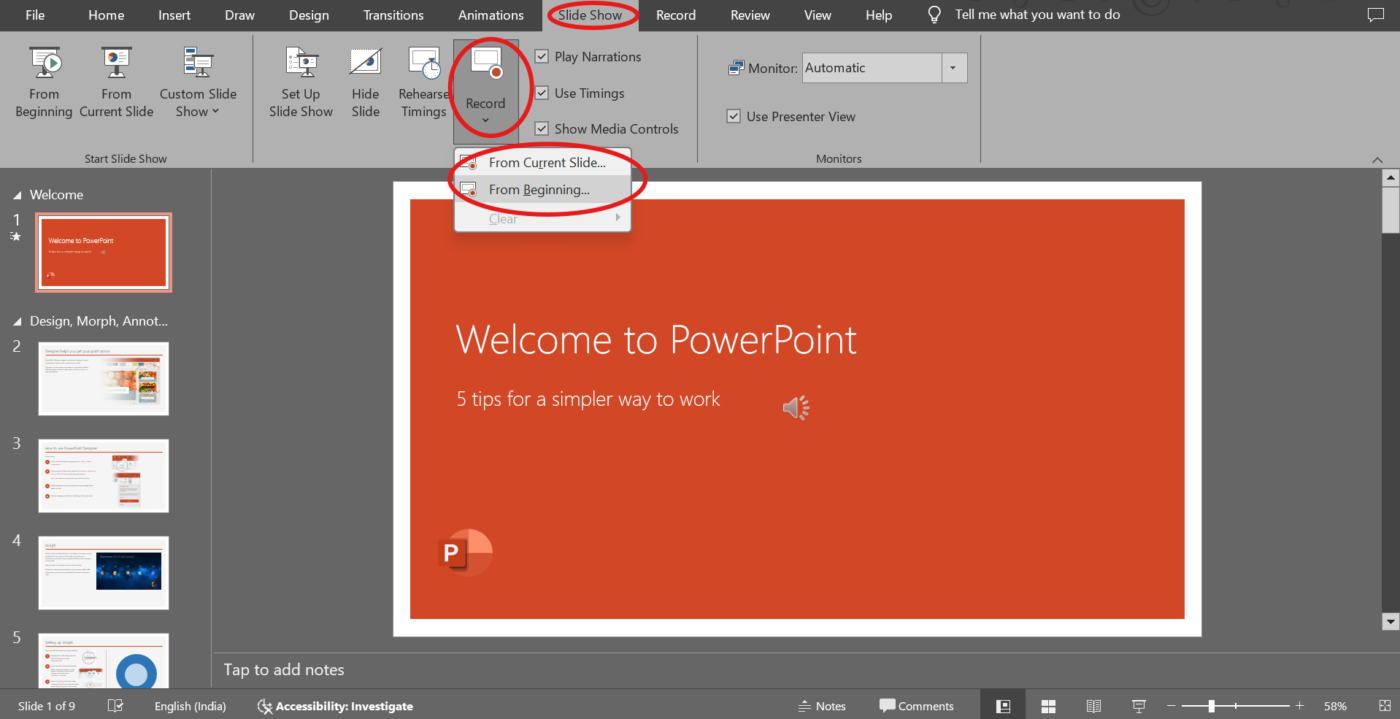
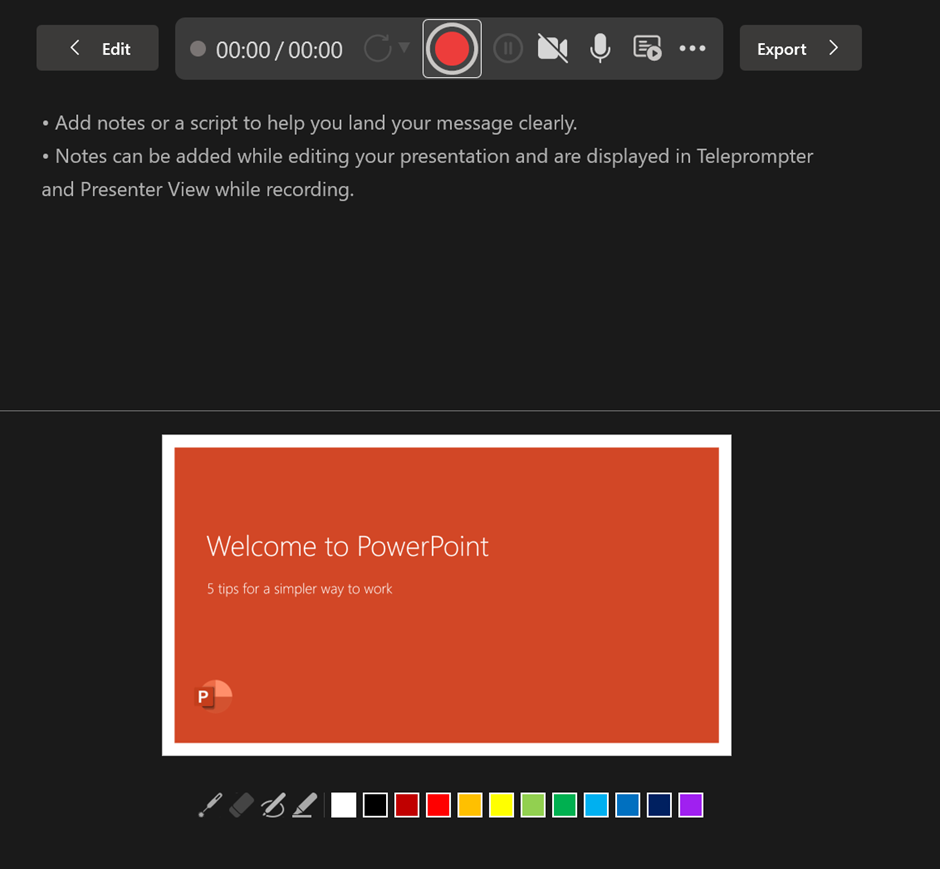
💡 プロのヒント:聴衆を引き付けるには、口調をプレゼンテーションの雰囲気に合わせる必要があります。深刻なトピックには落ち着いた安定した口調が求められますが、軽いテーマにはより明るい口調が適しているでしょう。
ステップ#6:録音の確認と編集
すべてのスライドにオーディオが追加されたら、プレゼンテーション全体を通して確認します。以下の点に留意してください。
- 各スライドを再生して、ナレーションが視覚情報と一致していることを確認します。また、ナレーションが意図したとおりに開始されるように、オーディオ再生の設定も確認します。自動またはクリックで開始するように設定します。
- 音声が早すぎて途切れてしまったり、アニメーションと重なってしまったりしていないか確認する
- 問題を発見した場合は、スライドのオーディオを削除し、オーディオアイコンを右クリックして「削除」を選択し、再度録音することができます。これは、プレゼンテーション全体をやり直すことなく、録音したスライドセグメントのみを修正したい場合に役立ちます。
- プレゼンテーションの最後に、カバーしたすべてのポイントの要約を提示する
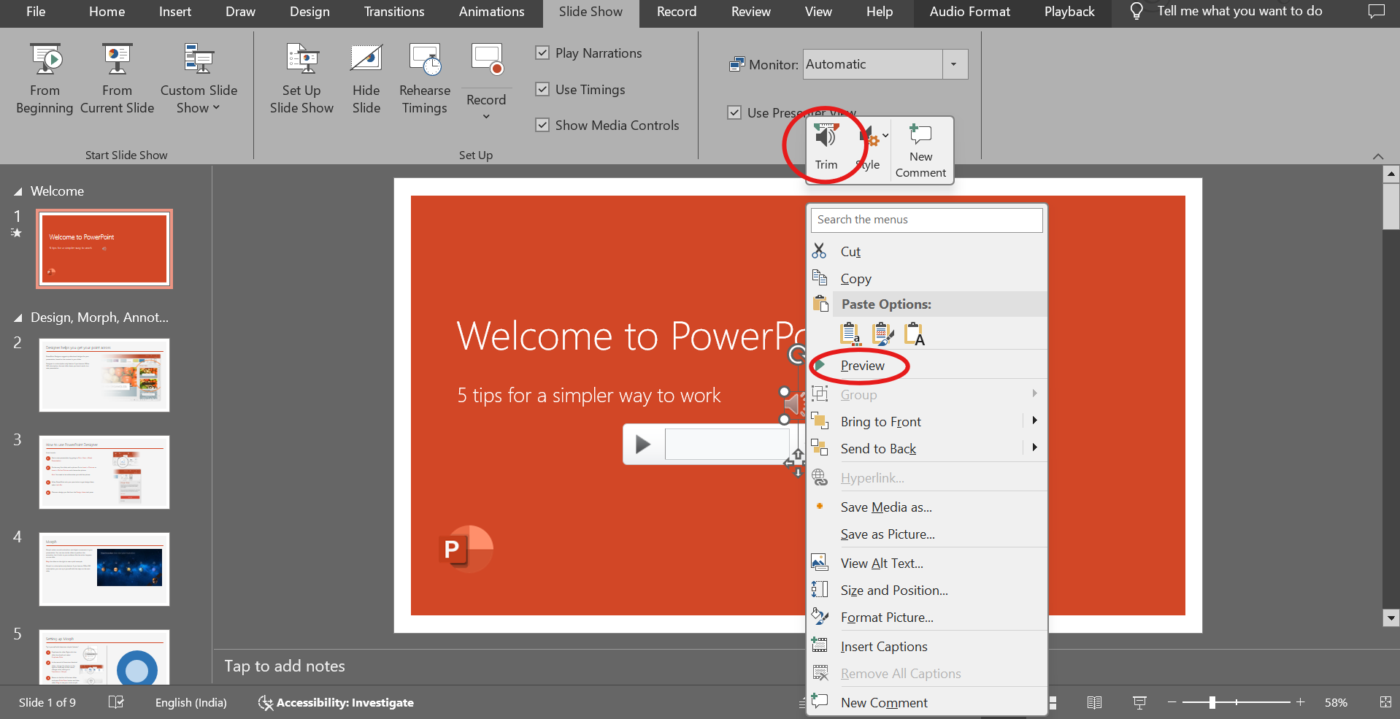
🚨 クイックヒント:聴衆が鍵となるフレーズだけに集中できるように、プレゼンテーションのスライドには40語程度、あるいはそれ以下の文字数を入れる必要があります。
ステップ7:プレゼンテーションを保存してエクスポートする
すべてが適切に表示され、音声が再生されるようになったら、PowerPointファイルを保存します。
- ライブプレゼンテーションの場合:ライブプレゼンテーションを行う場合、ナレーション付きのPowerPointファイルは単独で完璧に動作します。
- ビデオとして共有する場合:ファイル > エクスポート > ビデオの作成*に進みます。これにより、ナレーション付きのプレゼンテーションがビデオフォーマットに変換され、簡単に共有できるようになります。エクスポートが完了したら、ビデオ再生ページでビデオを確認し、オーディオが各スライドと適切に同期していることを確認してください。
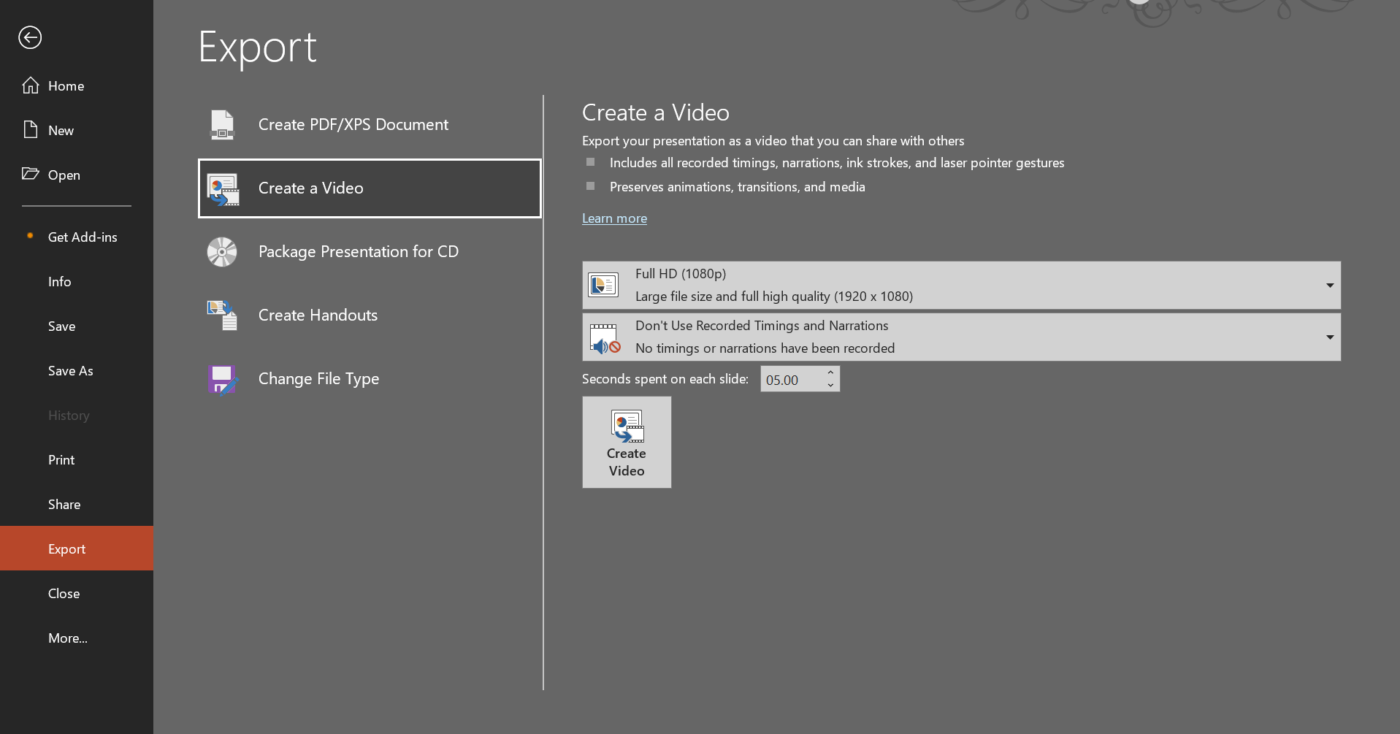
PowerPointにナレーションを追加する際のリミット
ナレーションは、PowerPointのプレゼンテーションによりインパクトを与えることができますが、技術的、組織的、または実際的な課題に直面する可能性があります。
それでは、いくつか見てみましょう。 📂
- オーディオの編集や更新は面倒です。ナレーションのセグメントを入れ替えたり調整したりするには、スライド全体を再録音しなければならないことがよくあります。
- ファイルサイズが大幅に増加: 大容量のオーディオファイルは、PowerPointの動作を遅くし、共有を困難にします。MP3のような圧縮フォーマットは音質を低下させ、非圧縮のWAVファイルは容量を増大させます。これにより、プレゼンテーションが肥大化し、パフォーマンスに影響を与える可能性があります。
- *再生に関する問題:異なるデバイスやPowerPointのバージョンによっては、ボイスオーバーが常に機能しない場合があります。
- リアルタイムコラボレーションの欠如:チームメンバーが一緒にナレーションを追加または修正できないため、遅延や不整合が発生する
- 音声アップデートのバージョン履歴なし: PowerPointはボイスオーバーの変更を追跡しないため、以前のバージョンに戻したり変更を追跡したりすることが困難です。
🧠 豆知識:プレゼンテーションの概念は、17世紀にマジック・ランタンなどの初期の機器を使用して画像を投影した時代にまで遡ります。オランダの科学者クリスティアーン・ホイヘンスが発明しました。
ボイスオーバーで魅力的なプレゼンテーションを作成しよう。ClickUpで
ClickUpは、仕事のためのすべてが詰まったアプリで、個人やチームが仕事を効率的に管理できるよう設計されています。タスク管理、プロジェクトプランニング、チームとのコラボレーションなど、ワークフローを合理化する強力なツール一式を提供します。
📮ClickUp Insight:回答者の37%が、執筆、編集、メールなど、コンテンツ作成にAIを使用しています。しかし、このプロセスでは通常、コンテンツ作成ツールや作業スペースなど、異なるツールを切り替える必要があります。ClickUpを使用すると、メール、コメント、チャット、ドキュメントなど、作業スペース全体でAIによる執筆支援を受けることができます。また、作業スペース全体の文脈を維持しながら作業を進めることができます。
ClickUpを使ってナレーション付きのプレゼンテーションを作成するステップを順を追って説明します。
ClickUpホワイトボードでアイデアを整理する
ClickUpホワイトボードは、リアルタイムでプレゼンテーションのアイデアやコンテンツを共同作業できる仮想キャンバスを提供します。 形やコネクタを使って、フローチャートを作成したり、アイデア間の関係を定義したりすることが簡単にできます。 テキストボックスを追加して、予備的なアイデアを拡張したり、関連するClickUpドキュメントに接続して、追加のコンテキストを提供したりすることができます。
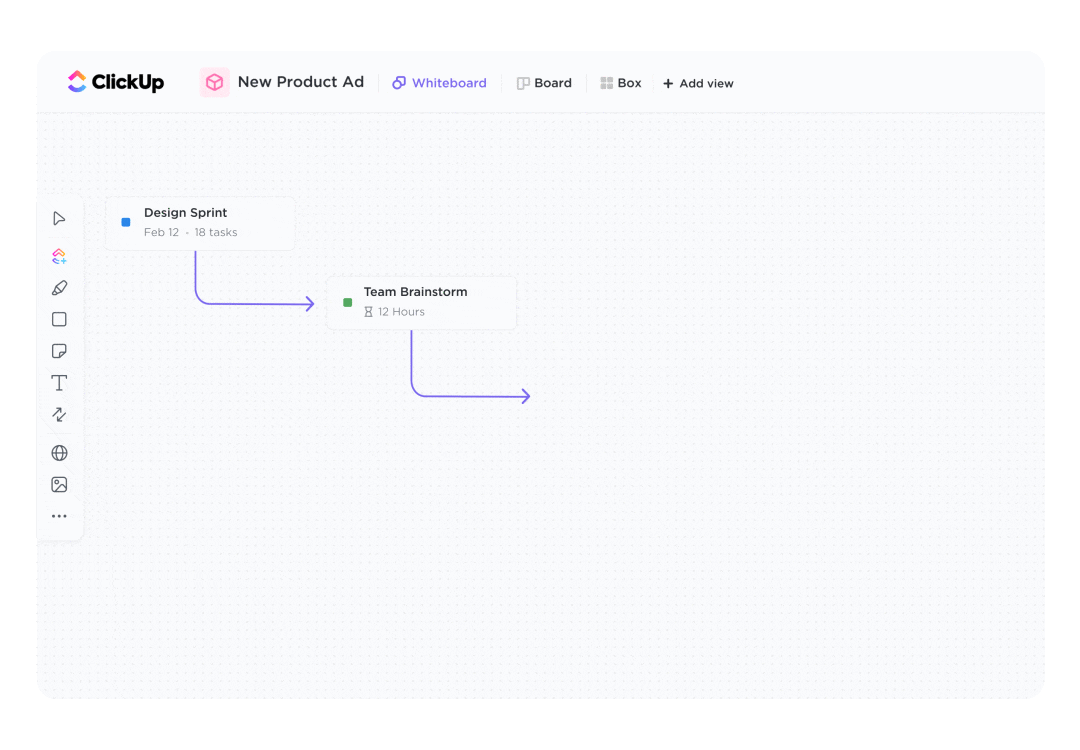
ClickUpのすぐに使えるテンプレートで一貫性を確保
ClickUpでは、構造化されたフレームワークでスライドを素早く作成できるプレゼンテーションテンプレートを提供しています。ニーズに合ったテンプレートを選択し、コンテンツを追加します。
ClickUpのプレゼンテーションテンプレートは、すべてを整理しながら視覚的に魅力的なプレゼンテーションをデザインするのに役立ちます。初期の構造から利害関係者からの最終的なフィードバックまで、すべてを1か所で管理でき、異なるプレゼンテーション間の一貫性を確保できます。
このテンプレートは、以下のことをサポートします。
- チームとリアルタイムでブレーンストーミング:伝えたい重要なメッセージを特定し、それをサポートする情報、データ、または例にリンクされていることで、主張が強化されます。
- アクションアイテムの進捗状況を追跡する: プレゼンテーションを追跡可能な小さなタスクに分割し、関連するチームメンバーに割り当て、ClickUpの目標で進捗状況を監視します。
- 視覚的要素でアイデアを強化:画像、アイコン、フォント、色調を追加して、魅力的で効果的なプレゼンテーションを作成しましょう。
🚨 クイックヒント:プレゼンテーション中にチームで「PowerPointカラオケ」をやってみましょう!これは、参加者が予備知識なしにランダムなスライドを提示するという楽しいチャレンジです。即興性を促し、聴衆を惹きつけます。
ClickUp Clipsでプレゼンテーションにナレーションを追加
ClickUp Clipは、アイデアの共有、フィードバックの提供、複雑なトピックの説明など、魅力的なナレーションビデオを録画できる堅牢な画面録画ソフトウェアです。コミュニケーションをよりパーソナルでクリアで効果的なものにします。
作業スペースの右上隅にあるカメラのアイコンを探します。または、クイックアクションメニューの「クリップ」オプションに移動します。クリックすると、画面録画インターフェースが開きます。これがプロのナレーションコンテンツを作成するための入り口です。
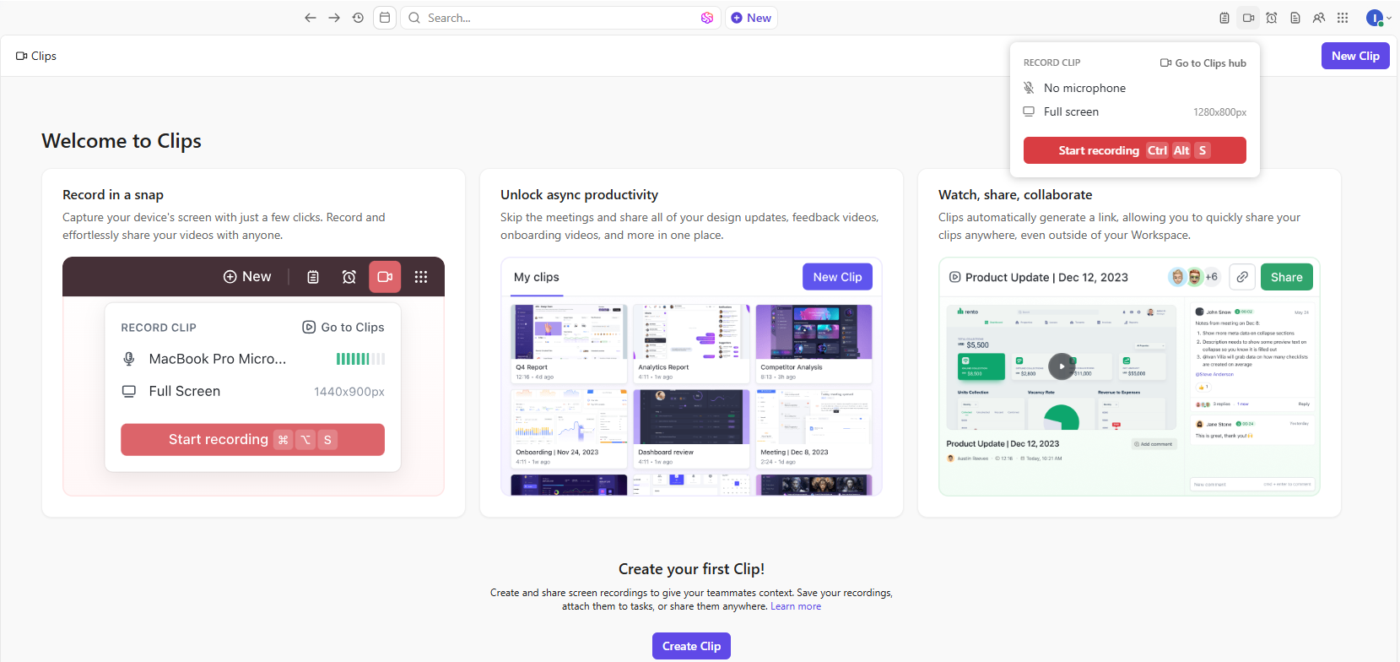
画面のどの部分を録画するかは、ご自身で決定できます。
- 全画面表示は、プレゼンテーションが複数のウィンドウやアプリにまたがっている場合に最適です。これにより、開いているアプリケーションやブラウザなど、画面上のすべてがキャプチャされます。
- Windowは、スライドや特定のアプリケーションだけに集中するのに最適です。このオプションでは、開いている特定のアプリケーションまたはウィンドウを録画します。他のアプリからの邪魔を避けるのに役立ちます。
- 現在のタブ*は、プレゼンテーションがオンラインまたはブラウザベースの場合に最適です。このオプションは、ブラウザのアクティブなタブのみを録画します。これは、ウェブベースのプレゼンテーションやアプリに最適です。
プレゼンテーションのニーズに合ったオプションを選択し、録音を開始する前に、画面上ですべてが準備できていることを確認してください。

📖 こちらもご覧ください:最高のチュートリアルビデオソフトウェアをテストしました
録音ボタンを押して開始します。必要に応じて、進行中の録音をいつでも一時停止または停止することができます。録音中は、スライドやコンテンツを観客に案内します。口調を一定に保ち、最も重要なことに観客の注意を向けます。
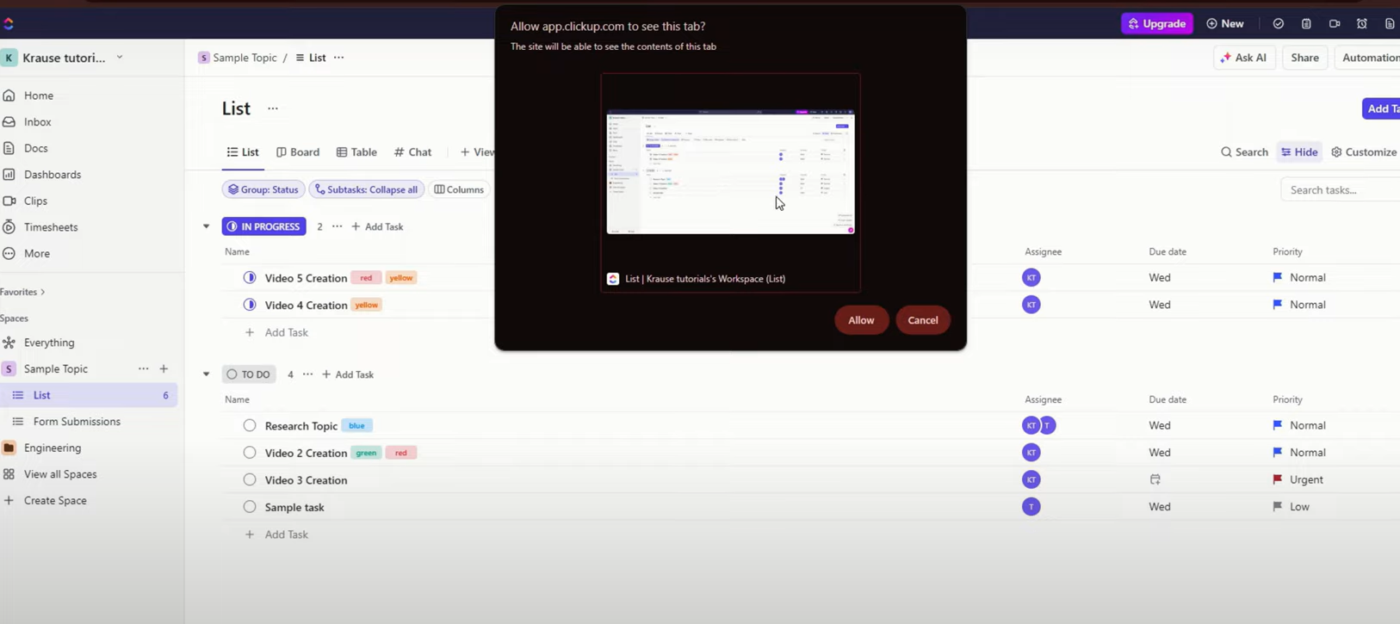
録音が完了すると、ClickUpがクリップを処理し、リンクをコピーするか、プラットフォーム内に埋め込むかのオプションが表示されます。リンクをコピーすると、電子メール、チャット、ClickUpタスク内で即座に共有できます。クリップをプロジェクトに直接埋め込むと、チームメンバーが探し回ることなくアクセスできるようになります。
続きを読む:トップのテープ起こしソフトウェアソリューション
ClickUpでプレゼンテーションの潜在能力を最大限に引き出そう
PowerPointにナレーションを追加することは、プレゼンテーションを向上させる素晴らしい方法です。 私たちが説明した簡単なステップに従って、スライドをより明確で、魅力的で、理解しやすいものにしましょう。
しかし、さらに多機能なものを求めているのであれば、PowerPointで満足する必要はないでしょう。ClickUpでは、ナレーション機能以上のものを得ることができます。ナレーション付きの画面録画からAIによる文字起こし、インタラクティブなコメントまで、リアルタイムのコラボレーションを簡素化し、生産性を向上させます。
今すぐClickUpにサインアップして、無料でご利用ください! ✅